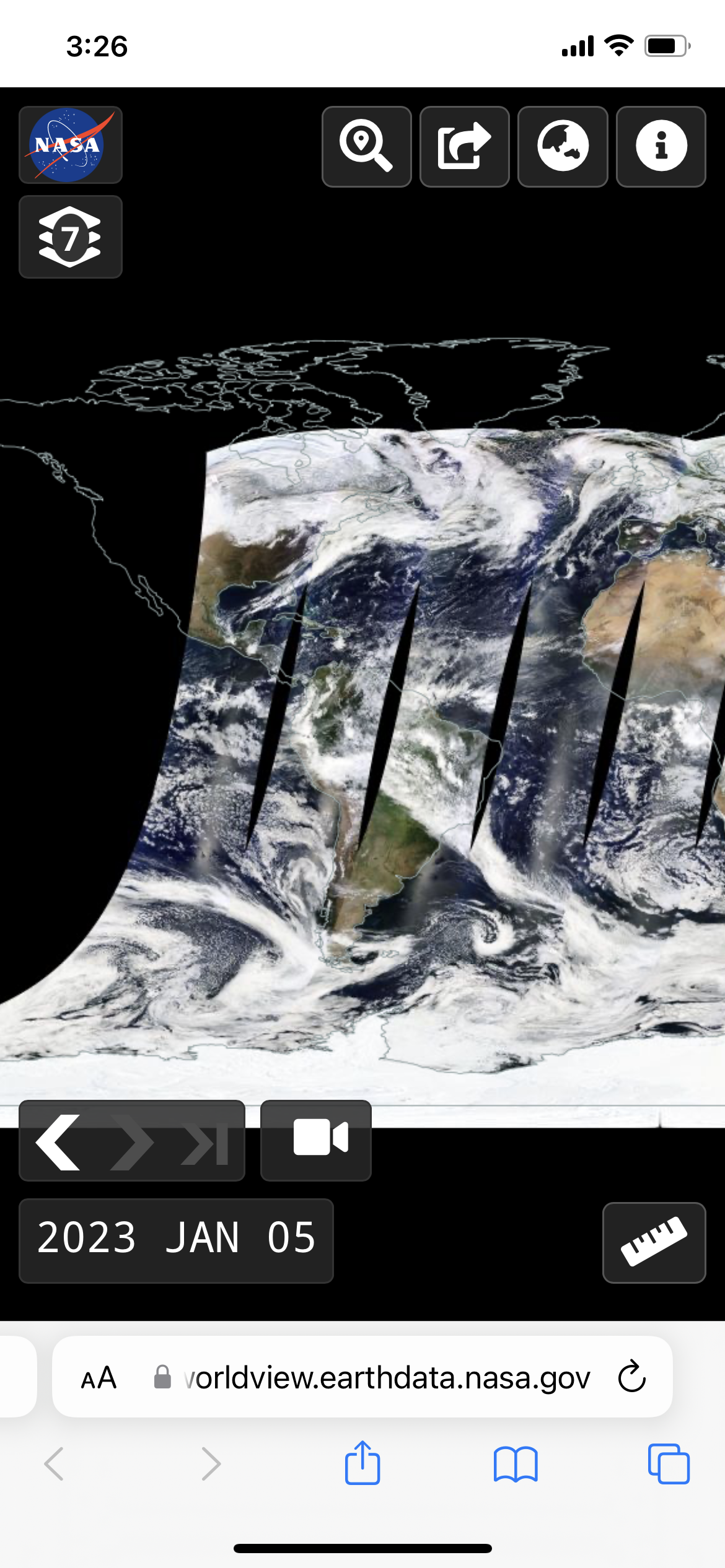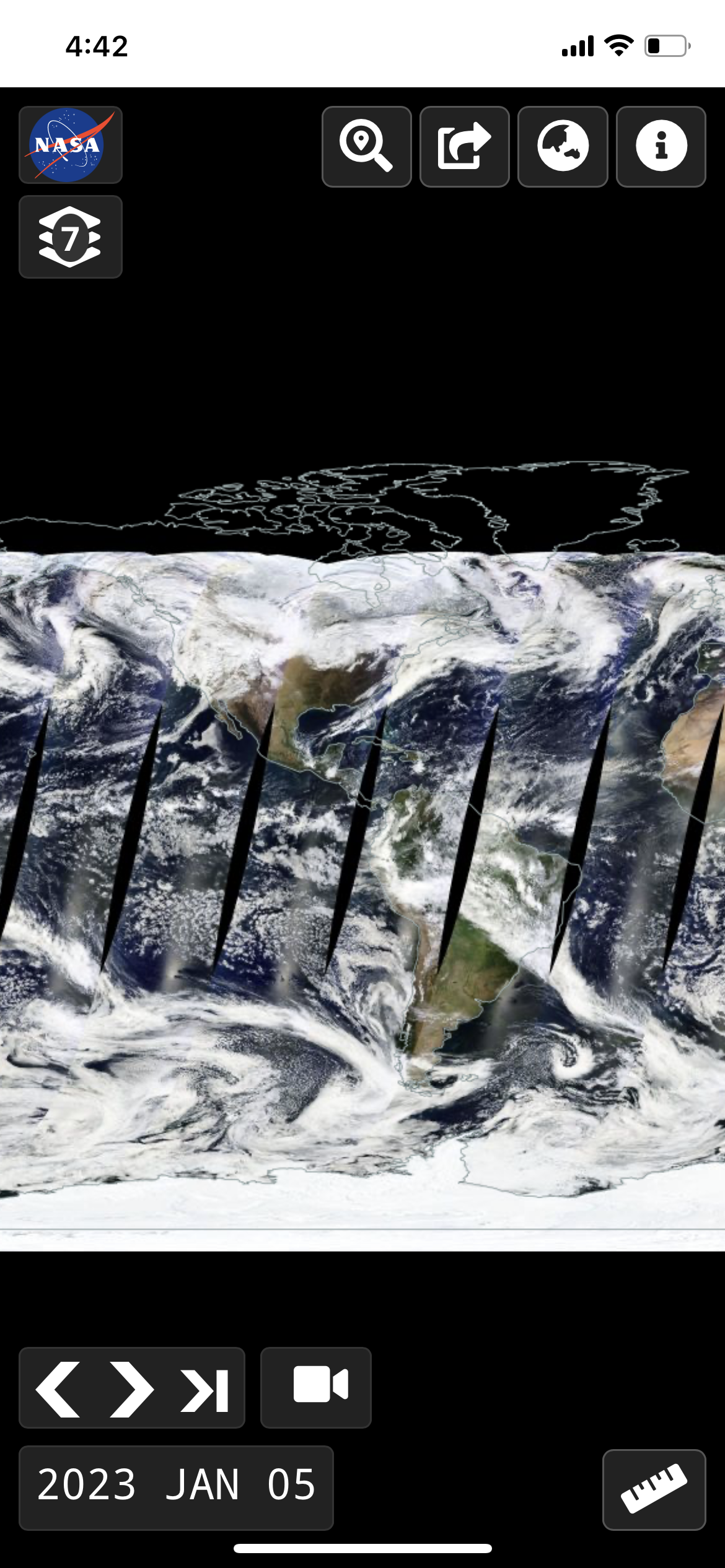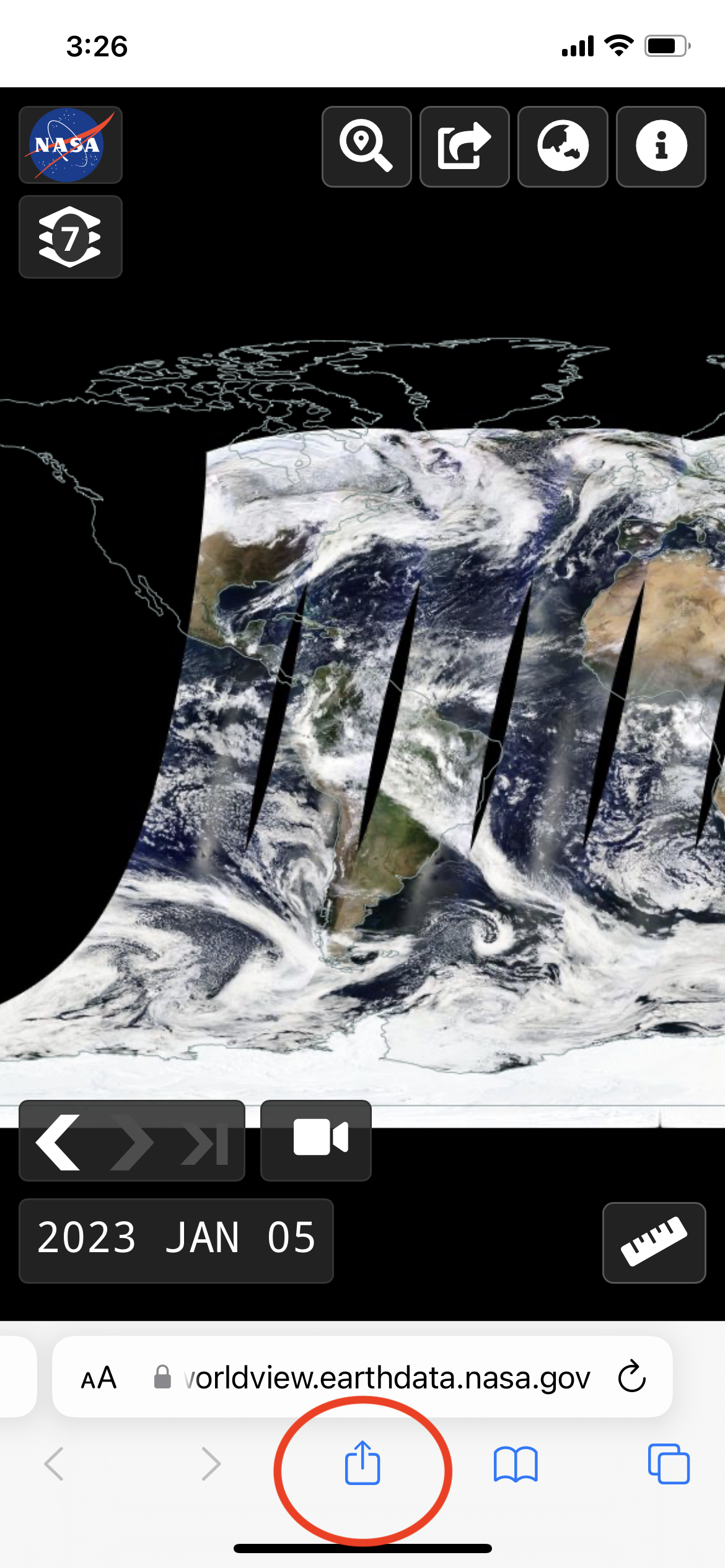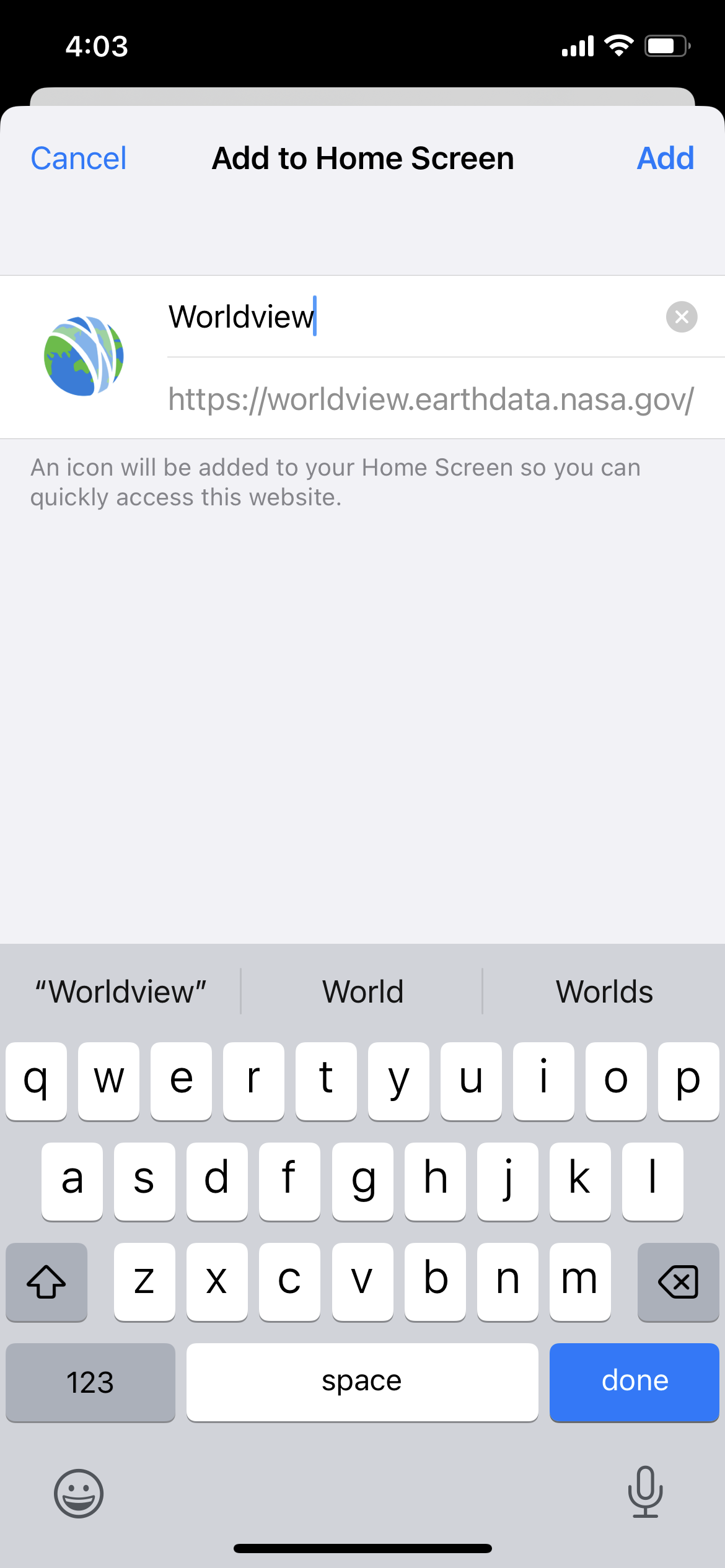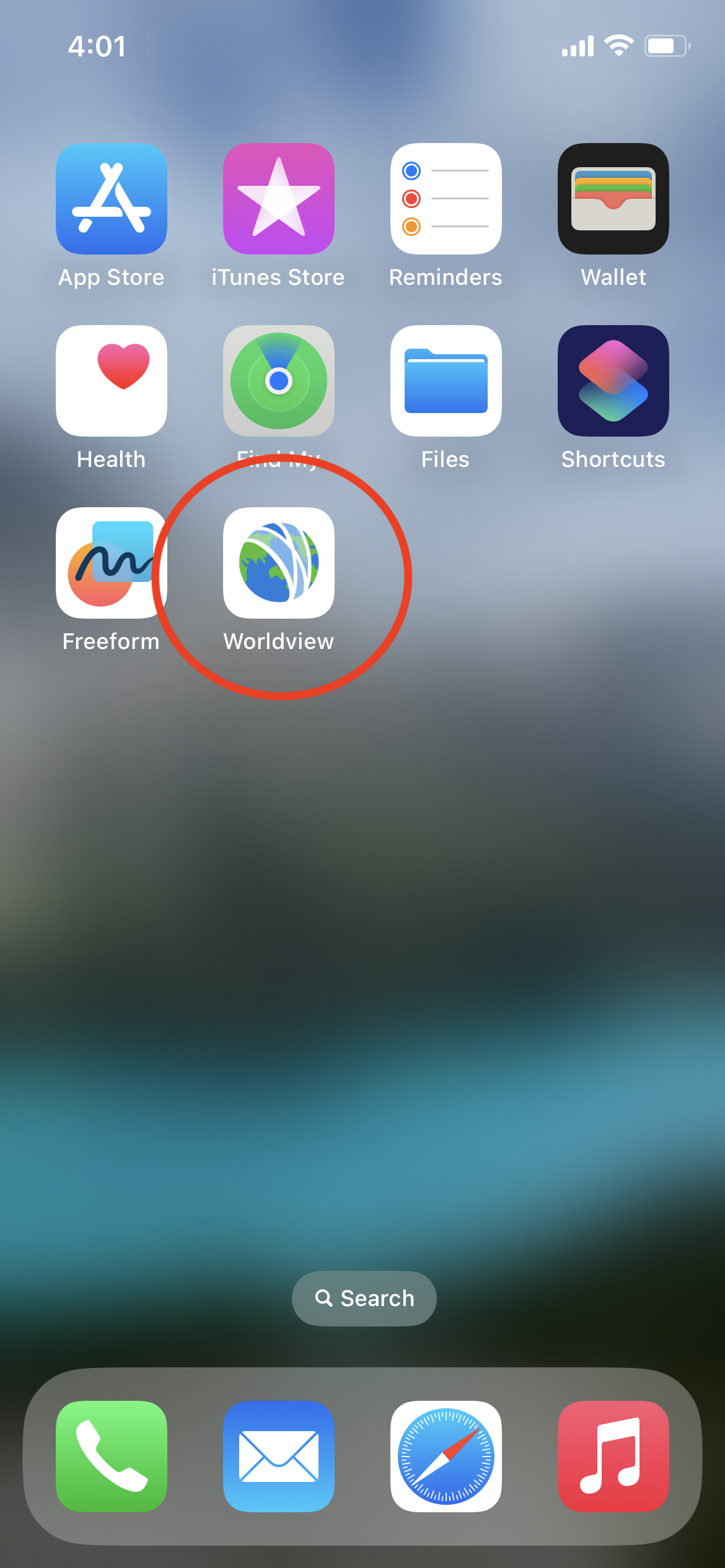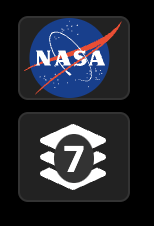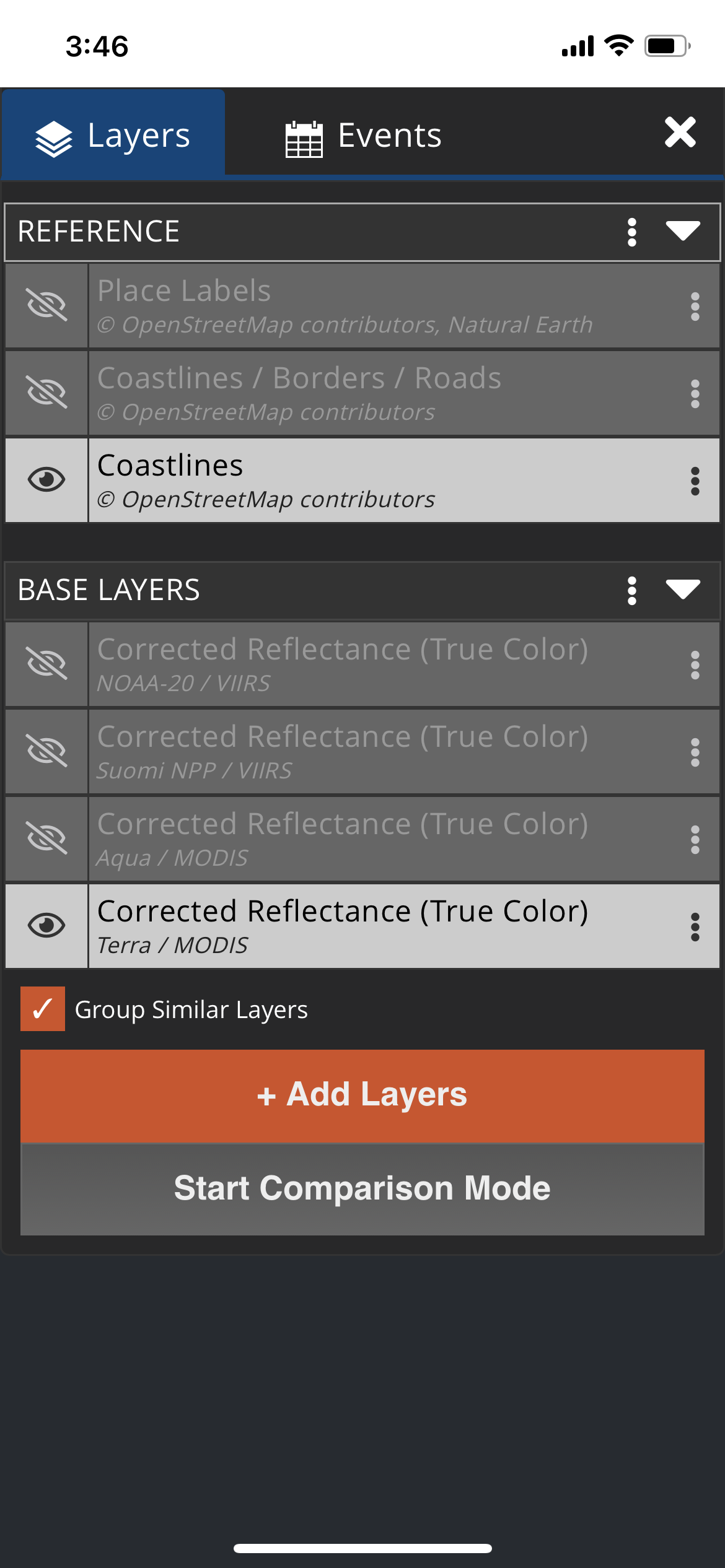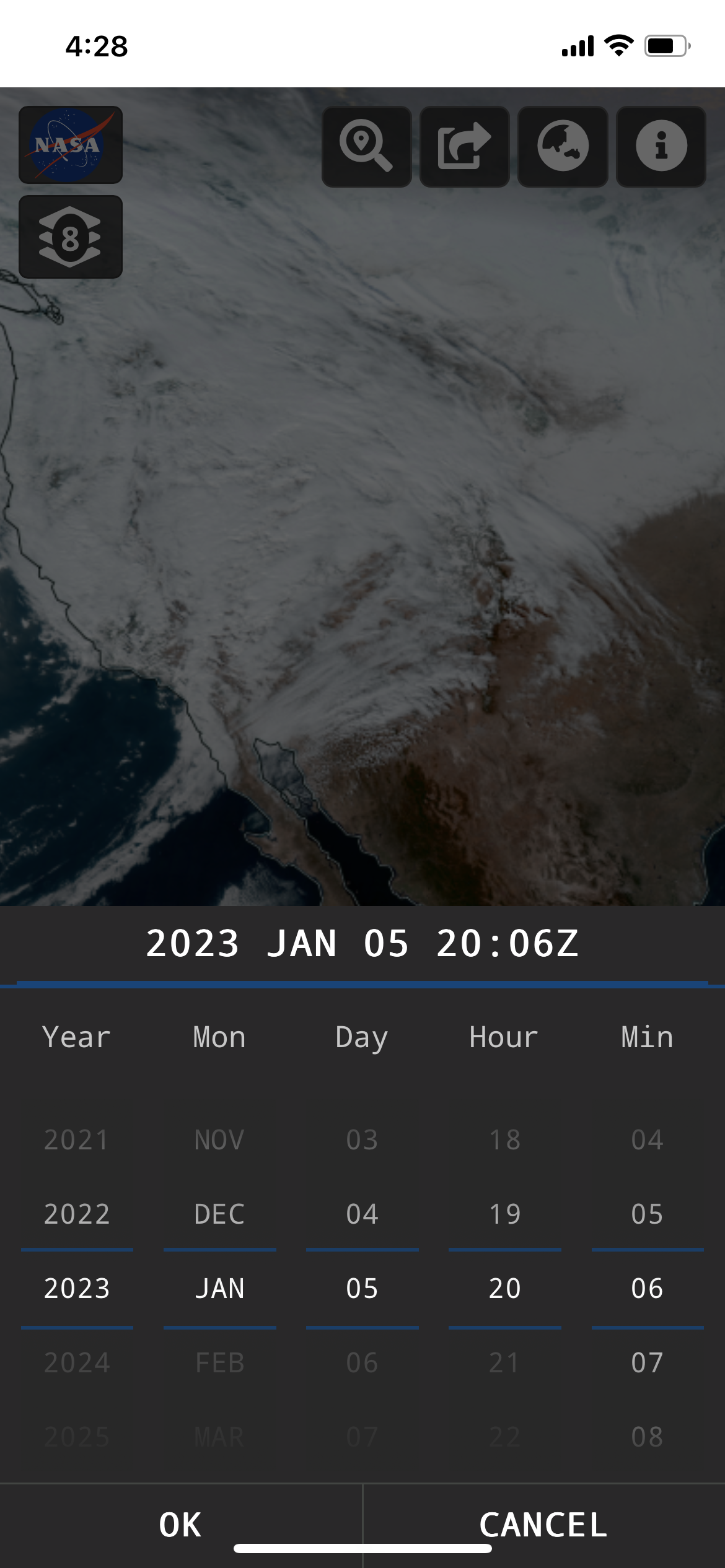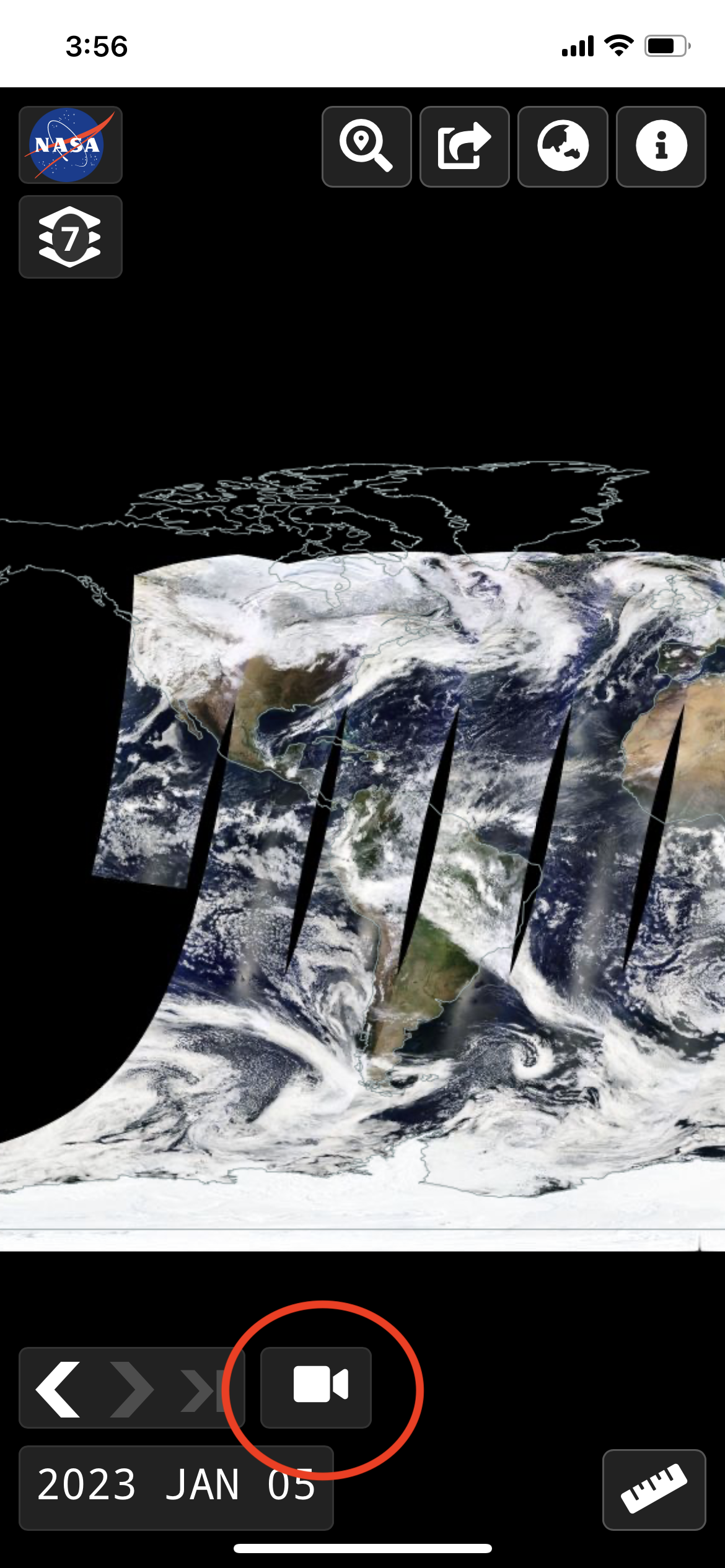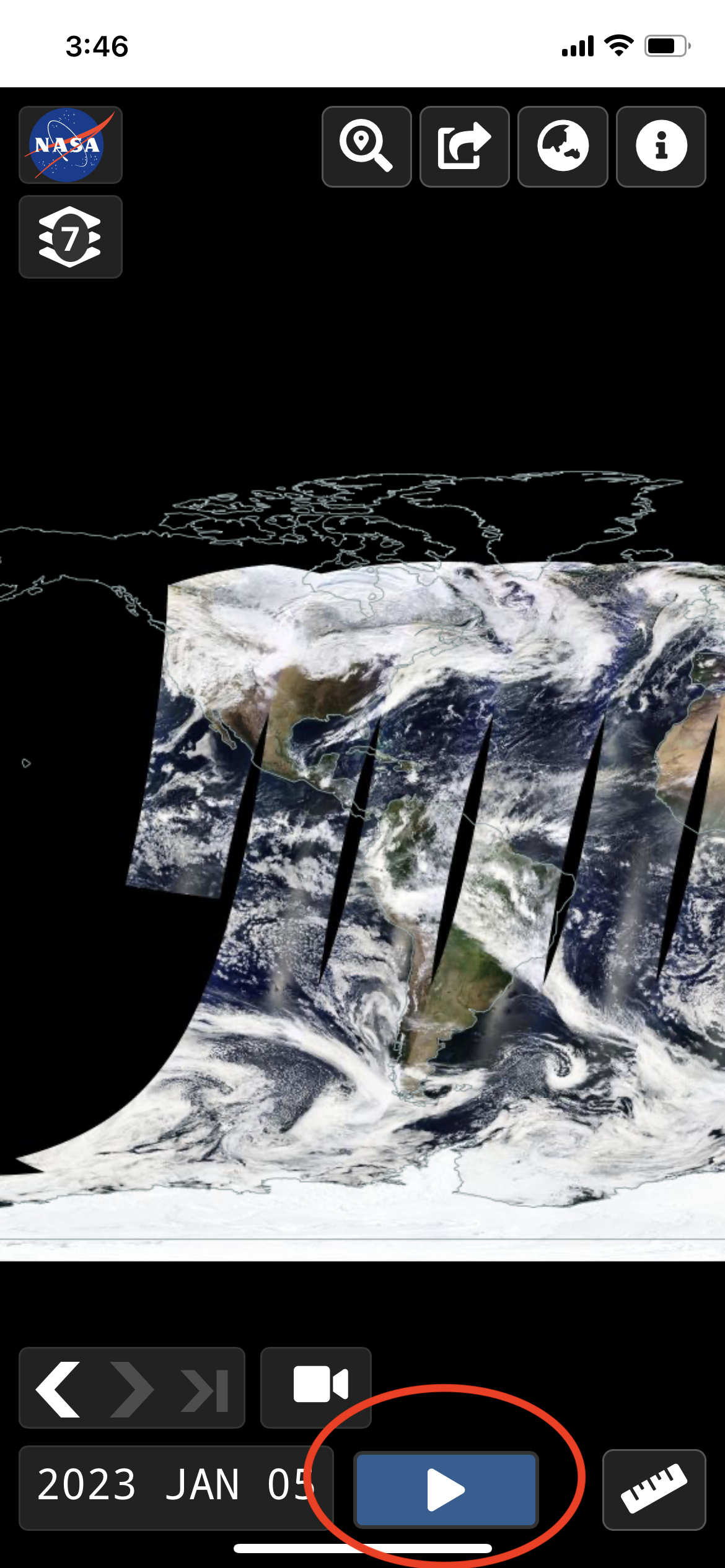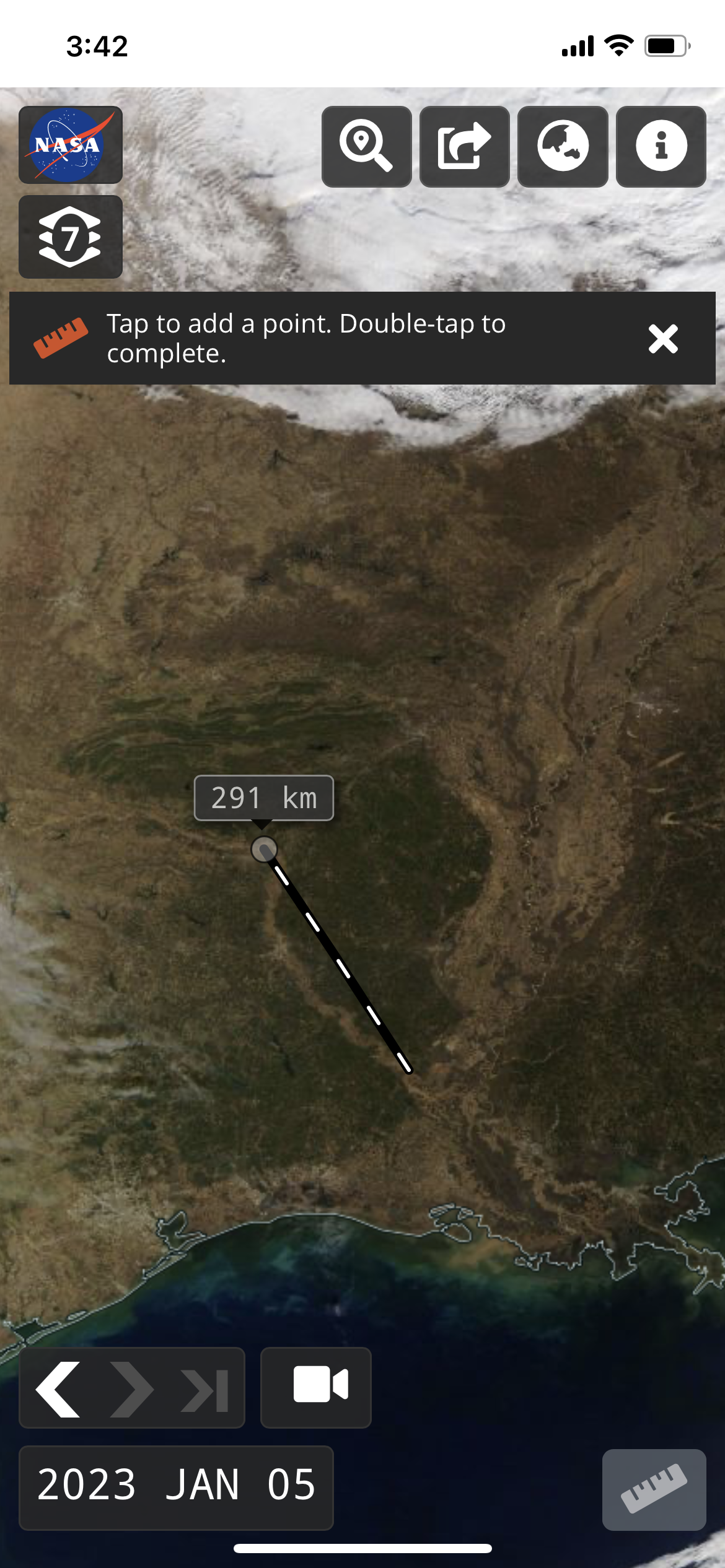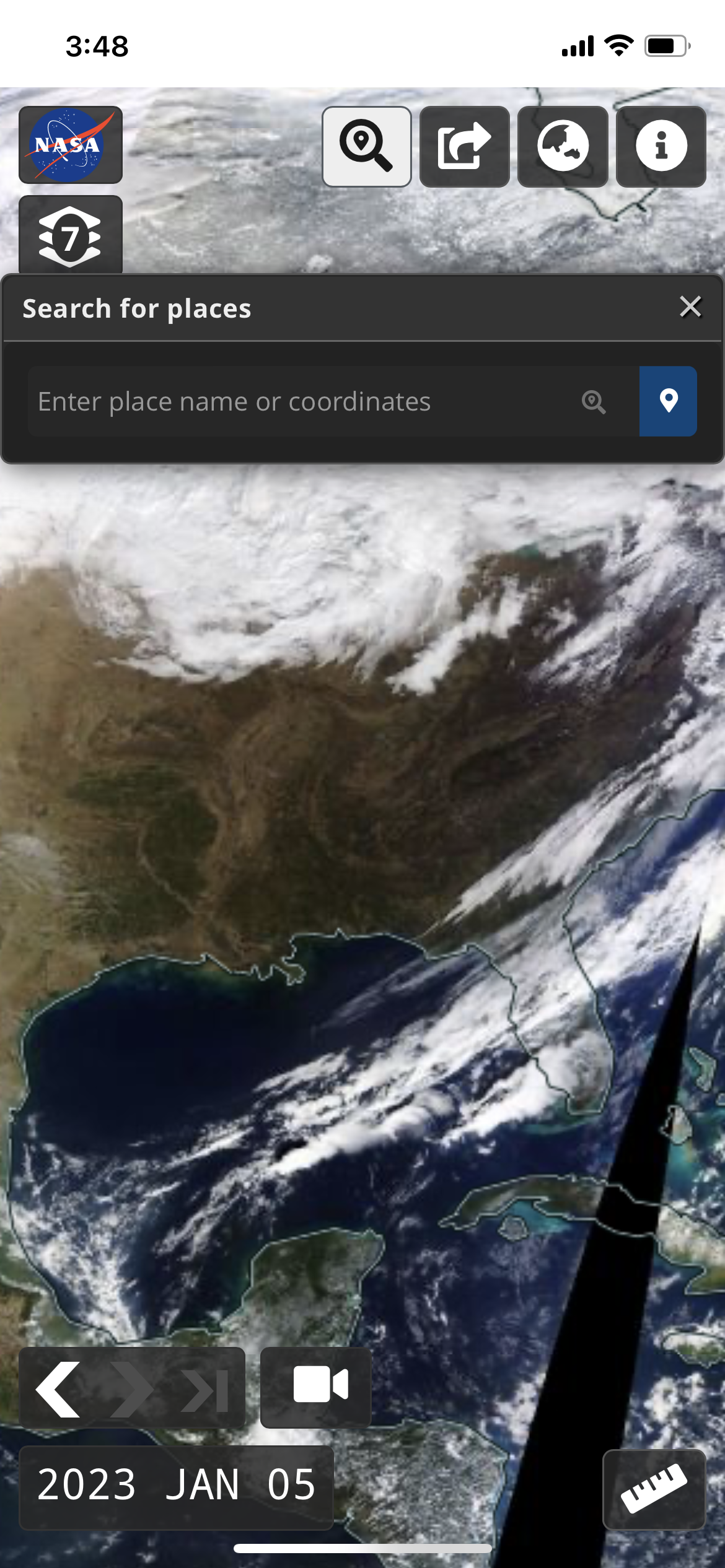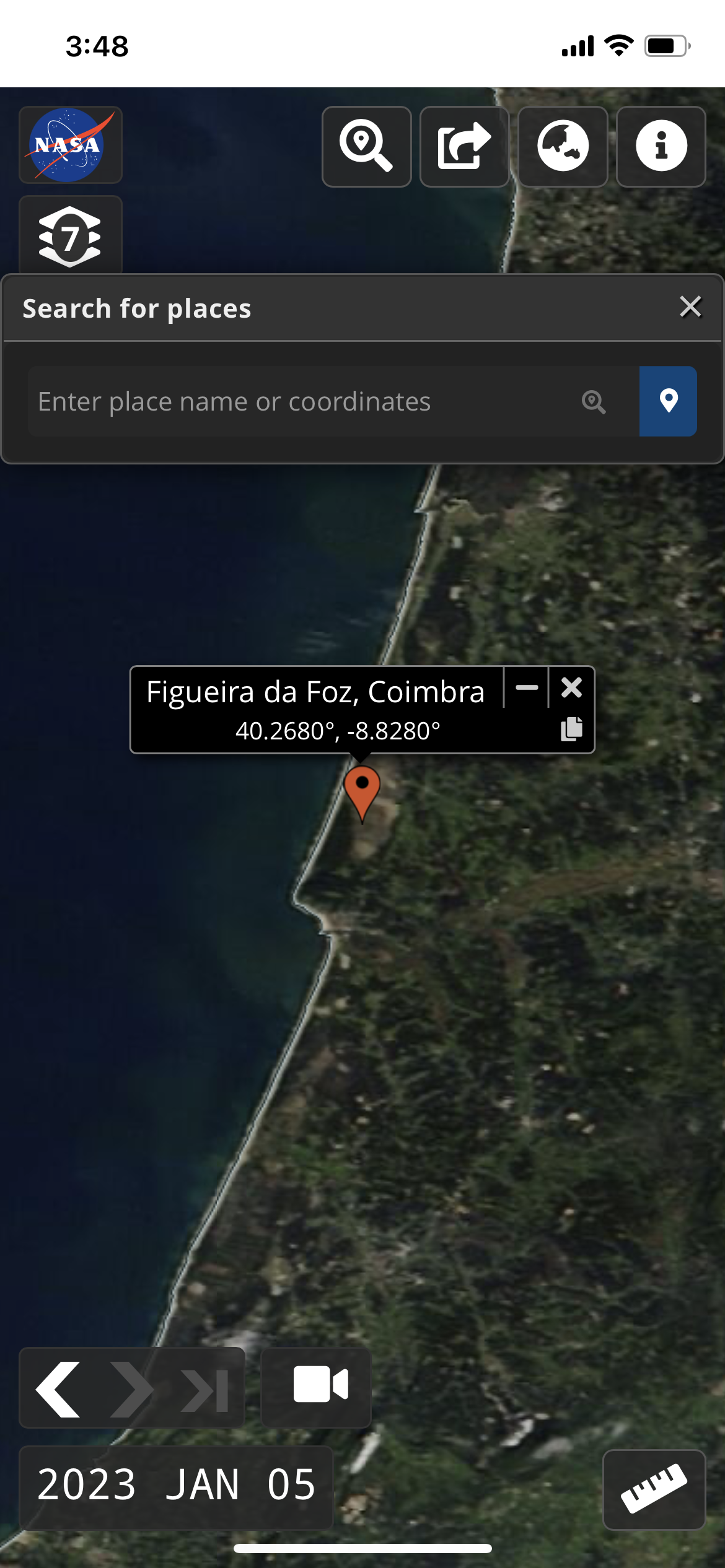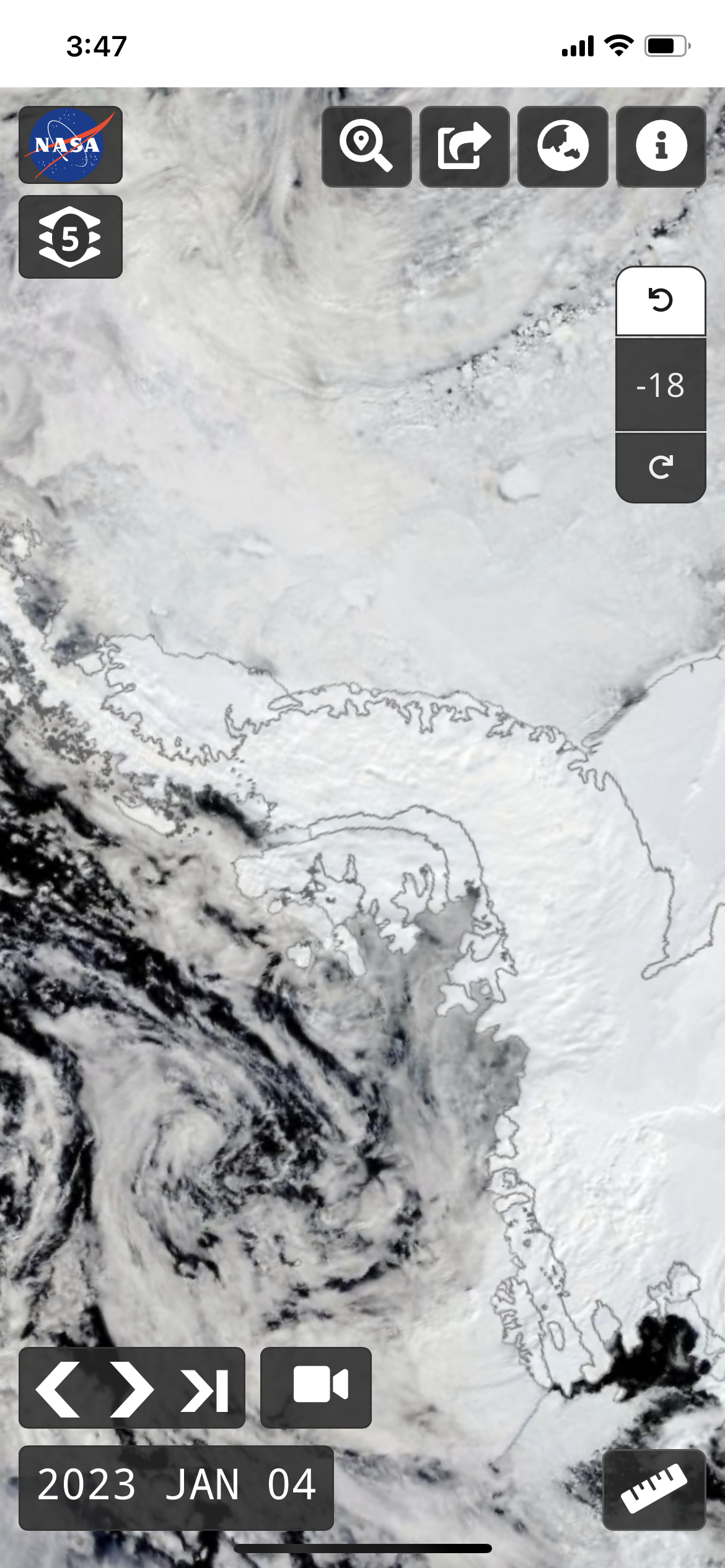Did you know that NASA Worldview is available for use on mobile devices? While it may not have all of the functionality that is available when you access it via a browser on your desktop computer or laptop, you can still do a lot of the same things!
Pull up Worldview, https://worldview.earthdata.nasa.gov on your mobile device and it will look something like this:
To interact with the map, use pinch gestures to zoom in and out. In polar projections, you can also use pinch gestures to rotate the map.
Worldview is also available as a Progressive Web App (PWA). This means you'll have more real estate for interacting with Worldview and the browser URL bar will not be visible! Use the following instructions to add Worldview as a shortcut on your mobile phone to take advantage of the PWA features.
The image above shows Worldview as a PWA where the browser bar is now hidden!
Add Shortcut to Worldview on an iPhone via the Safari browser
Tap on the icon in the bottom center of the screen (circled in red).
It will bring up the menu below, and select "Add to Home Screen" (circled in red).
Once added to your home screen, Worldview is accessible via the Worldview icon (circled in red).
Add Shortcut to Worldview via Android phone
Once you access https://worldview.earthdata.nasa.gov in the browser, it will automatically ask you whether you would like to install Worldview. Click on the red "Install" button in the lower left corner.
Access Layer List and Events
To access the Layer List, tap on the Layer icon in the upper left corner, below the NASA logo.
Once you tap on that icon, you will see the Layer List. The Layer List allows you to show and hide layers, add and remove layers, view layer descriptions, and change relevant options. You can also invoke the comparison mode. Tap on the Events tab to access natural events. Once you've made your choices, tap on the "X" in the upper right corner to close the menu. You may have noticed that the Data tab is not available on mobile devices, you'll have to use your desktop or laptop to access that option!
Change the Date using the Date Picker
To change the date you can either increment the date using the left and right arrows (and the arrow on the far right >| takes you to the latest available date) :
You can also tap on the date in the lower left corner to change the date. If you have a Geostationary layer loaded, you can also change the time here as well.
Animate Imagery over Time
Tap on the video camera icon (circled in red) in the lower left corner above the date and you will be able to change the animation settings.
Tap on the "X" in the upper right corner to close the menu, and you will see a Play button appear at the bottom center part of the screen.
Tap "Play" (circled in red) and the imagery will animate! You won't be able to download animated GIFs on mobile devices though.
Try it out! View Iceberg A76A swirling in the Drake Passage from 20 November - 4 December 2022, https://go.nasa.gov/3VZSh56.
Measure Distance and Area
Access the measure tool by tapping on the Ruler icon in the lower right corner. You can select between distance and area measurements and change between metric and imperial units. Tap to add a point, double-tap to complete the measurement.
Search for Places
Tap on the magnifying glass icon at the top of the app to either search for places by place name or coordinates.
You can also tap on the blue place marker icon to add a place marker on the map.
Try it out! View the place marker for Figueira da Foz, Combria, Portugal, https://go.nasa.gov/3GCLRTD
Change Projections
Tap on the Globe icon in the upper right corner to choose between Arctic, Geographic and Antarctic projections.
You can use the rotate buttons to rotate the map but you can also use pinch gestures to rotate the map in polar views too.
Try it out! View fires burning in British Columbia and the Yukon Territory on 27 July 2022 in the Arctic projection, https://go.nasa.gov/3iBPjGo.