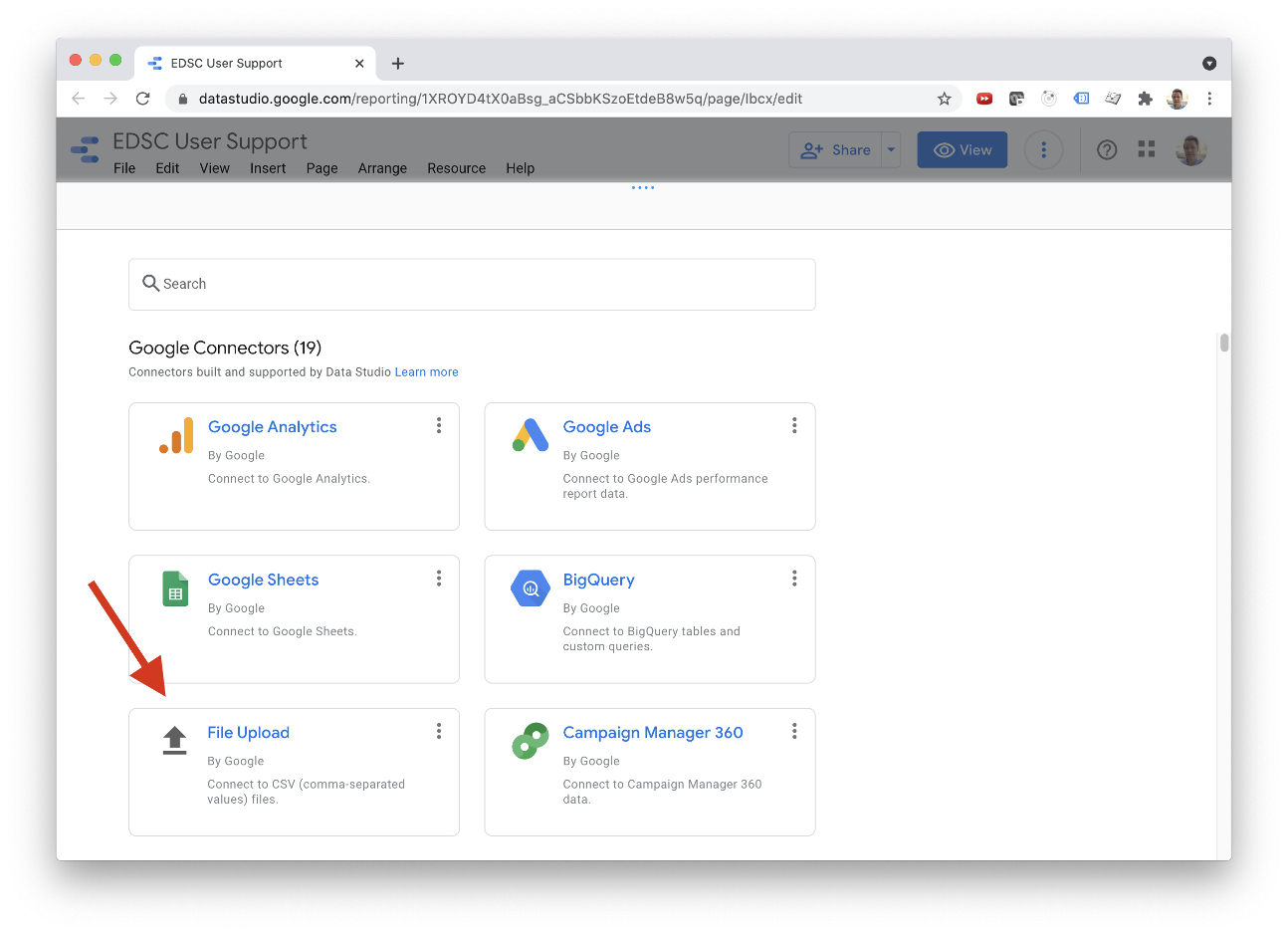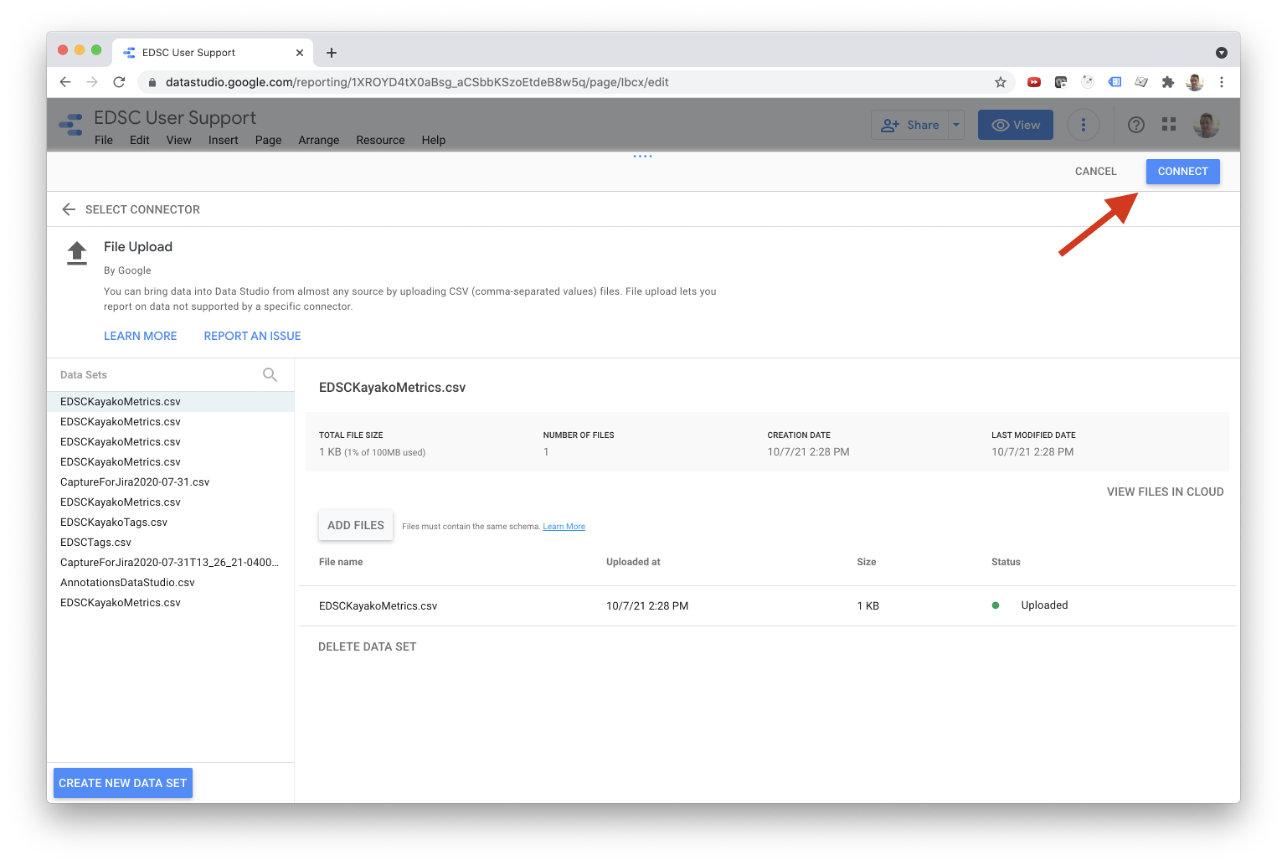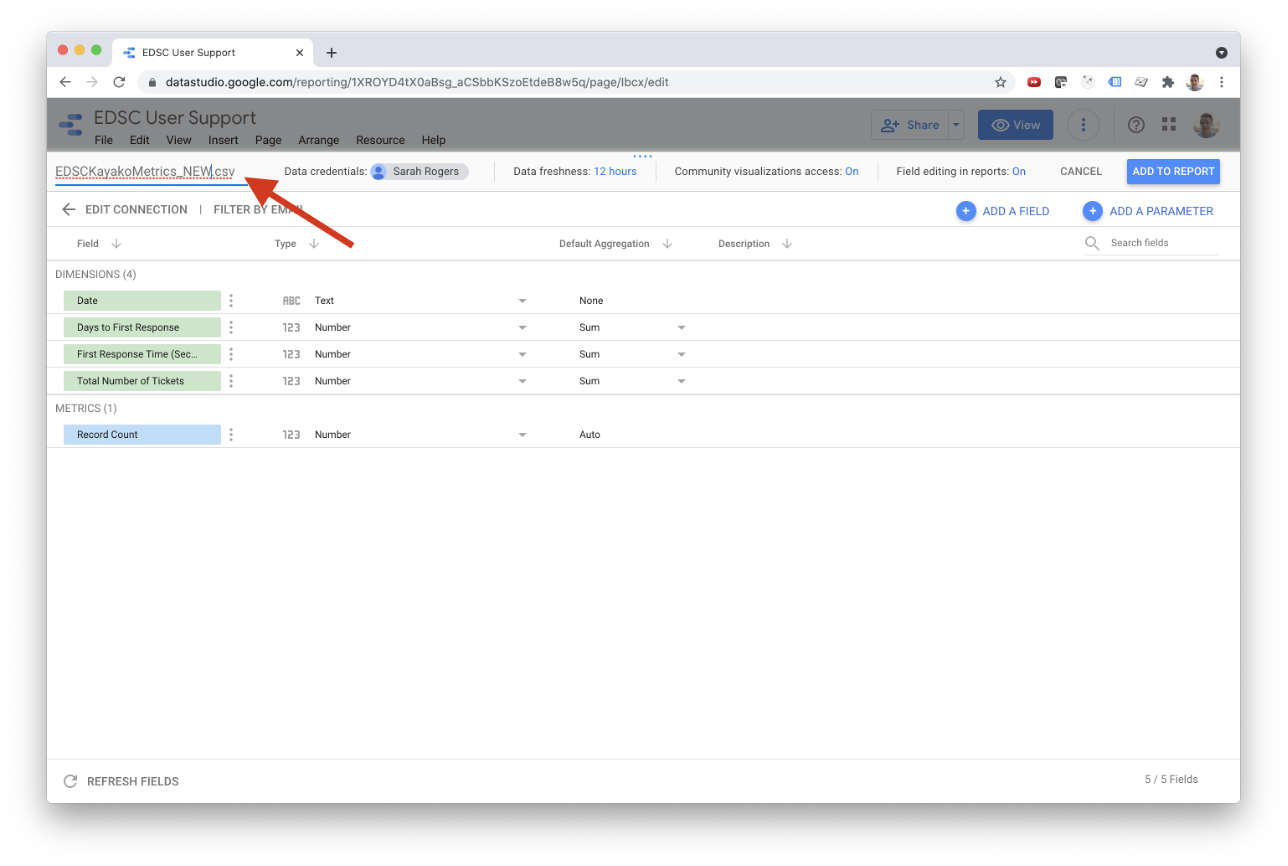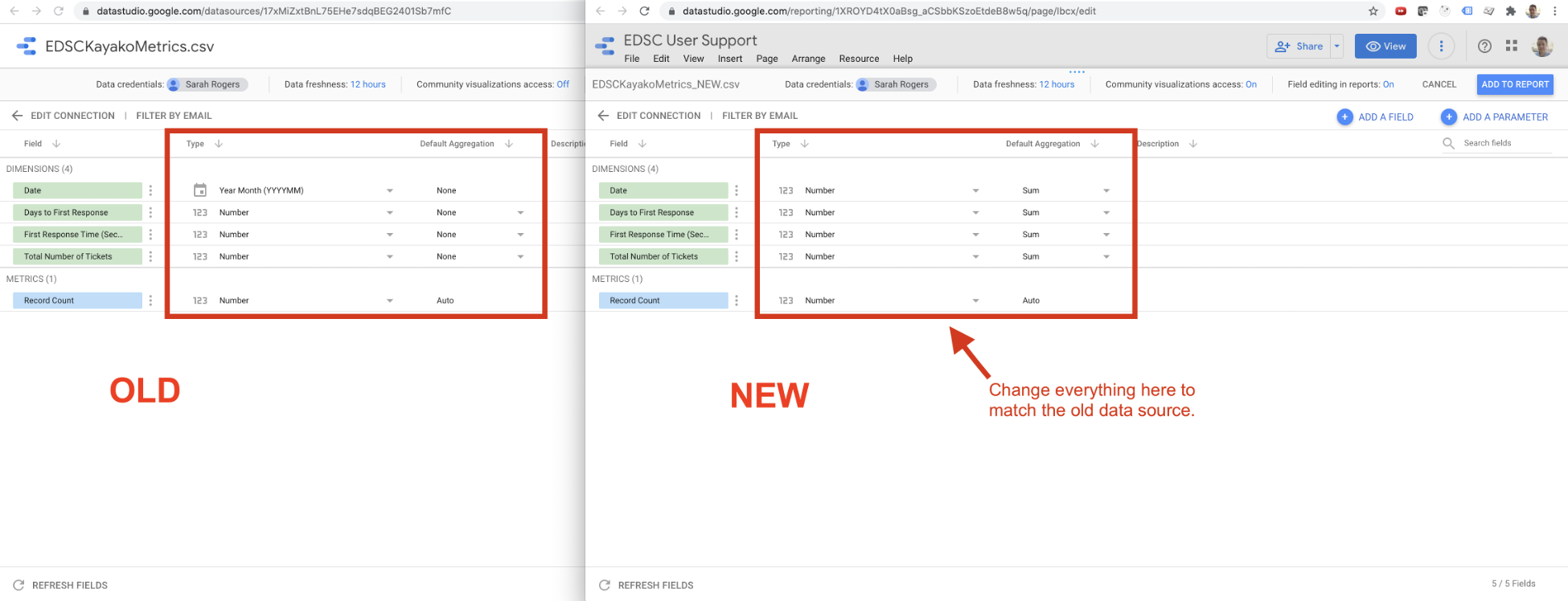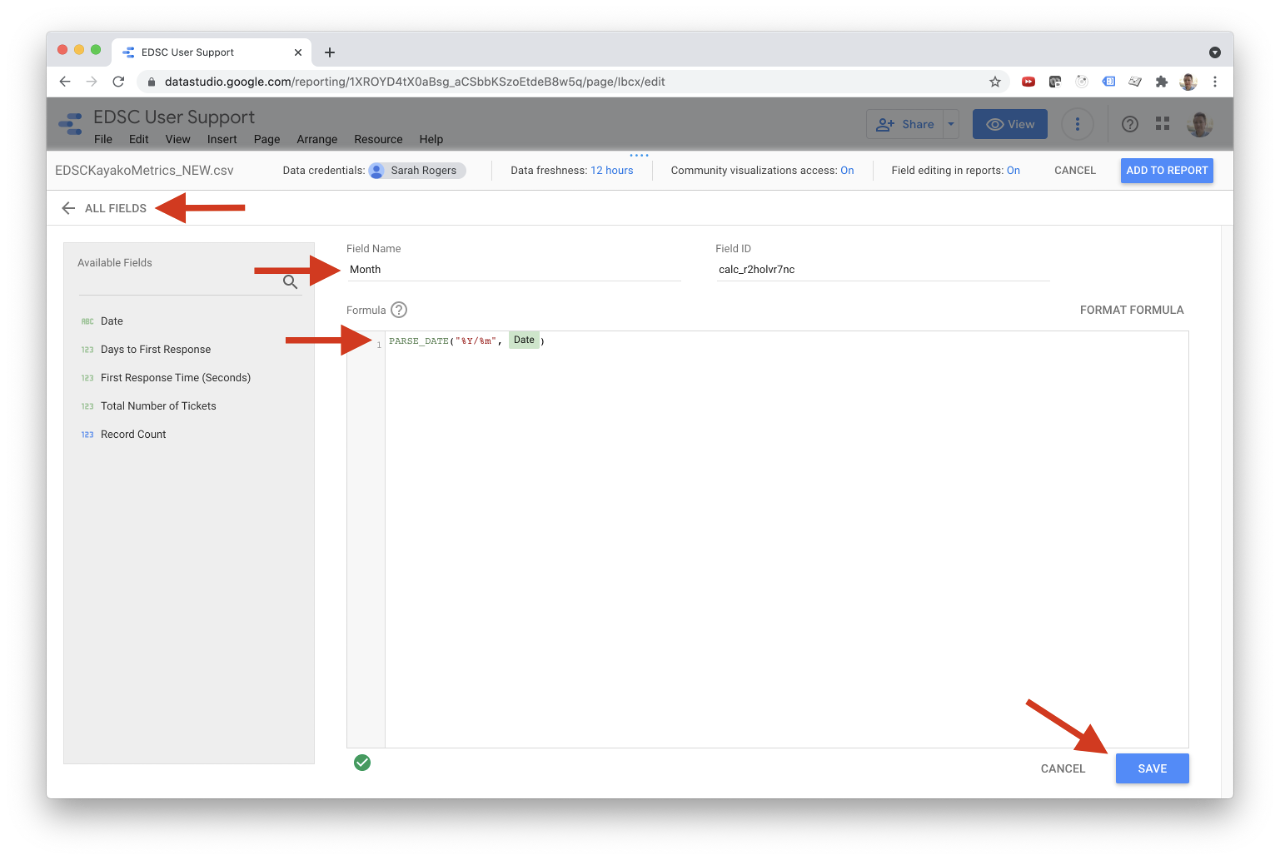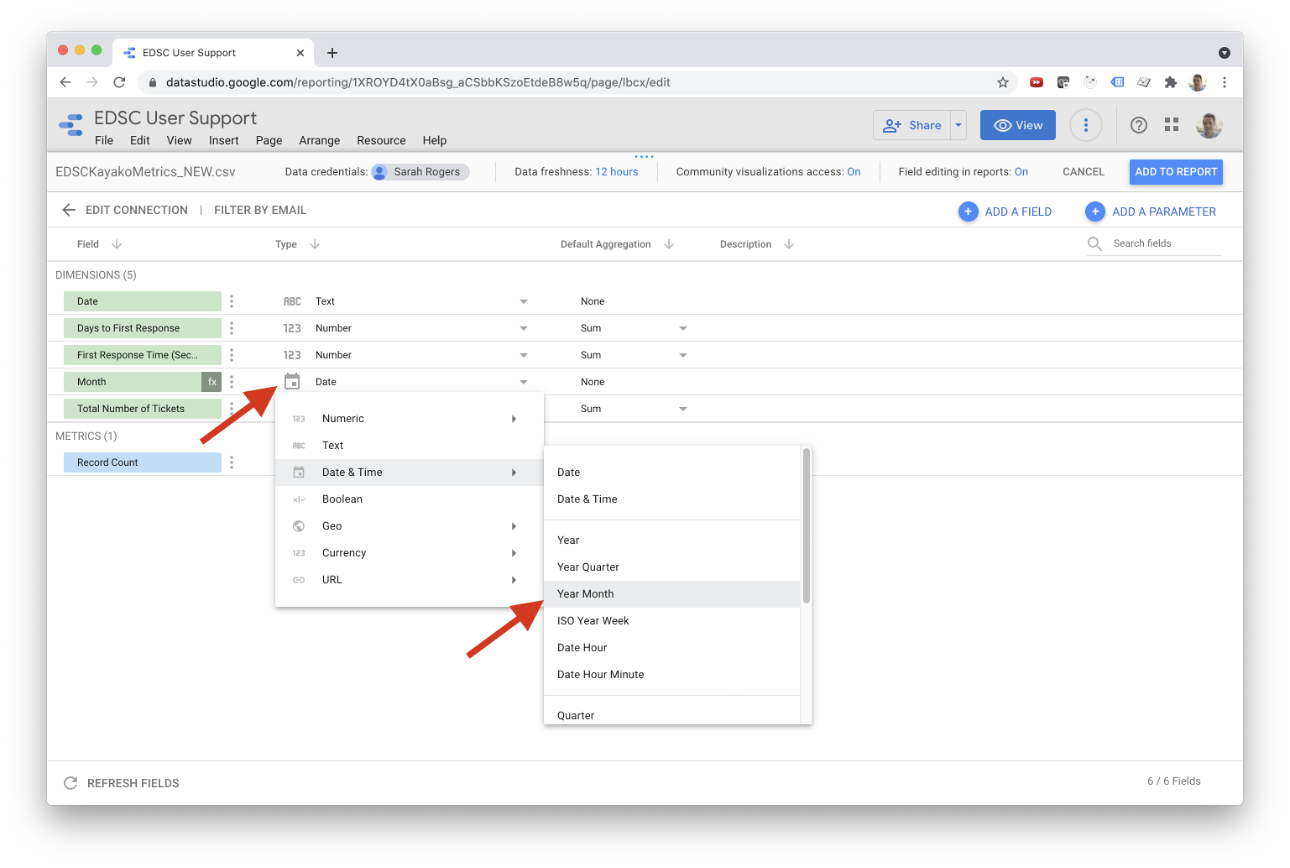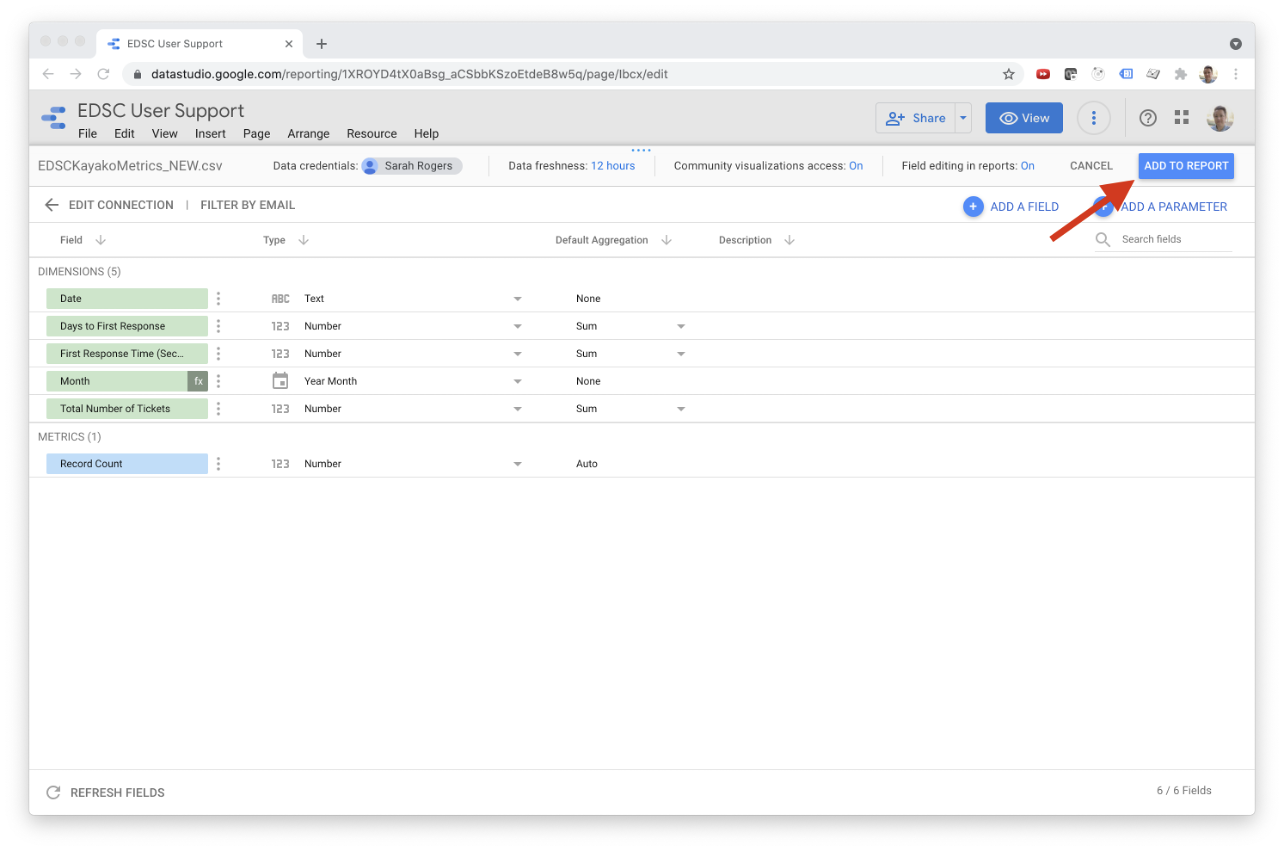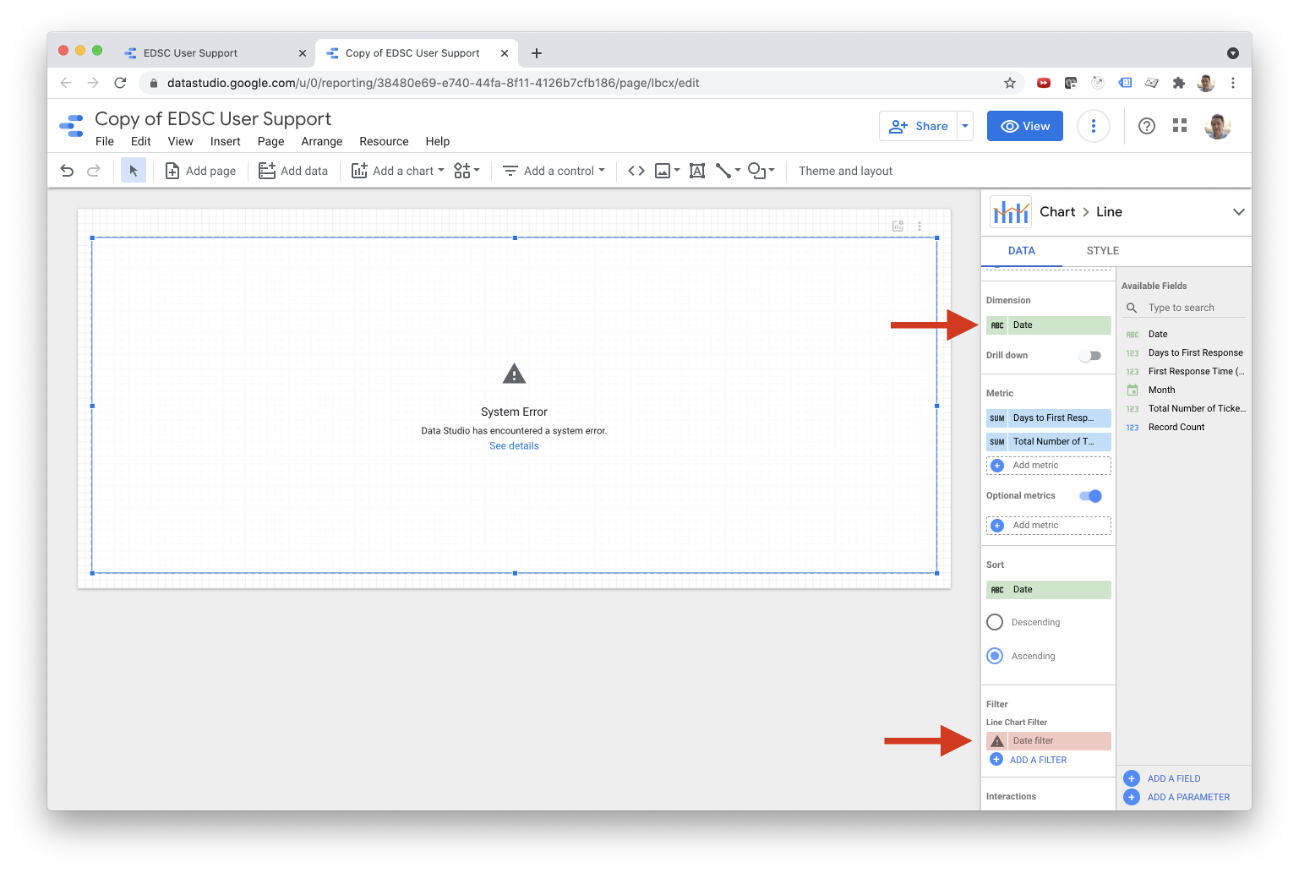Overview
Google Data Studio will not allow ownership transfer of data sources that are associated with a manually uploaded CSV file. The only way to do this is to have the new owner make a copy of the associated report, create a new data source with the CSV file, and associate the newly copied report with the newly created data source.
The reports, data sources, and CSV files that will need to be re-created include:
- EDSCKayakoMetrics.csv (CSV file) -> EDSCKayakoMetrics.csv (Data Source) -> EDSC User Support (Report)
- Will also need to update MMT Copy of EDSC User Support (Report) to point to this new data source.
- EDSCKayakoTags.csv (CSV file) -> EDSCKayakoTags.csv (Data Source) -> EDSC User Support 2 (Report)
- Will also need to update How To: Earthdata Google Data Studio Reports (Template 4) (Report) to point to this new data source.
Guide
- Open the report and click ‘Edit’. Click ‘File’ in the top left then ‘Make a copy…’.
- In the copy report popup under “New Data Source” click on the ‘EDSCKayakoMetrics.csv’ dropdown. At the bottom of the drop down click on ‘Create data source’.
- In the data source popup click on ‘File Upload’.
- Upload the appropriate CSV file attached to this email. Once it has finished uploading (about 30 seconds), click ‘CONNECT’.
- Rename the data source so it doesn’t get confused with the old one.
- Compare all of the field types and aggregation in the new data source to the previous data source in another window. I noticed some needed to be changed. However, Data Studio will no longer accept the Year Month (YYYYMM) format in the CSV file. You will have to create a new field.
- Click ‘ADD A FIELD’ to create a new date field.
- Enter a Field Name and use the following formula: PARSE_DATE("%Y/%m", Date) Then click ‘SAVE’. Click ‘ALL FIELDS’ in the upper-left to return back to the rest of the data source fields.
- Change the new ‘Month’ dimension type from ‘Date’ to ‘Year Month’.
- Once you have everything else (except the new Month field and Date type changing to “Text”) matching the old data source, click ‘ADD TO REPORT’.
- At this point the window closed and I didn’t see a copied report anywhere. In the original report I again clicked ‘File’ in the top left then ‘Make a copy…’. In the copy report popup under “New Data Source” click on the ‘EDSCKayakoMetrics.csv’ dropdown. There I was able to select the new data source I just created ‘EDSCKayakoMetrics_NEW.csv’. Click ‘Copy Report’.
- The new report will have some errors we need to fix. Under “Dimension” click on ‘Date’ and change it to the new ‘Month’ field. Then under “Filter” click on ‘Date filter’.
- In the edit filter panel, change the ‘Date’ field to ‘Month’. This report should show 6 months at a time so change the between dates to 03/01/2021 – 08/31/2021. Then click ‘SAVE’.
- Delete the old Data Studio report and rename the new one what the old one was called (i.e. EDSC User Support instead of Copy of EDSC User Support). Click on ‘Share’ and then click on the ‘Manage access’ tab. Change to ‘Anyone with the link can view’, then click ‘Save’.
- Click on the dropdown arrow for ‘Share’ and click on ‘Embed report’.
- Make sure ‘Enable embedding’ is checked. Copy the src URL.
- Go to Earthdata Search Metrics and click ‘Edit’. Scroll down to the Kayako section and replace the src URL in each of the HTML boxes with the new Data Studio report’s src URL. The first HTML box under Kayako is “EDSC User Support”. The second HTML box is for “EDSC User Support 2”.
- Click ‘Save’ on the Wiki page and you are done with the first data source! Repeat for the second data source.
Overview
Content Tools