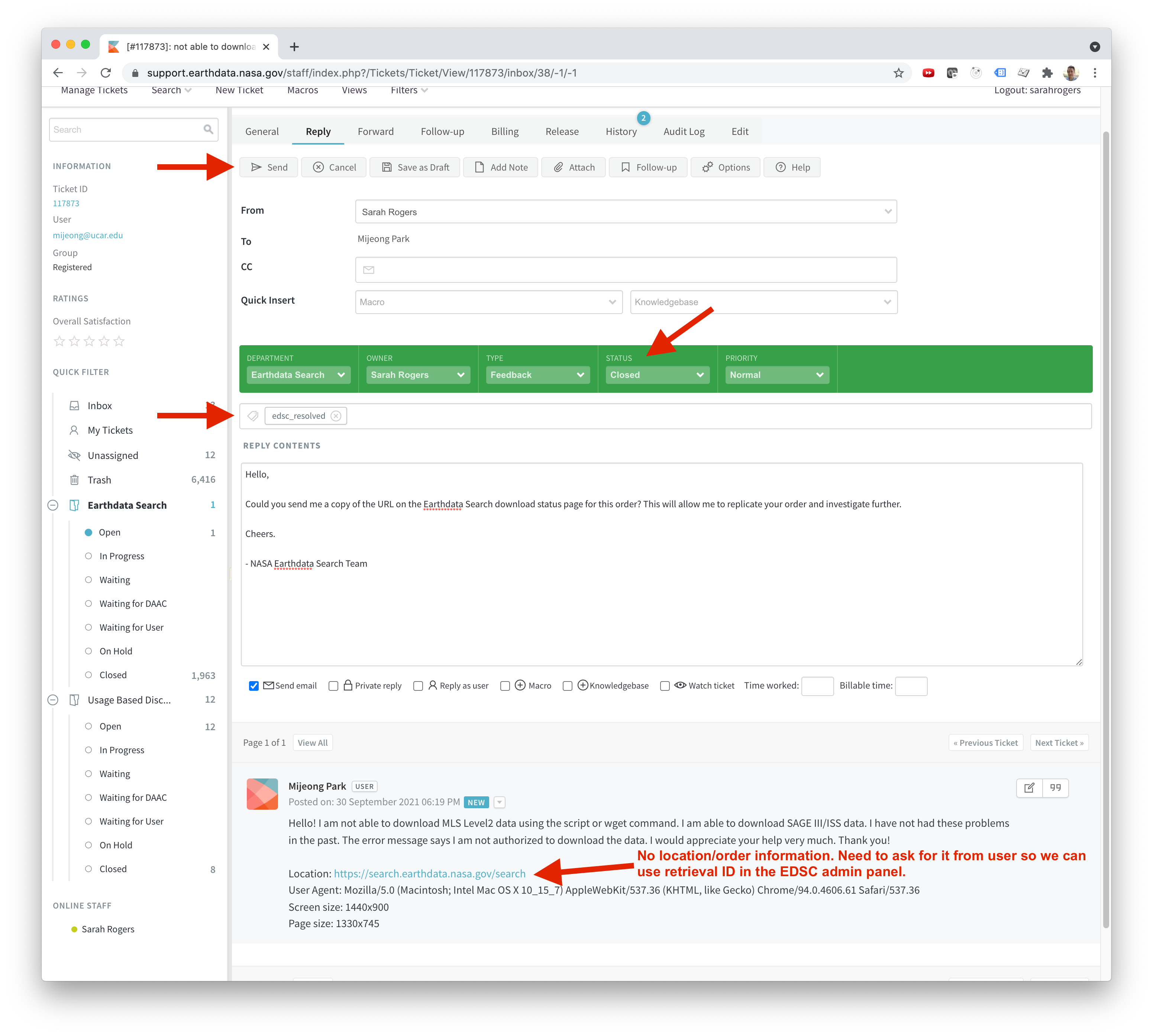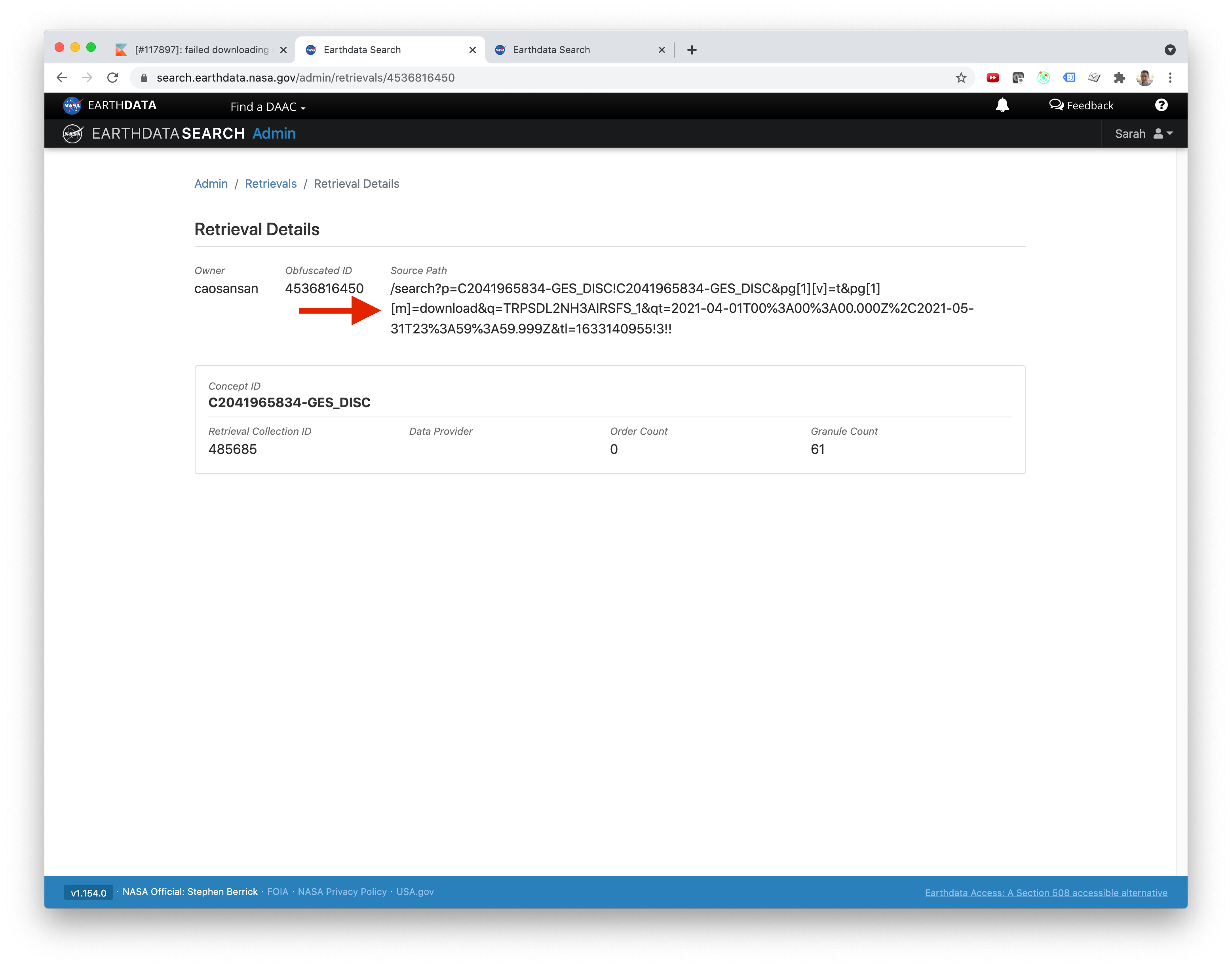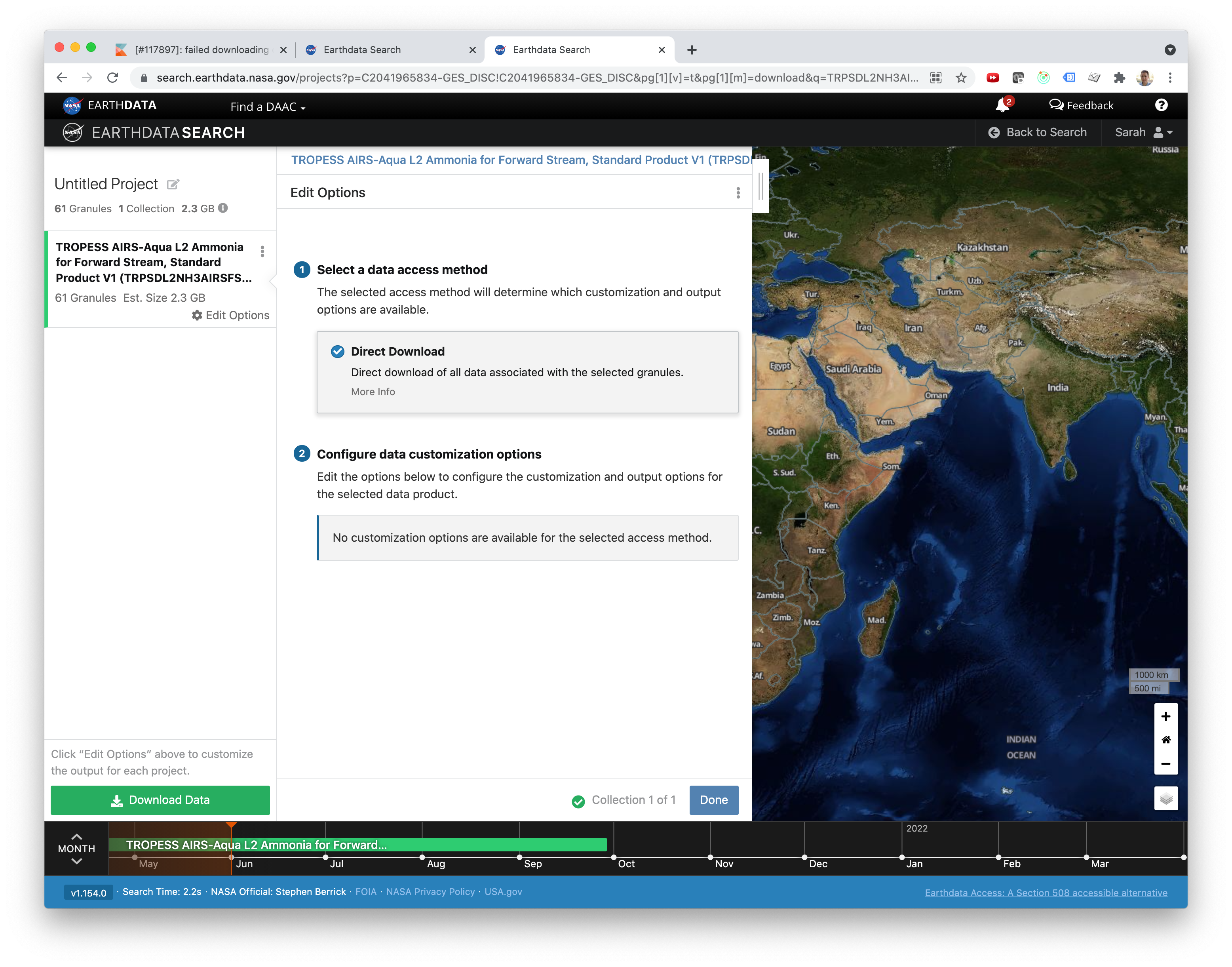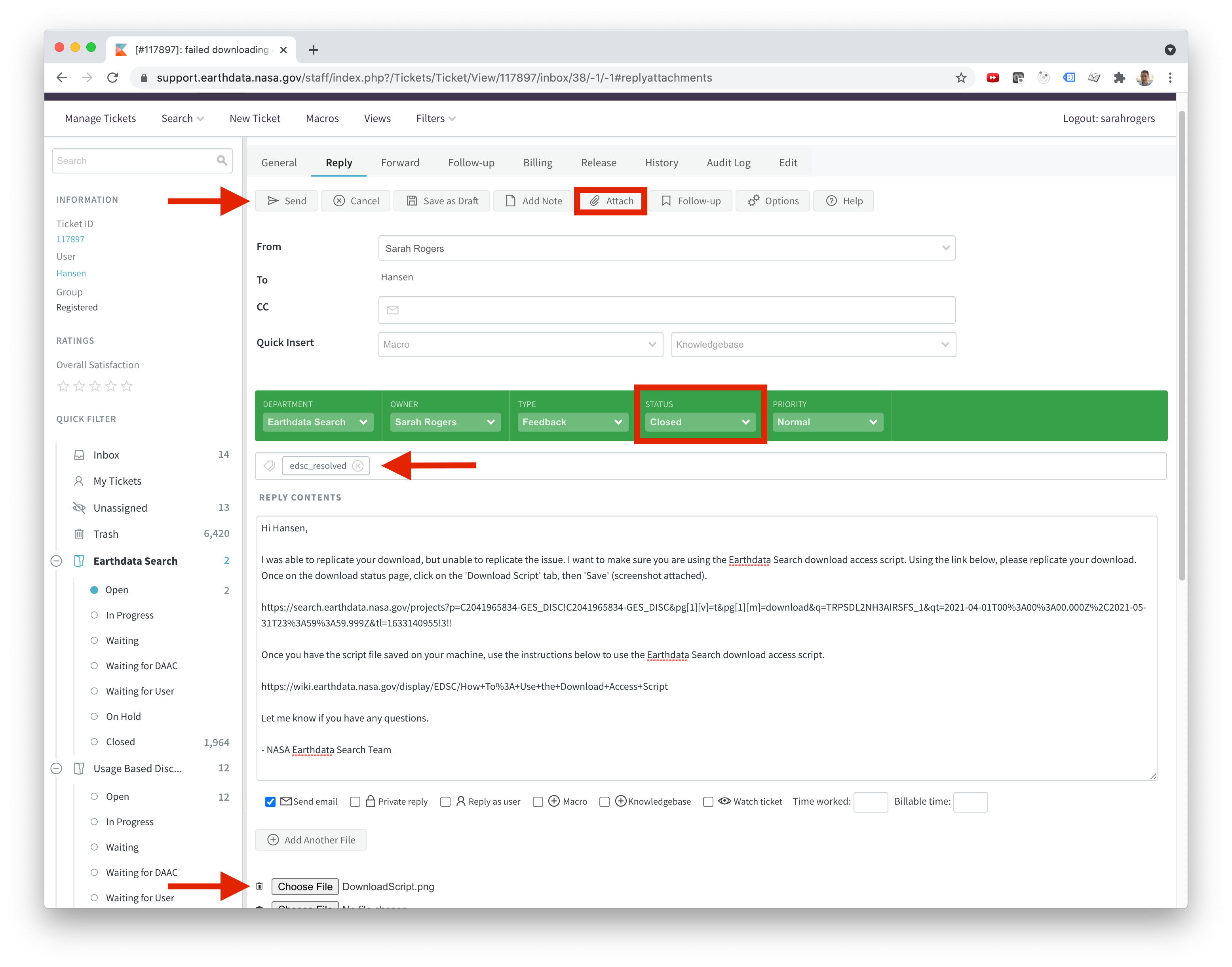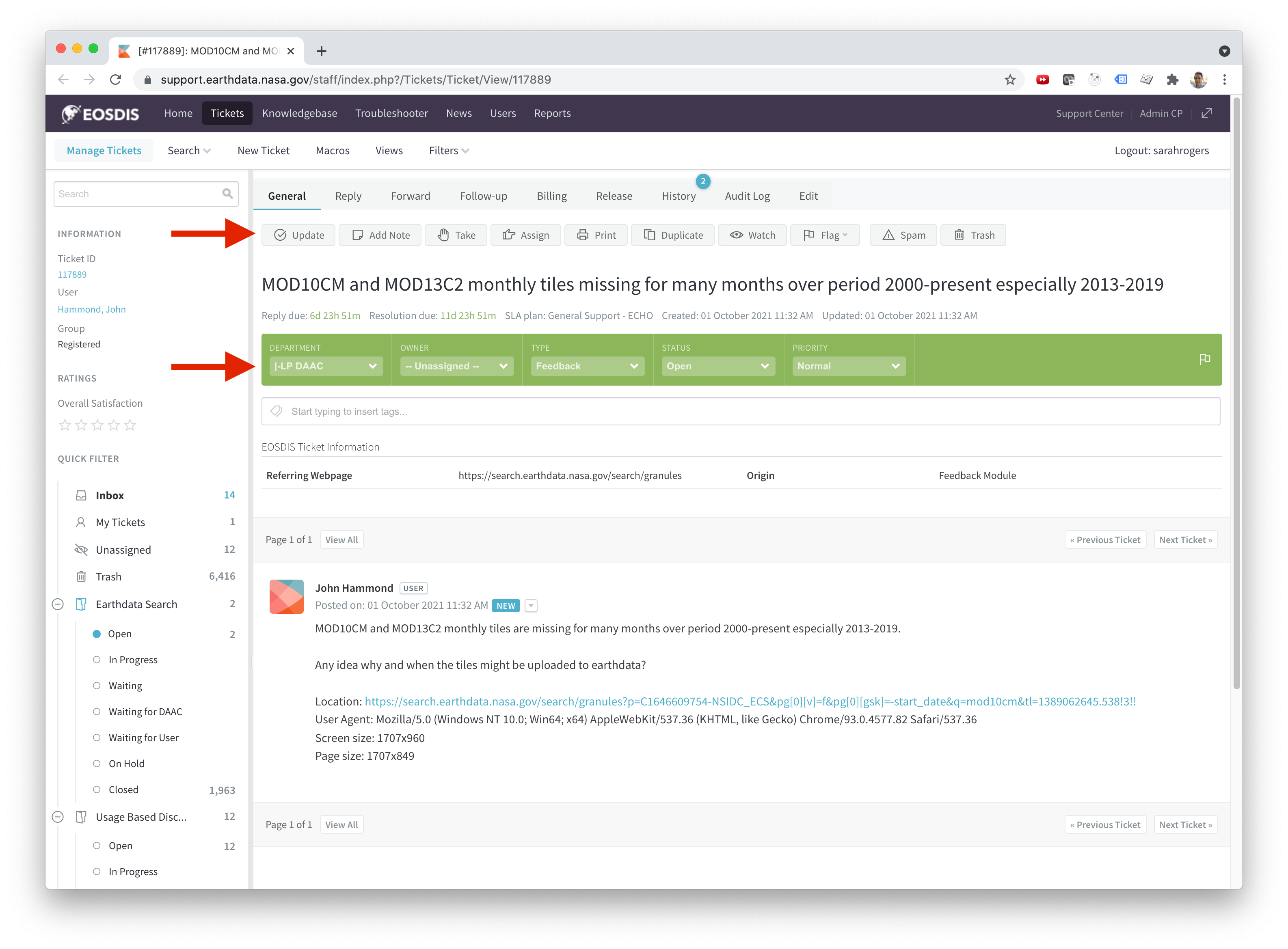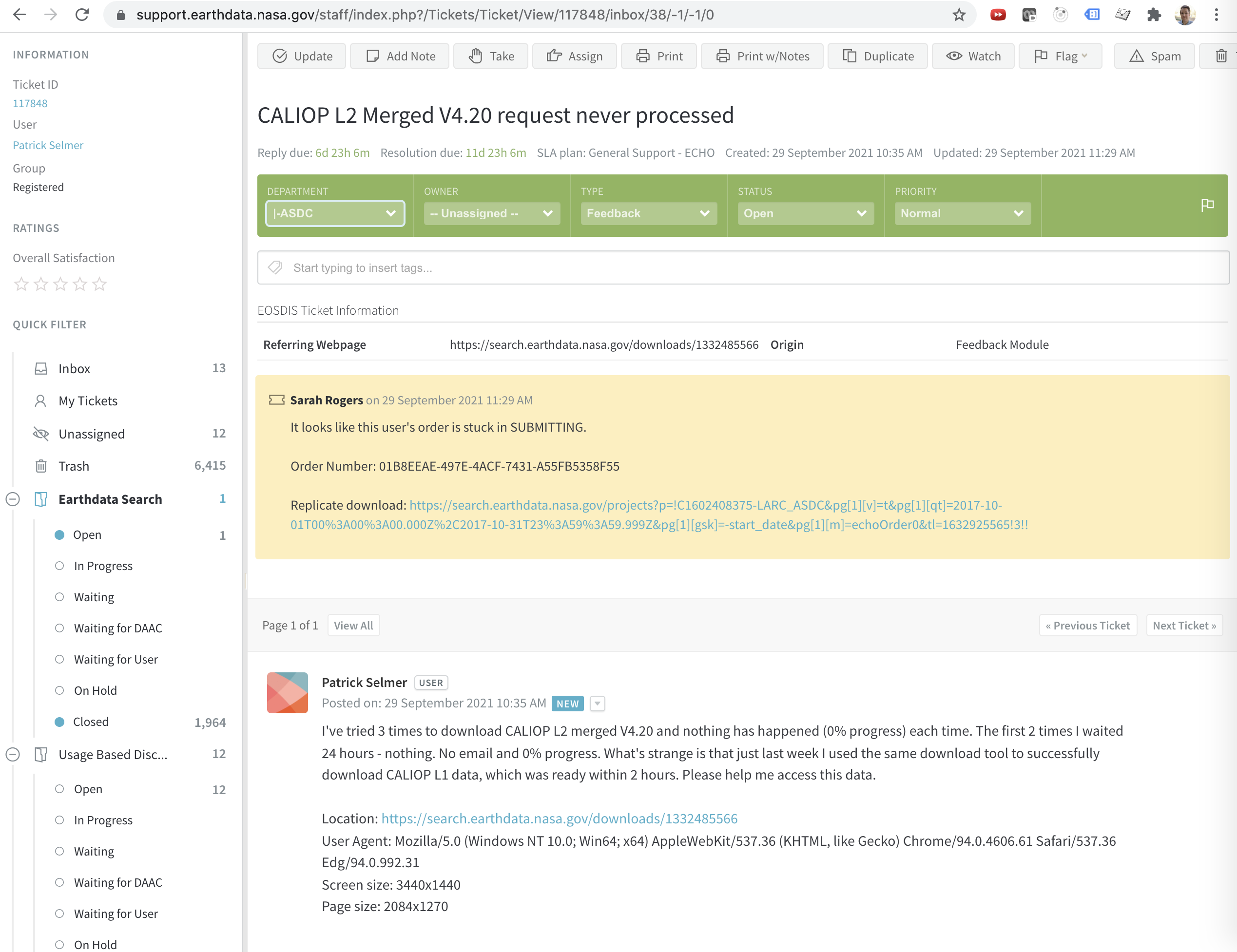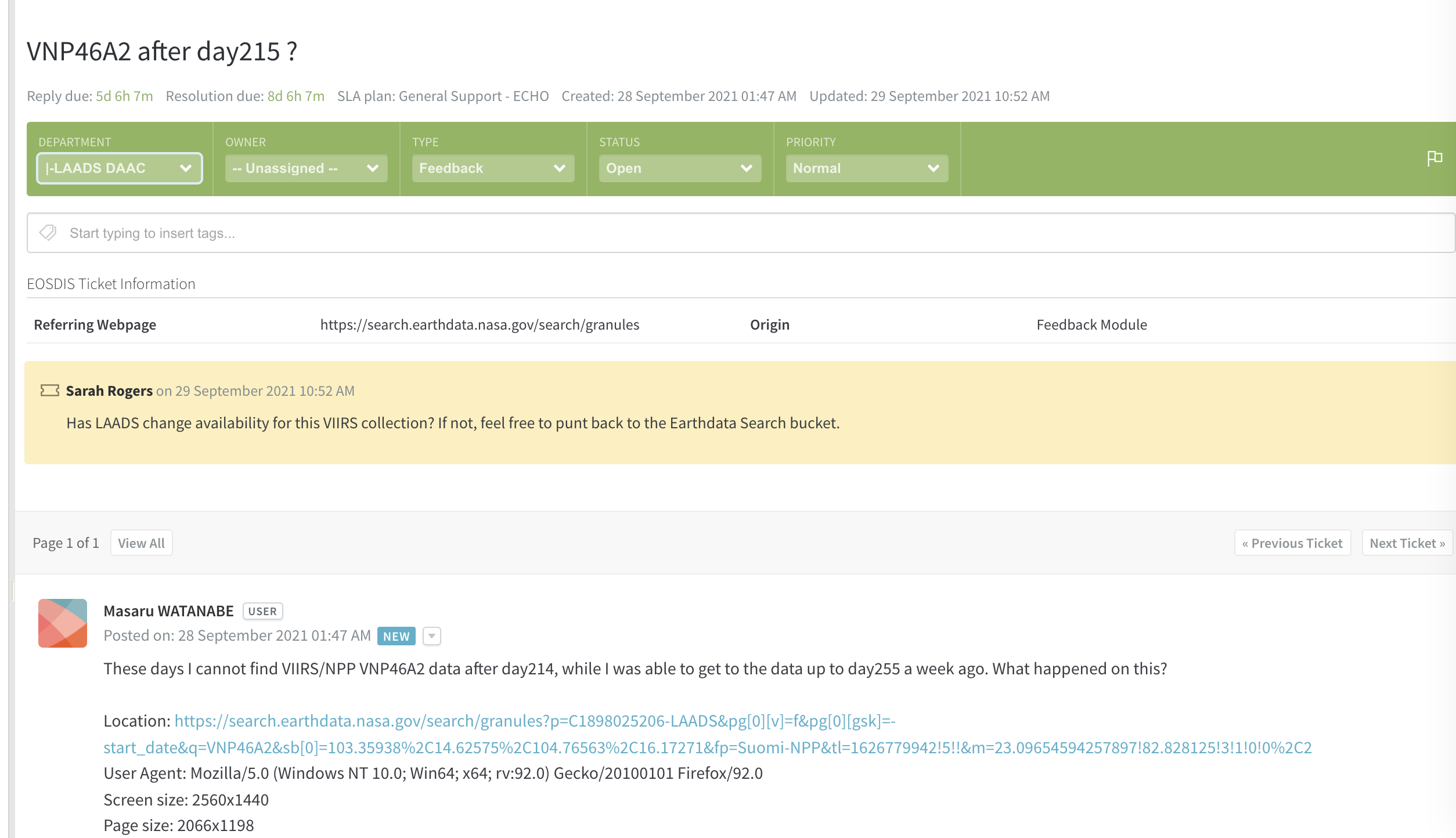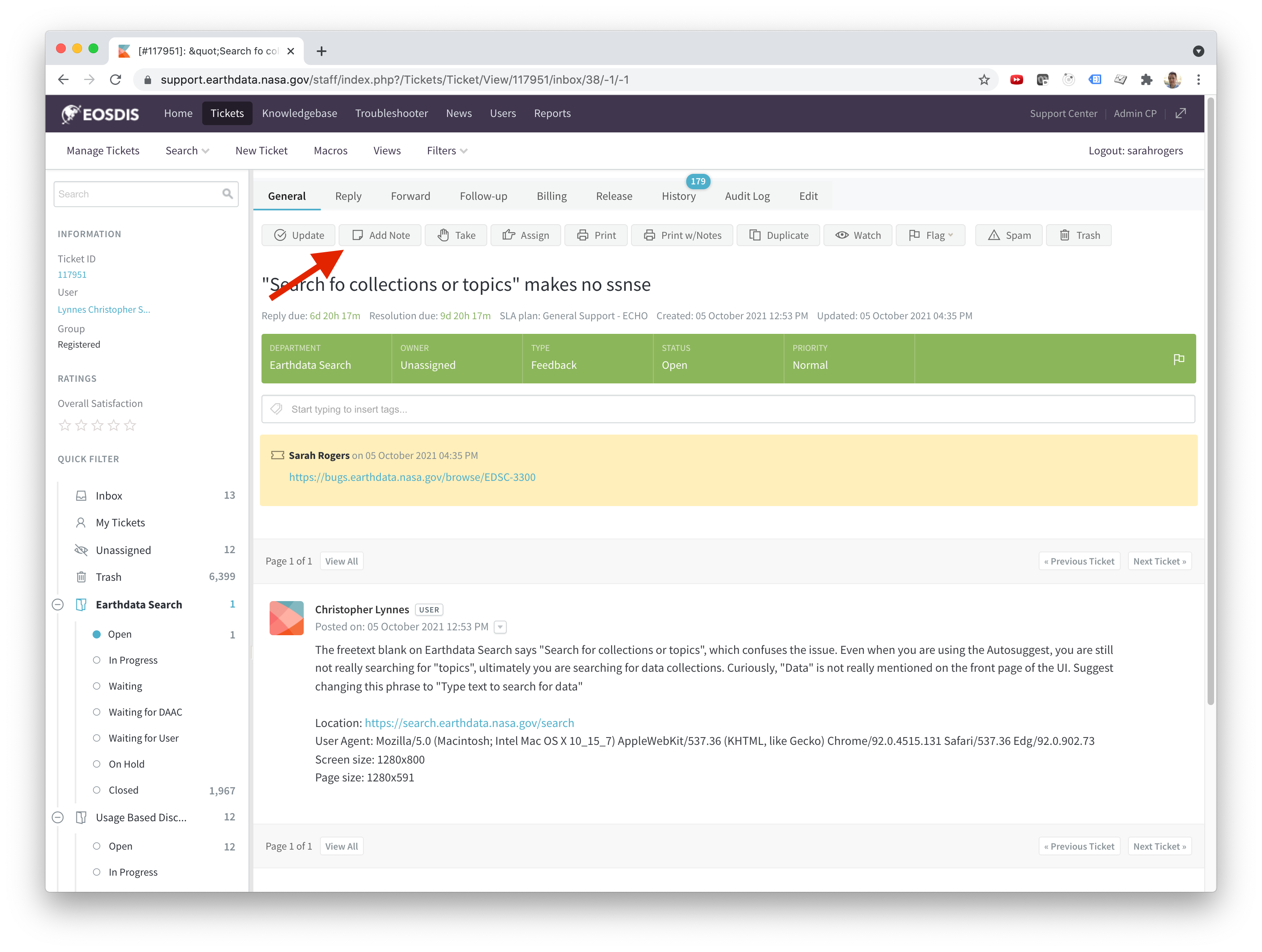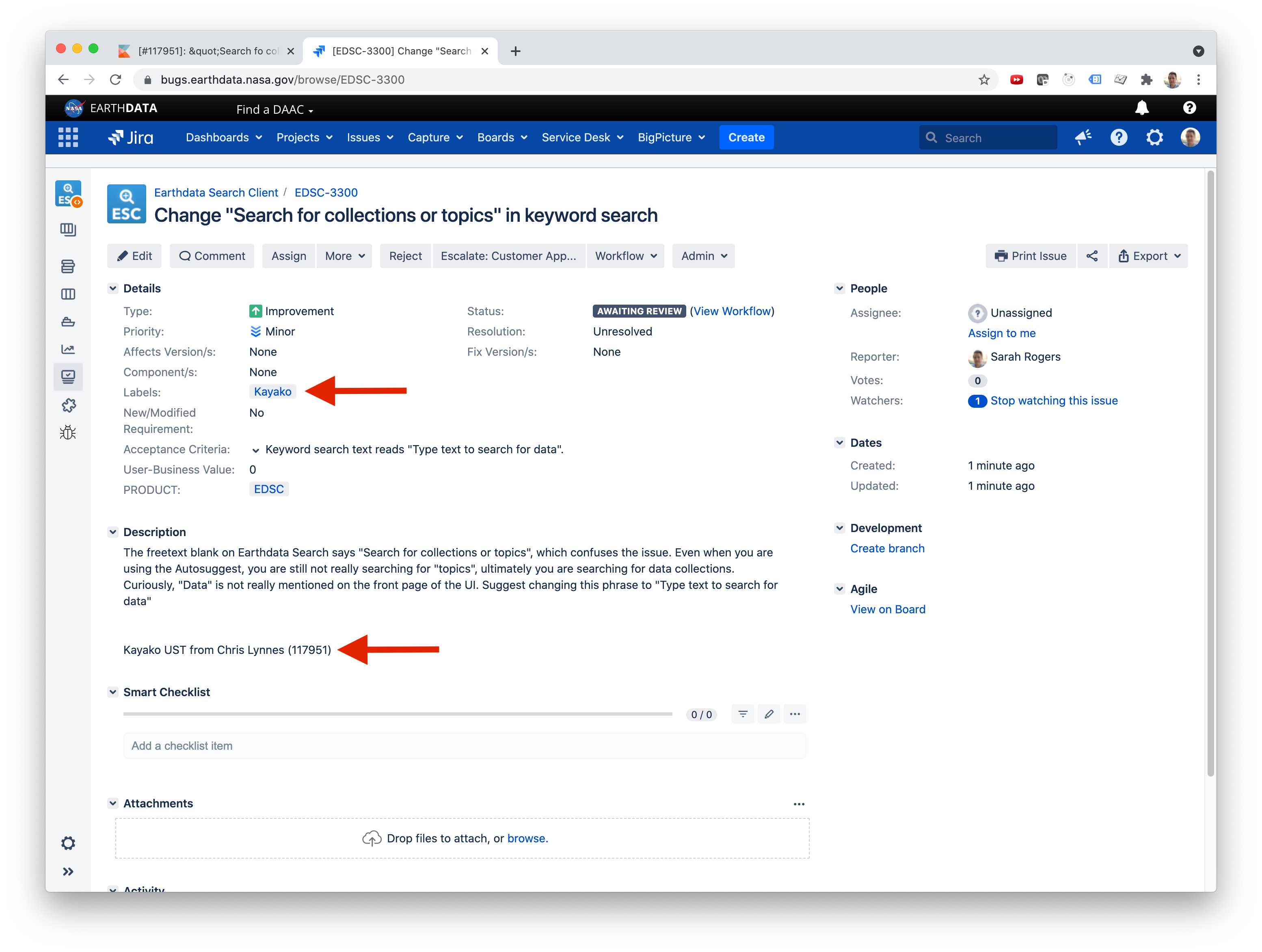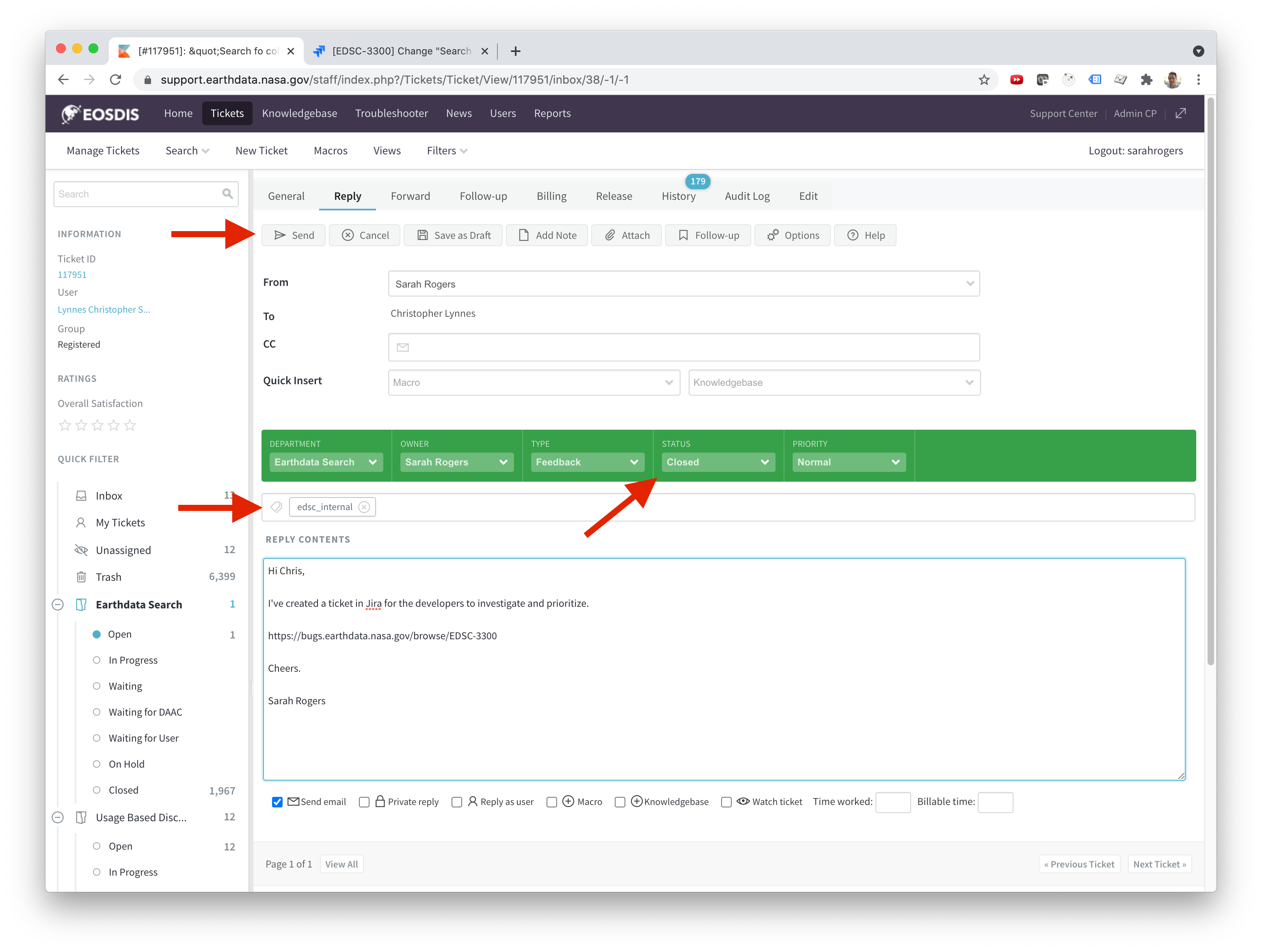The guide on how to create Kayako reports and metrics can be found at How To: Update Kayako Metrics in Google Data Studio.
Overview
Kayako is the user support tool that allows our internal and external users to submit questions, feedback, issues, etc.
Tags
Any Kayako tickets that remain in the Earthdata Search bucket need to be tagged so the types of tickets we receive can be reported at the monthly Operations Deep Dive meeting. If a ticket is transferred to another department, it does not need to be tagged. A ticket should always be tagged on the first response, because sometimes a user will never reply to a ticket when we need additional information.
Currently existing tag buckets:
- edsc_bug: Bug - Results in a Jira bug ticket.
- edsc_cwic: CWIC - Related to CWIC/OpenSearch.
- edsc_feedback: Feedback - General feedback from public user community.
- edsc_guidance: Guidance - Questions related to how do I search/download/use this tool/etc.
- edsc_improvement: Improvement - Results in a Jira improvement ticket.
- edsc_internal: Internal - Feedback/bugs/improvements from our internal user community (ESDIS, DAAC's, etc.).
- edsc_junk: Junk - Tickets we can't respond to from China or spam.
- edsc_resolved: Resolved - Issue that has resolved or could not be replicated.
- edsc_worldview: Worldview - Related to Worldview.
A new tag can be created by simply typing it in to the tags section on the Kayako ticket. Use the "edsc_" format when creating new tags. Users have access to all existing Kayako tags created by any user with access to the system, so having the "edsc_" prefix makes it easier to keep the tags organized.
Steps to Add a Kayako Tag
- With the ticket open, before sending the first response, select the most appropriate tag from the options above and type it into the tags section.
- Select any other changes needed for the ticket and set the status to 'Closed'.
- Click 'Send'. This will save the tag on the ticket.
- A tag can be updated/added/removed at any point. If a ticket is initially tagged with "edsc_resolved" but the user replies and we end up needing a Jira bug ticket, the tag should be changed to "edsc_bug". Clicking 'Update' or 'Send' on the ticket will save the change.
Earthdata Search Admin Dashboard
To get access to the Earthdata Search Admin Dashboard follow the instructions on Search Team Operations Task Transfer.
The Earthdata Search Admin Dashboard allows us to take a user's retrieval ID assigned by Earthdata Search and get additional information about the order including:
- Owner: EDL username
- Obfuscated ID: Earthdata Search retrieval ID
- Source Path: URL to replicate the session in Earthdata Search
- Concept ID: Unique CMR ID for the collection
- Retrieval Collection ID
- Data Provider
- Order Count
- Granule Count
- ID
- Order Number: This is the DAAC order number and should always be included when sending an a ticket to a DAAC, is possible. DAAC's cannot use the Earthdata Search retrieval ID.
- Type: Order type. Options include:
- Echo Orders: Stage For Delivery
- ESI: Customized
- Harmony
- Download: Direct Download (will not see this as an option on the Admin Dashboard)
- OPeNDAP (will not see this as an option on the Admin Dashboard)
This can be very helpful when we get Kayako tickets relating to a user having issues with their download. If a user sends the support ticket while I on the download status page of their order, the "Location" field in the ticket will include the retrieval ID which can then be plugged into the Admin Dashboard.
How-To Use the Admin Dashboard For a Kayako Order Issue
- Copy the retrieval ID from the "Location" field on the Kayako ticket.
- If the location field doesn't include this information, ask the user to copy the URL from the download status page of the order they are having issues with. Make sure to tag the ticket and set it to closed, as the user may never respond with the information we need to troubleshoot.
- Plug the retrieval ID into the Admin Dashboard using the following format: https://search.earthdata.nasa.gov/admin/retrievals/[retrievalID]. Example: https://search.earthdata.nasa.gov/admin/retrievals/4536816450.
Click on the 'Source Path' link and open in a new tab. By default, this will bring you to the collection results page.
This order was for 'Direct Download', so there is no additional order information.
- Click on the 'My Project' tab. Copy the URL from the Project page and save it as a note on the Kayako ticket. Complete the download in order to replicate the user's session.
Provide the project page URL back to the user so they are able to easily replicate their download if needed. Attaching screenshots and/or providing links to how-to guides can be very helpful to users needing guidance.
Large or multiple attachments can crash Kayako. Be sure to copy any reply text before hitting send in case the webpage crashes when using attachments.
Transferring Tickets
Contact information for DAAC's can be found at DAAC Points of Contact.
Many tickets meant for other products/departments come to Earthdata Search because it is the product our end-users interact with to get their data. Tickets that relate directly to the science/data provided by the DAAC's, DAAC server issues, or internal EED products (most common are Earthdata Login, CMR, and MMT) should be transferred directly to those departments for them to answer. However, we can provide support before transferring a ticket by adding a note to a ticket. I have included several examples below.
Once a ticket is transferred you will no longer be able to view it unless you have access to that department's tickets.
Tickets that are transferred do not need an "edsc_" tag because they will not be counted as part of our operations deep dive metrics.
Example 1
This is a specific question about the availability of LPDAAC data. I also received an email from Danielle Golon asking me to transfer this over.
Example 2
I received several tickets of users having issues with ASDC data. I used the EDSC admin dashboard to look up the retrieval ID and get the order number. I added a note with that information to the ticket, and transferred to ASDC.
Example 3
This is a specific question about the availability for a VIIRS collection. In this instance I left a note letting LAADS know they could send it back if it wasn't their issue because I wasn't 100% sure if it was or not. It ended up being due to LAADS reprocessing the data due to revised calibration, which is information I wouldn't have known.
Adding Notes When Creating Jira Tickets
Whenever a Jira ticket is created for a Kayako UST, the link to the Jira ticket should be added as a note. The number of the Kayako UST should be added to the Jira ticket description and the "Kayako" label should be added. If the Kayako UST is with an internal user, the Jira ticket link should also be included in the reply so the user can directly track the progress of that ticket.
- Click on 'Add Note' and add the Jira ticket link.
- When creating the Jira ticket, add the "Kayako" label and include the ticket number and who it is from in the description. Users can also be CC'd on the Jira ticket if they are internal.
- This Kayako UST came from ESDIS so it will be tagged as "edsc_internal". Include the Jira ticket link in the reply, change the status to 'Closed', and click 'Send'.