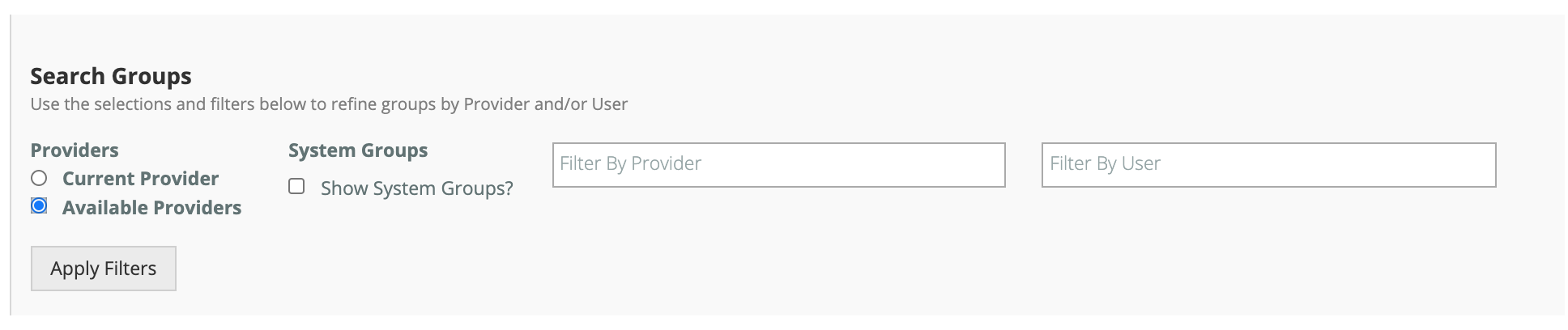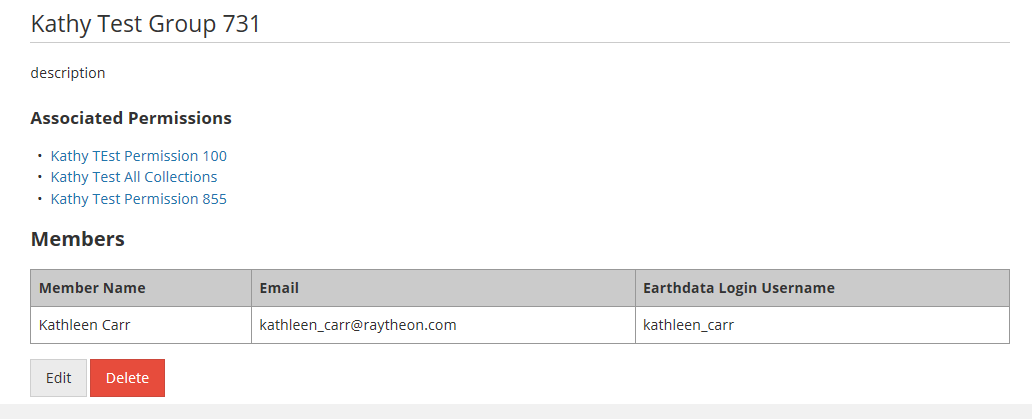Page History
...
2. A table of groups that you are permitted to see will be displayed. You may filter that table by Provider
Current / Available Providers and/or by User (group member)
Click on 'Apply Filters' to filter the table.
...
4. The Group information page will be displayed. The page shows the group name, group description, all Collection Permissions associated with the group (see next section of this User's Guide for a discussion of Collection Permissions), a link to the Provider Object Permissions associated with the group, and a table of group members.
5. You may Edit or Delete the group from the group display page using the Edit or Delete buttons at the bottom of the page,
...
- On the 'Manage CMR' dashboard, under 'Permissions & Groups', click on 'Groups'
2. A A table of groups that you are permitted to see will be displayed. You may filter that table by Provider
Current / Available Providers and/or by User (group member)
Click on 'Apply Filters' to filter the table.
3. From the resulting table of groups, select the group you wish to update by clicking on the 'Edit' Action in the row with the group name, OR you may click on the Group Name itself and use the Edit button on the group display page described in the previous section.
...
- On the 'Manage CMR' dashboard, under 'Permissions & Groups', click on 'Groups'
2. A A table of groups that you are permitted to see will be displayed. You may filter that table by Provider
Current / Available Providers and/or by User (group member)
Click on 'Apply Filters' to filter the table.
...