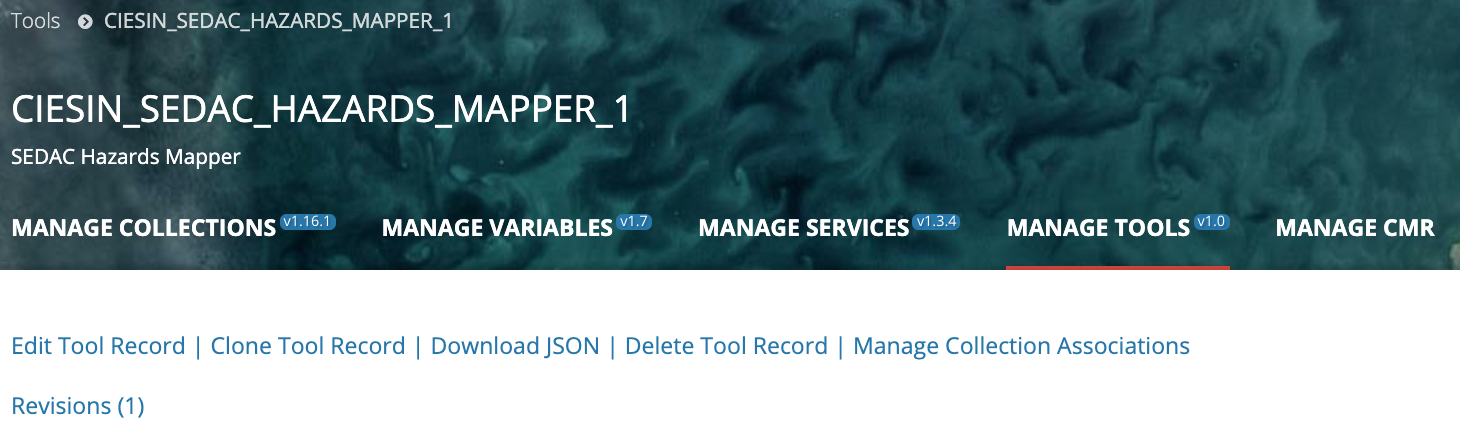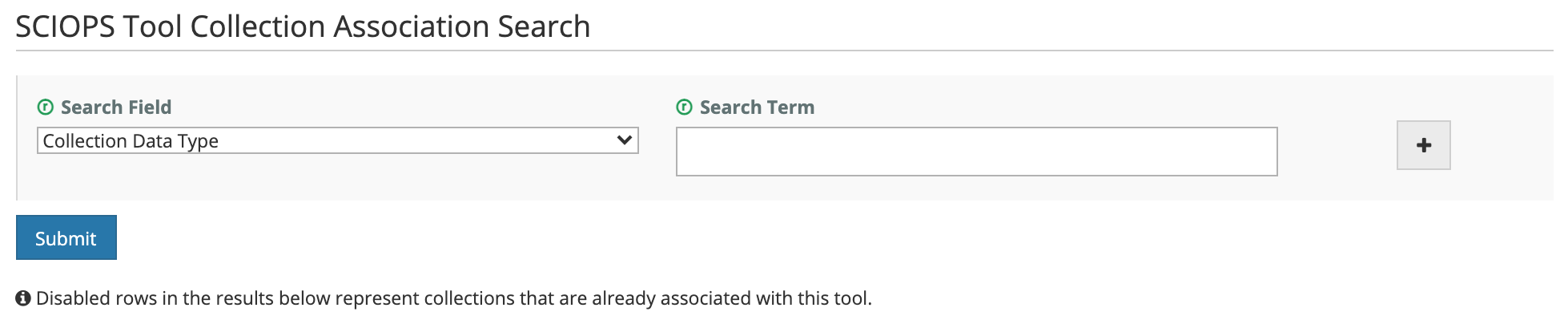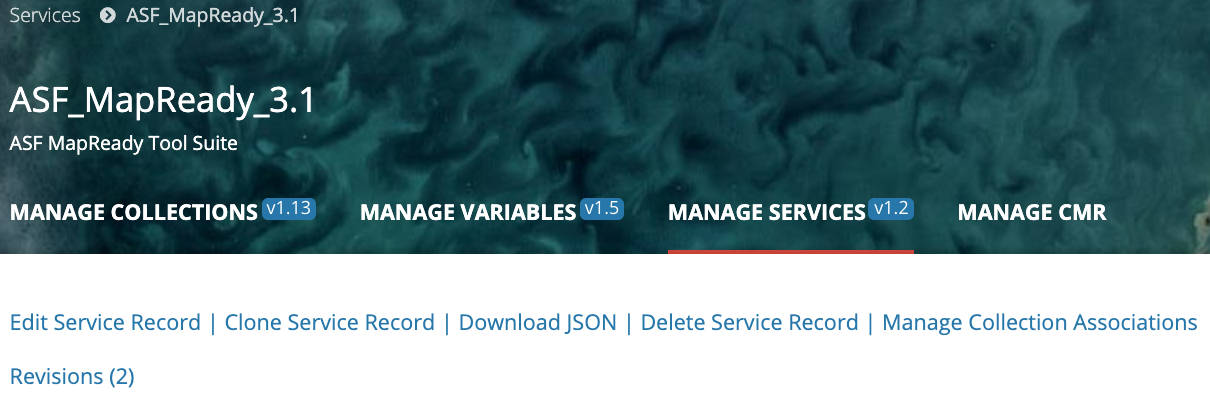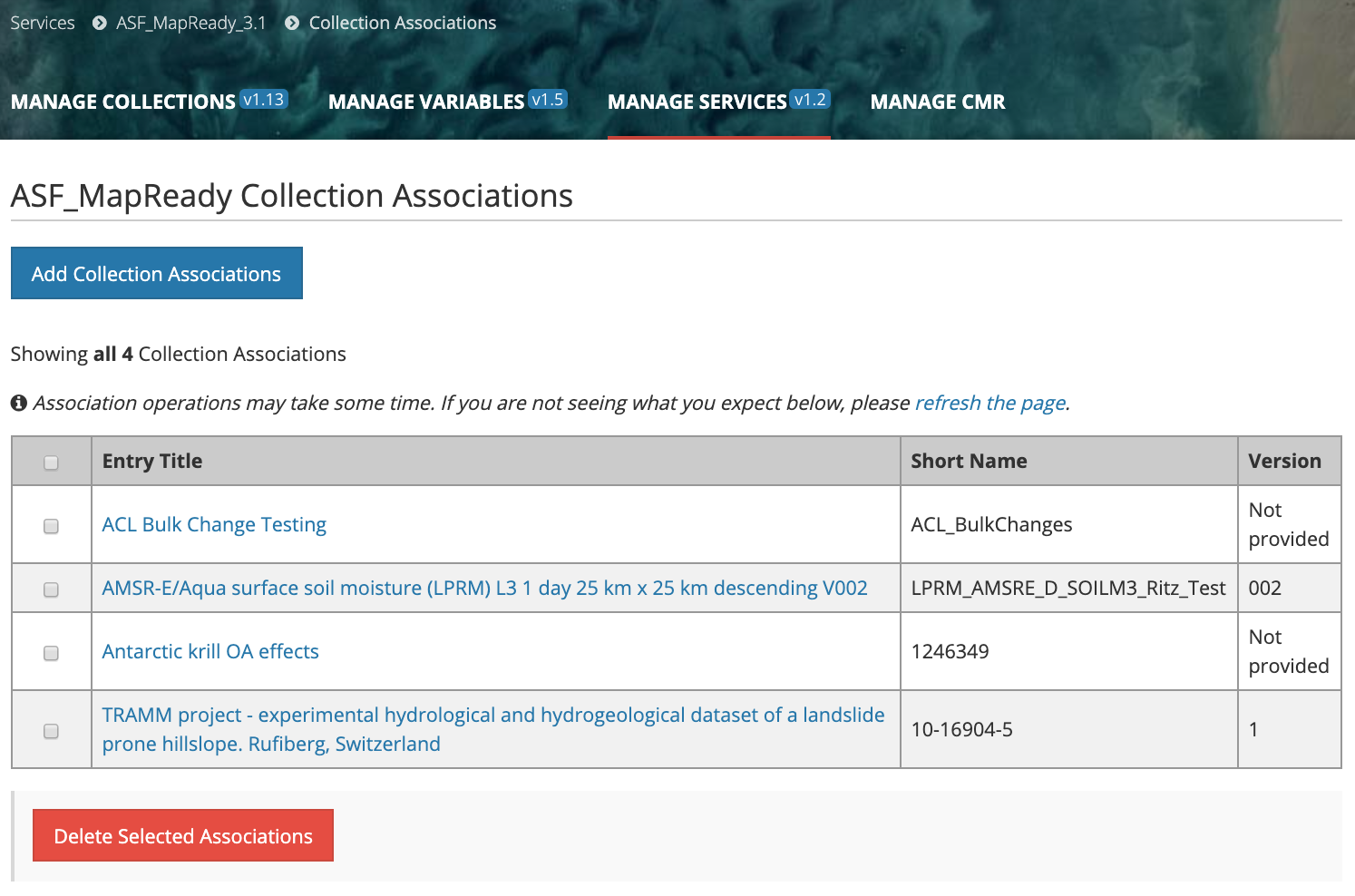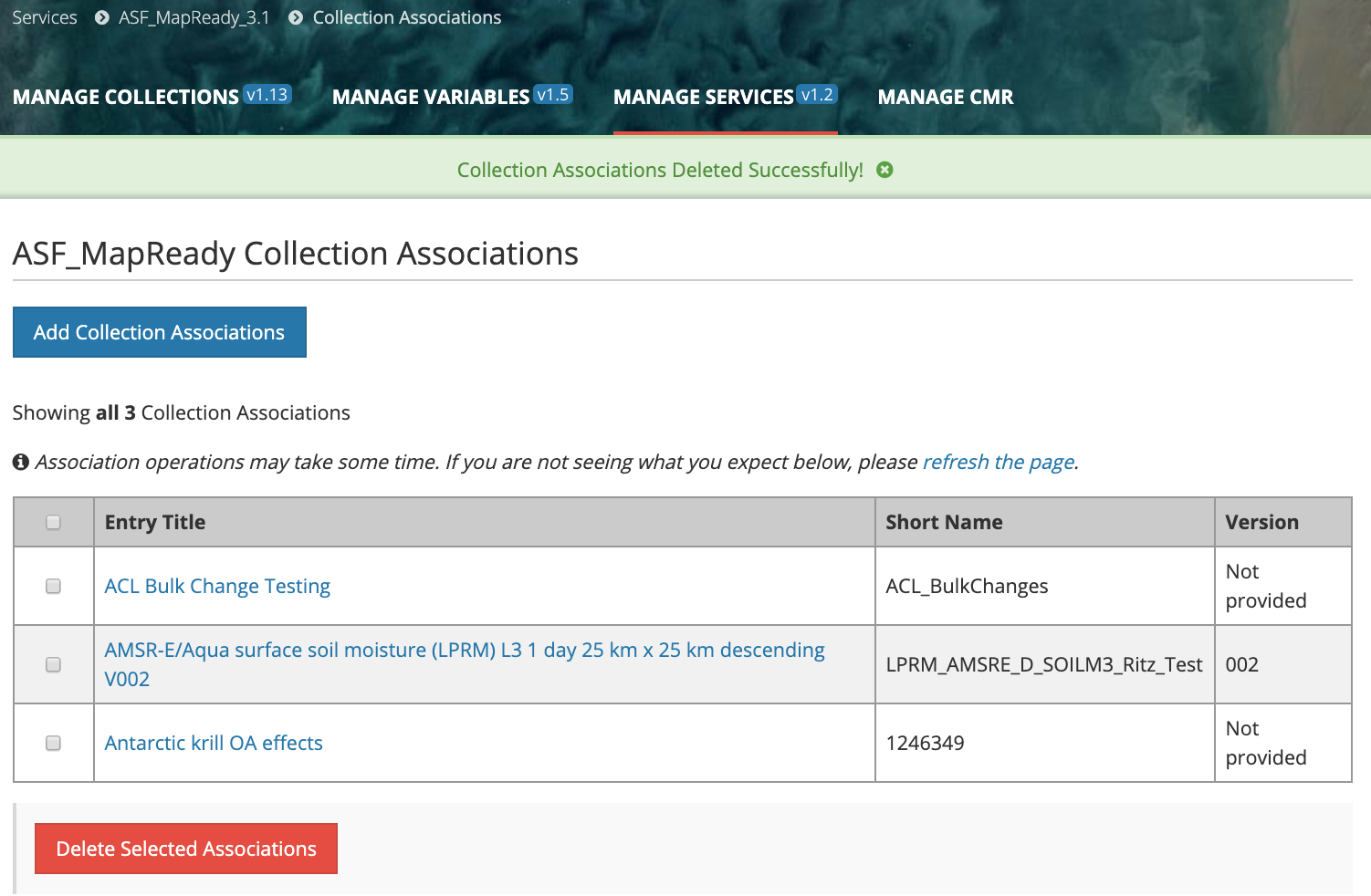Page History
...
If there were no revisions before you reverted to a previous revision, there will now be n+1 revisions, and the n+1st revision will be identical to the previous revision to which you reverted.
Associate a Tool with one or more Collections for my provider
- Find the tool record using the instructions above (Find and view tool records in the CMR), and click on the Name of the tool in the search results table to view the tool display page.
At the top of the tool display page, click on 'Manage Collection Associations'.
3. On the Collection Associations page, all collections already associated with this tool will be displayed in a table:
4. To add new collection associations, click on the 'Add Collection Associations' button.
5. A Collection Association Search page will be displayed. Choose a Search Field from the pull-down selections, and enter a Search Term (value) for that Search Field. Note that wildcard searches are supported for some search fields. (The text below the search field will tell you if wildcard searches are supported for that field.)
6. A table of collections matching the collection search criteria will be displayed. Any collections in the search results that are already associated with the tool will be present in the table but grayed out. Click on the checkbox beside each collection that you wish to associate with the tool (or click the checkbox in the table header to select all collections in the table), and click on Submit below the collection search results table. All selected collections will be associated with the tool.
7. A Collection Associations results page will be displayed, showing all collections now associated with the tool. This includes any prior associations plus the associations just completed.
NOTE: Because the collection / tool association operation is asynchronous, the results page may be displayed before all associations have completed. You may need to click on the 'refresh the page' link to see the final results of the collection association.
Disassociate a Service with one or more Collections for my provider
- Find the service record using the instructions above (Find and view service records in the CMR), and click on the Name of the service in the search results table to view the service display page.
At the top of the service display page, click on 'Manage Collection Associations';
On the Collection Associations page, all collections already associated with this service will be displayed in a table:
- Click the checkbox beside each collection whose association to this service you wish to delete (or click the checkbox at the top of the table to select all collections in the table).
- Click on 'Delete Selected Associations'.
- A Collection Association results page will be displayed, showing all collections still associated with the service.
NOTE: Because the collection / service disassociation operation is asynchronous, the results page may be displayed before all disassociations have completed. You may need to click on the 'refresh the page' link to see the final results of the collection disassociation.
Produce a Holdings Report for my provider
...