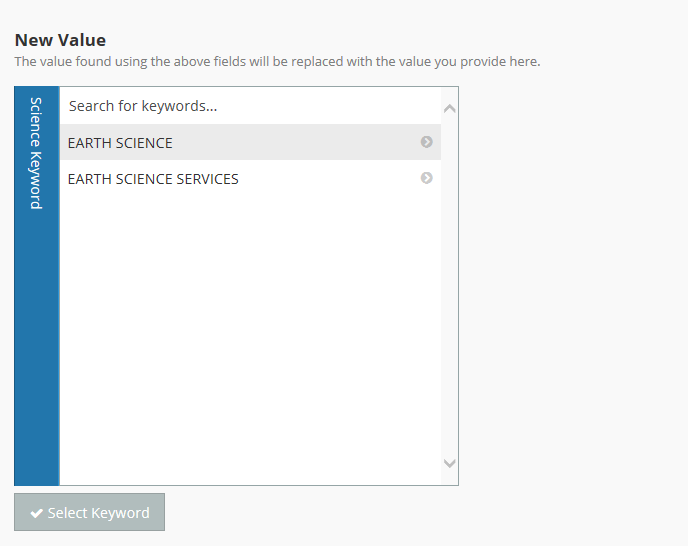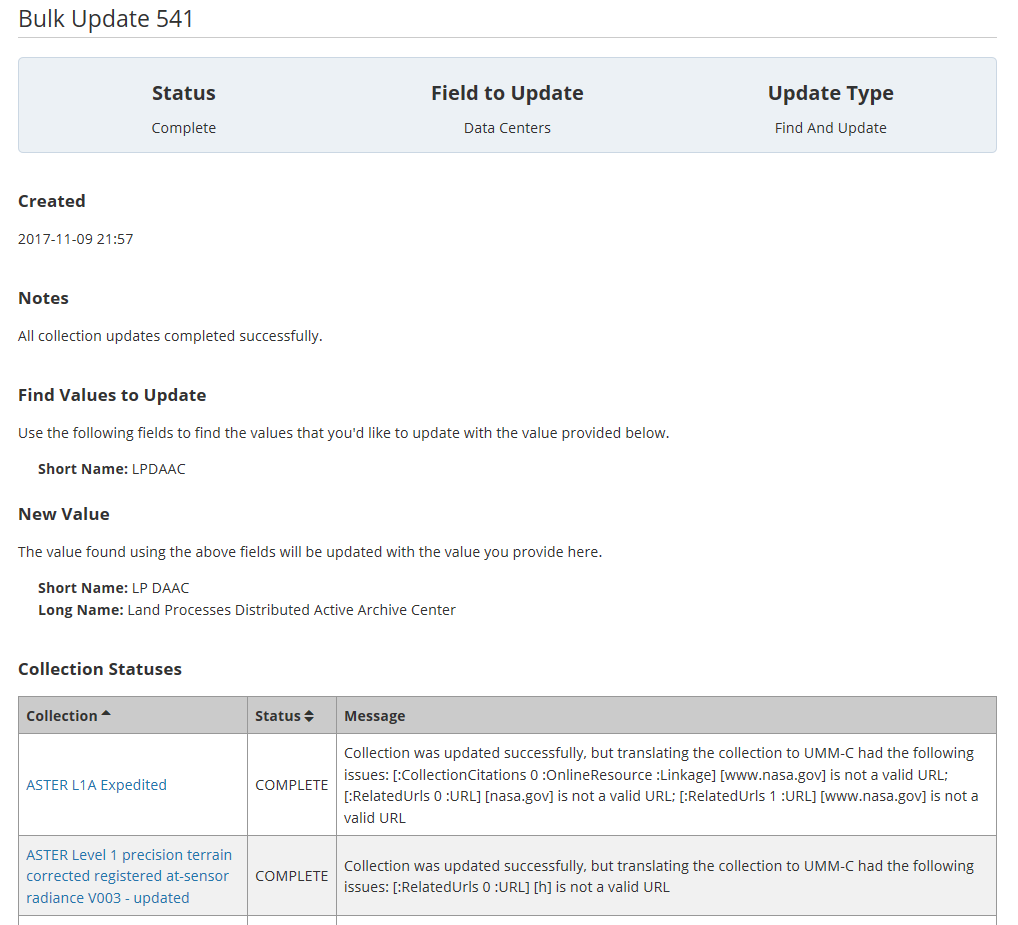Page History
...
2. Select the new value for the Field to Update from the controlled vocabulary (for Find & Replace, Find & Update, Add to Existing, and Clear All & Replace). For example:
or
Preview your
...
Bulk Update, and submit it.
- Click on the Preview button.
- The MMT will display a page showing the bulk update parameters you have chosen. For example,
...
3. Click on Submit to submit your bulk update operation.
View the Bulk Update
...
results
The MMT will display the results of your bulk update operation on a status page. You may have to refresh the page until the Status of the operation is Complete.
...
b. A new CMR Revision will be created for each COMPLETE record in the Bulk Update operation, regardless of whether the record was actually updated.
View previous
...
Bulk Update operations
- On the Manage Collections dashboard, in the Bulk Updates panel on the right, there is a list of previous Bulk Update operations for your provider, each with a numeric identifier.
- Click on the highlighted Bulk Update summary (e.g., 'Add to Existing Science Keywords') to see the status page for that Bulk Update operation.
...
Overview
Content Tools