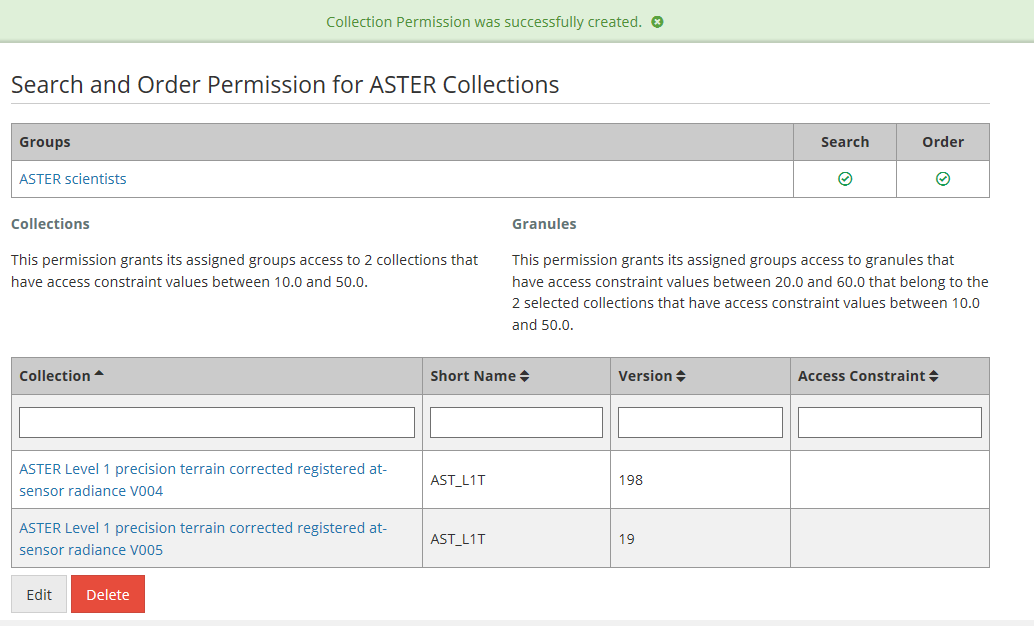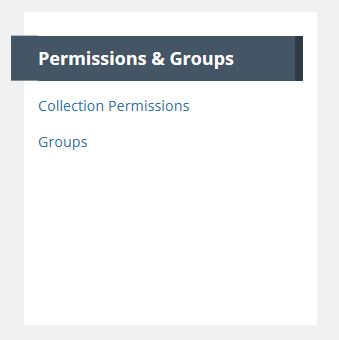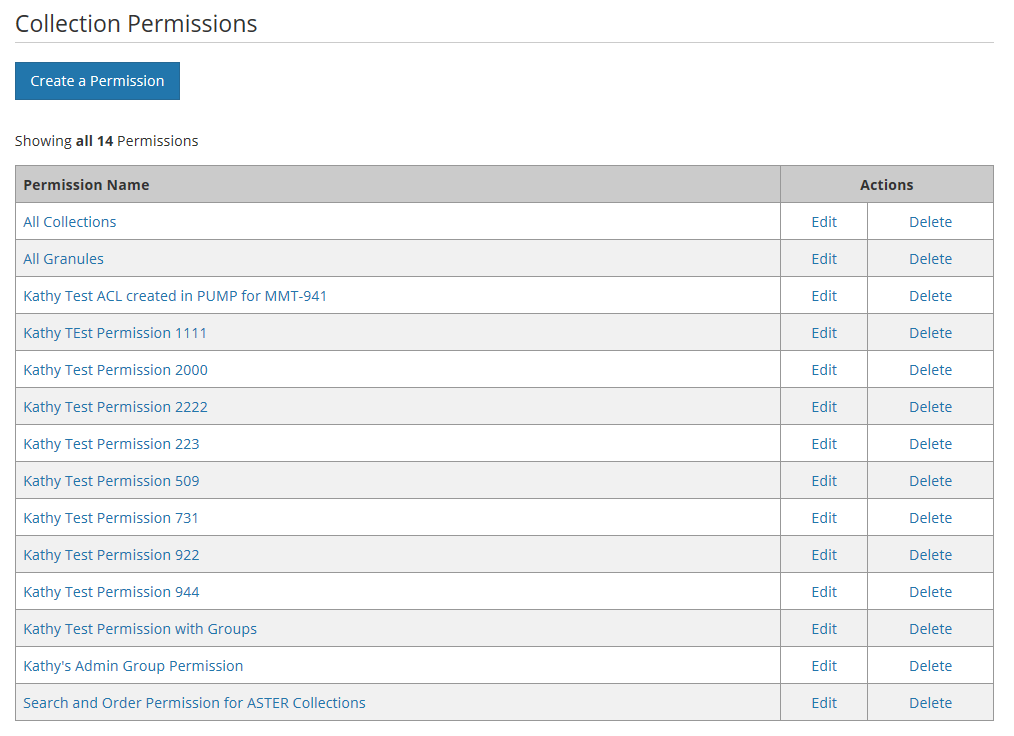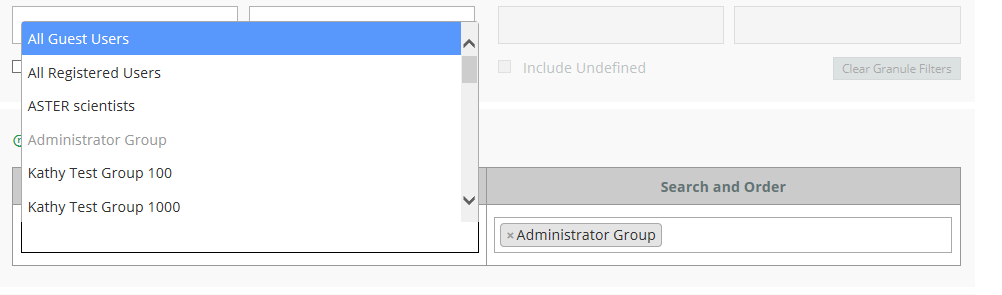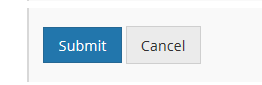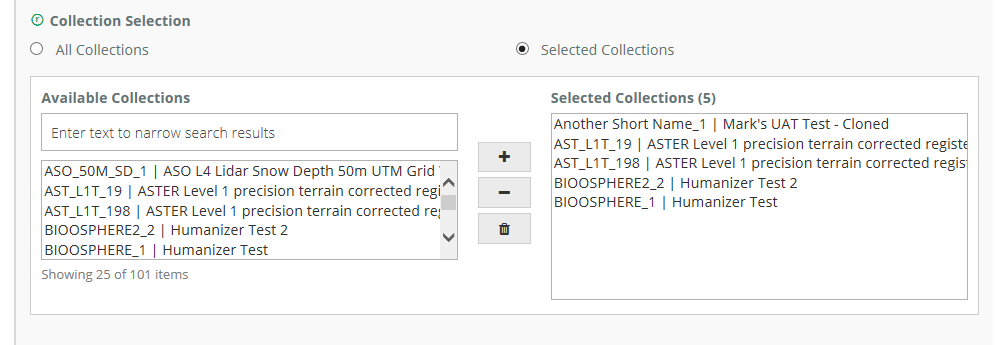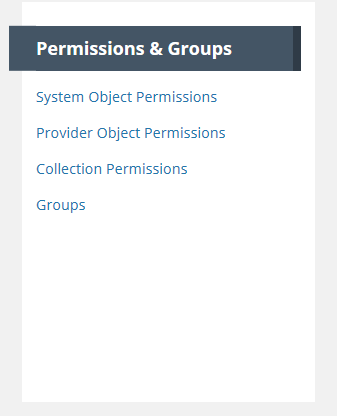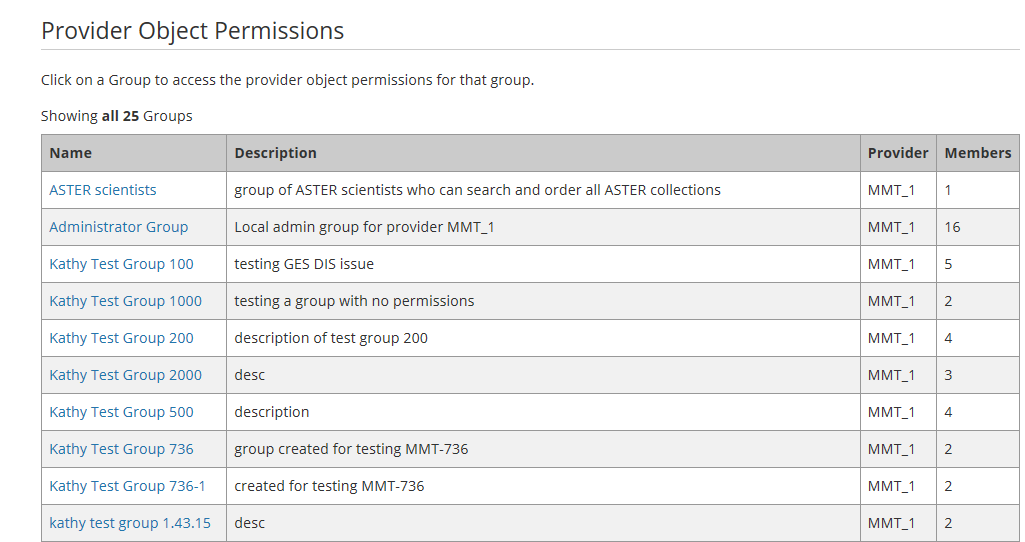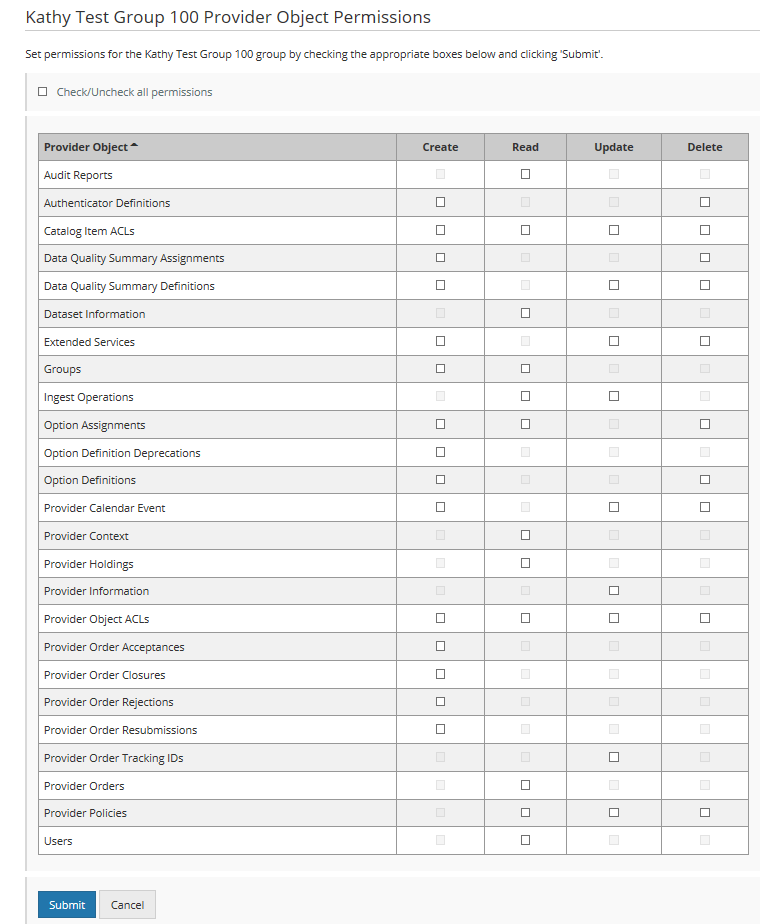Page History
...
6. Assign the groups of users who have Search or Search and Order permissions for these collections. (Search and Search and Order permissions apply when a user uses a client like Earthdata Search Client to search for a collection record and to order granules from that collection.) When you position your cursor in the Search box or in the Search and Order box, you will see a pull-down list of existing groups for your provider. The list will also include two standard 'system' groups: All Guest Users, and All Registered Users. (Registered Users are users who have an Earthdata Login account). If you choose a group for Search, that group will not be available to choose for Search and Order, and vice versa. Click on a group name under Search to select give users in that group Search privileges for Search or the collections in this permission. Click on a group name under Search and Order to give users in that group Search and Order privileges for the collections in this permission. You may select multiple groups for eachSearch and multiple groups for Search and Order.
NOTE: One use case here is to allow All Registered Users or All Guest Users to search for and order granules in Version n+1 collections, but not allow those users to search for and order granules in Version n collections. To do this, create a Collection Permission with Selected Collections, choose only your Version n+1 collections, and choose the All Guest Users or All Registered Users group appropriately. Make sure that there is no permission that grants access to Version n collections to All Guest Users / All Registered Users.
...
8. You will see a green banner indicating that your collection permission was created successfully, and you will also see a display page for your collection permission.
...
Edit users in a Collection Permission for my provider
...
- On the 'Manage CMR' dashboard, under 'Permissions & Groups', click on 'Collection Permissions'
2. On the list of Collection Permissions for your provider, choose the Collection Permission you wish to update by clicking on the Edit Action in the row for the permission, or by clicking on the permission name, and then clicking the Edit button on the display page for the permission.
3. On the Edit page for the Collection Permission, at the bottom of the page in the 'Group Permissions' section, add or remove groups of users for the Collection Permission. To add a group for Search or Search and Order, place your cursor in the box under Search or Search and Order, and select an additional group from the pick list. To remove a group from Search or Search and Order, click the 'x' beside the group name.
4. Click on the Submit button at the bottom of the Edit page to save the changes to the Collection Permission.
Edit collections in a Collection Permission for my provider
- On the 'Manage CMR' dashboard, under 'Permissions & Groups', click on 'Collection Permissions'
2. On the list of Collection Permissions for your provider, choose the Collection Permission you wish to update by clicking on the Edit Action in the row for the permission, or by clicking on the permission name, and then clicking the Edit button on the display page for the permission.
3. On the Edit page for the Collection Permission, in the 'Collection Selection' section, use the collection chooser to add or collections from the Collection Permission.
4. Click on the Submit button at the bottom of the Edit page to save the changes to the Collection Permission.
Manage 'Provider Object Permissions' for a user group
NOTE: You must have Administrator privileges for your provider to perform this operation.
- On the 'Manage CMR' dashboard, under 'Permissions & Groups', click on 'Provider Object Permissions'
2. A table showing all Groups for your provider will be displayed:
3. Click on the Name of a group in the table to edit the Provider Object Permissions for that group. A table of Provider Objects, with Create, Read, Update, and Delete permissions will be displayed. Check all appropriate boxes in the table and then click the 'Submit' button at the bottom of the page to save the changes.
Manage 'System Object Permissions' for a user group
...