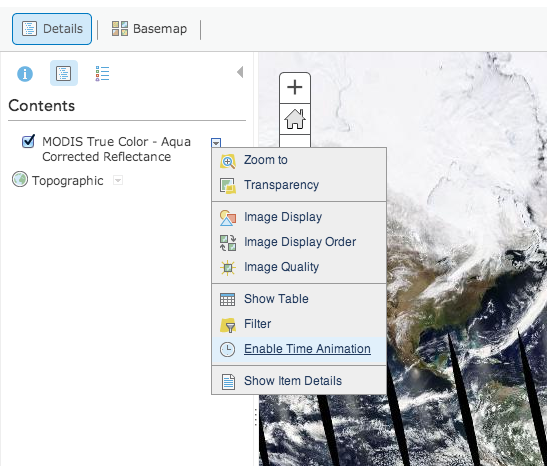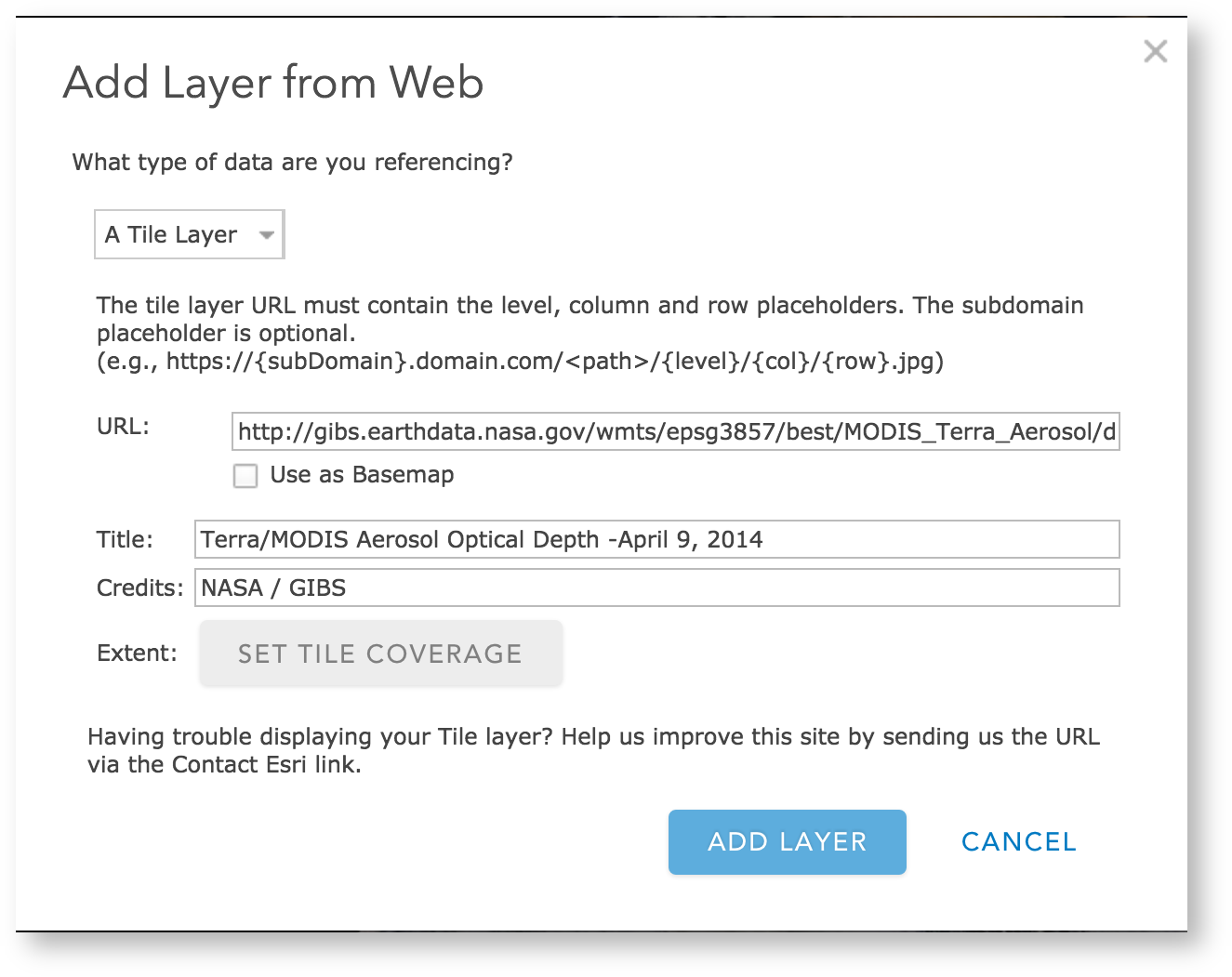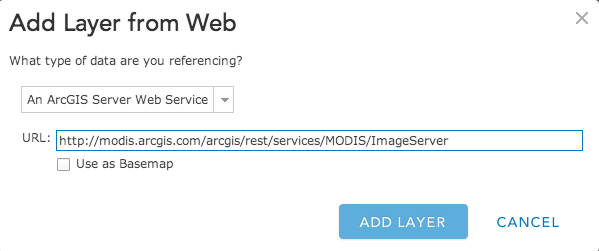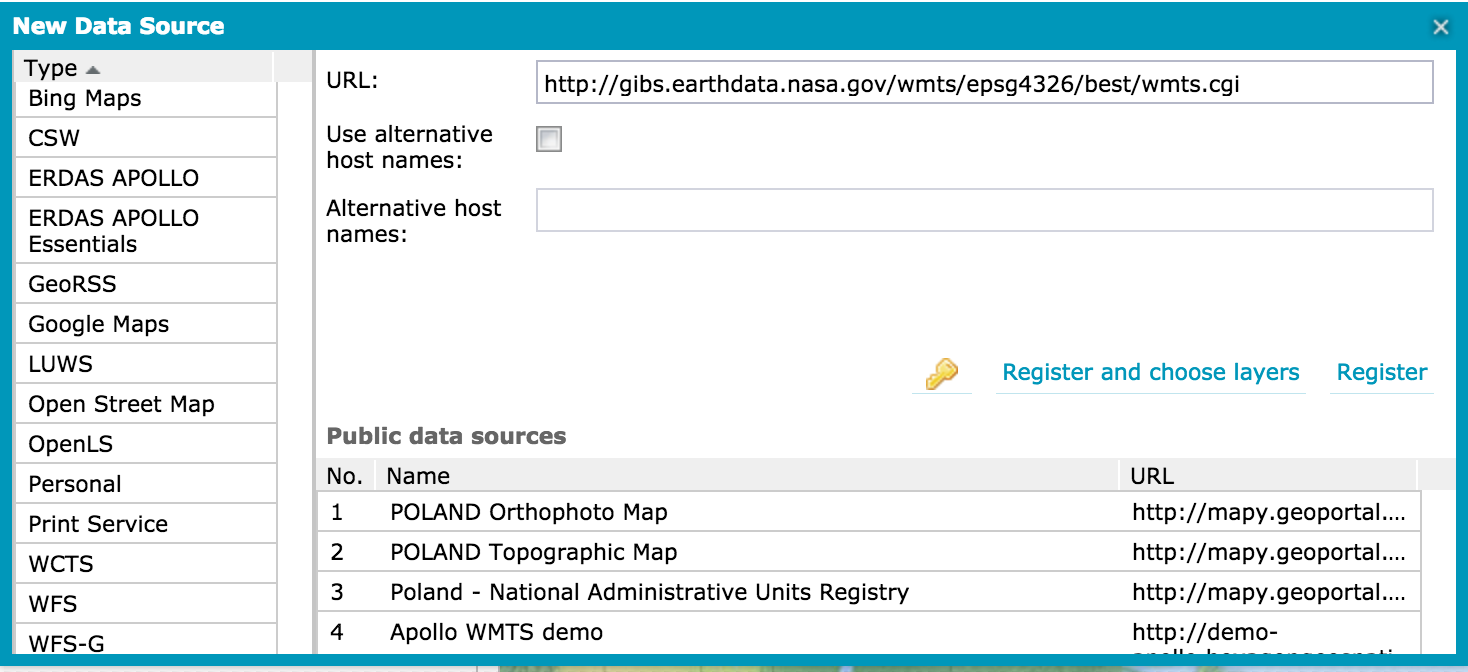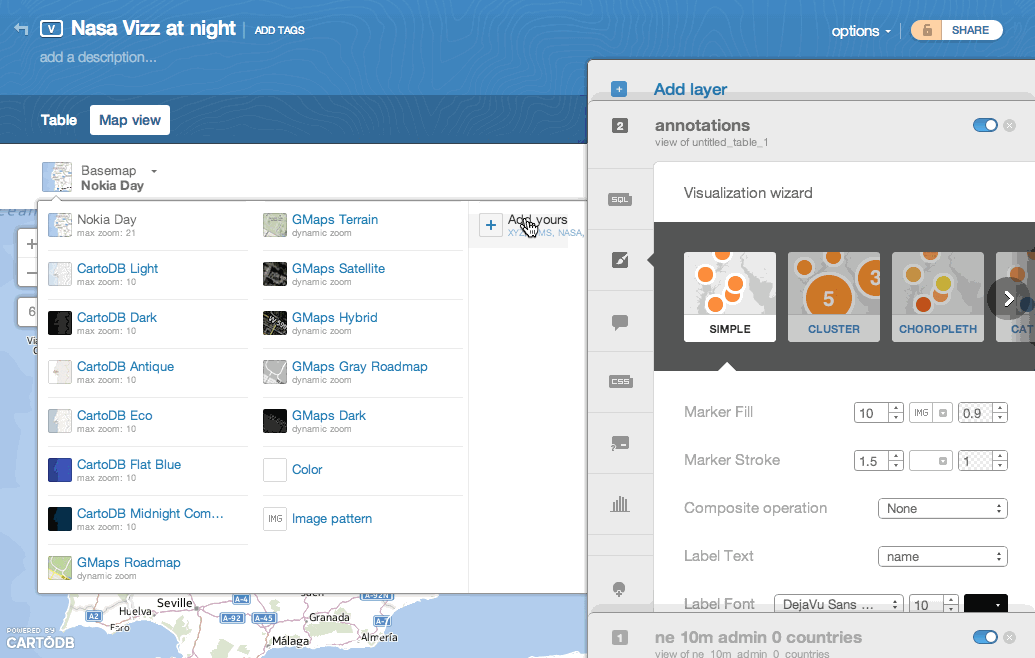Page History
...
| UI Expand | ||
|---|---|---|
| ||
GIBS imagery layers can be imported into ESRI's ArcGIS Online in one of three ways: as a predefined layer, "a Tile Layer", or through an ESRI-run relay service which adds an ArcGIS Server interface layer in front of GIBS. Adding GIBS layers from a list of ones predefined by ESRI
Adding GIBS layers to ArcGIS Online as "A Tile Layer"
Adding GIBS layers to ArcGIS Online as "An ArcGIS Server Web Service"
|
| UI Expand | ||
|---|---|---|
| ||
Requirements
Usage
Screenshots |
| UI Expand | ||
|---|---|---|
| ||
GIBS products can be used directly from within CartoDB. This can be done by adding a basemap from either “NASA” or a generic X/Y/Z template. Method 1: adding a "NASA" basemap:
Method 2: adding a GIBS layer from a generic X/Y/Z template
|
...
| UI Expand | ||
|---|---|---|
| ||
GIBS can generate KML files to be used with Google Earth. Those KMLs include pointers to GIBS imagery via the NetworkLink keyword. Users have two options on loading KML files into Google Earth as described below. RequirementsUsage (Generate/Download KML file)Using the information on generating KMLs, you can load that downloaded file from within Google Earth (File | Open) or usually by simply double-clicking on the KML file itself. The layer will show up in the "Temporary Places" within the "Places" window. Usage (Load from within Google Earth)After launching Google Earth, choose the "Network Link" item from the "Add" menu. Choose whatever Name you wish and in the "Link" field, insert the appropriate link (e.g., http://gibs.earthdata.nasa.gov/twms/epsg4326/best/kmlgen.cgi?layers=MODIS_Terra_CorrectedReflectance_TrueColor&time=2012-06-21). The list of available layers can be found here. For more details on how to compose a proper KML generation request from the GIBS server, see here.
|
| UI Expand | ||
|---|---|---|
| ||
Perceptive Pixel, a company that makes high-end touch displays such as CNN's Magic Wall, includes a built in WMS client that can be configured to use TWMS. The FeltBoard application allows for a natural user interface to interact with maps and allows arbitrary map layer sizing, rotations, intersections, as well as annotations. Requirements
UsageThe FeltBoard application requires the server2.xml file to be updated with the WMS endpoint for each layer. The list of available layers can be found here. The <base_deg> is the size of the most coarse tile in degrees and must be a divisor of 180. The <depth> tag is set to the number of levels in the tile pyramid. This value may not be the entire tile pyramid, rather, the number of levels starting with the tile level that <base_deg> defines. The <wms_options> can be used to define a specific date.
Screenshots |