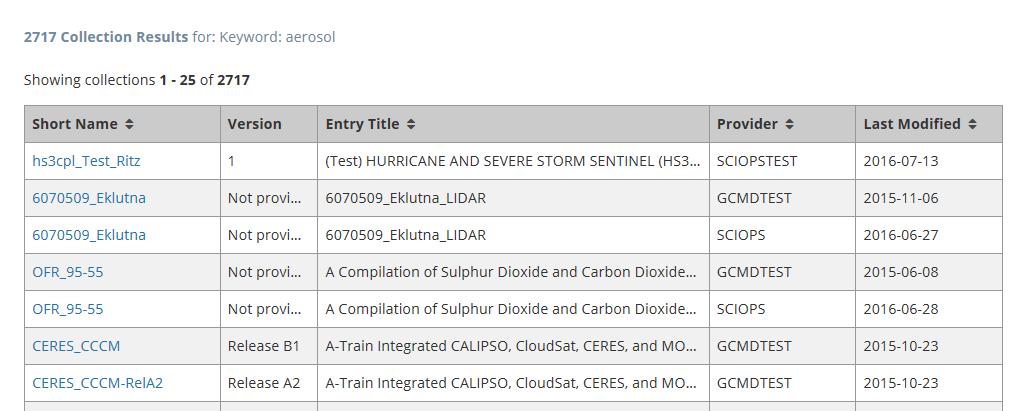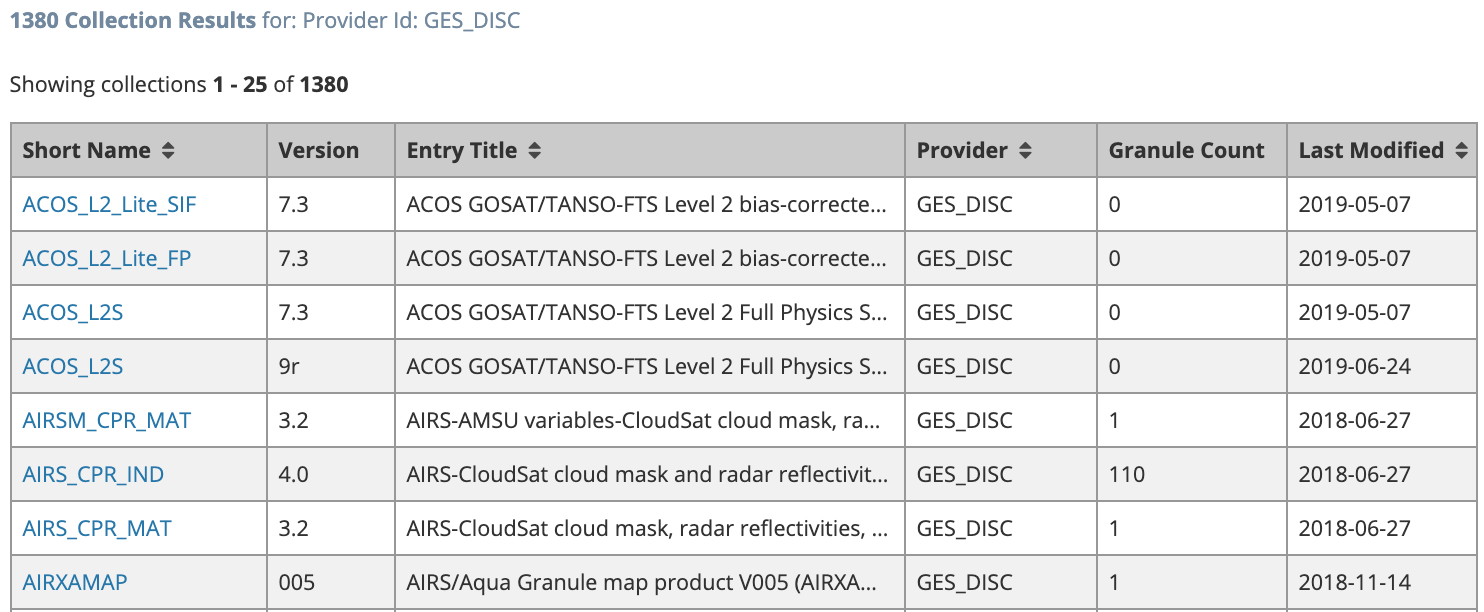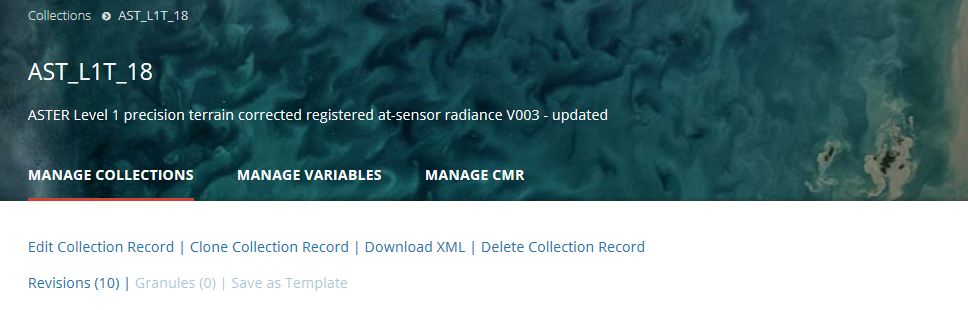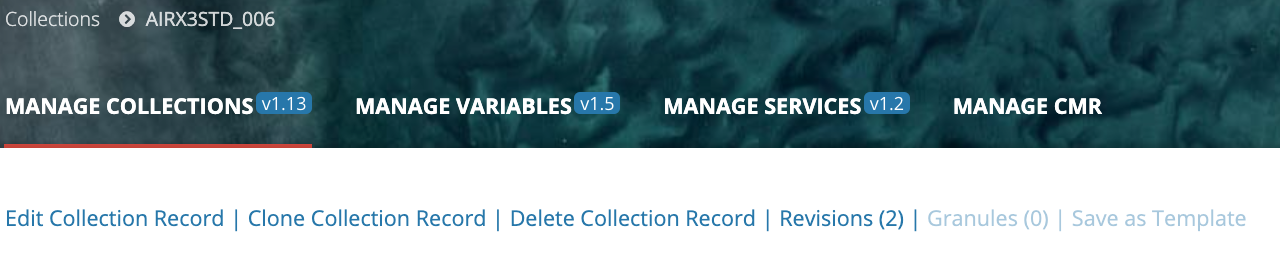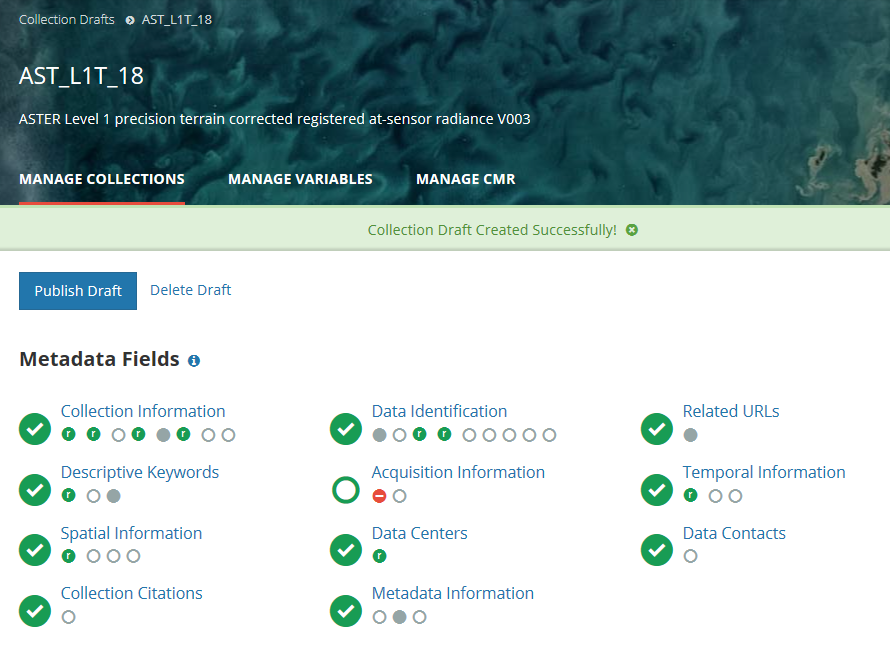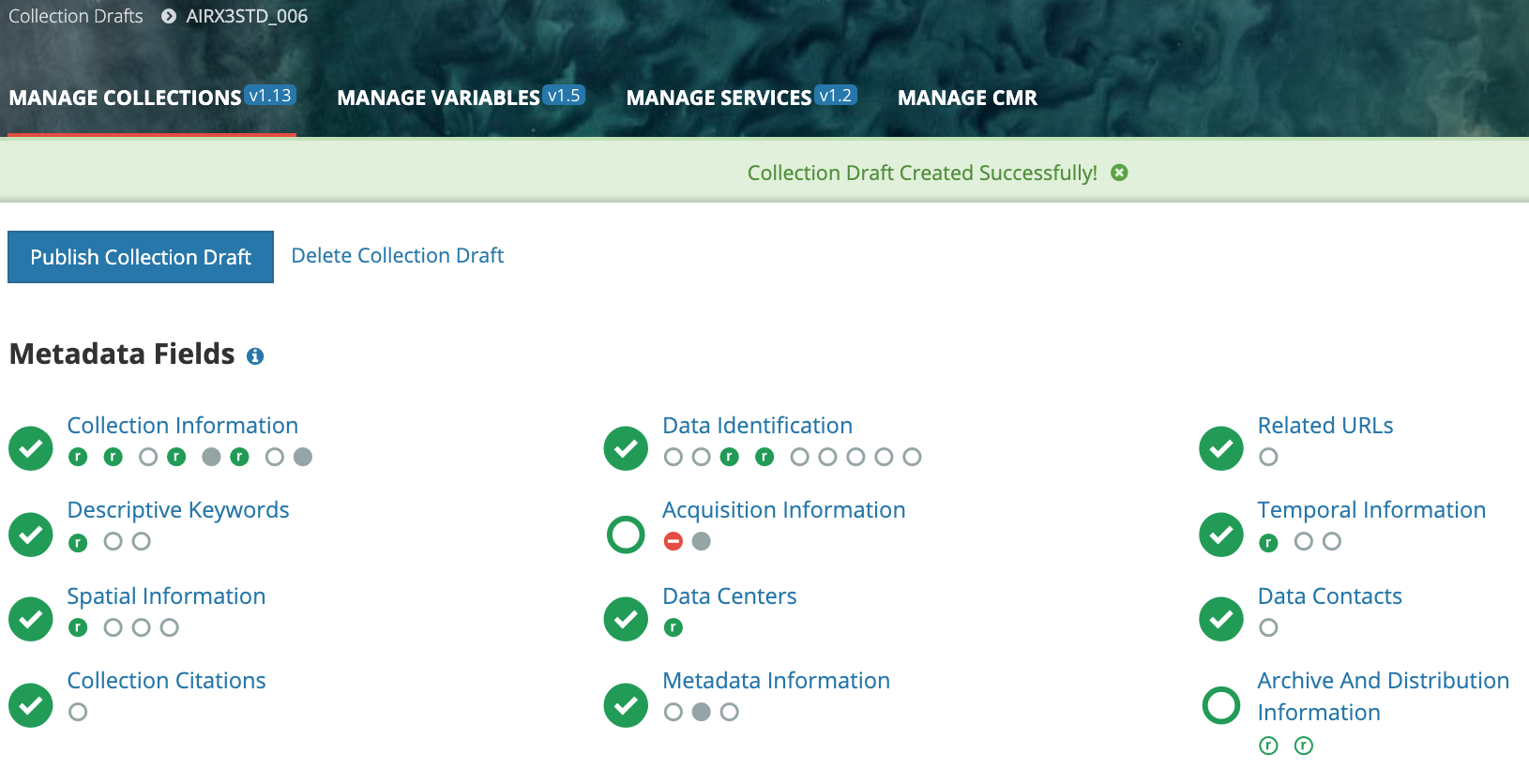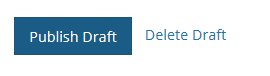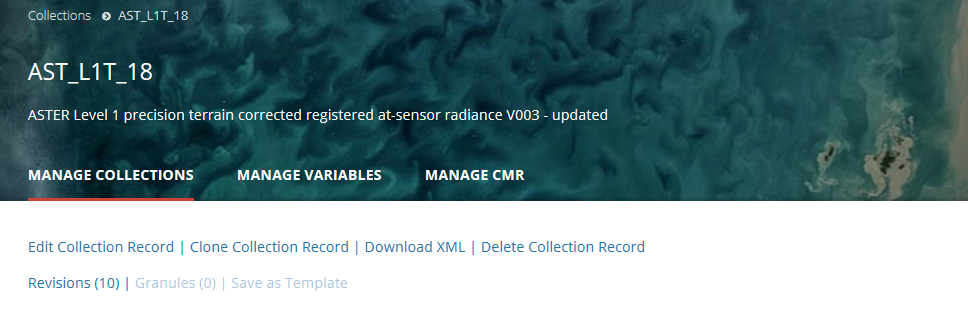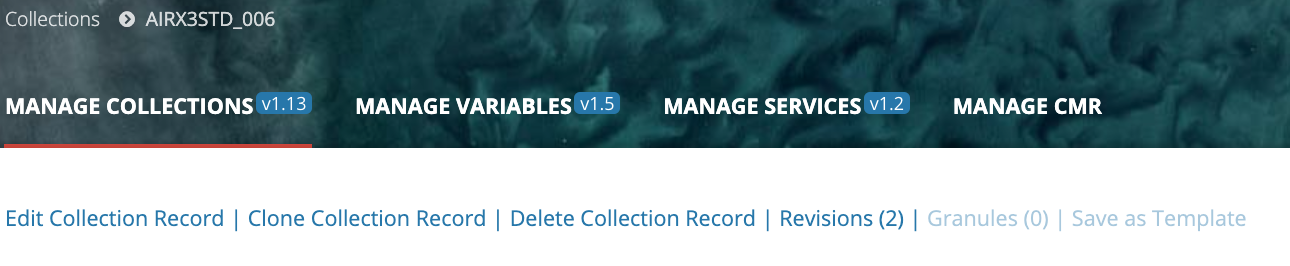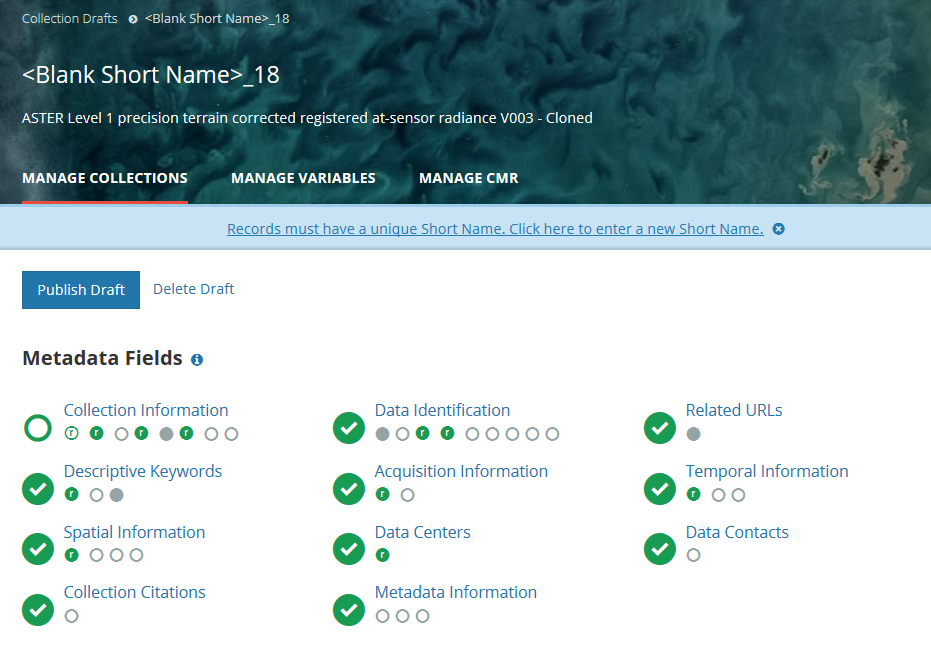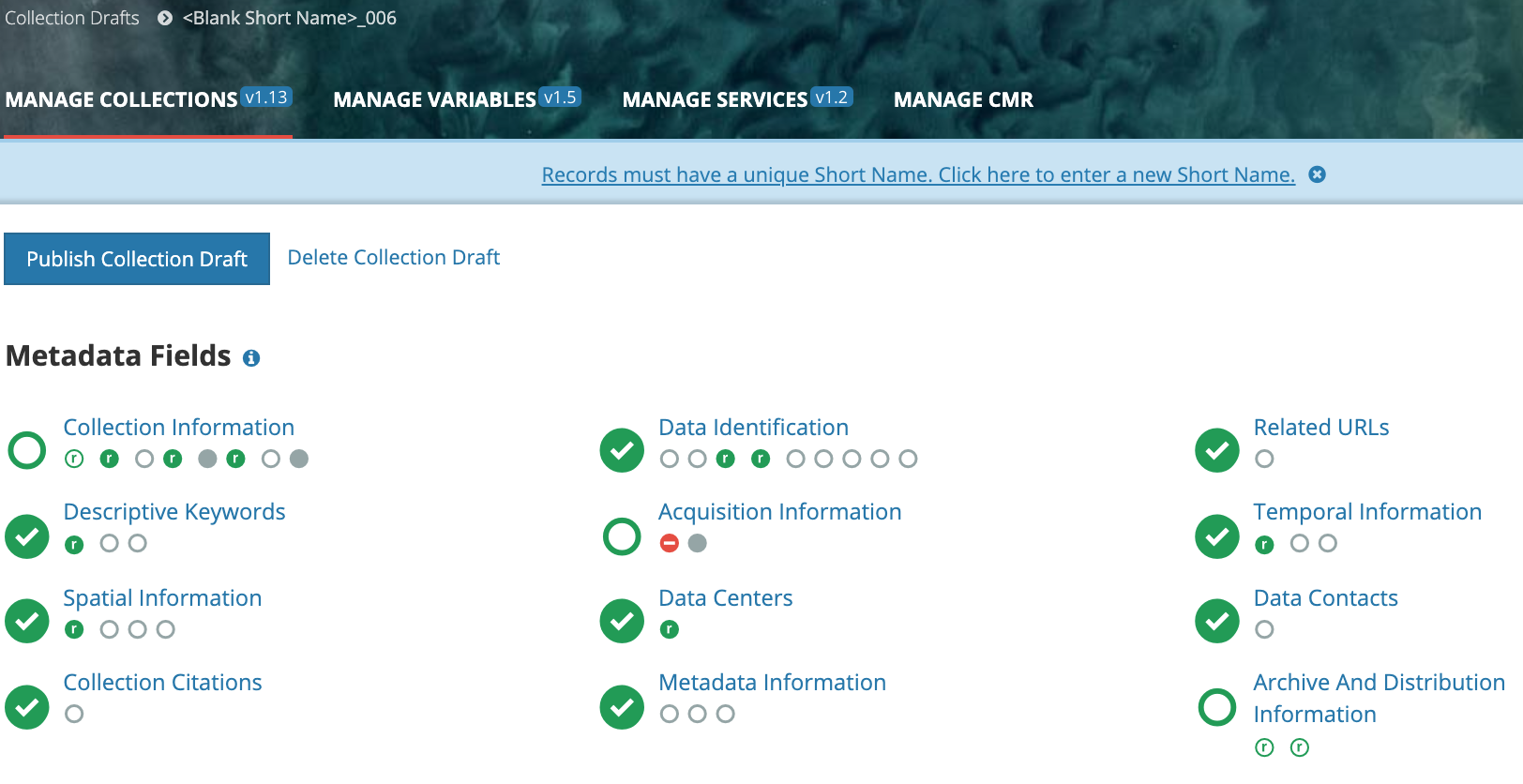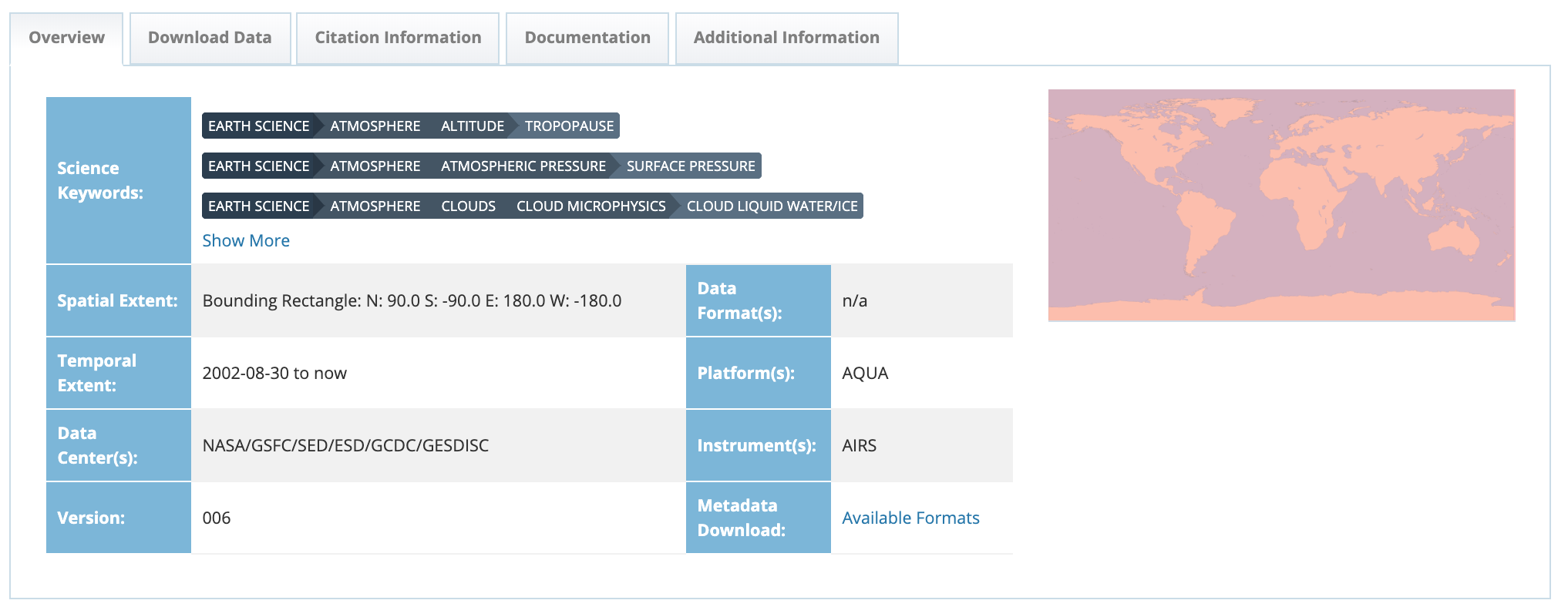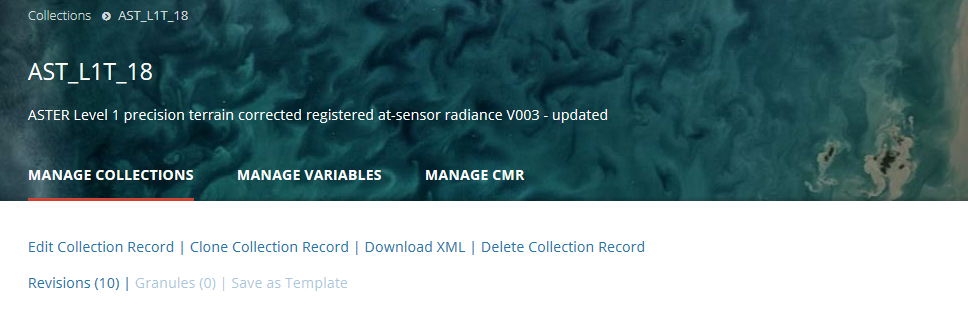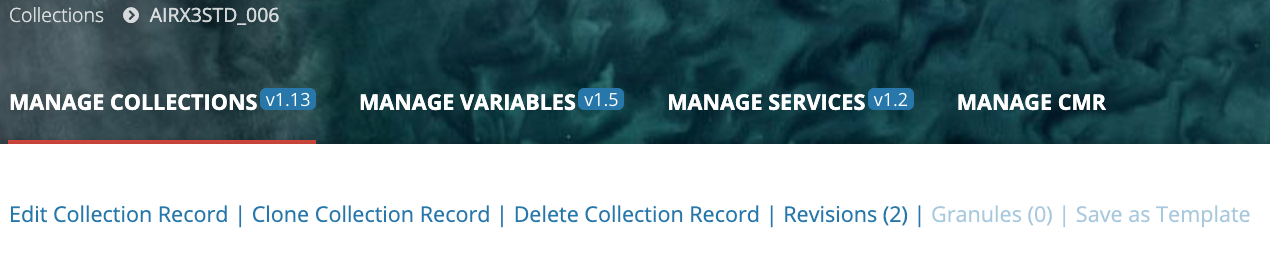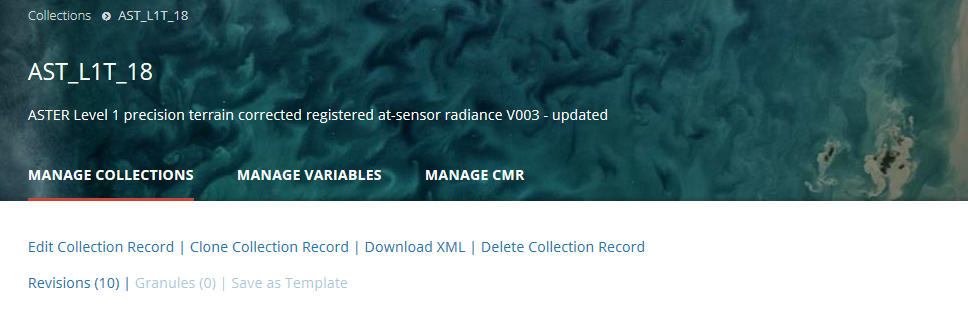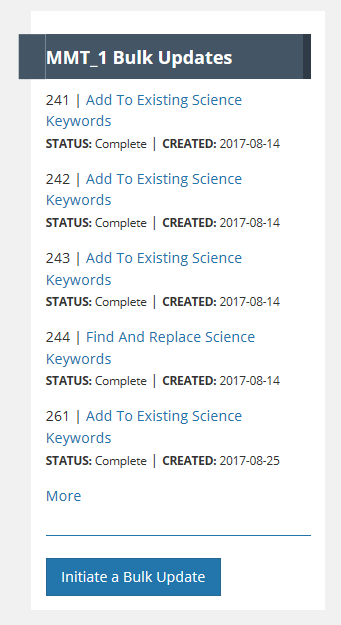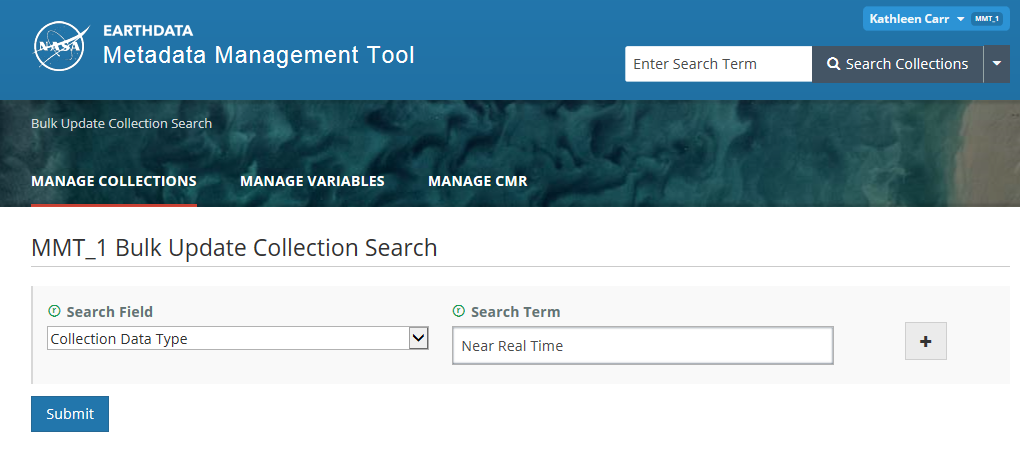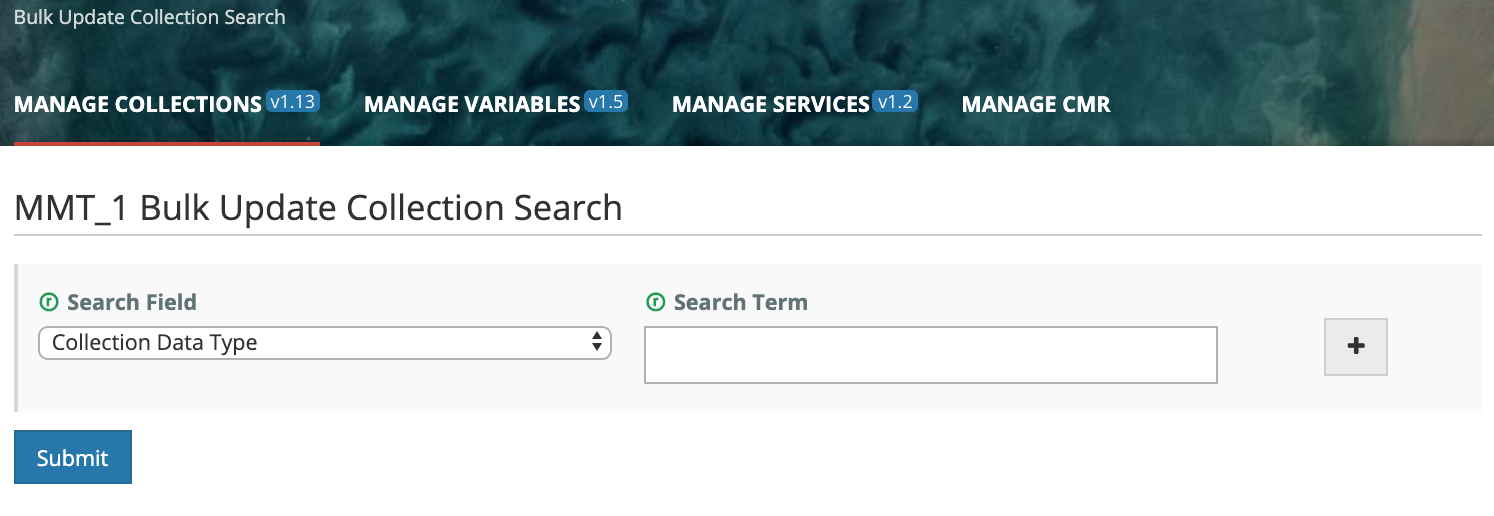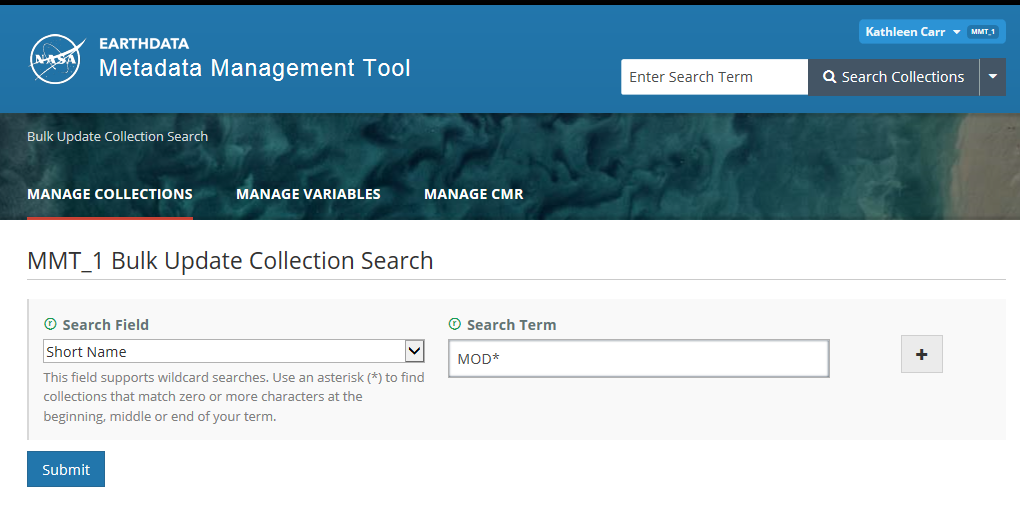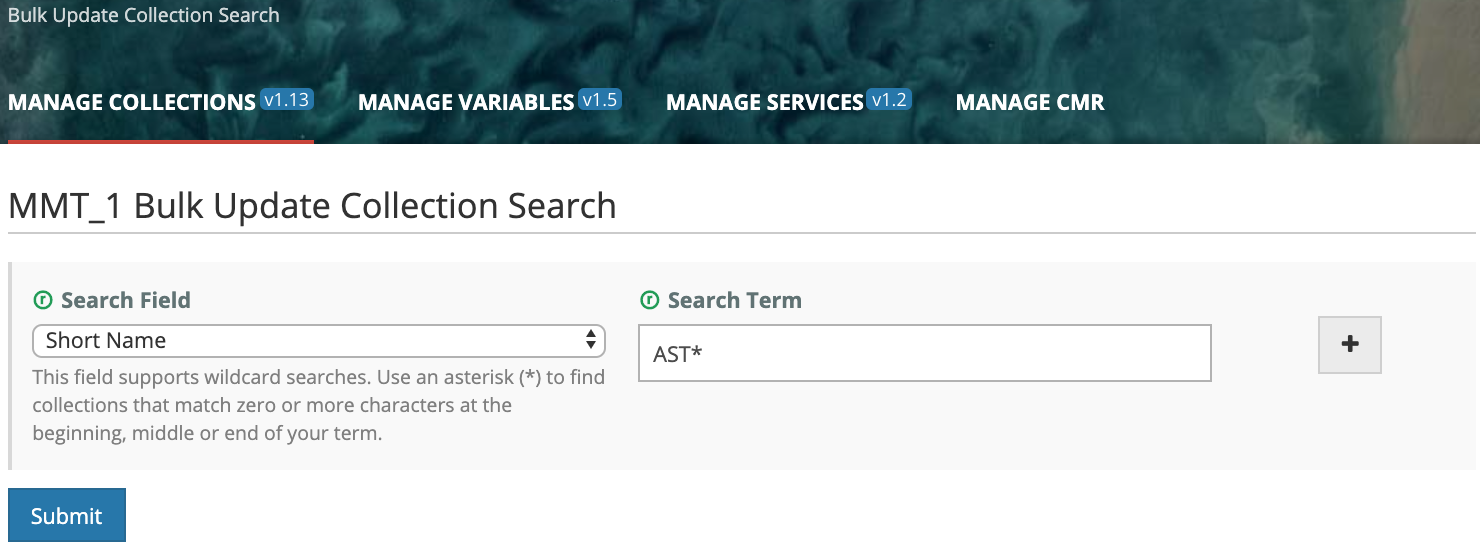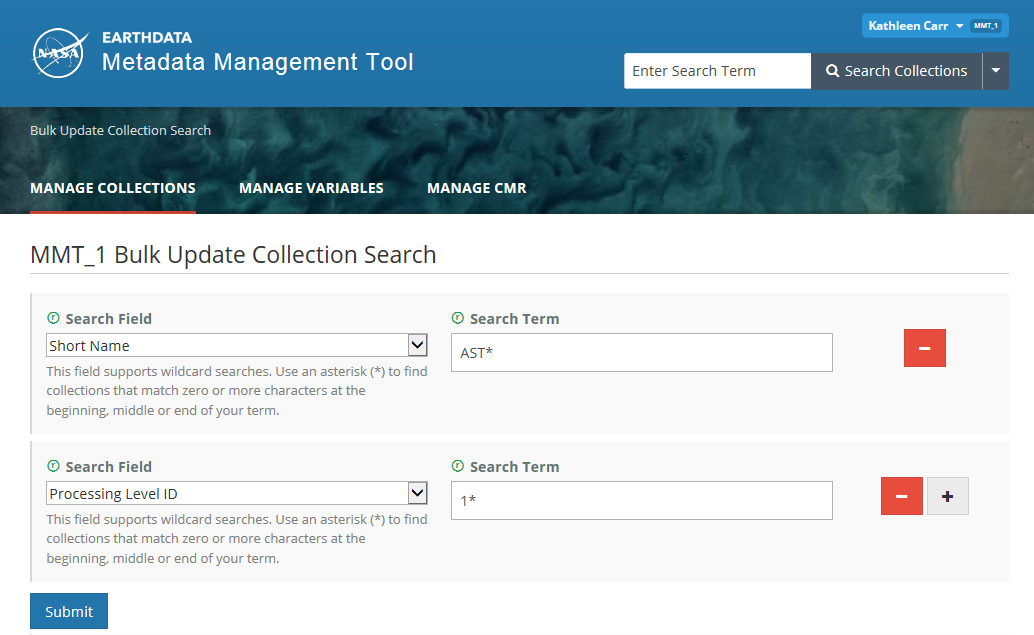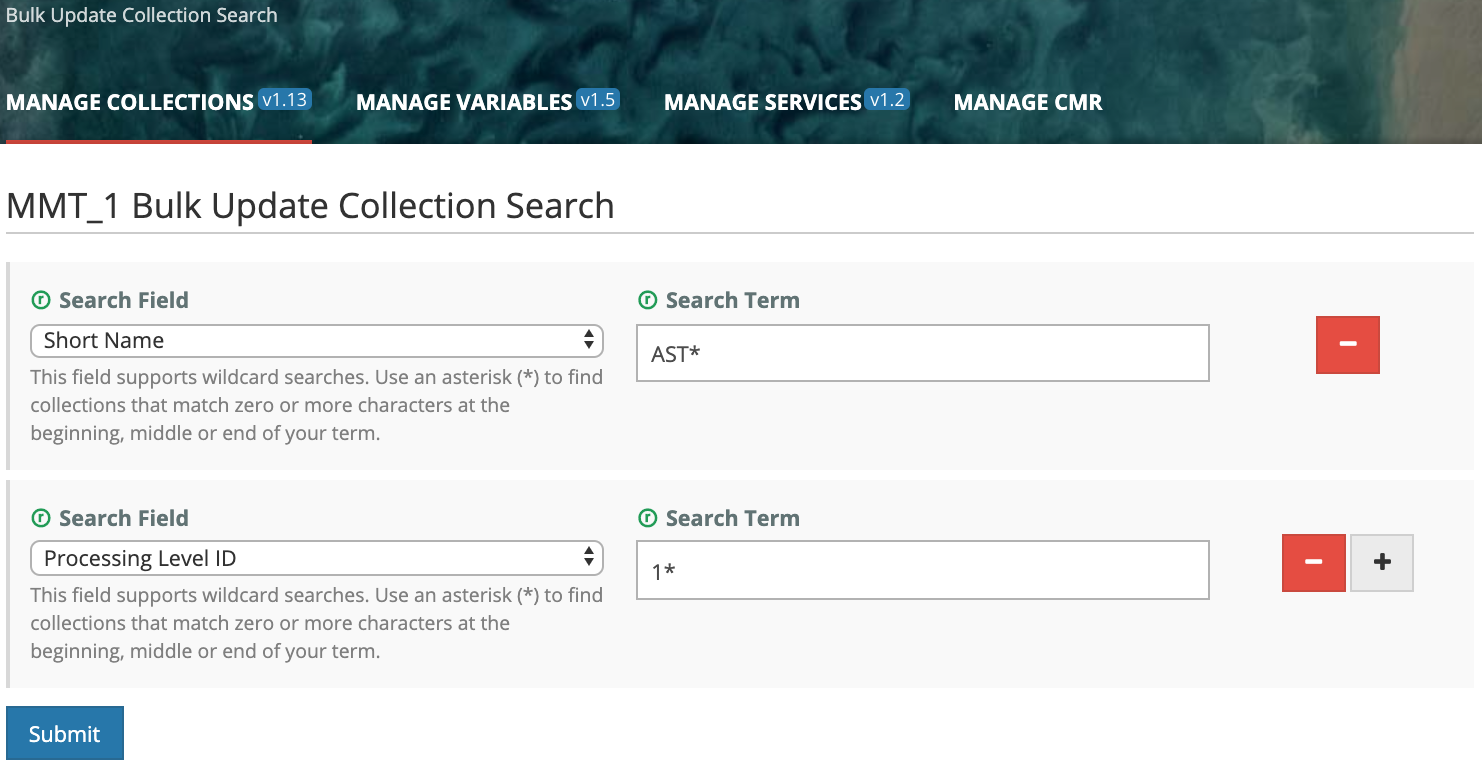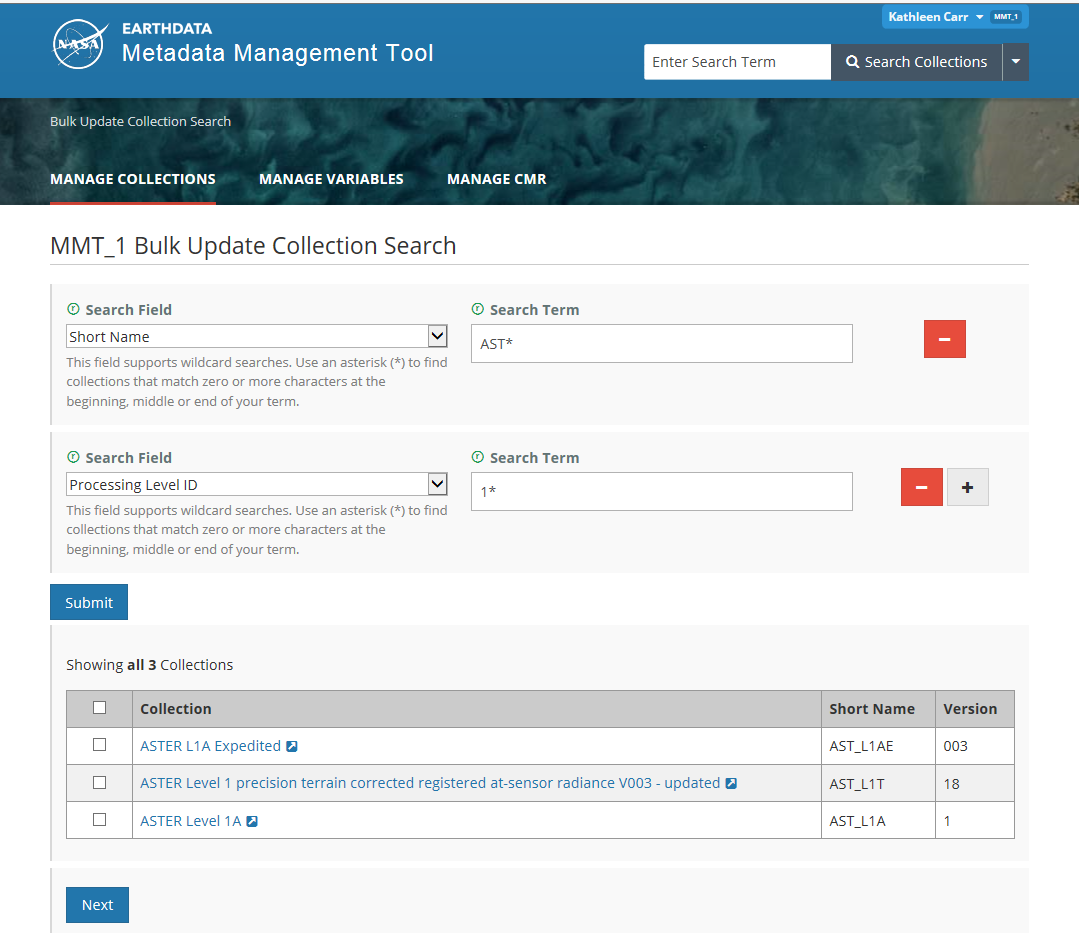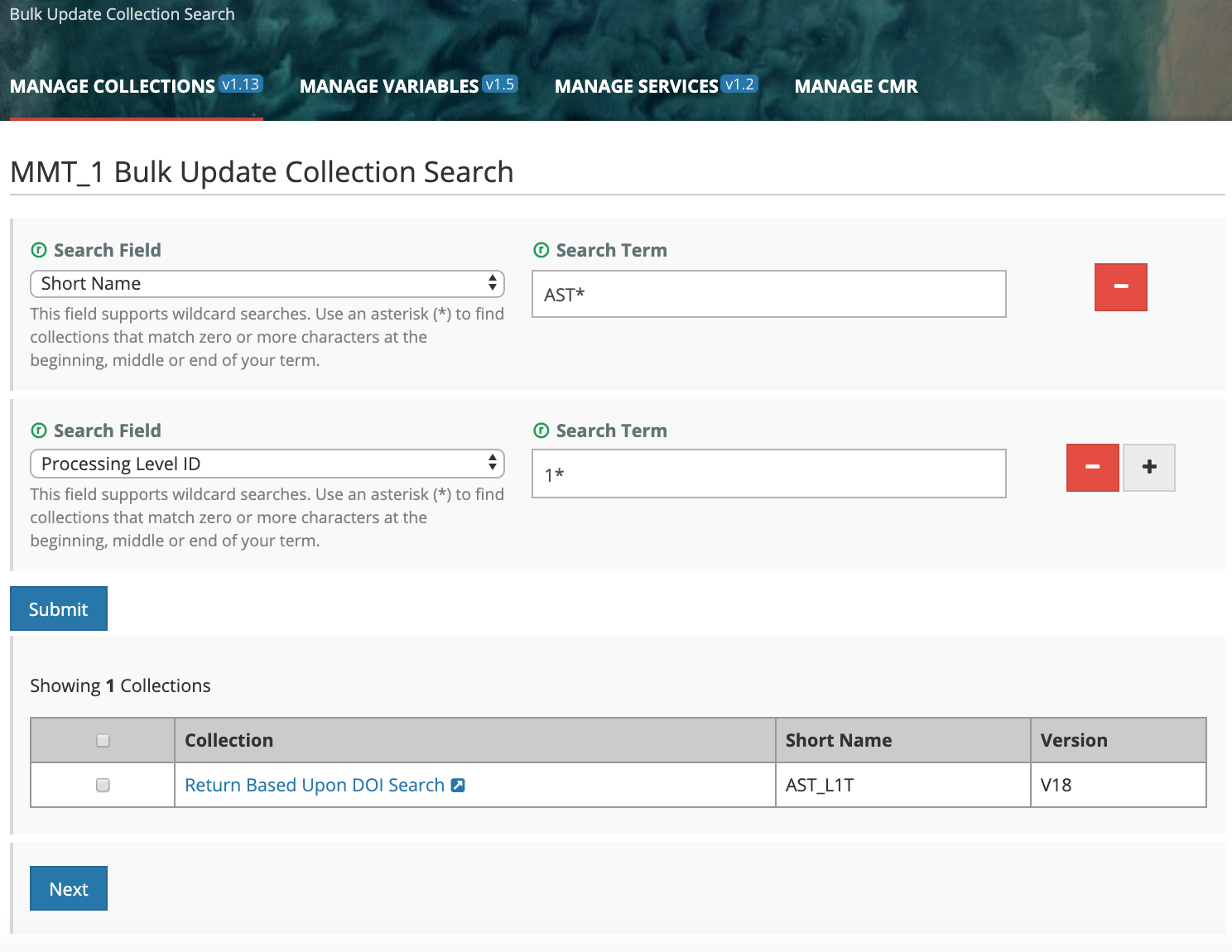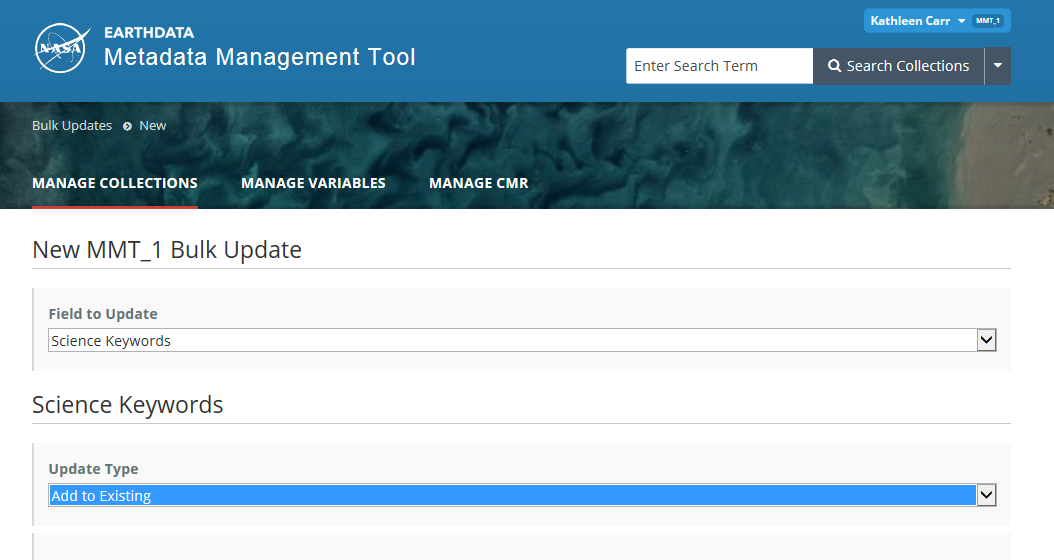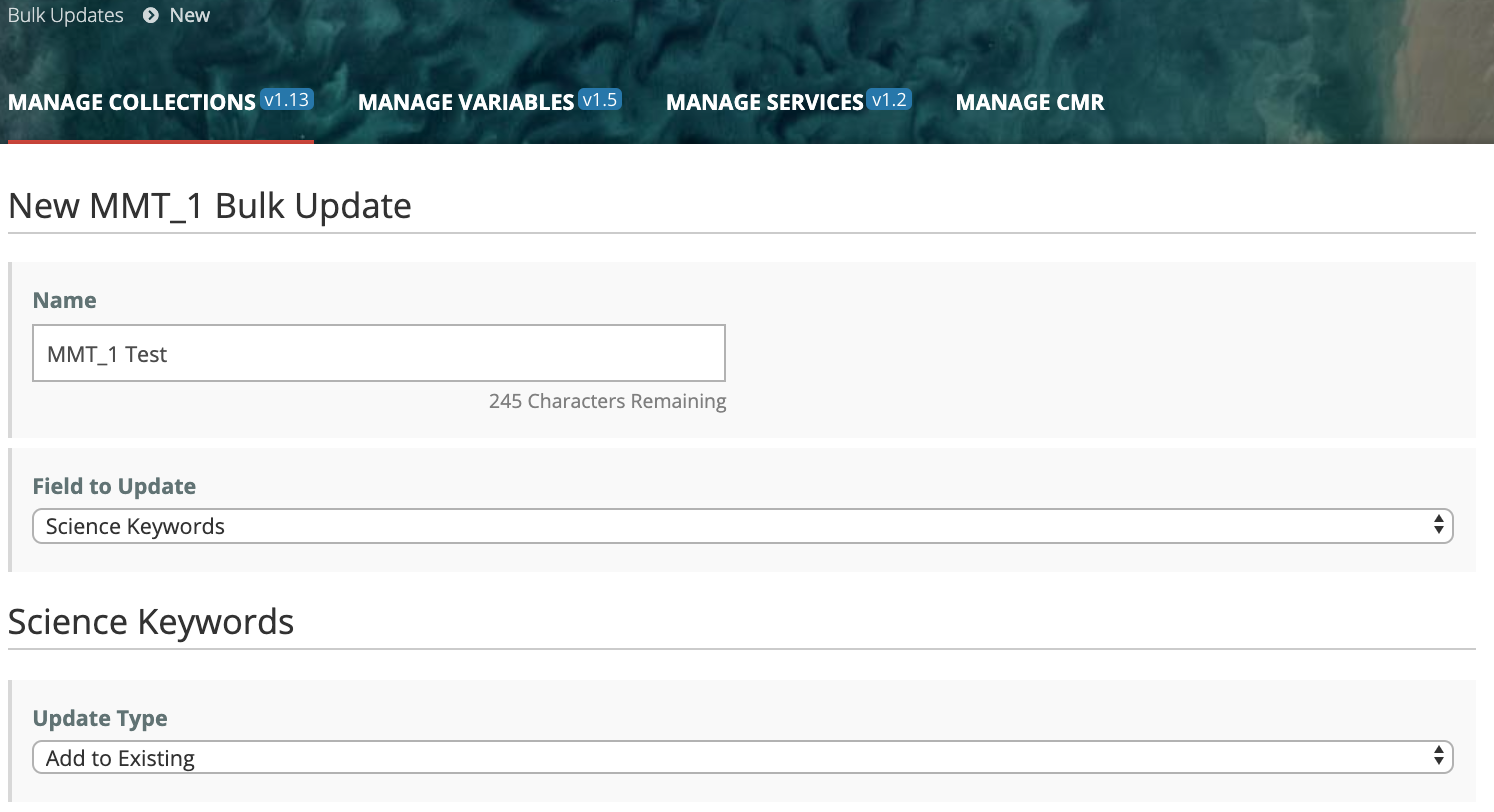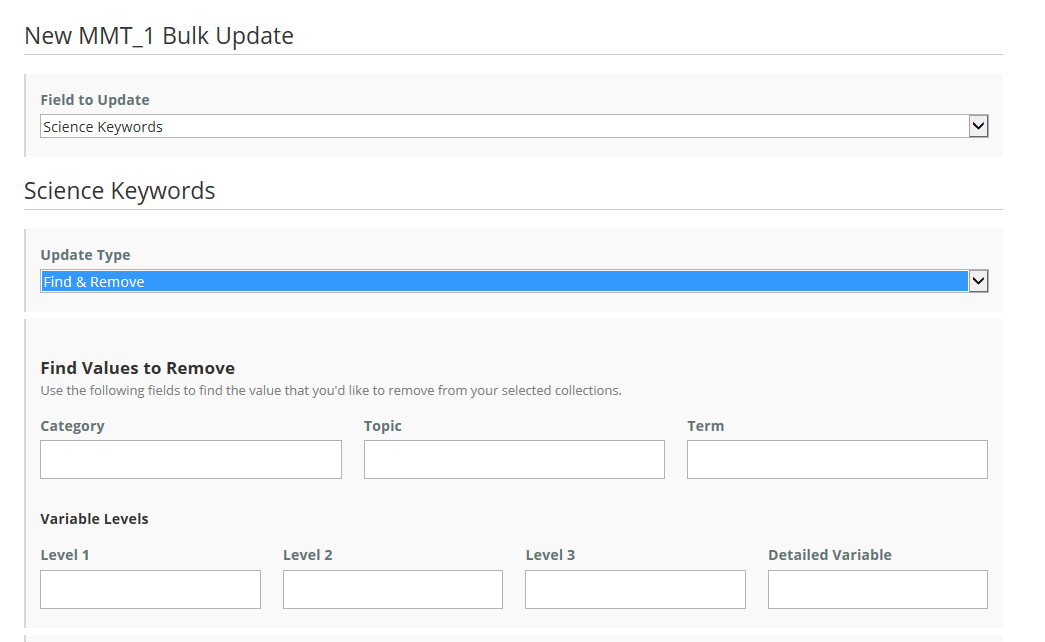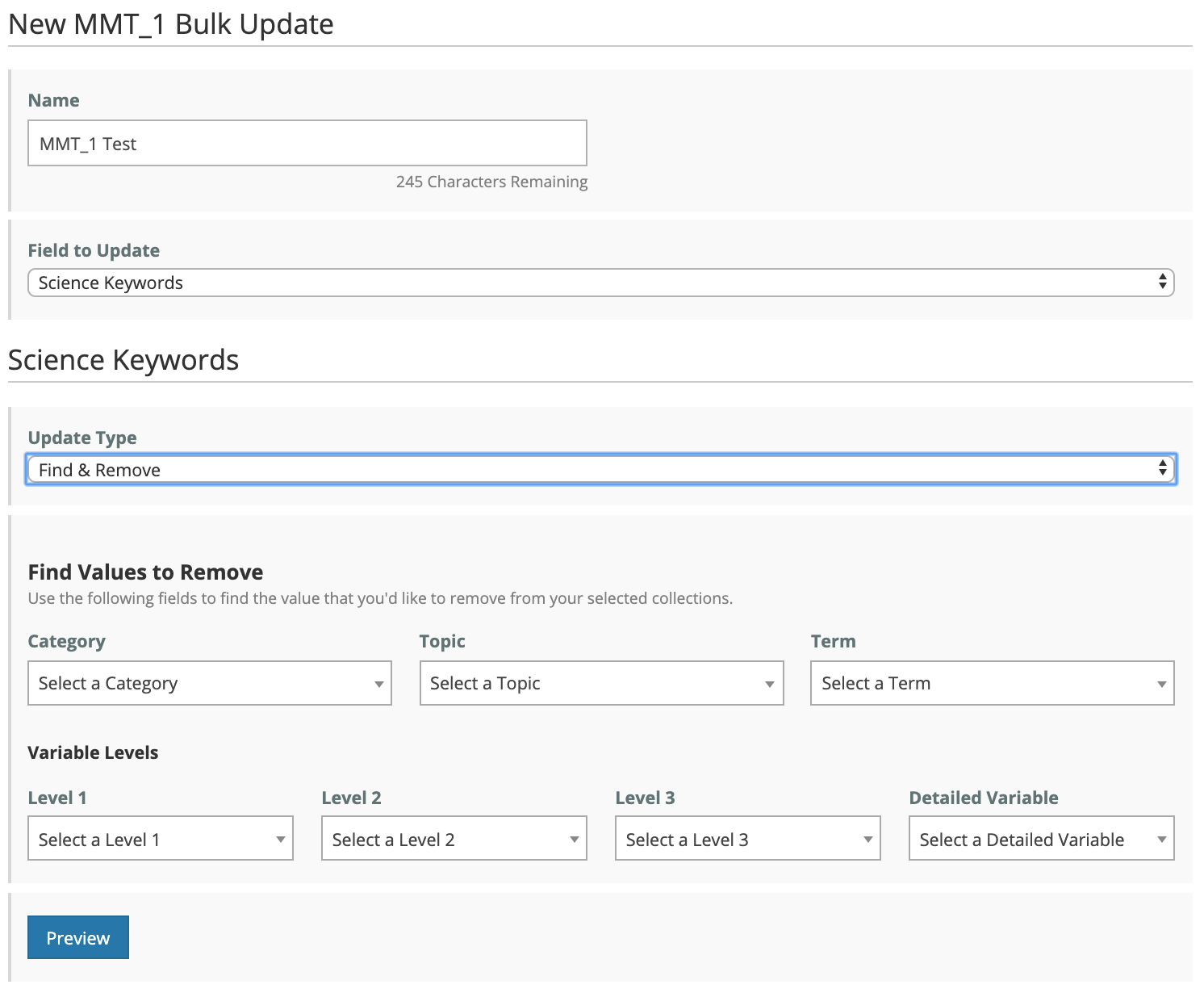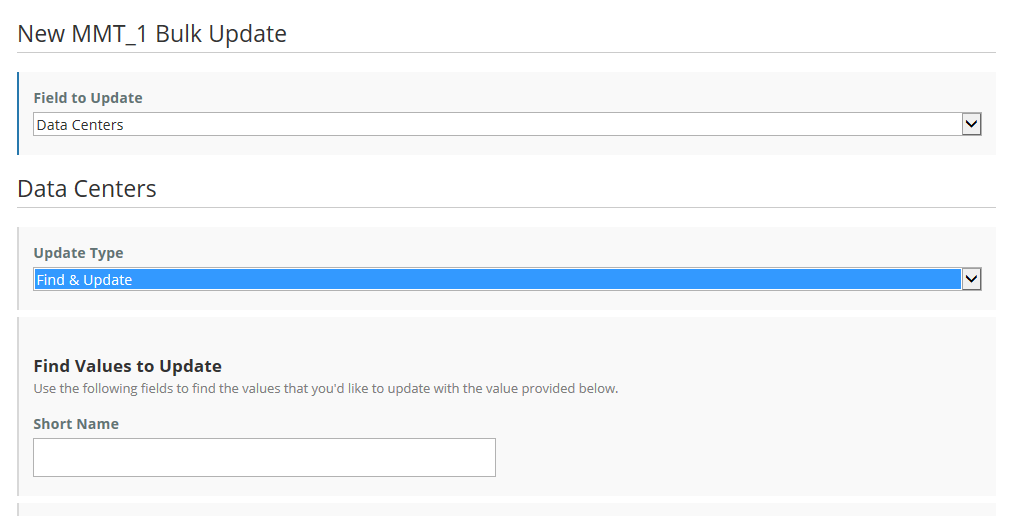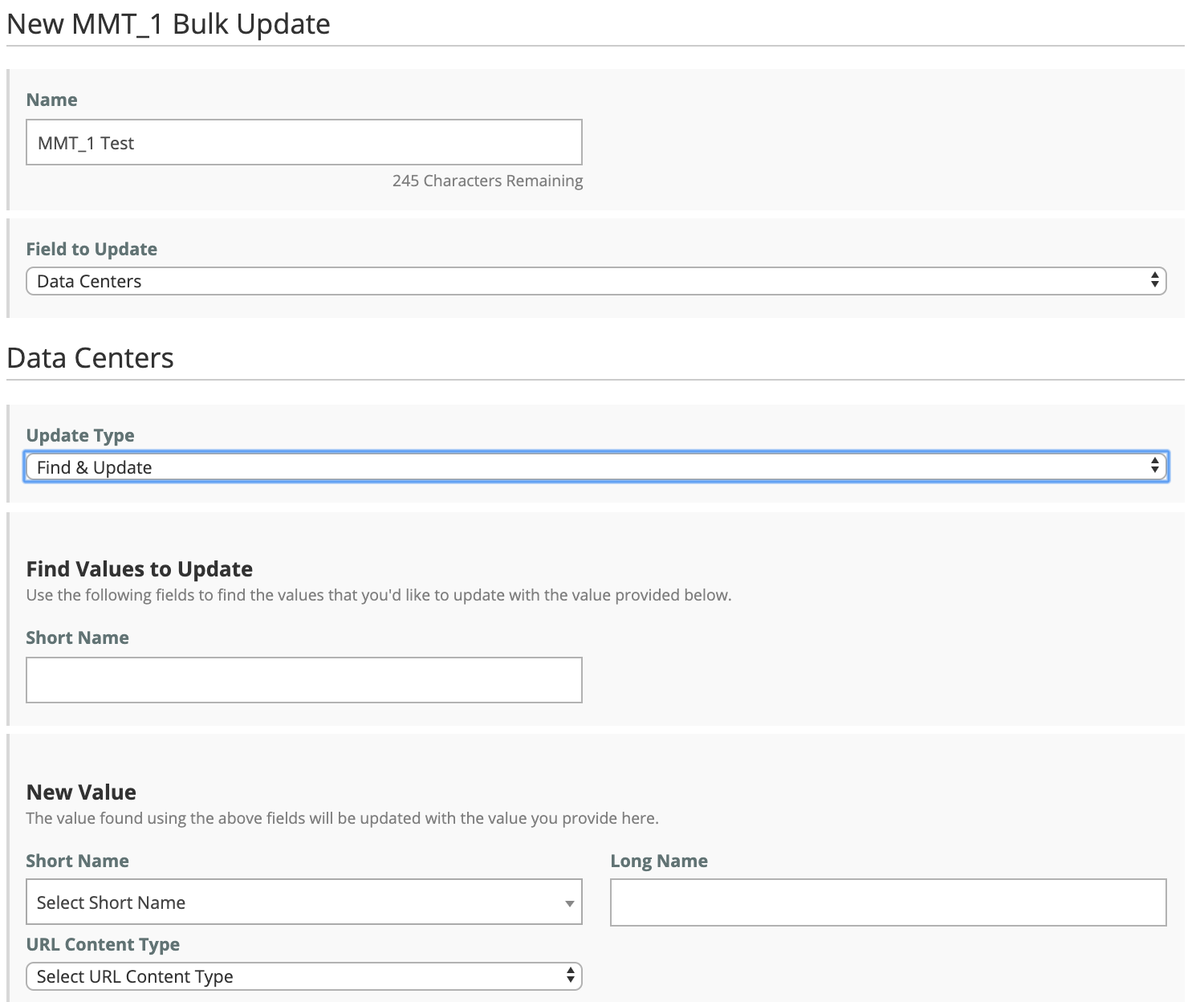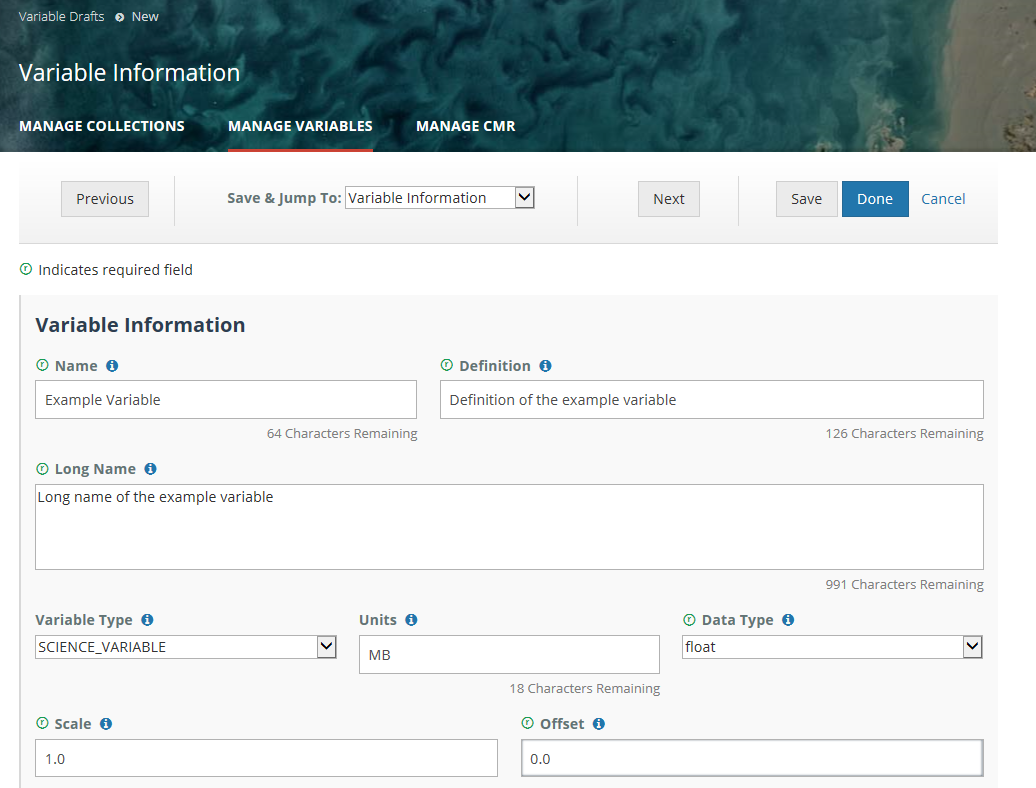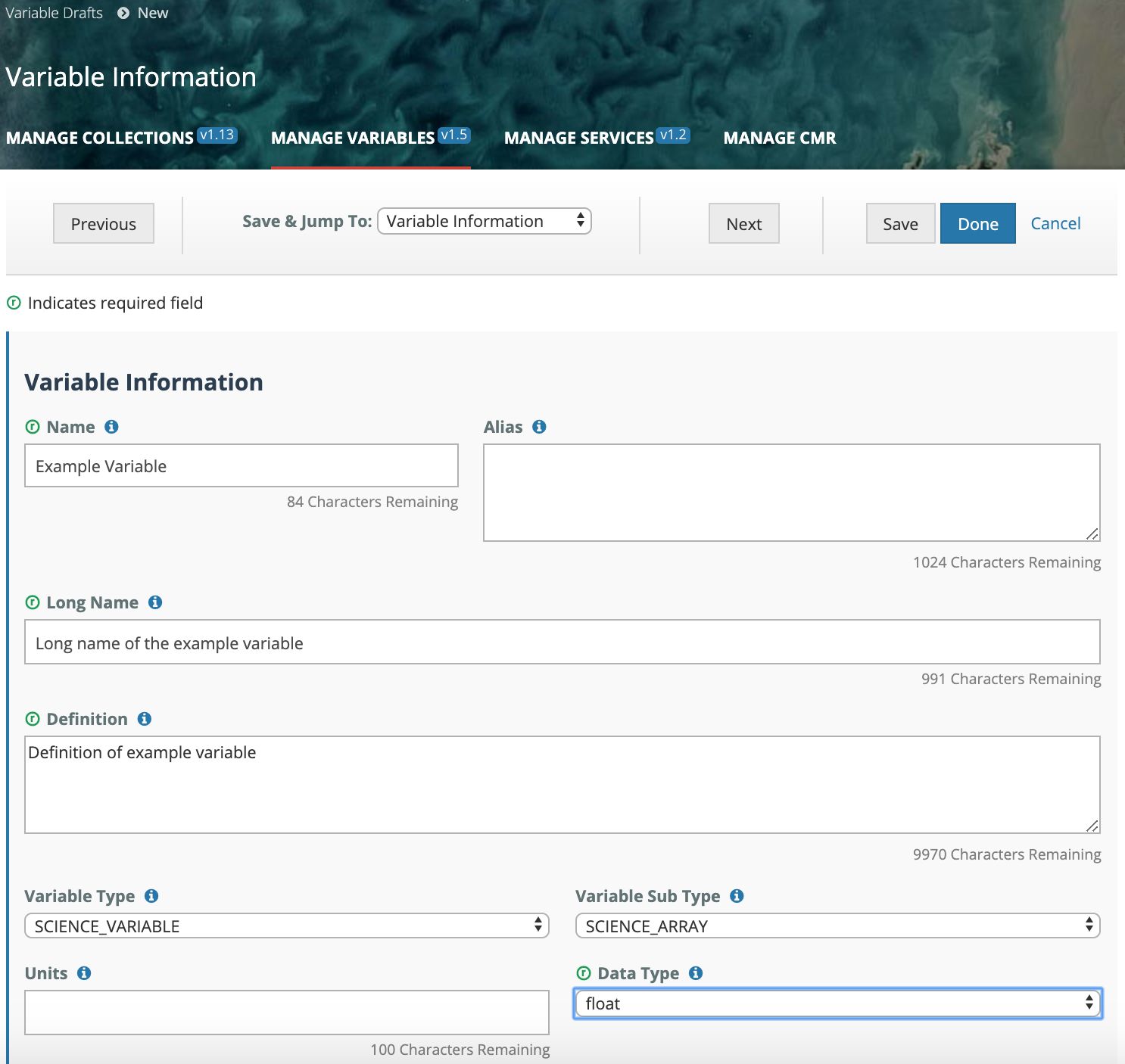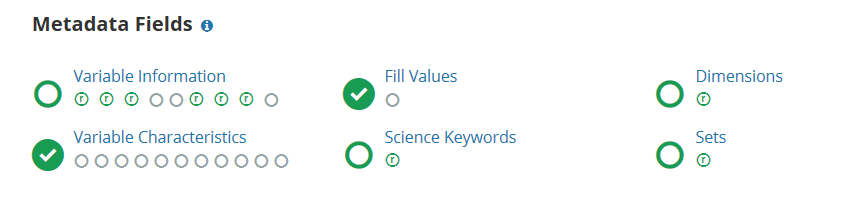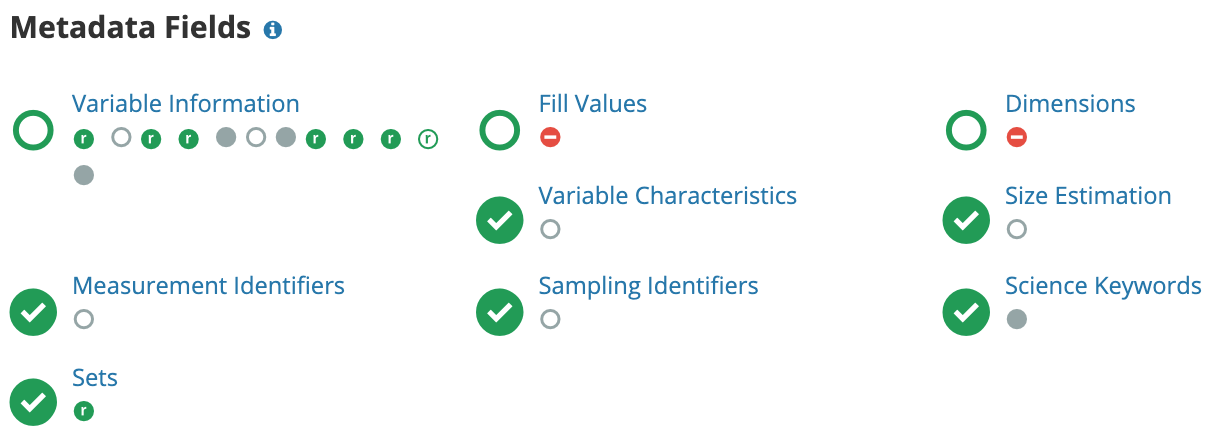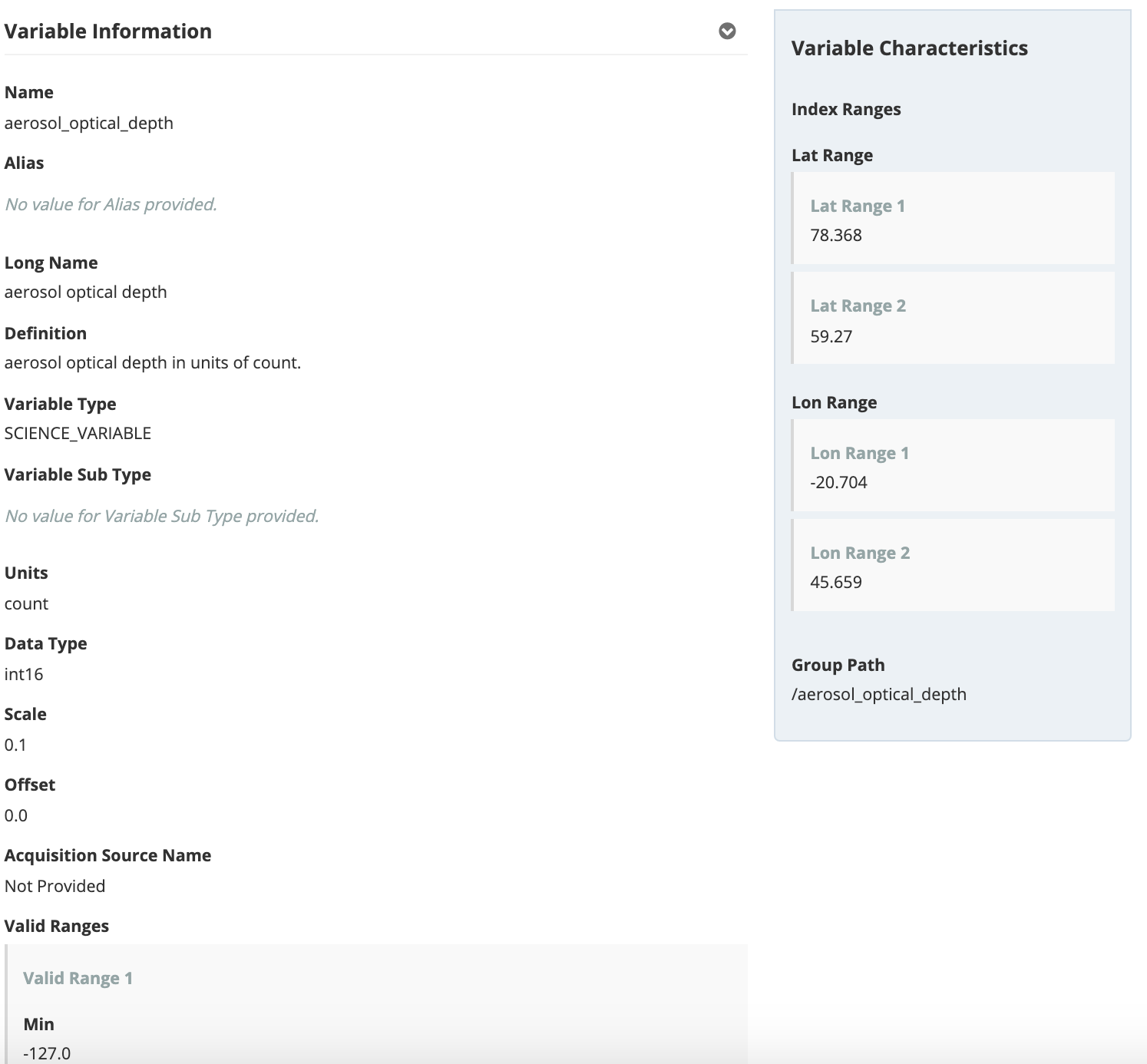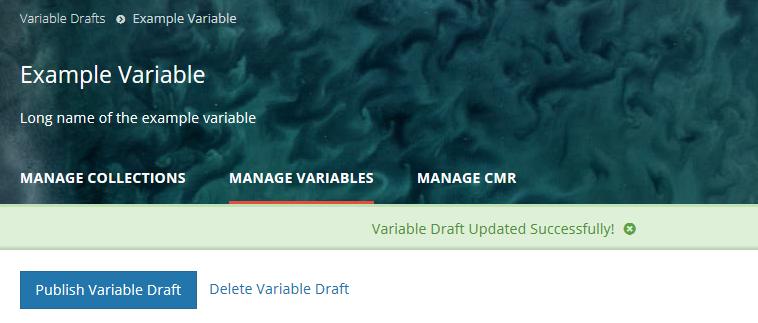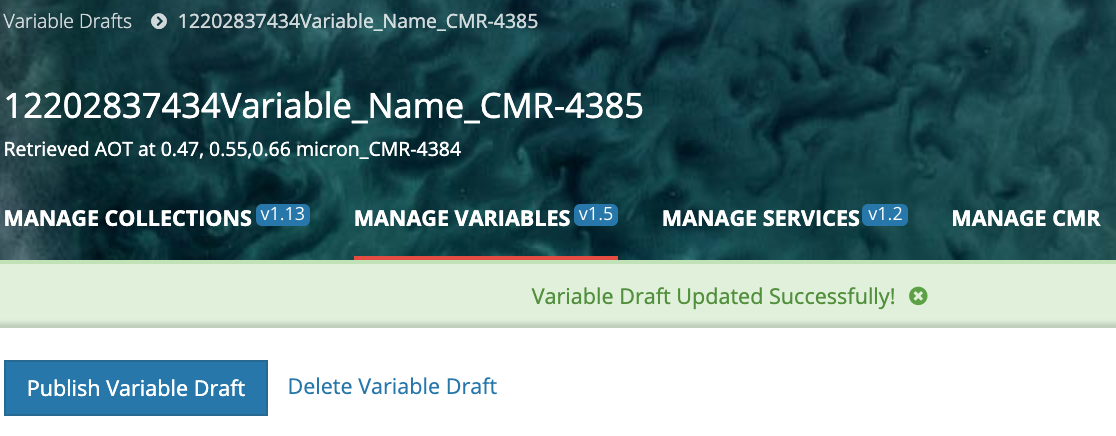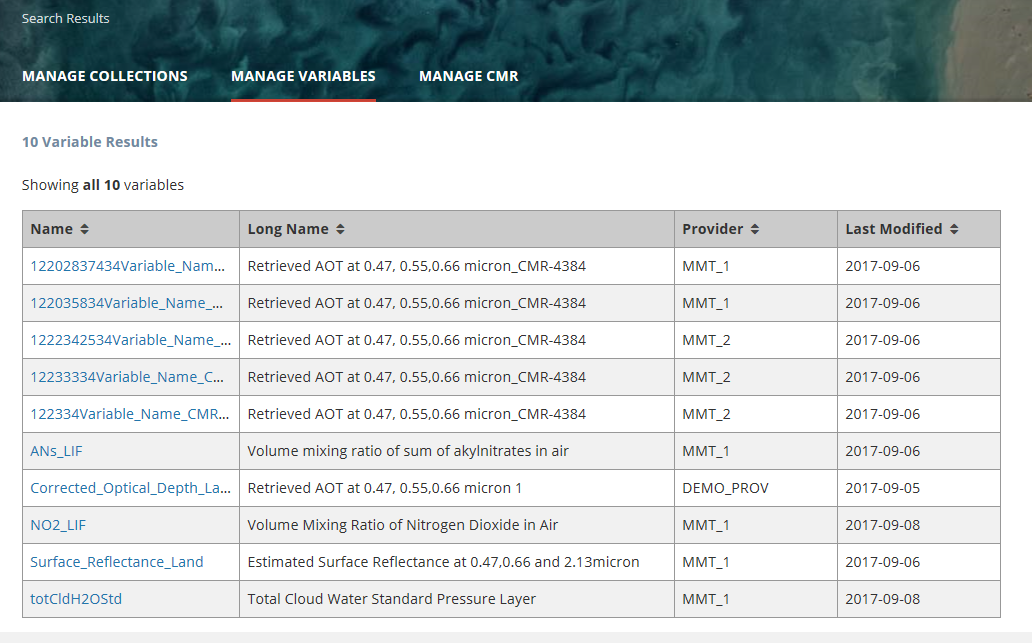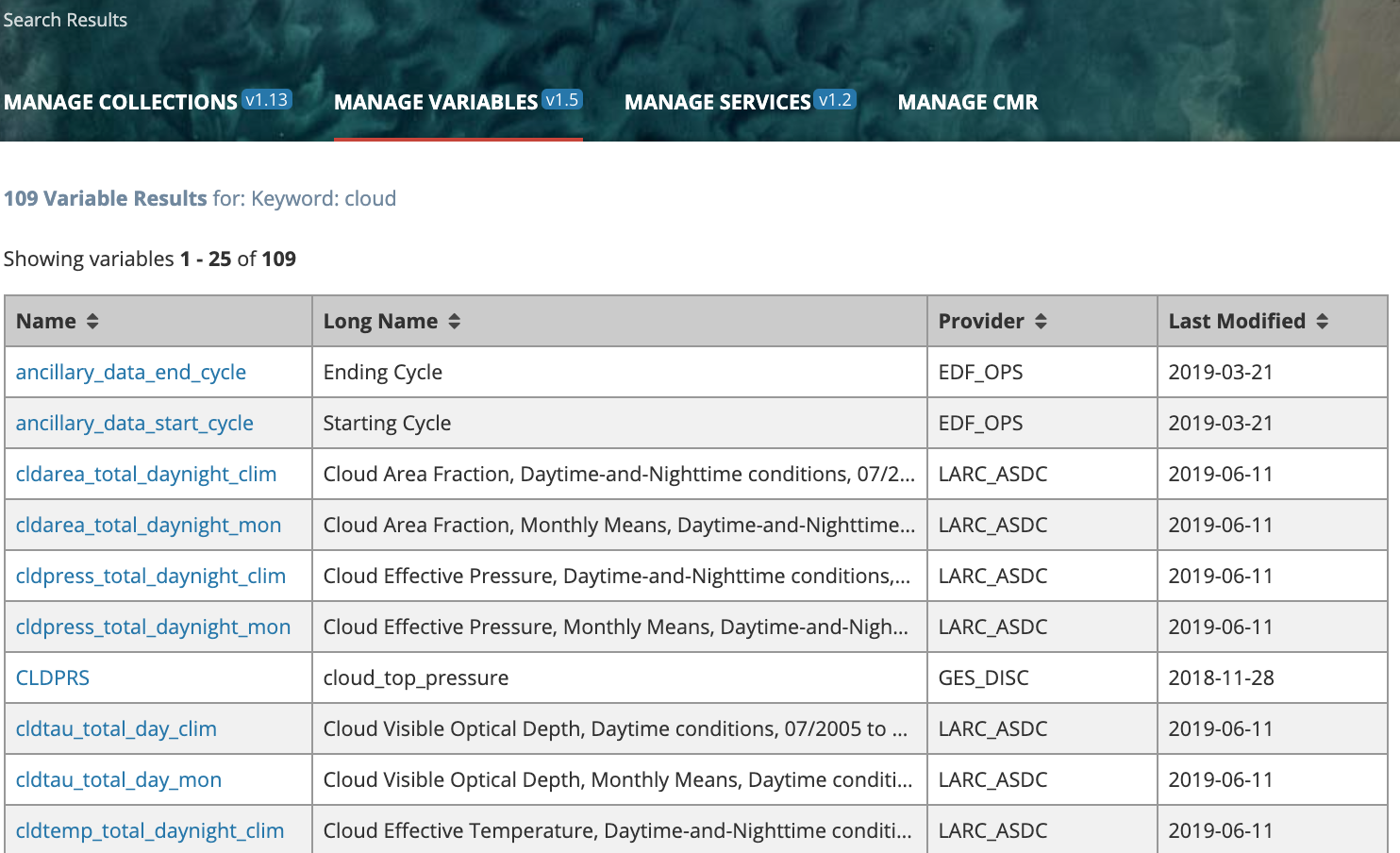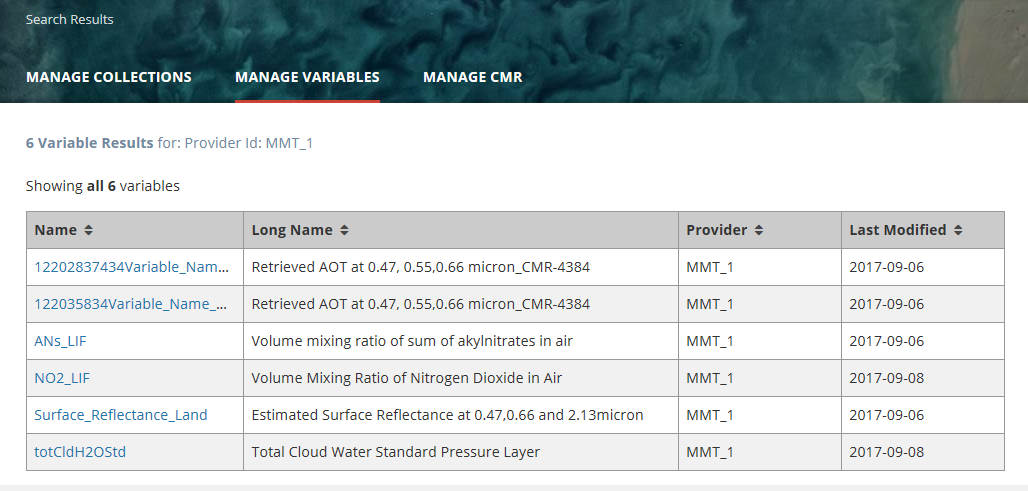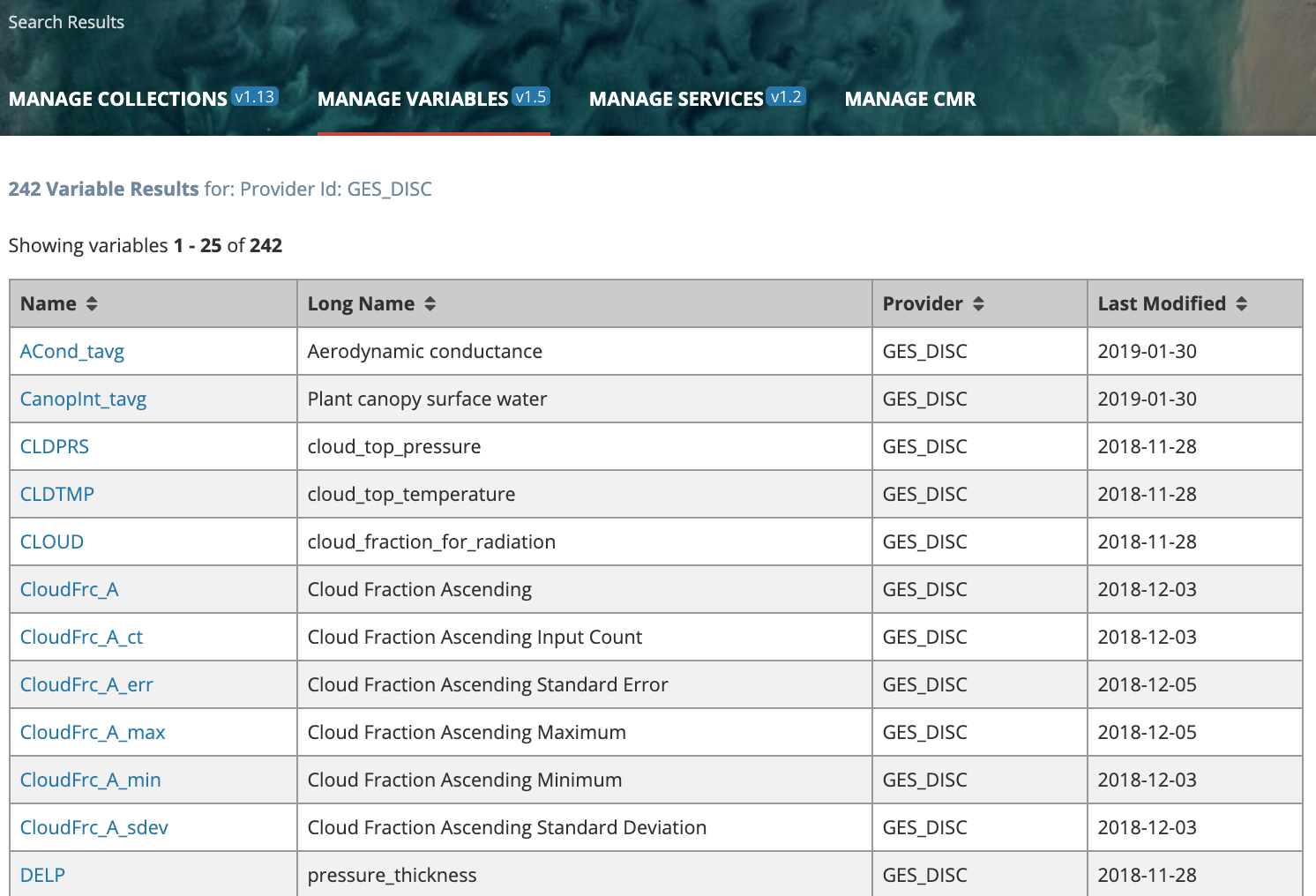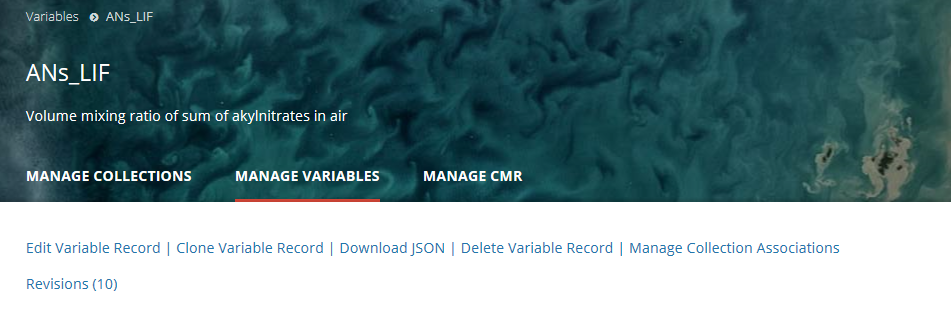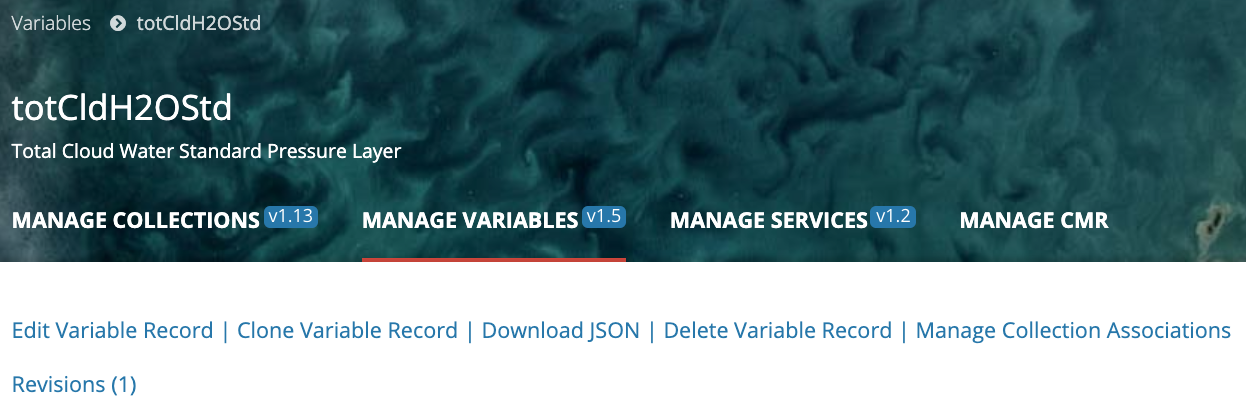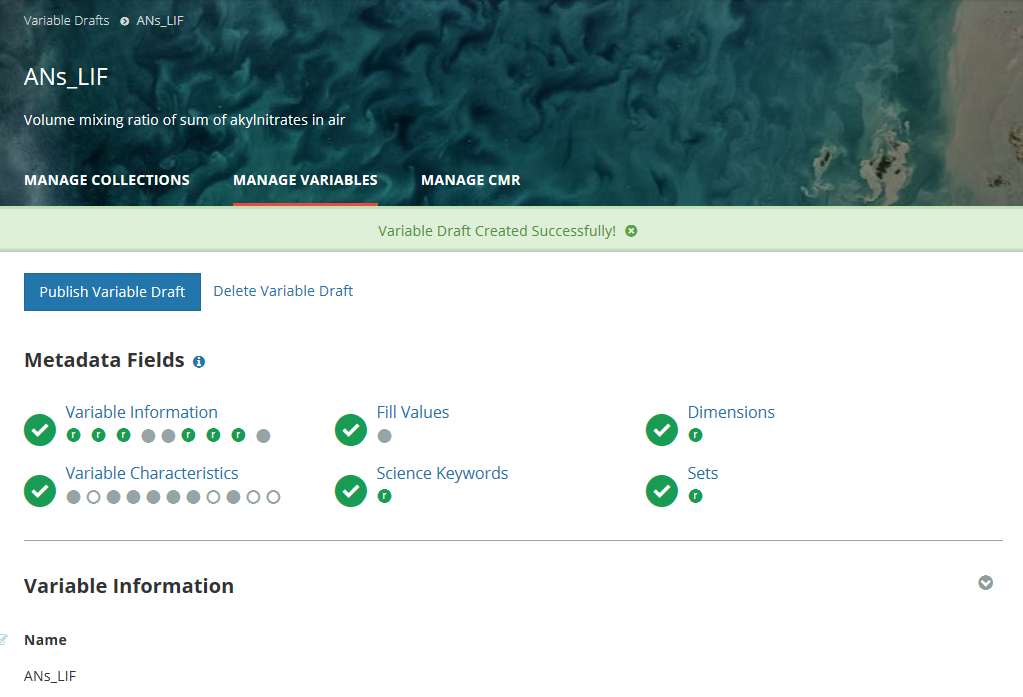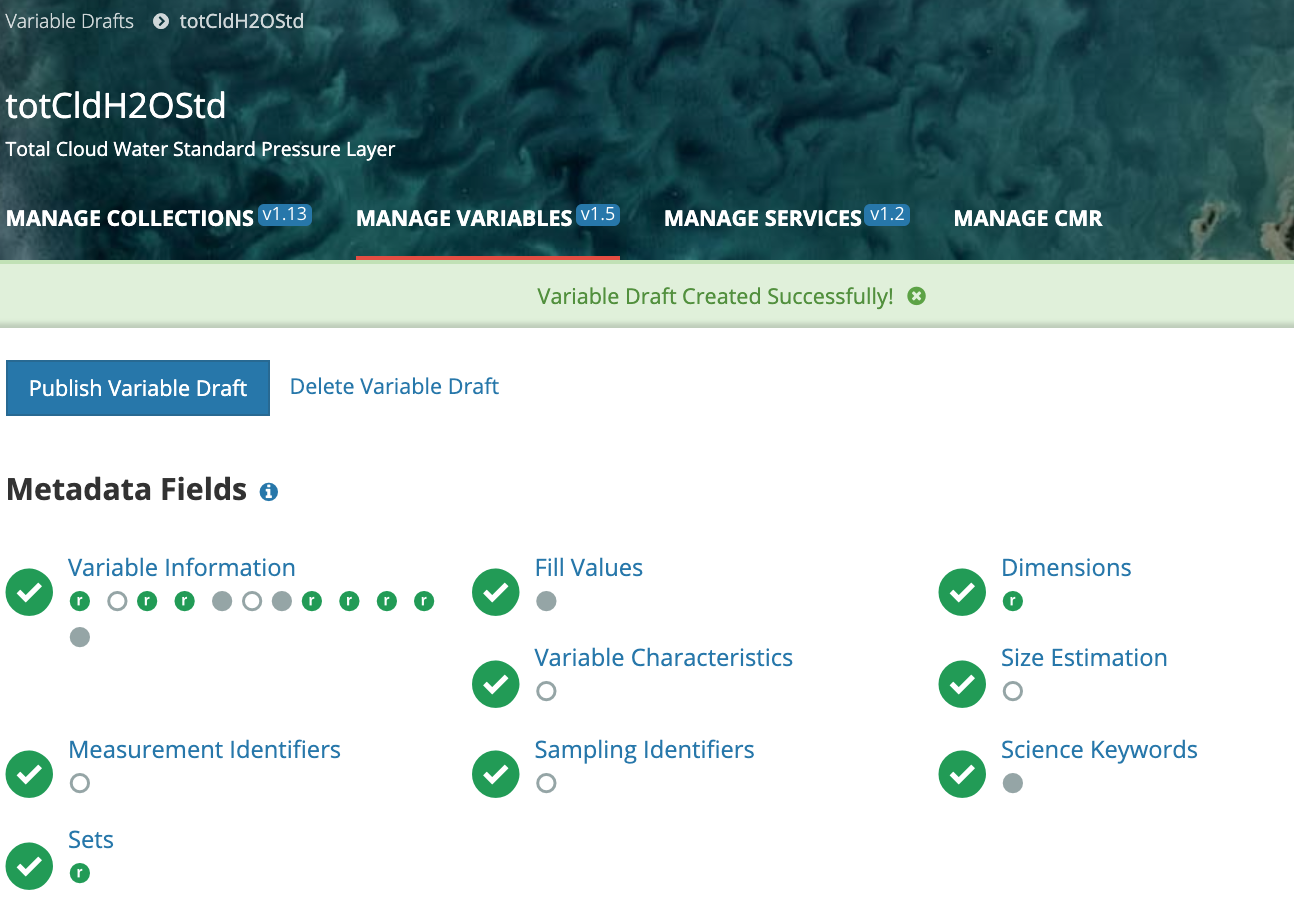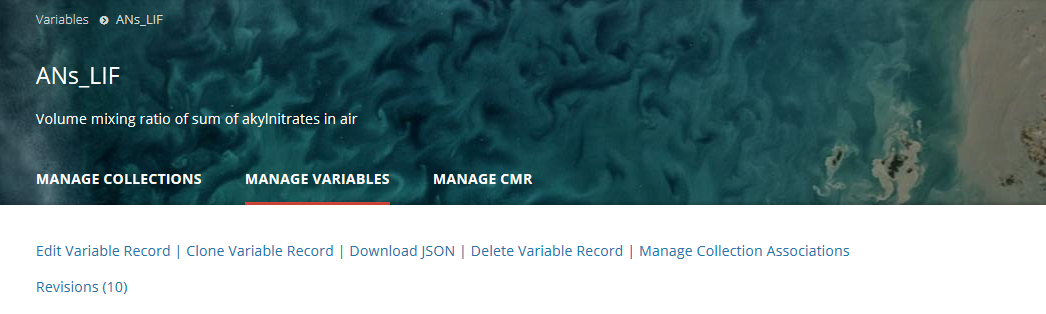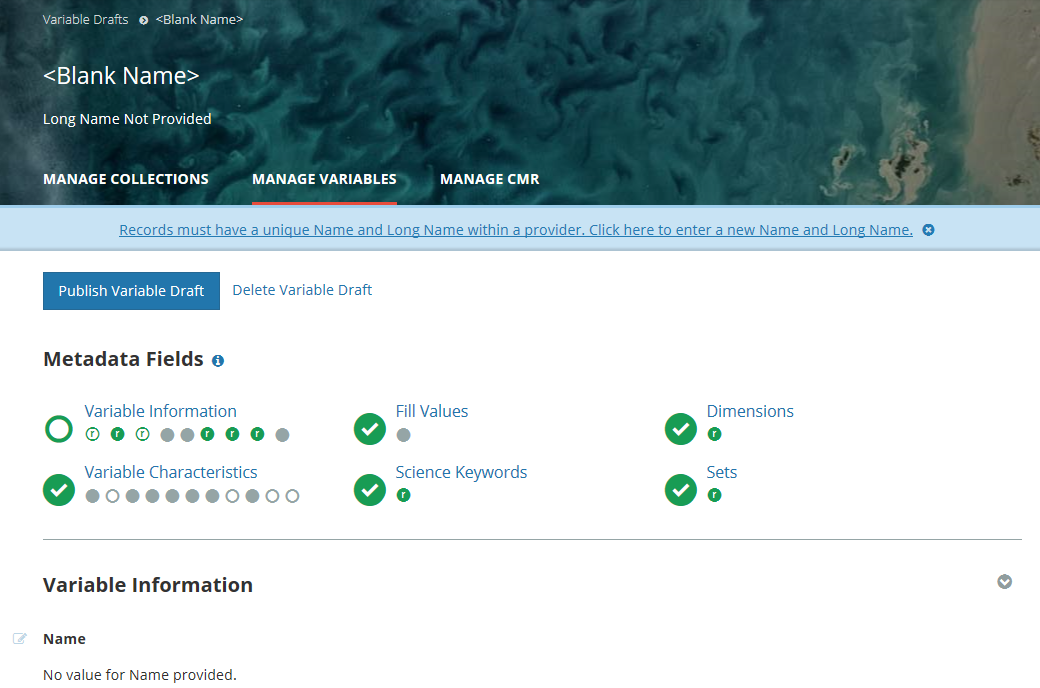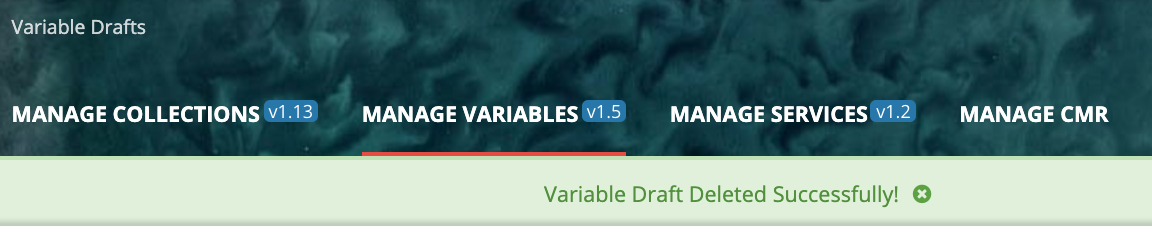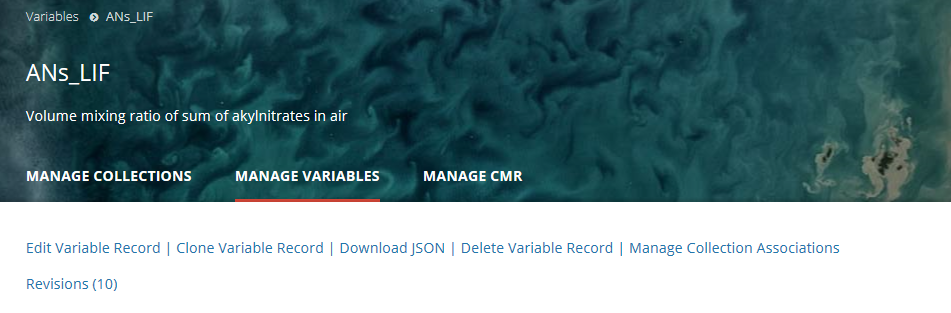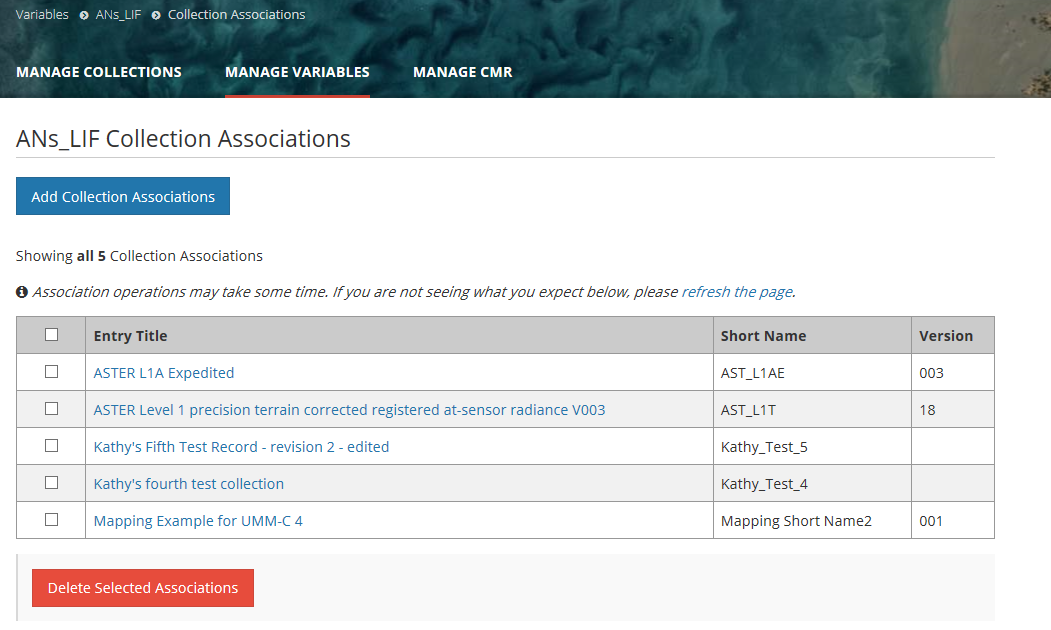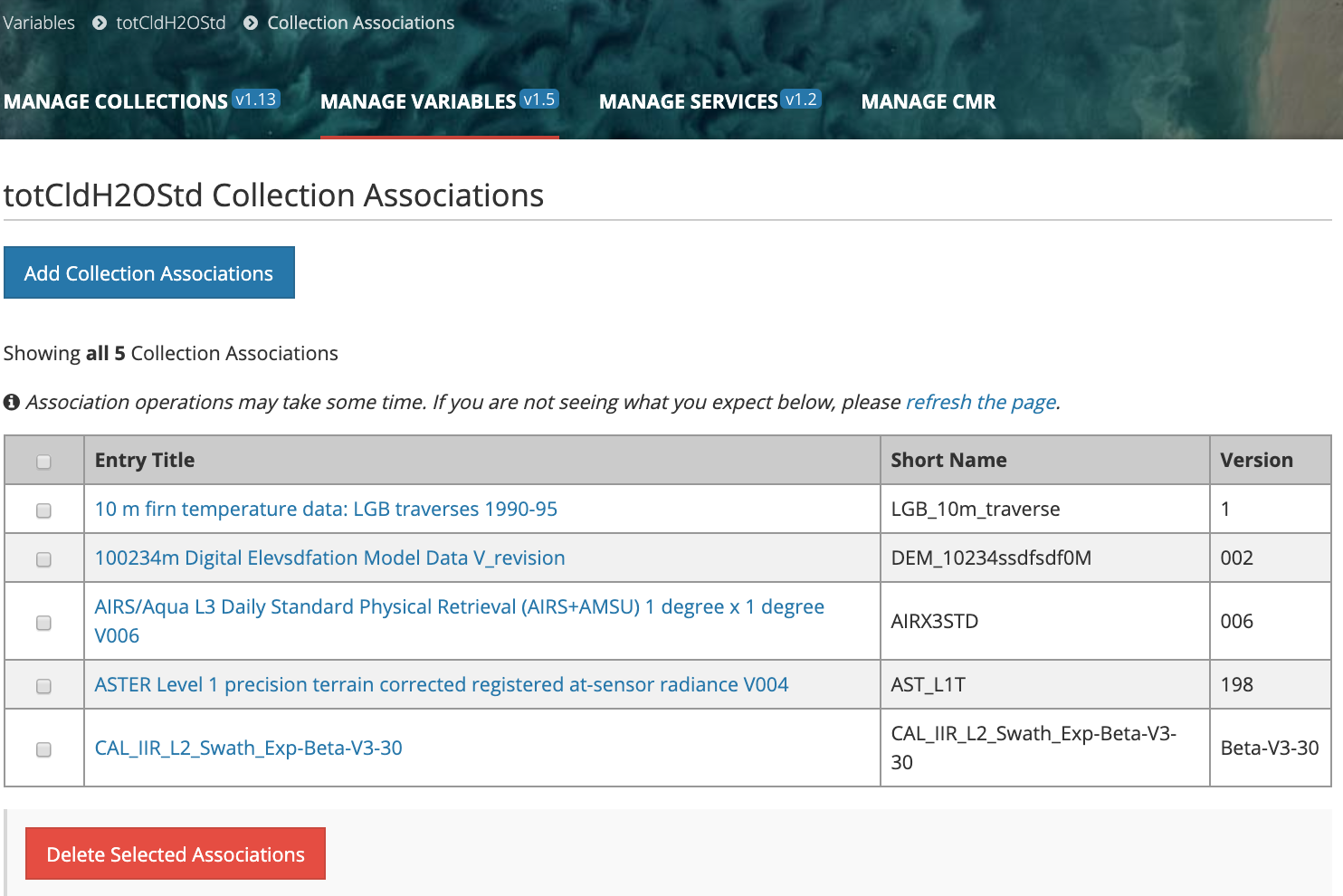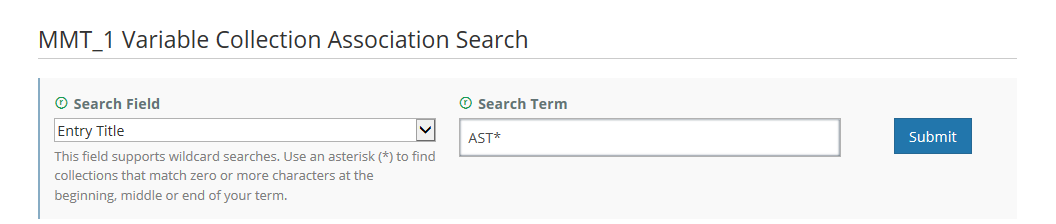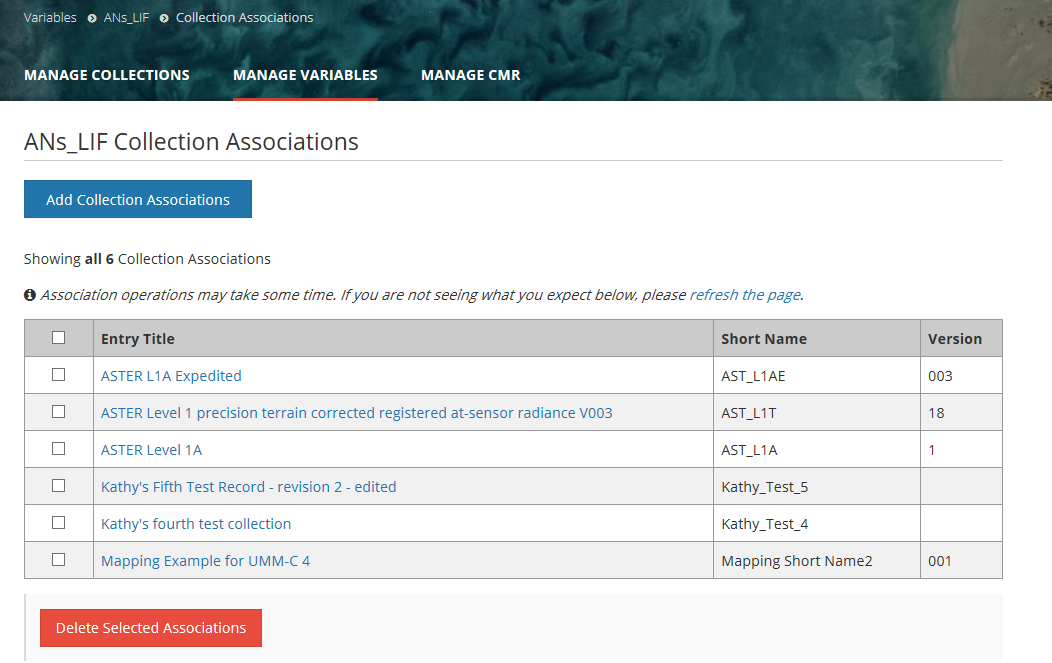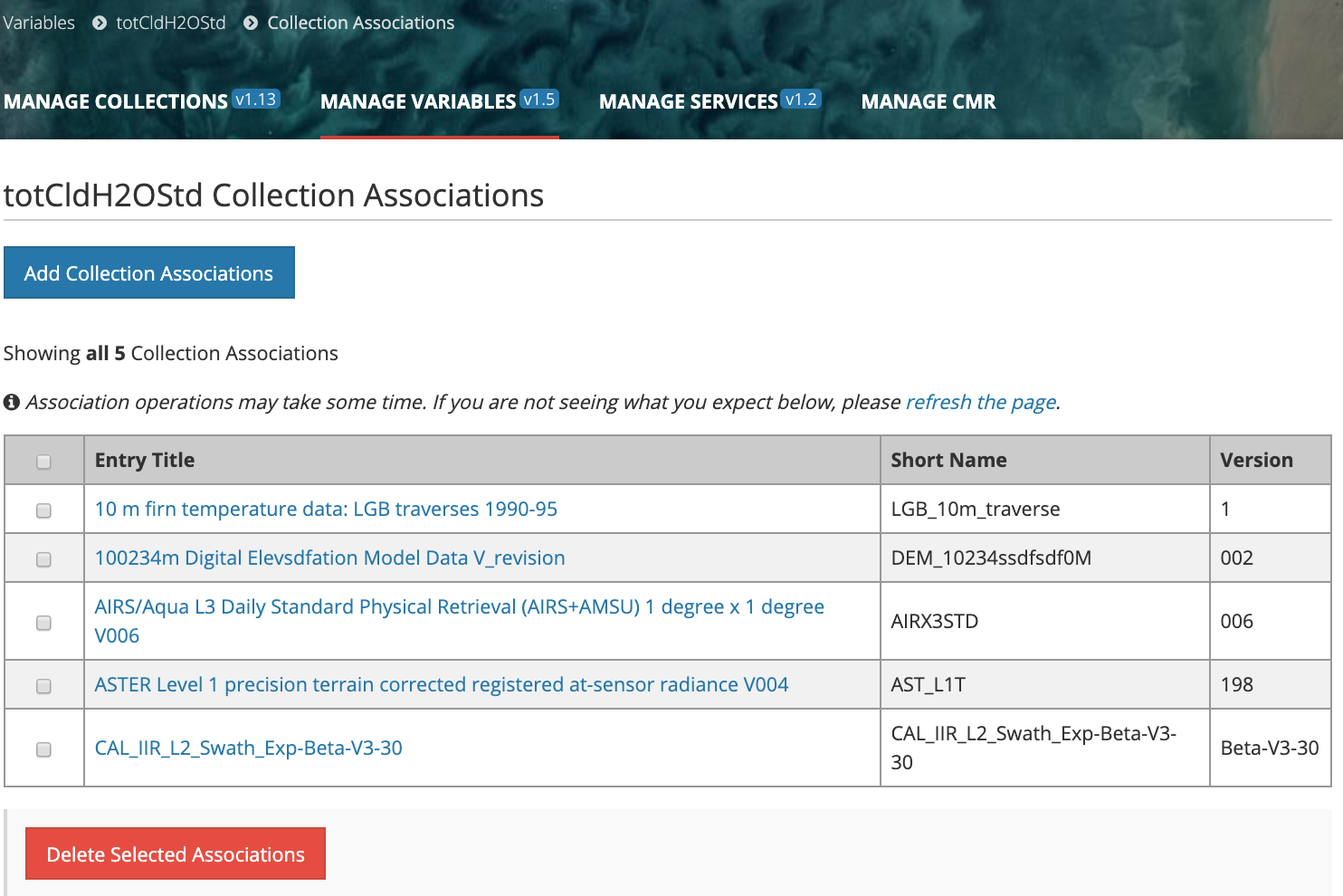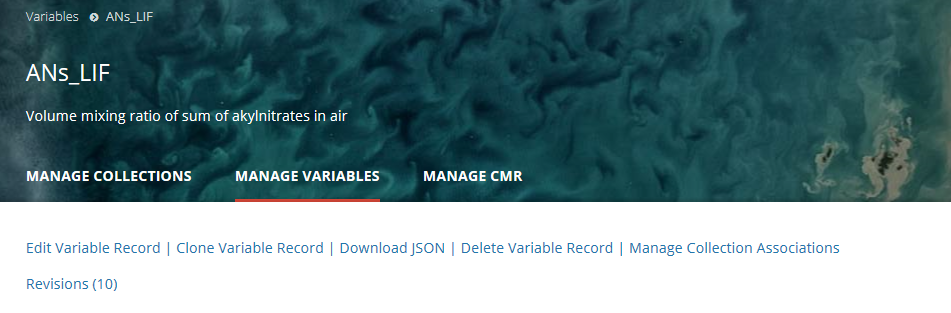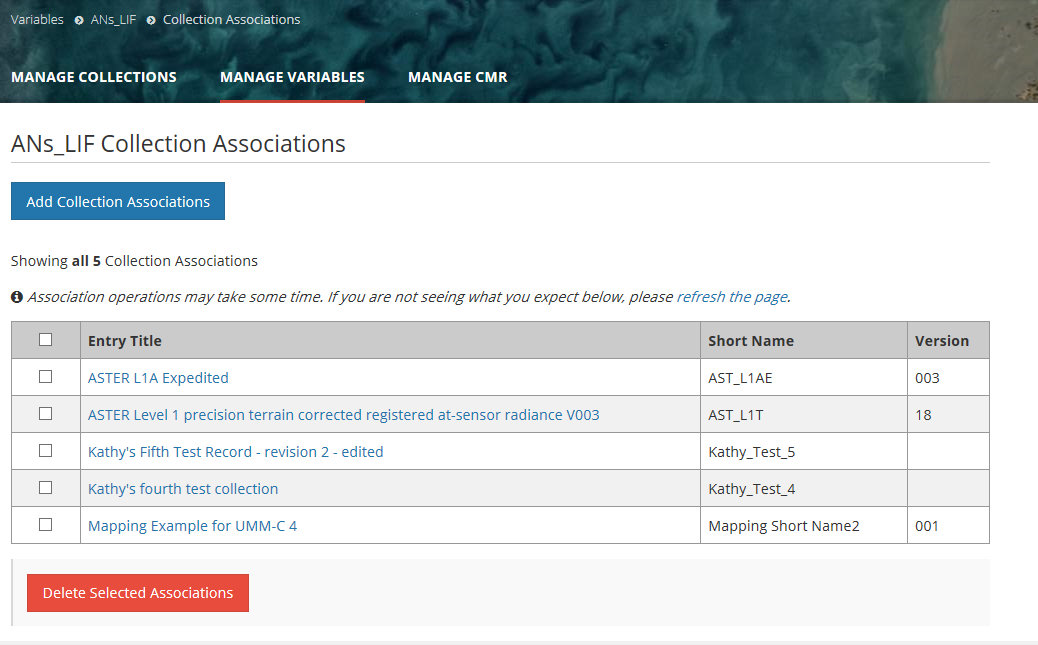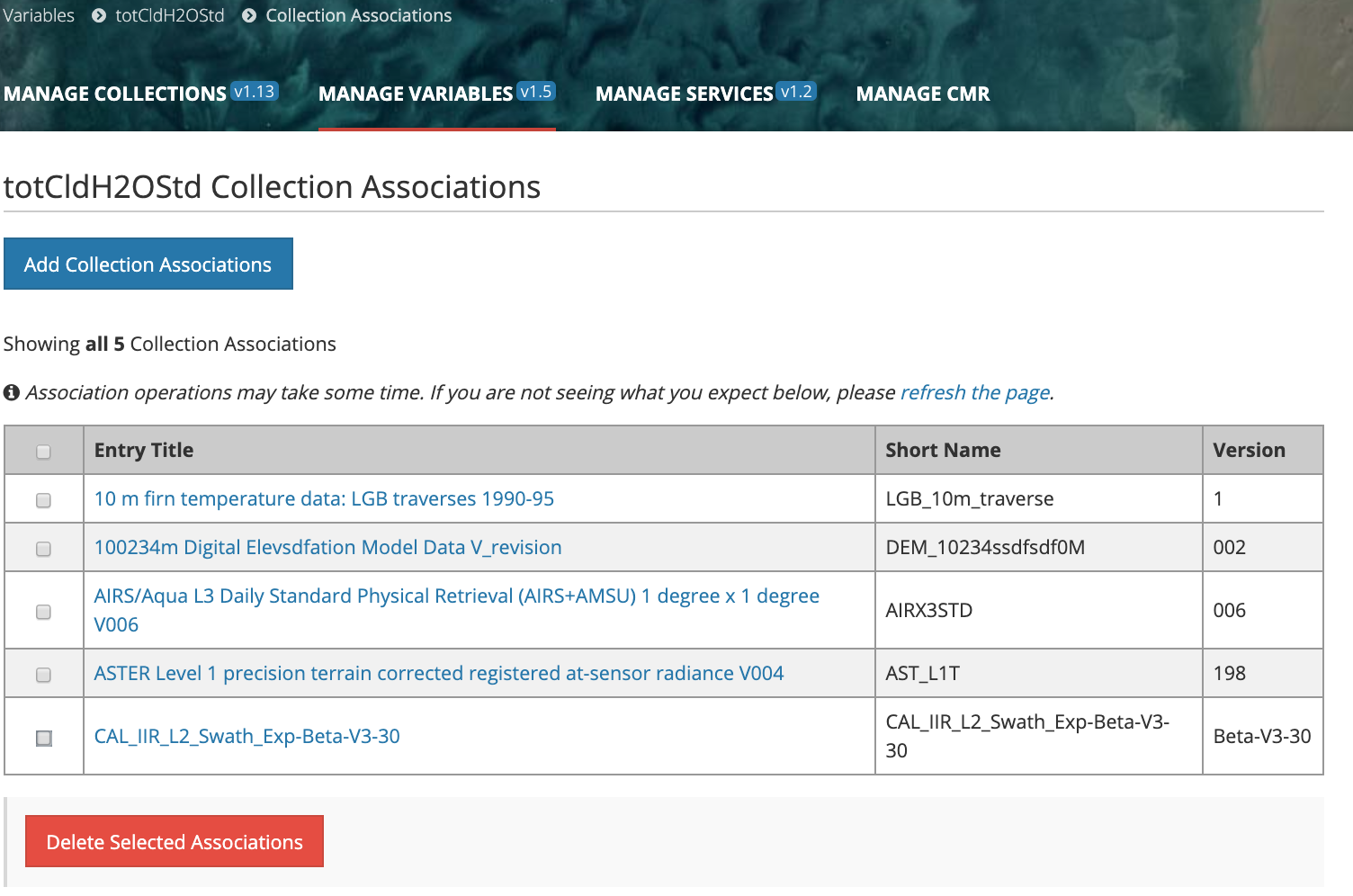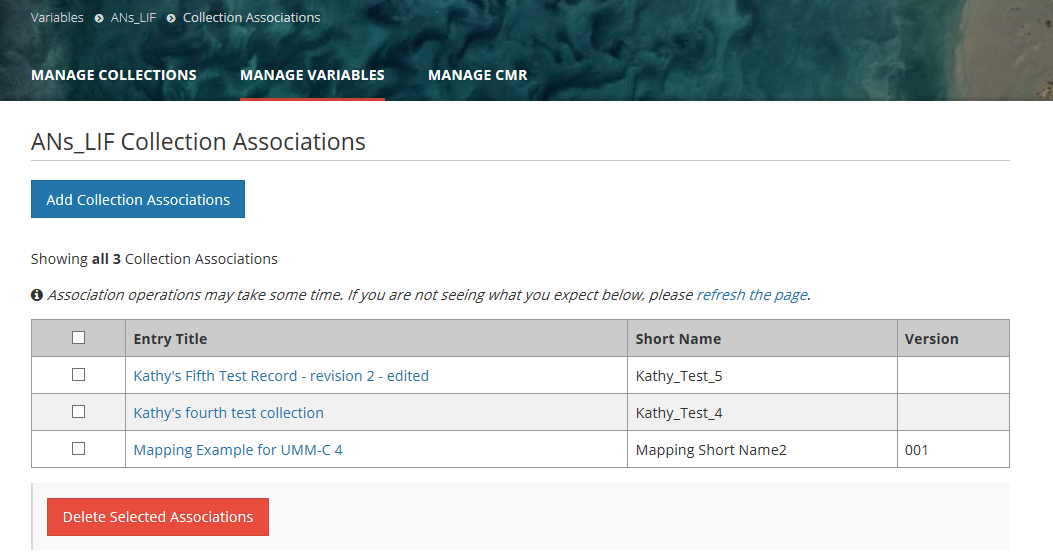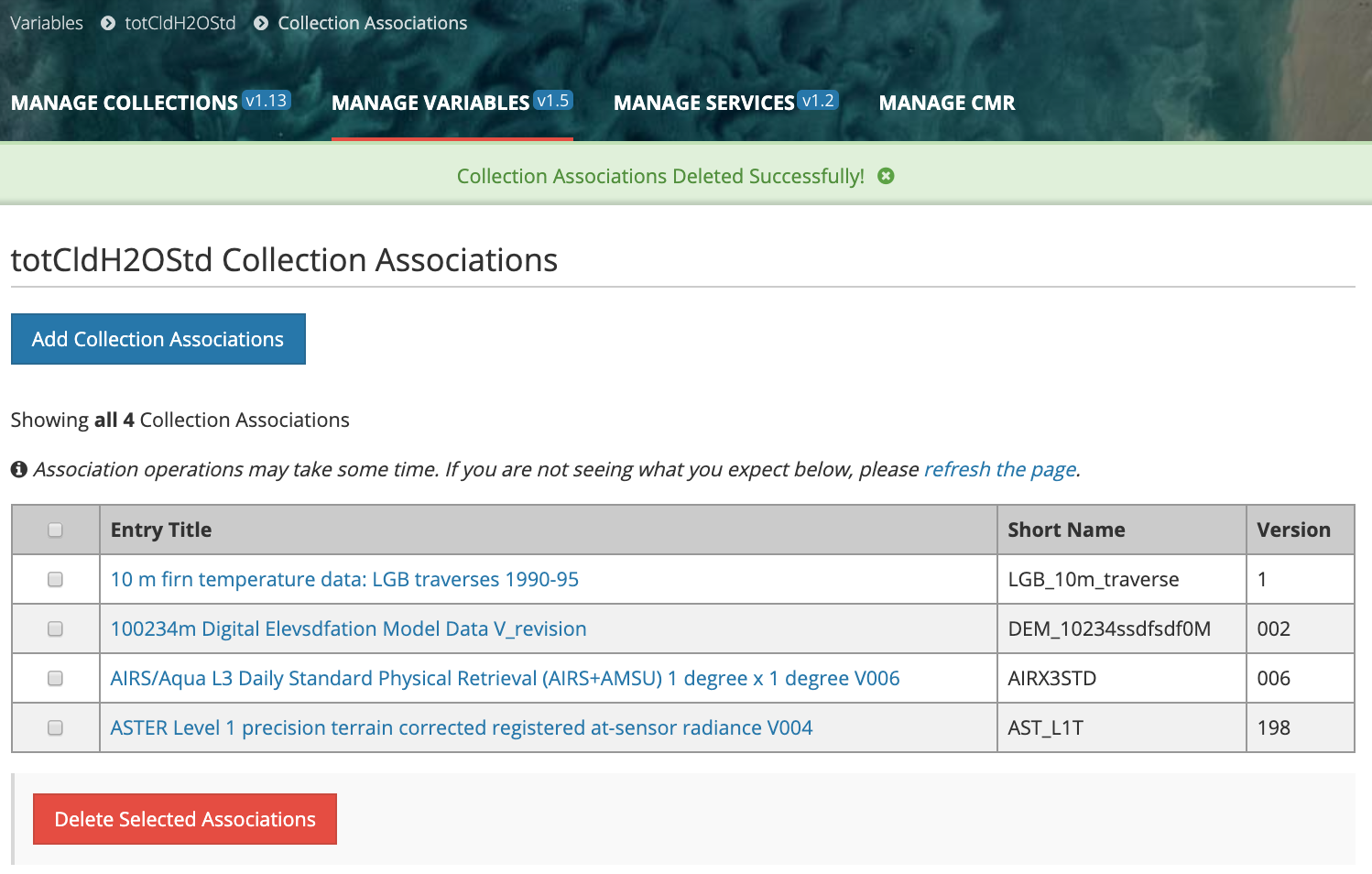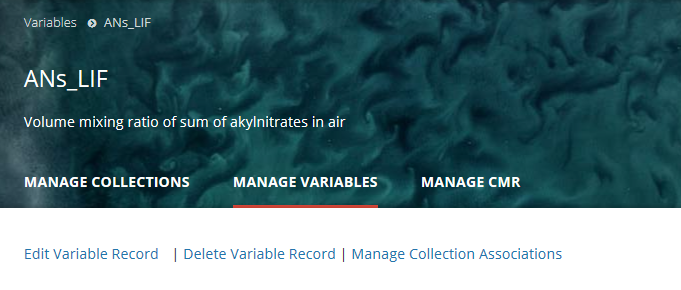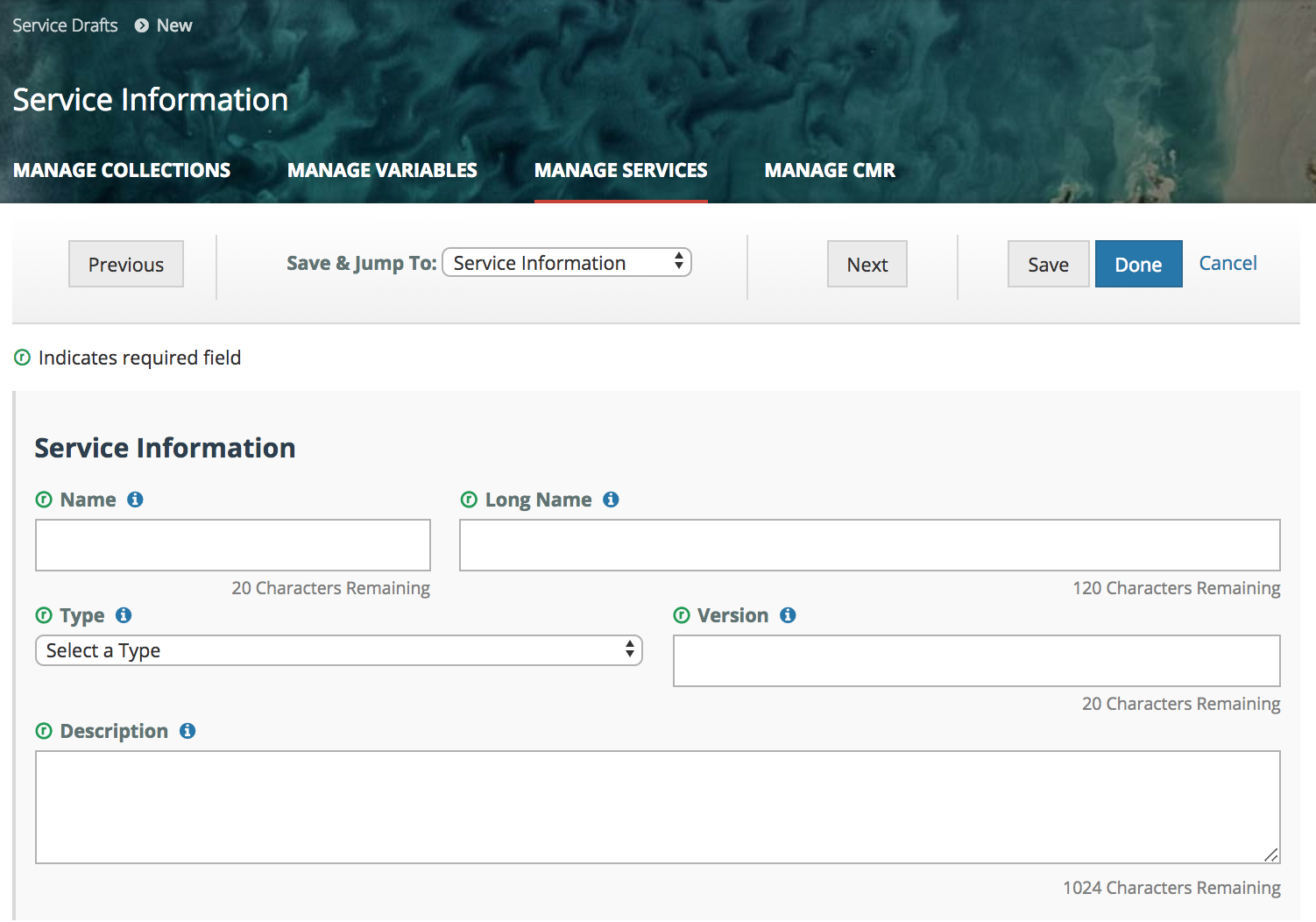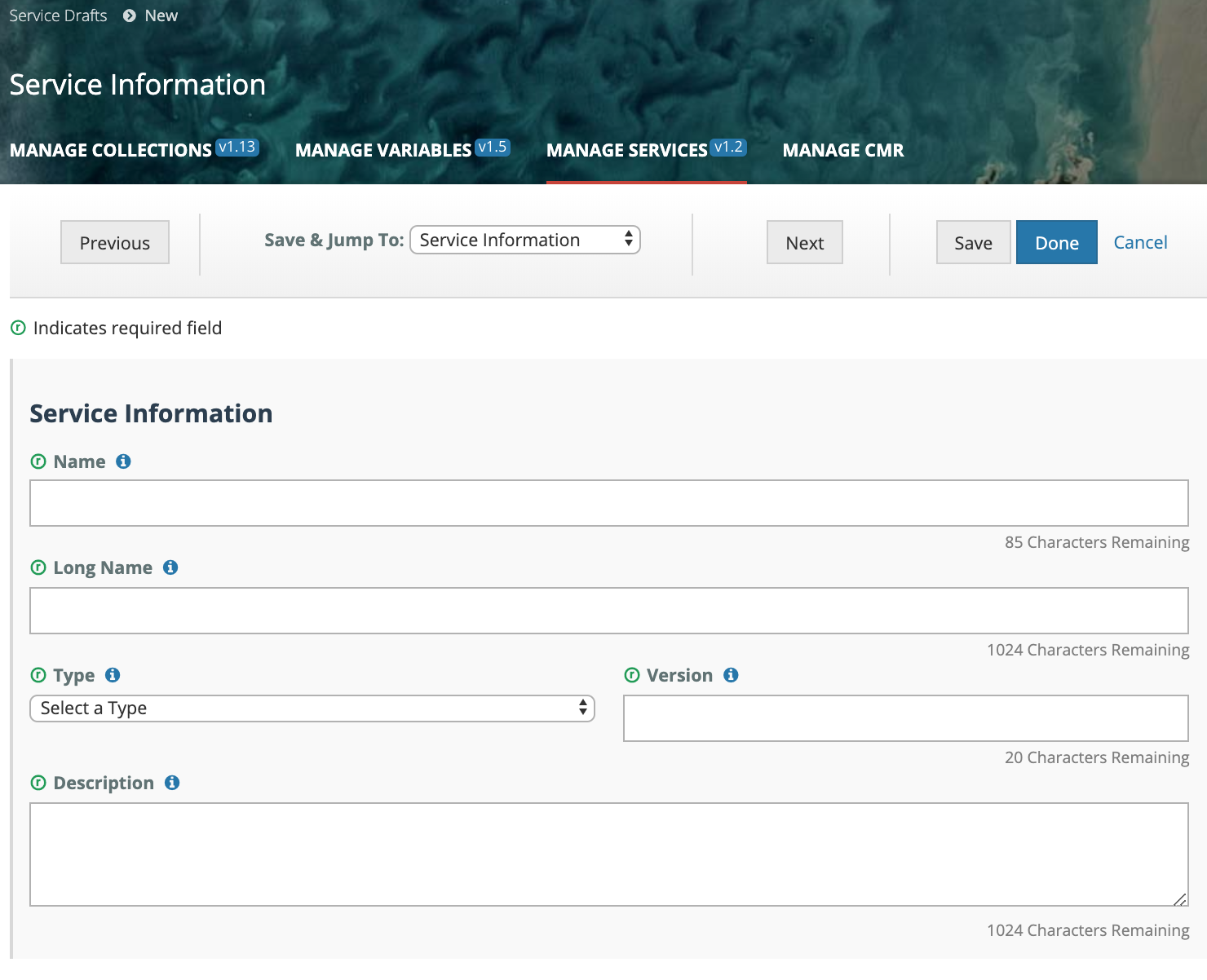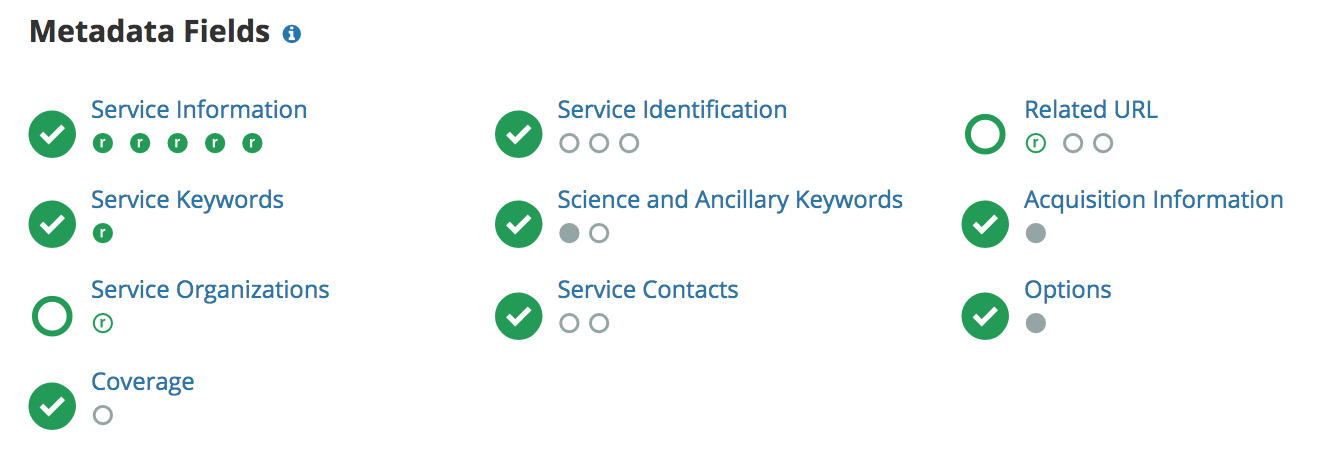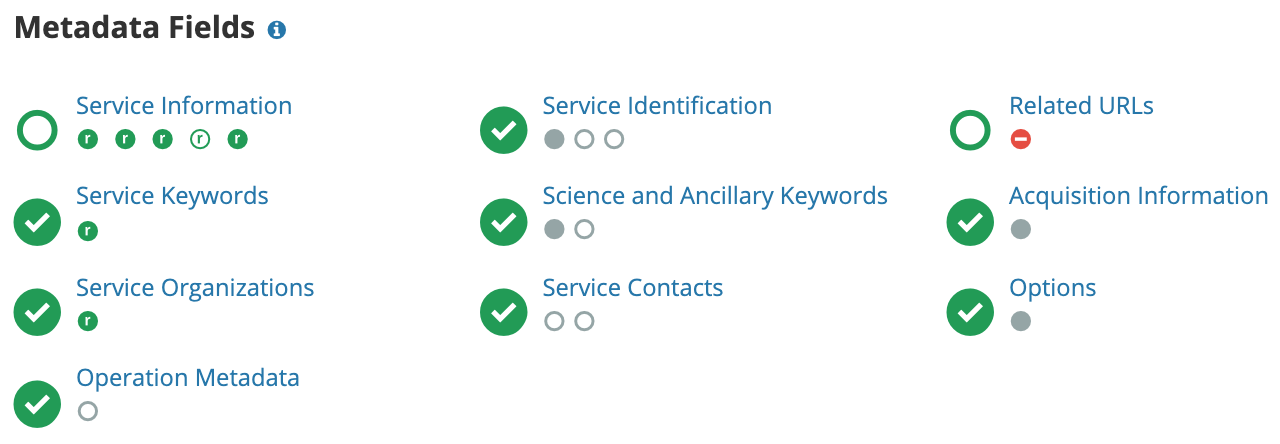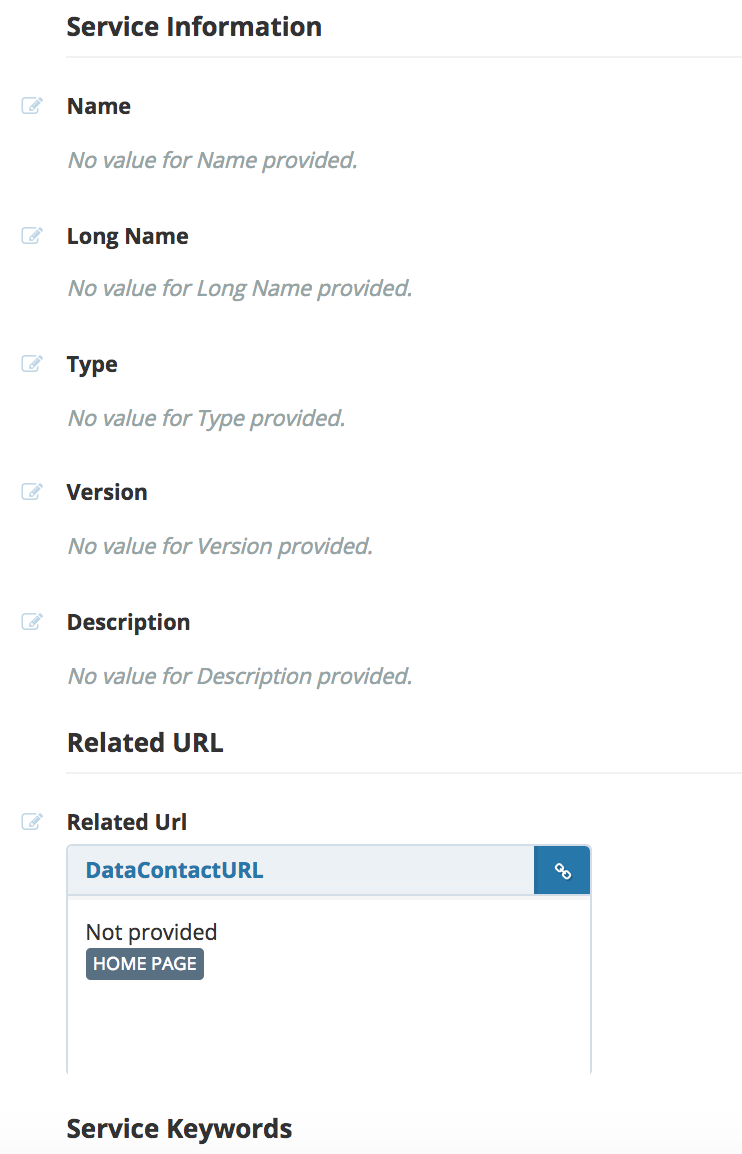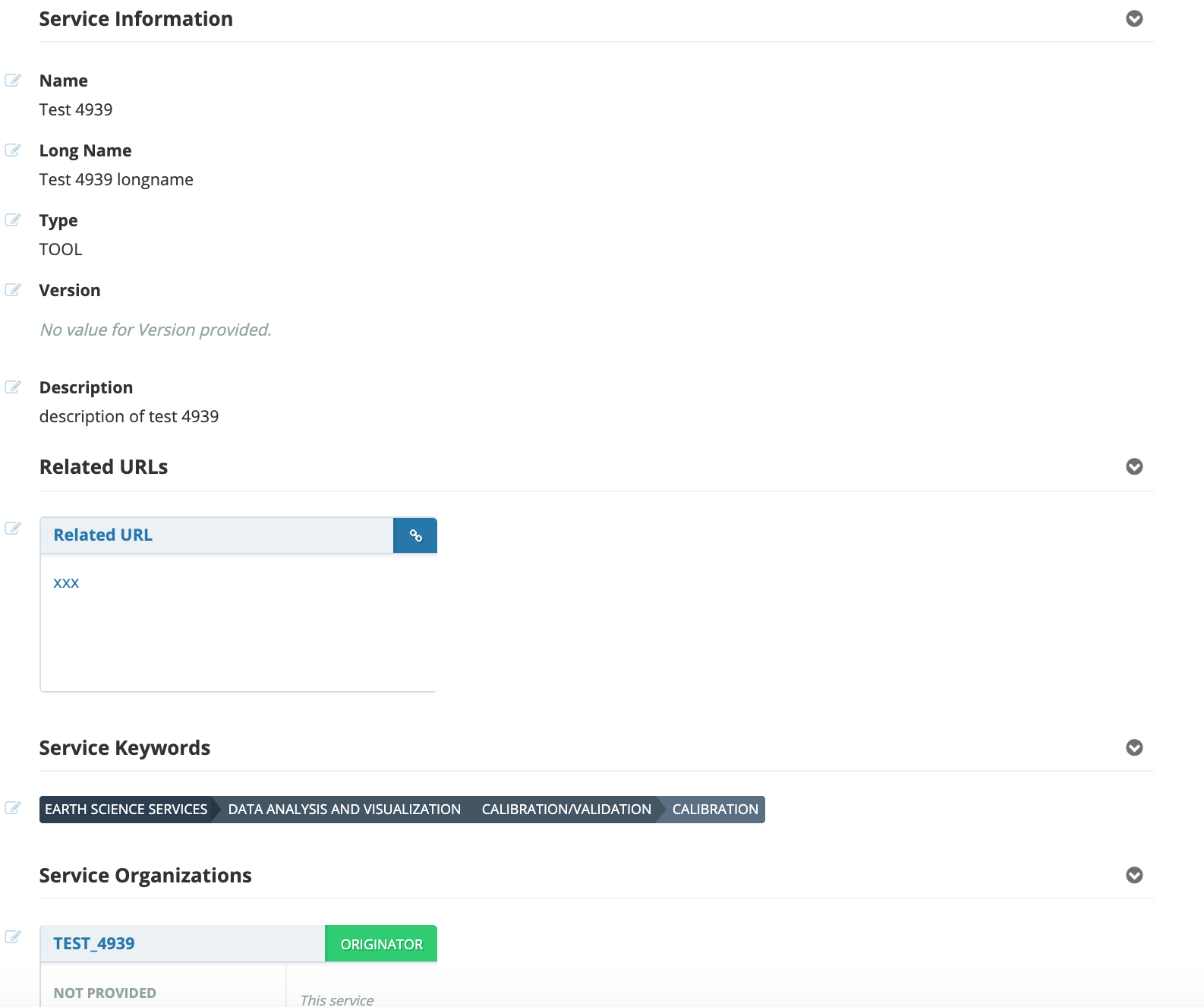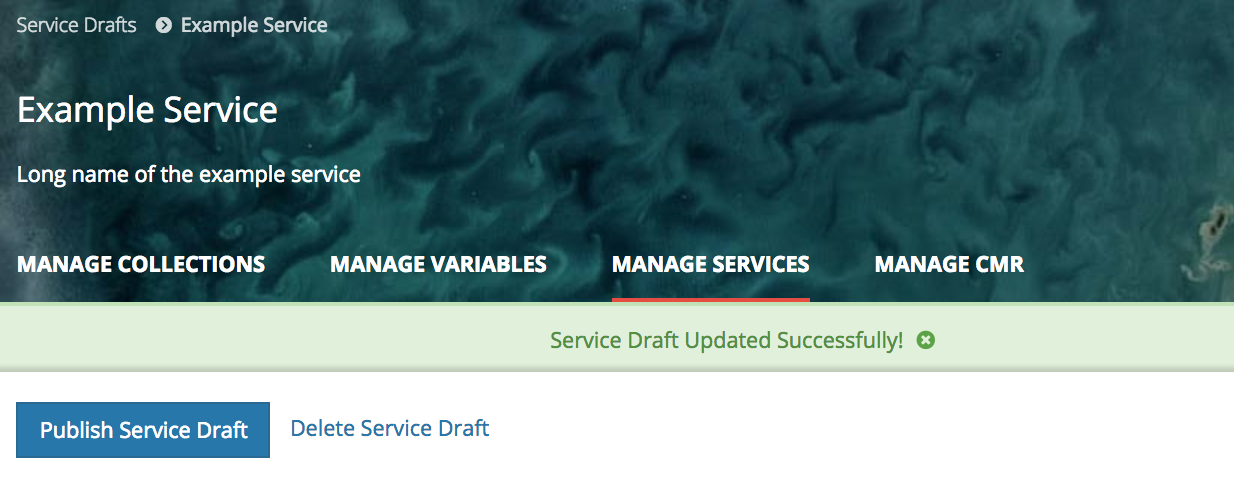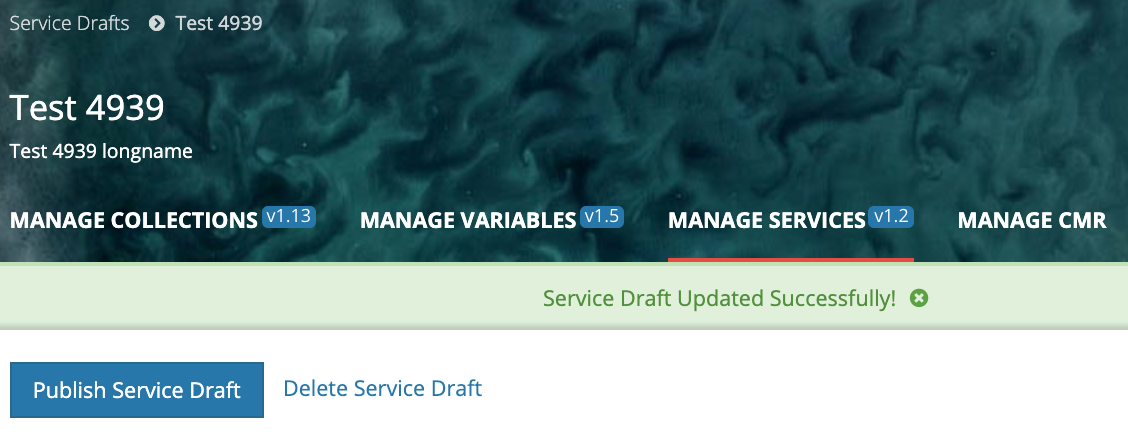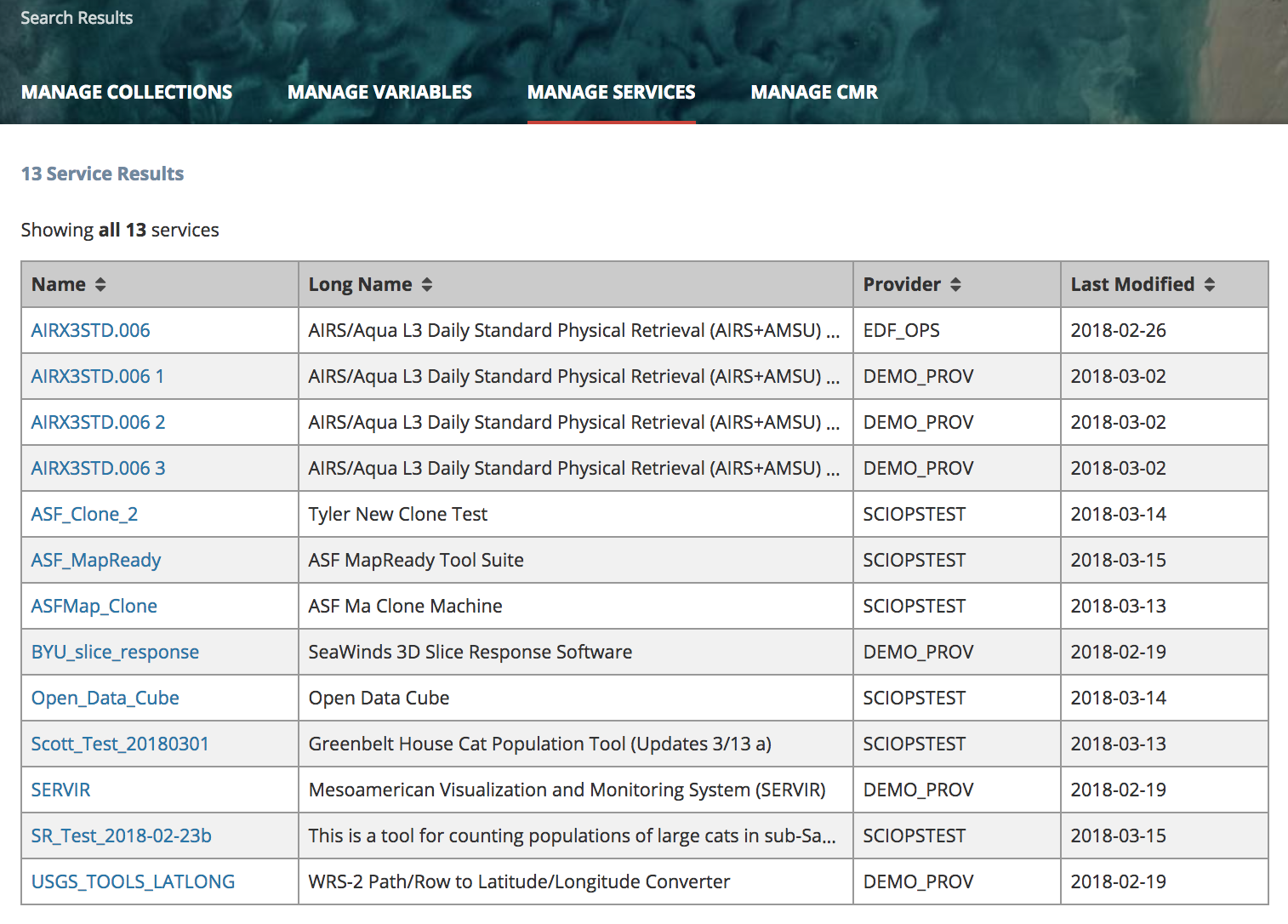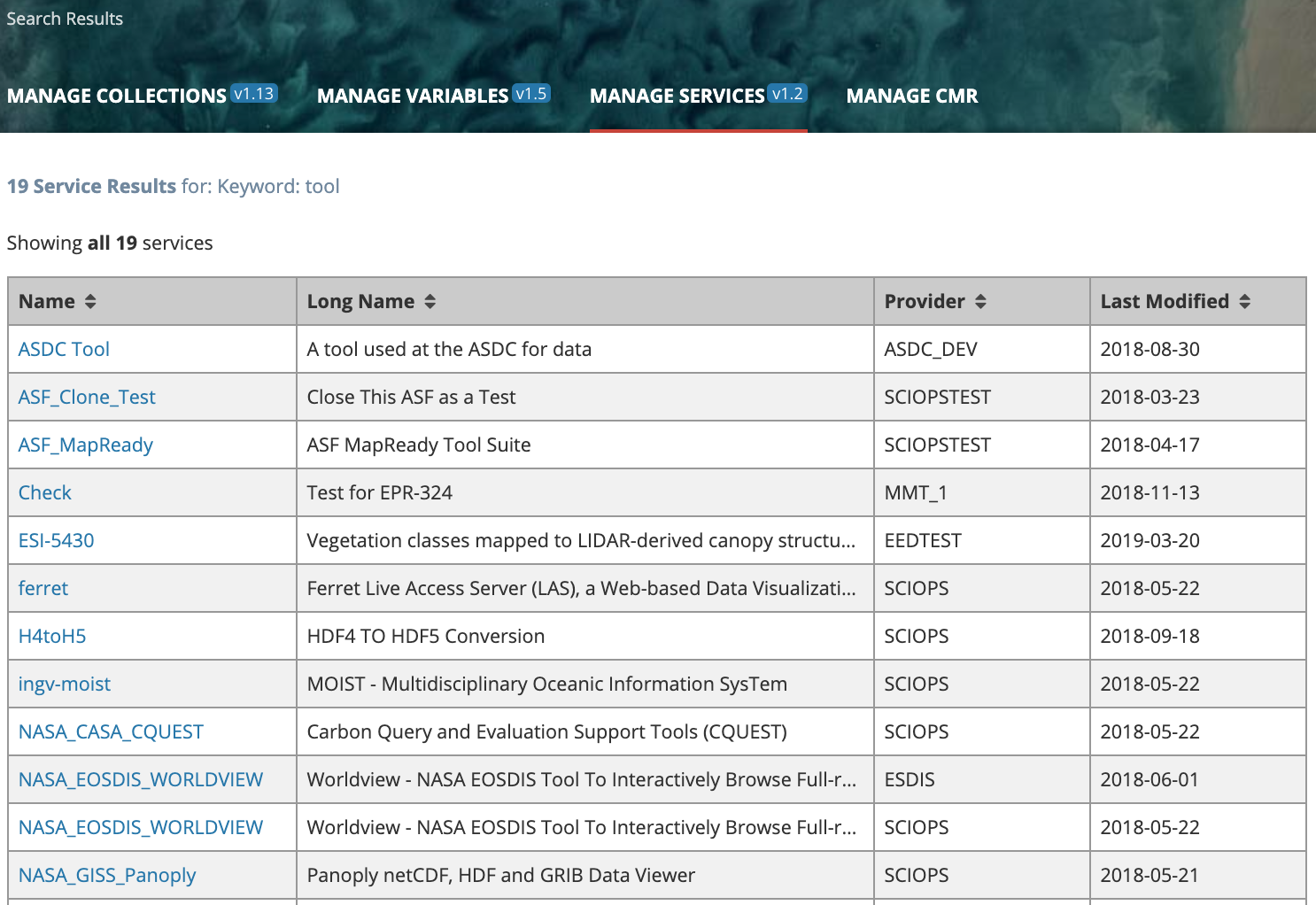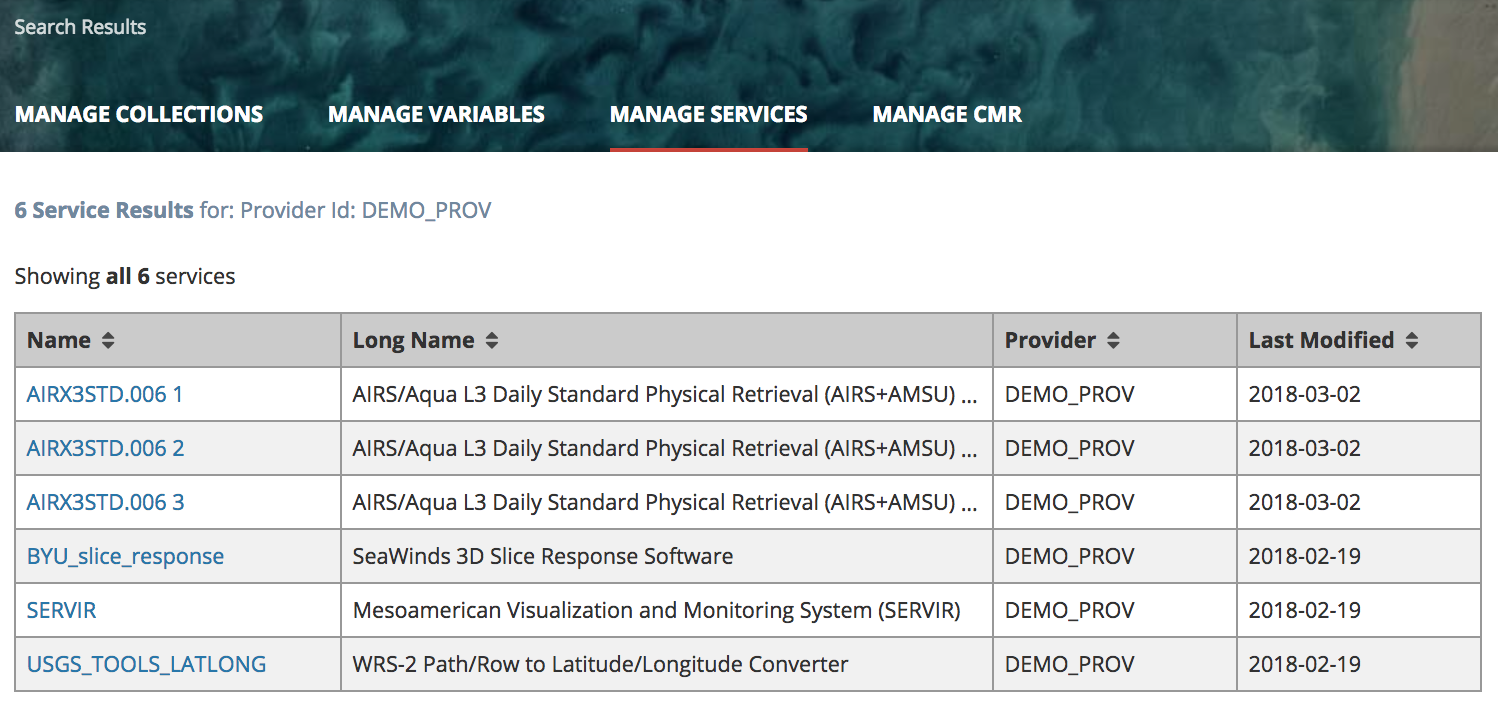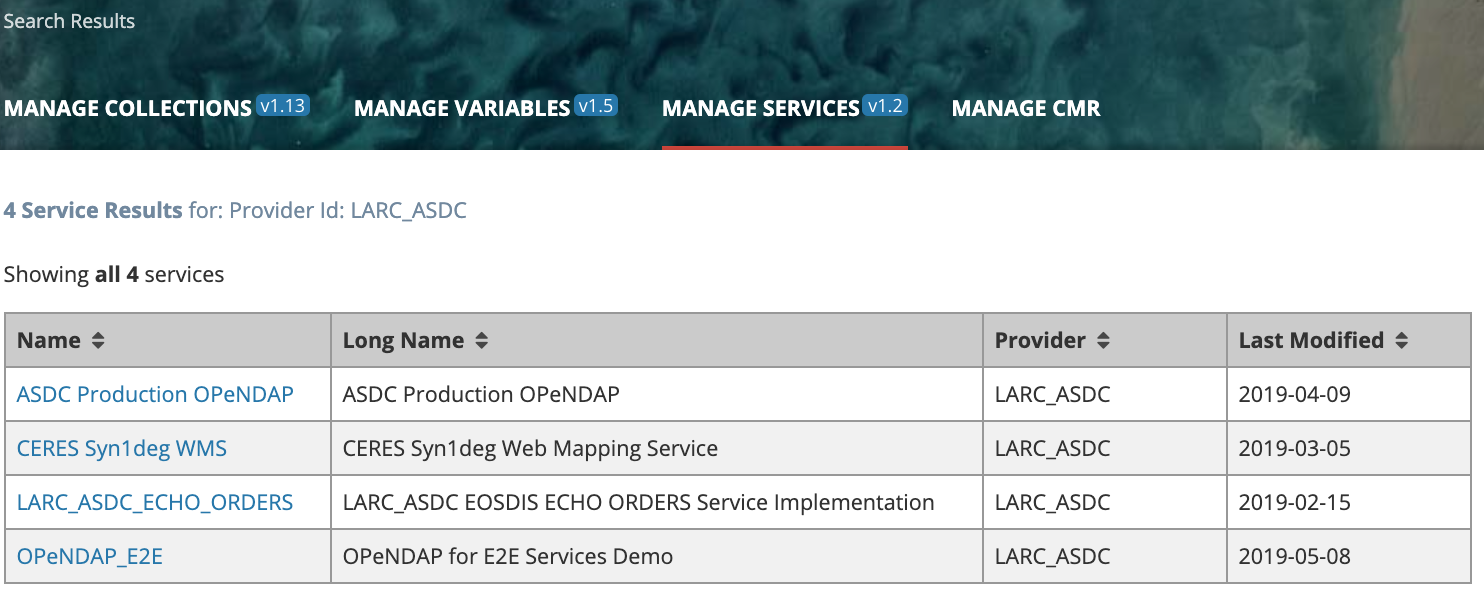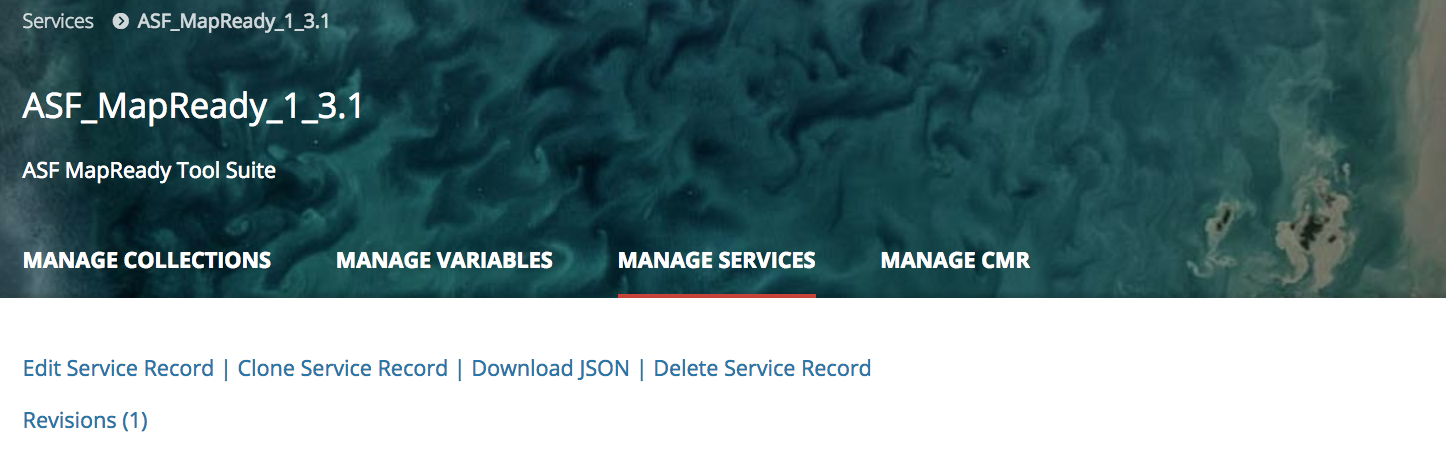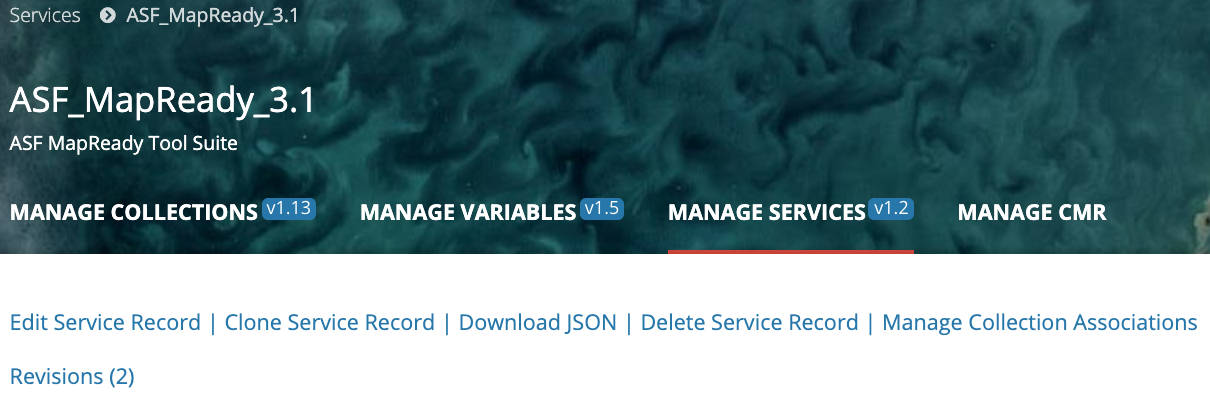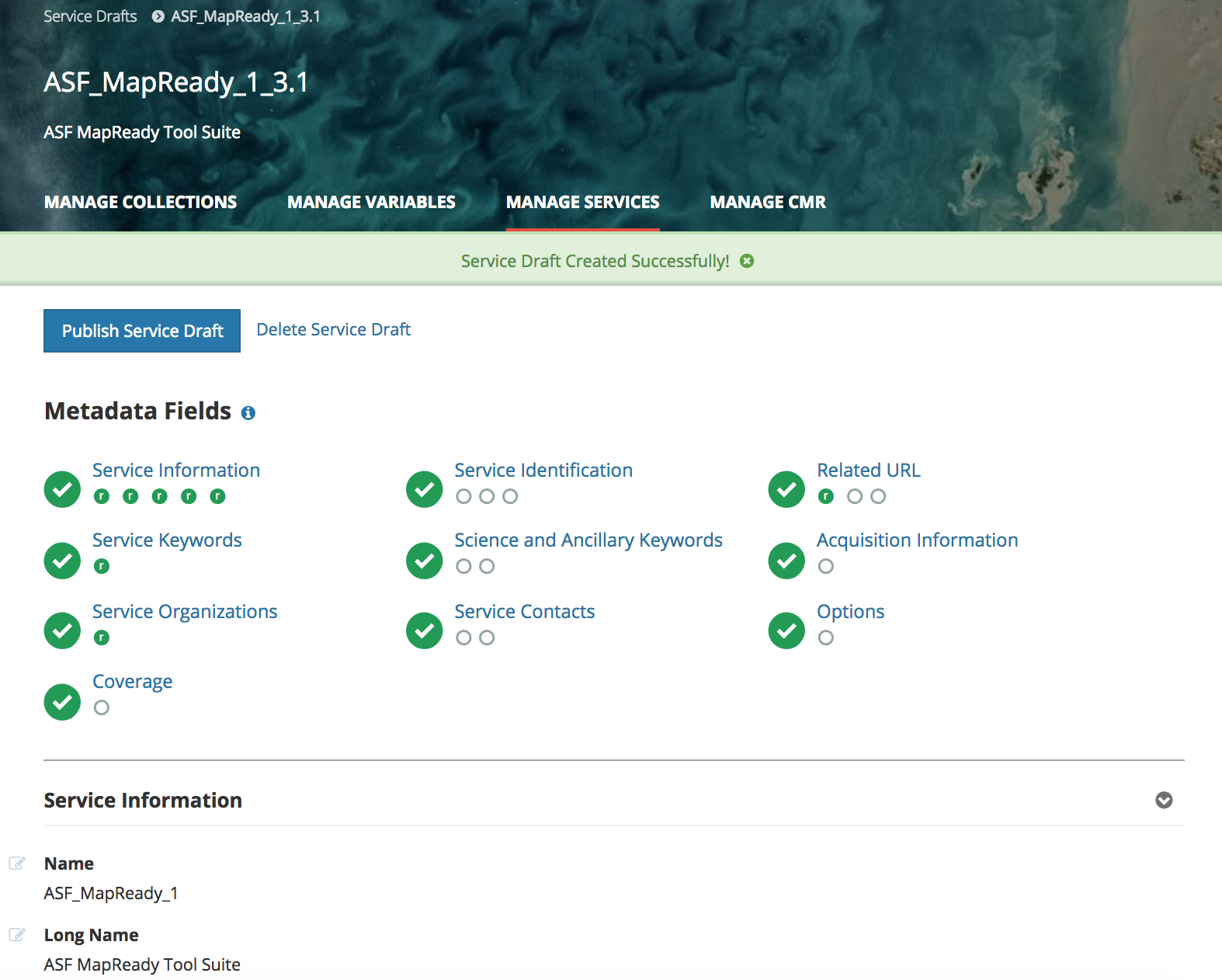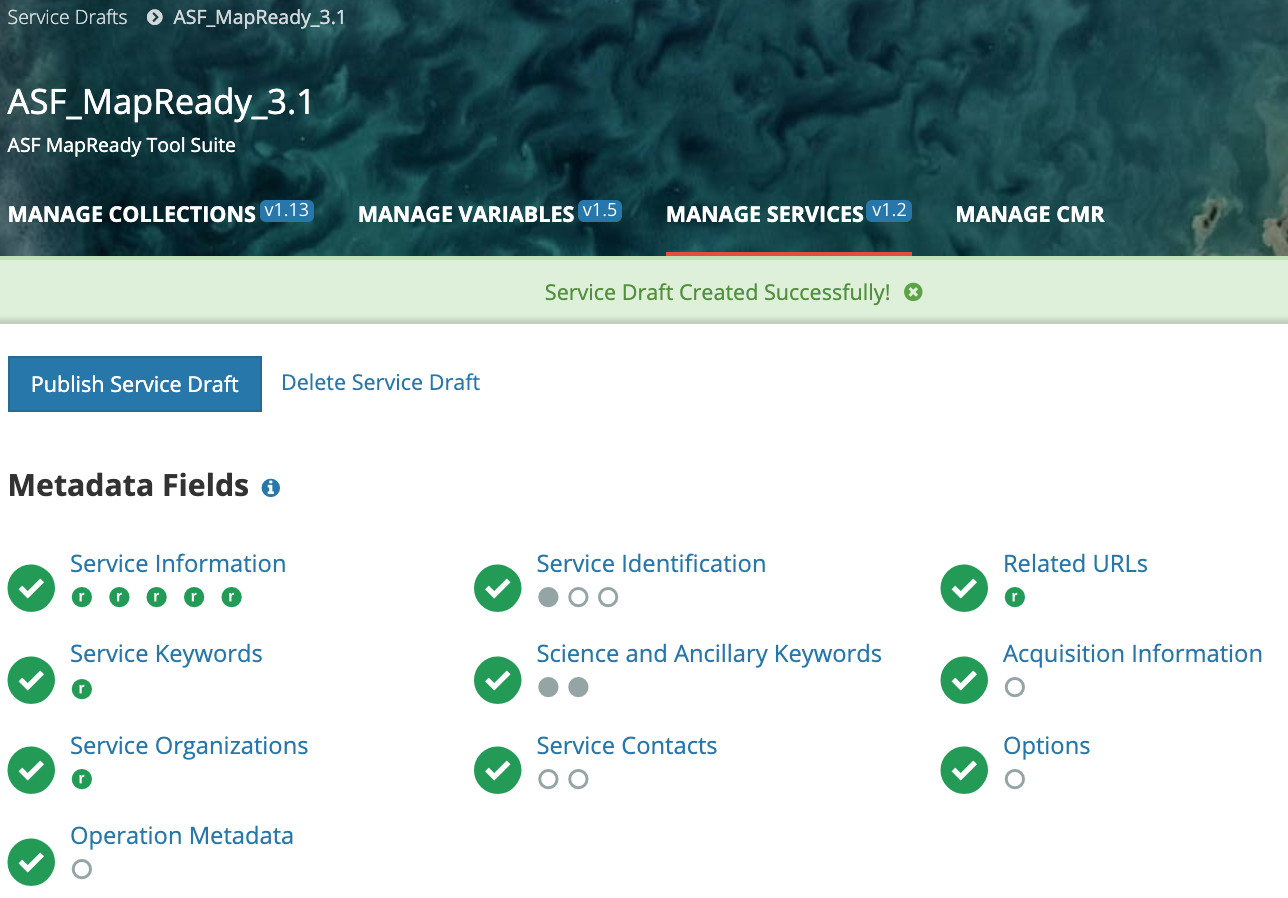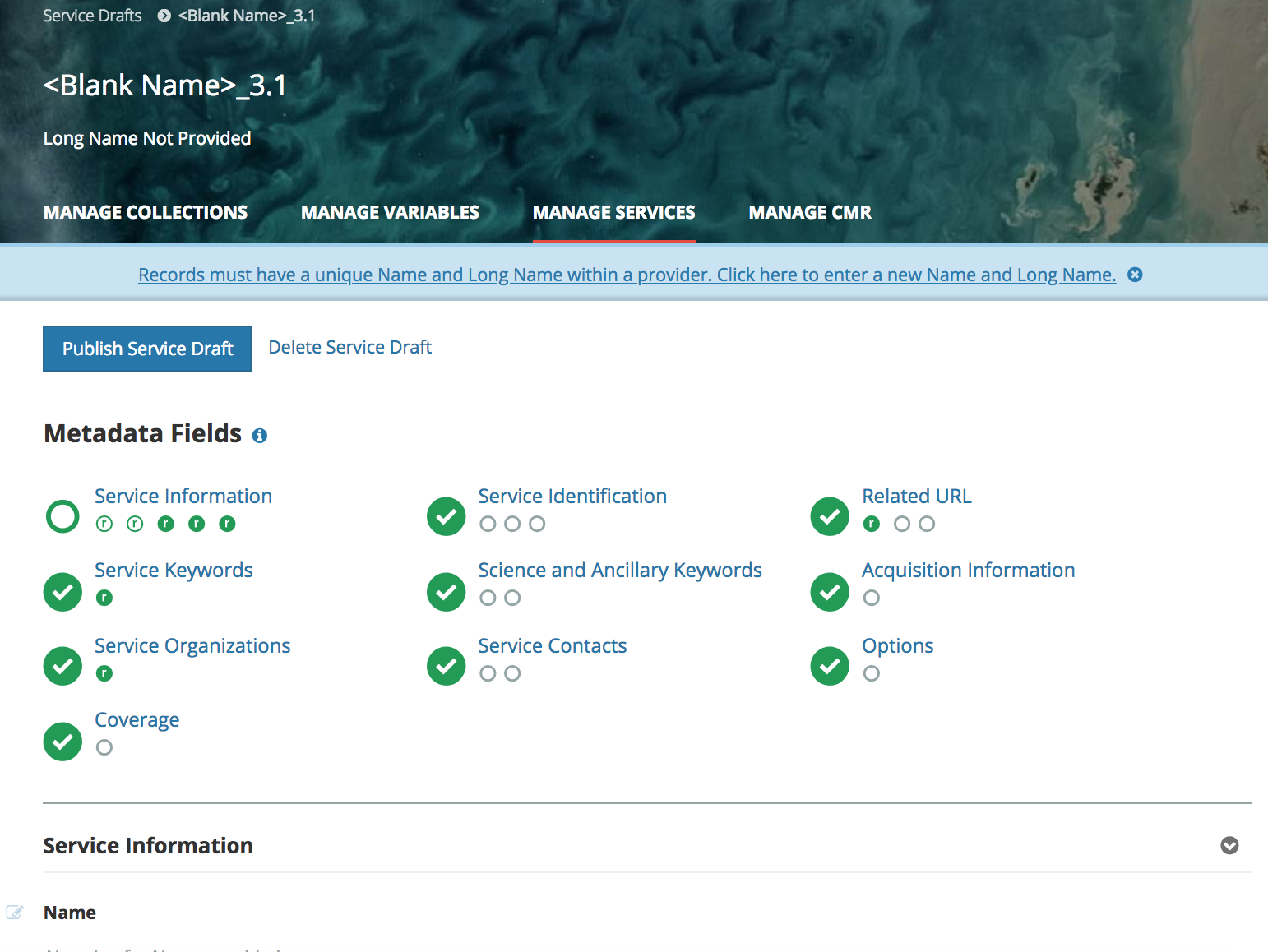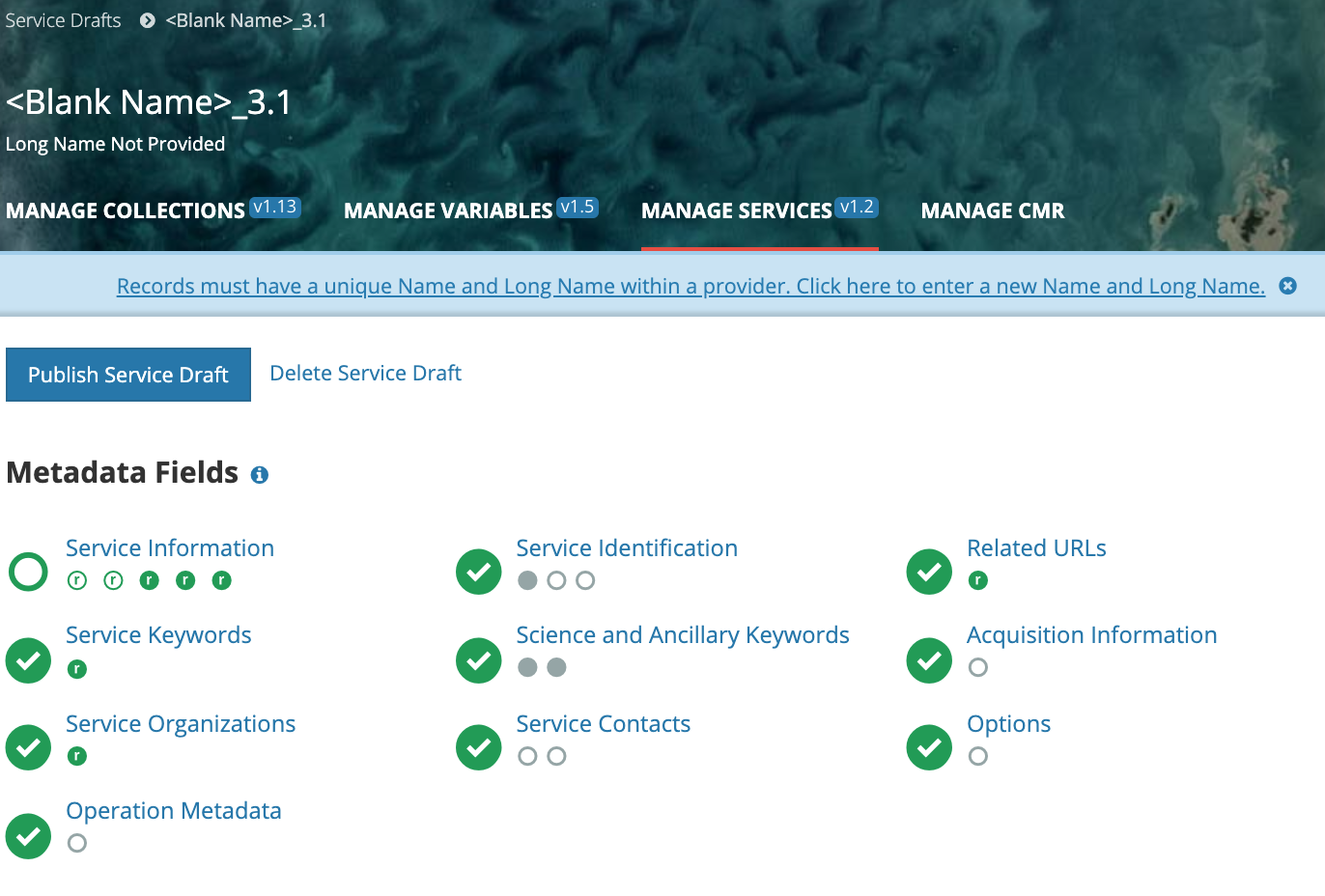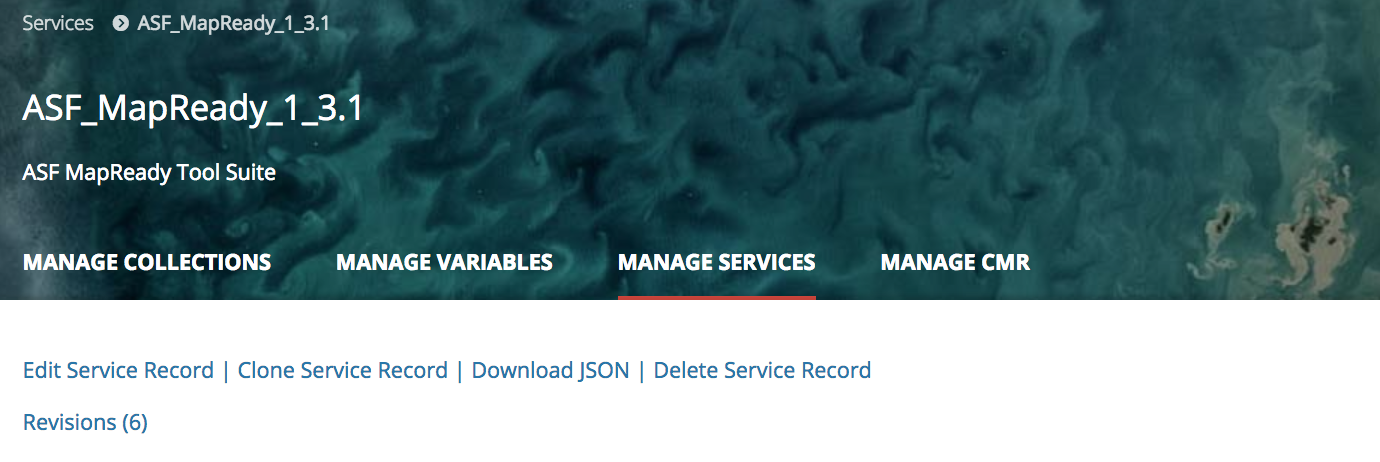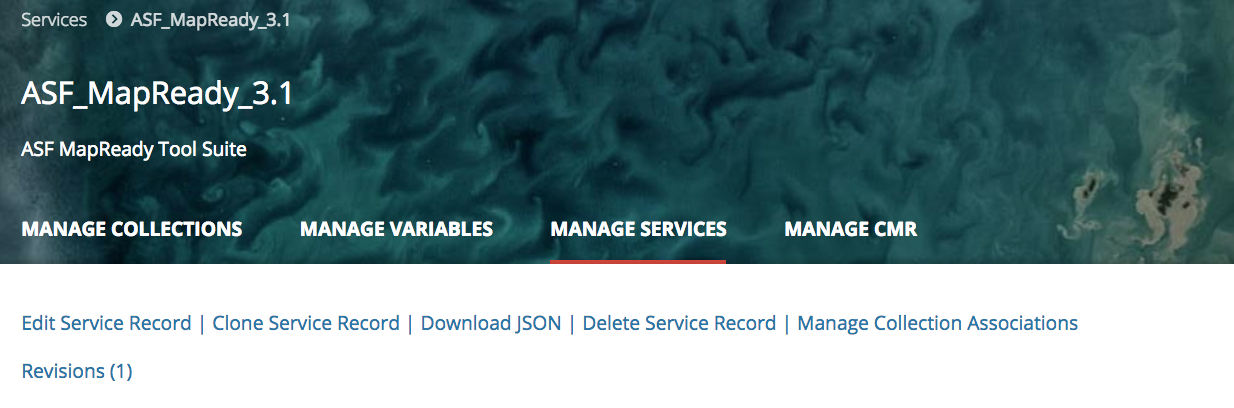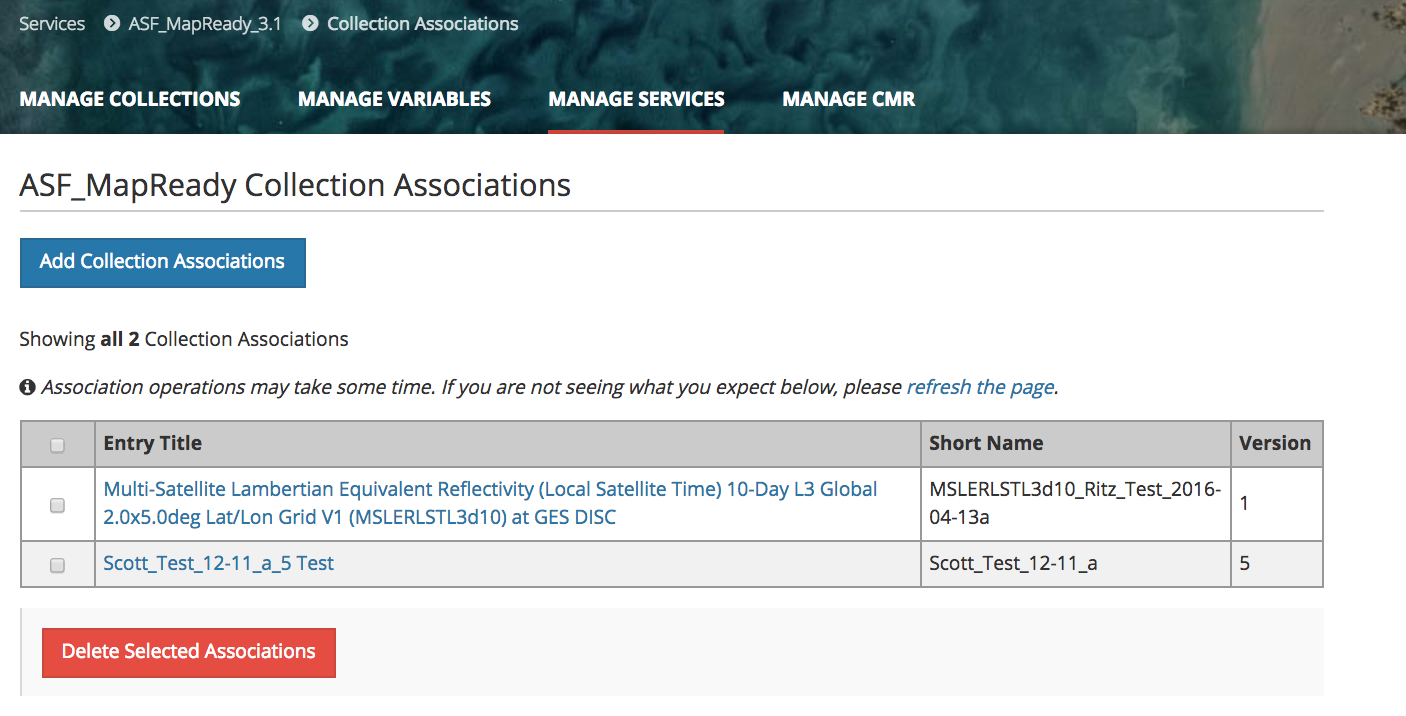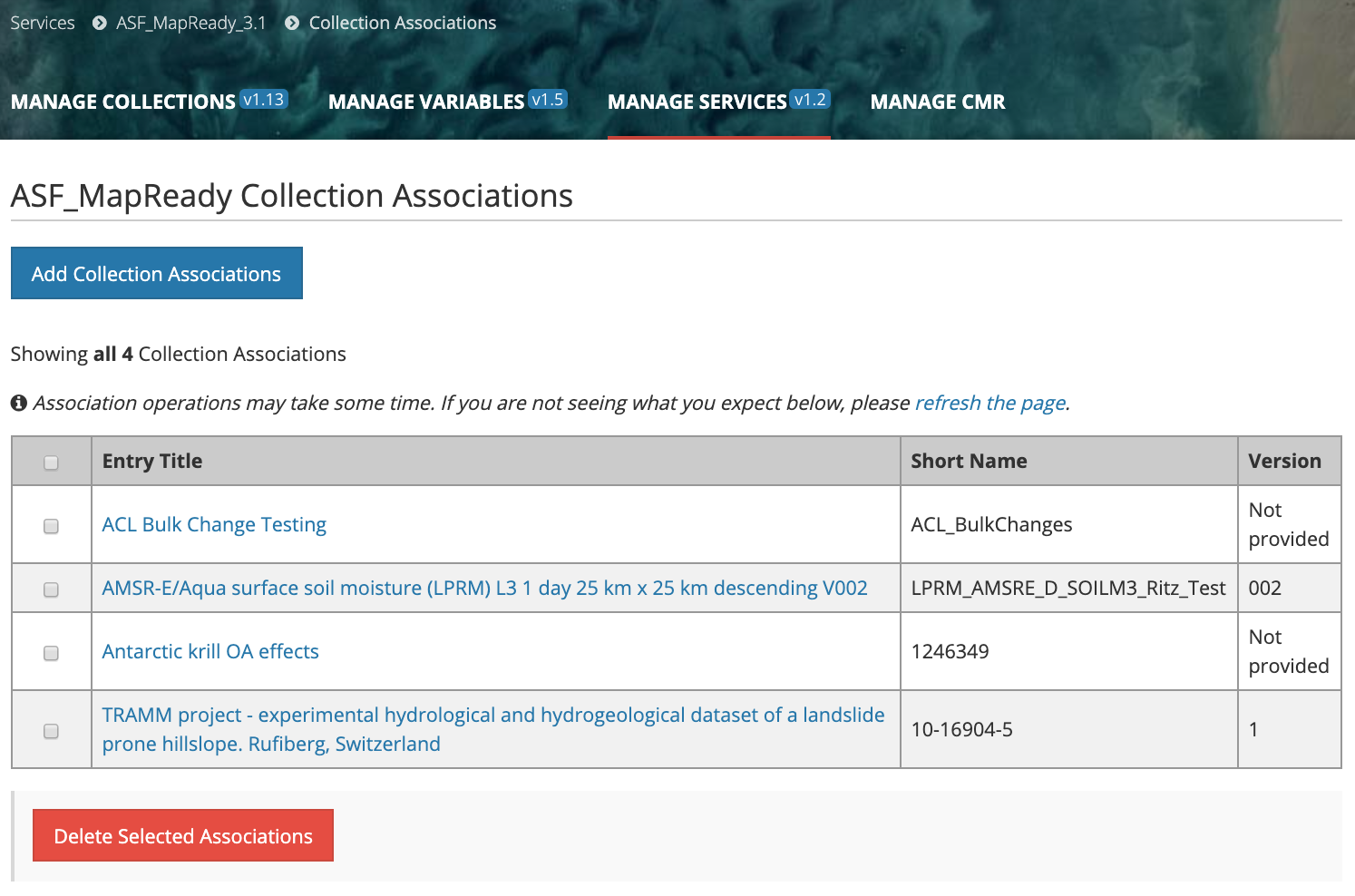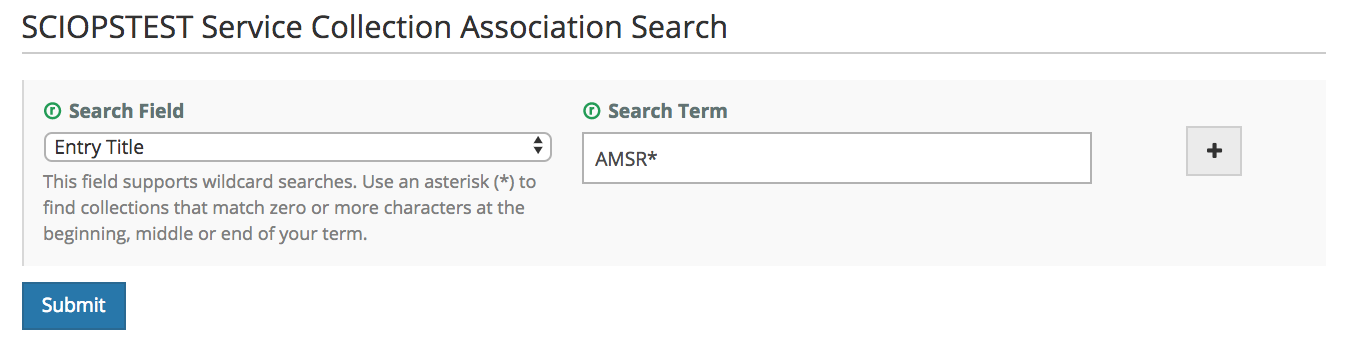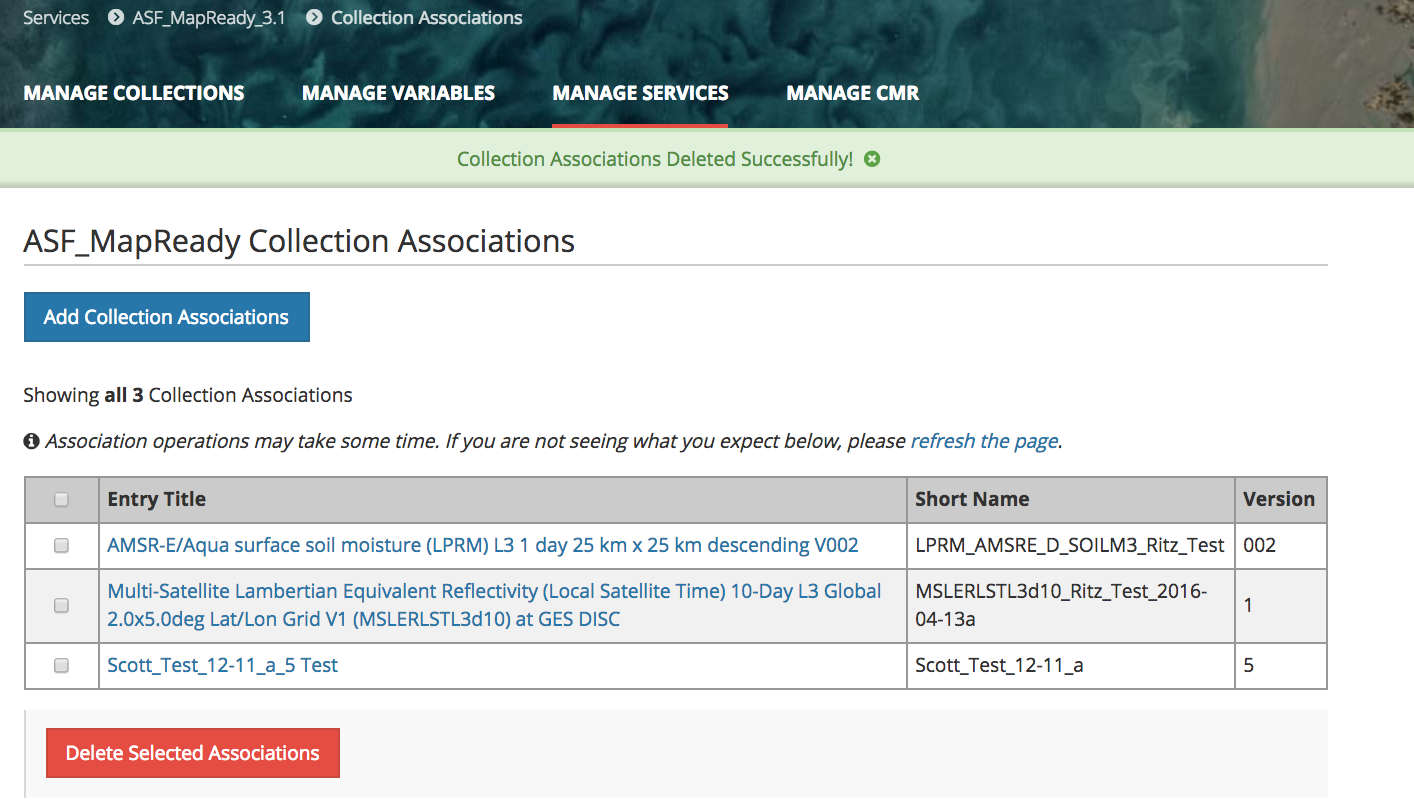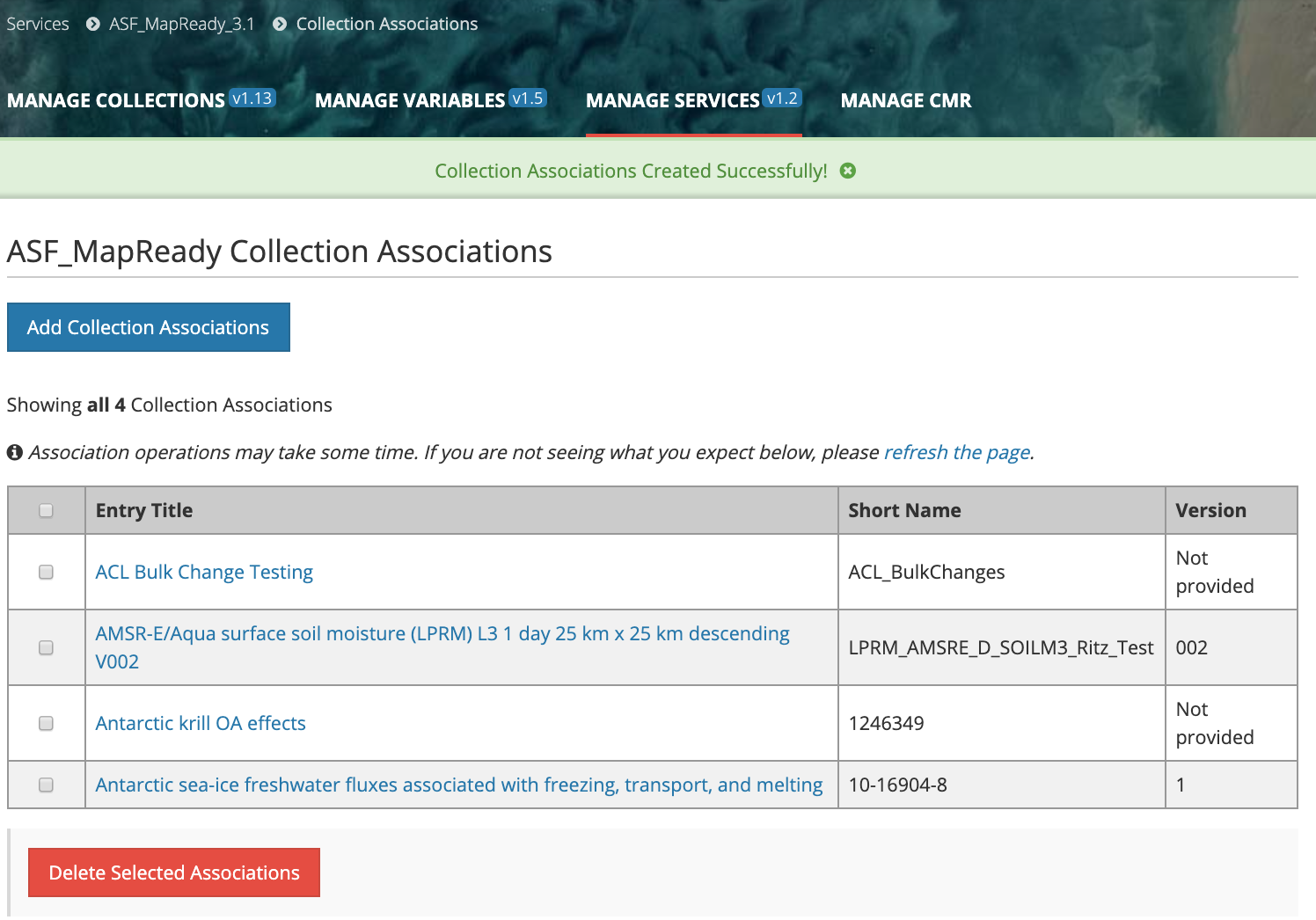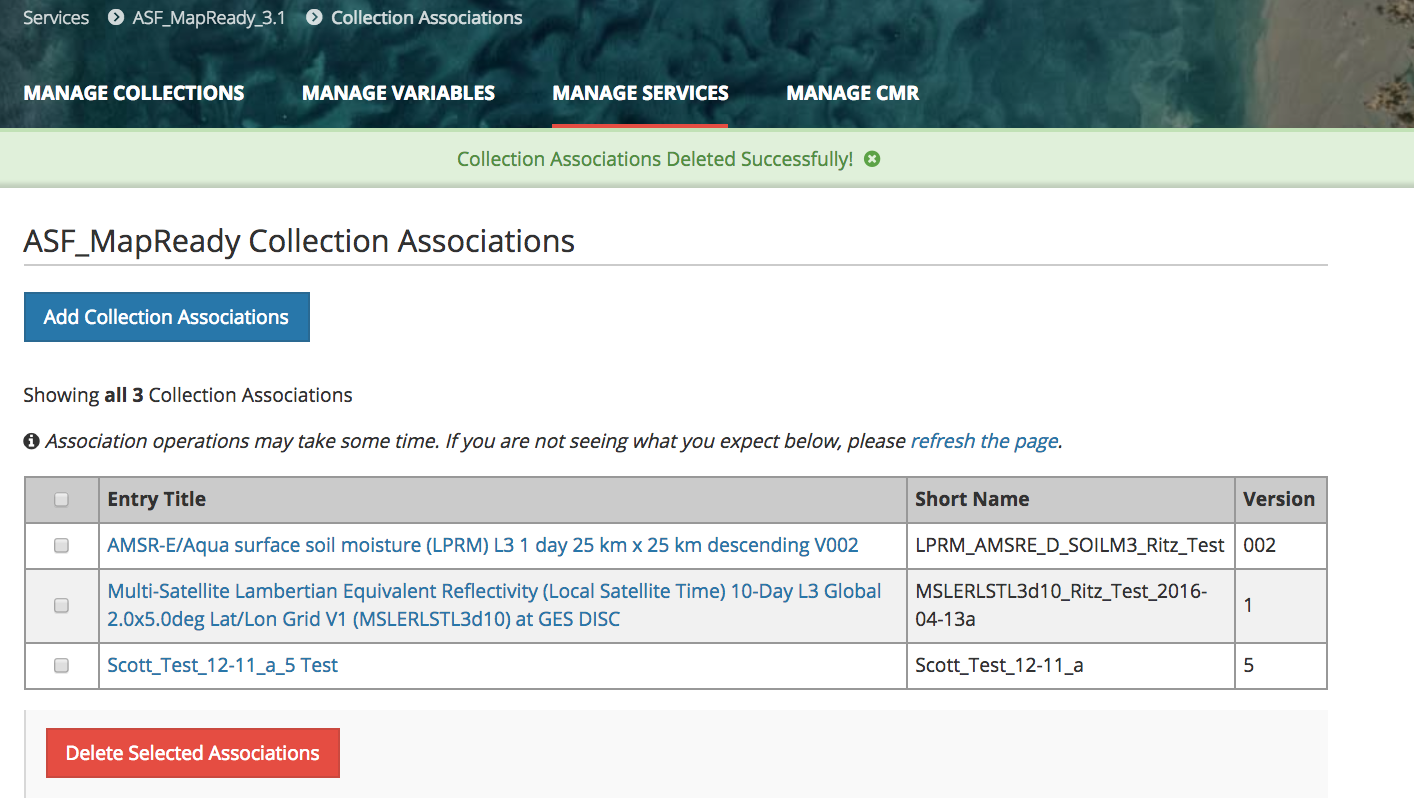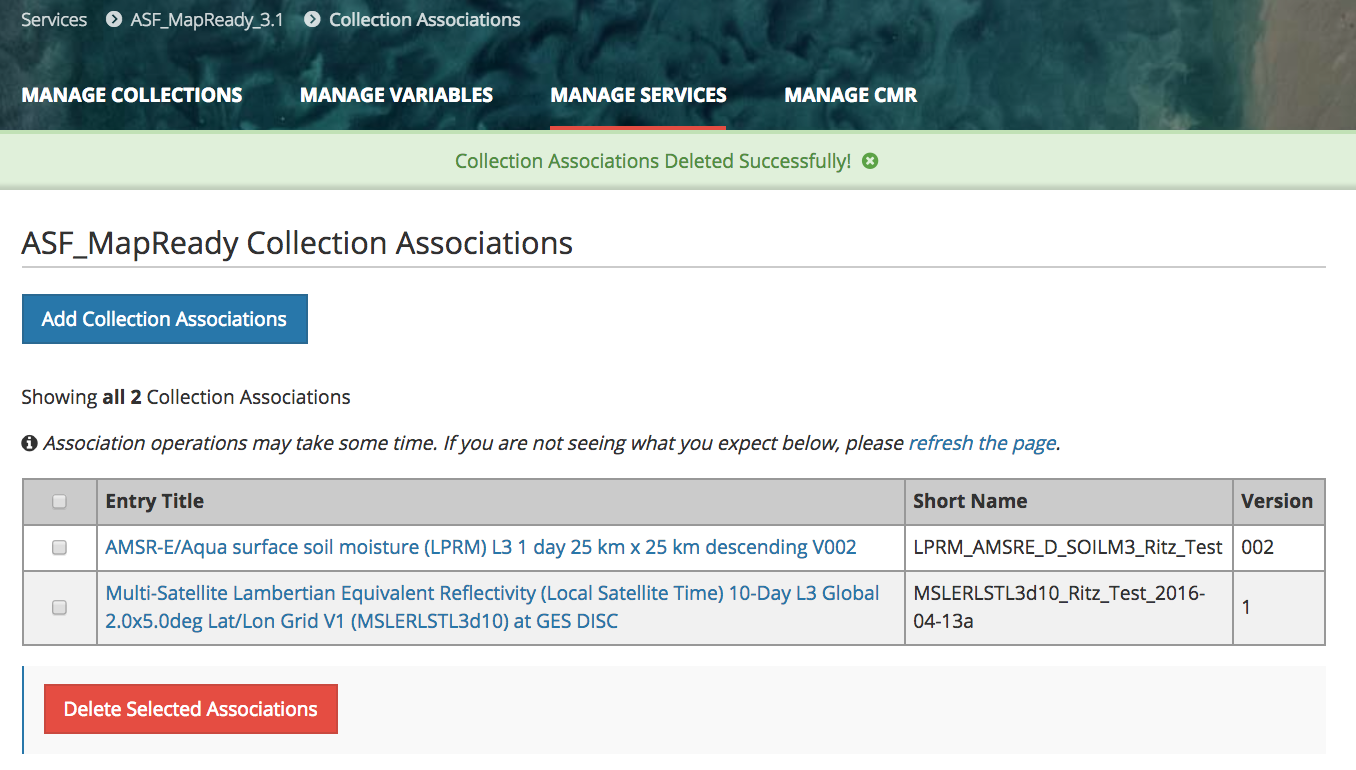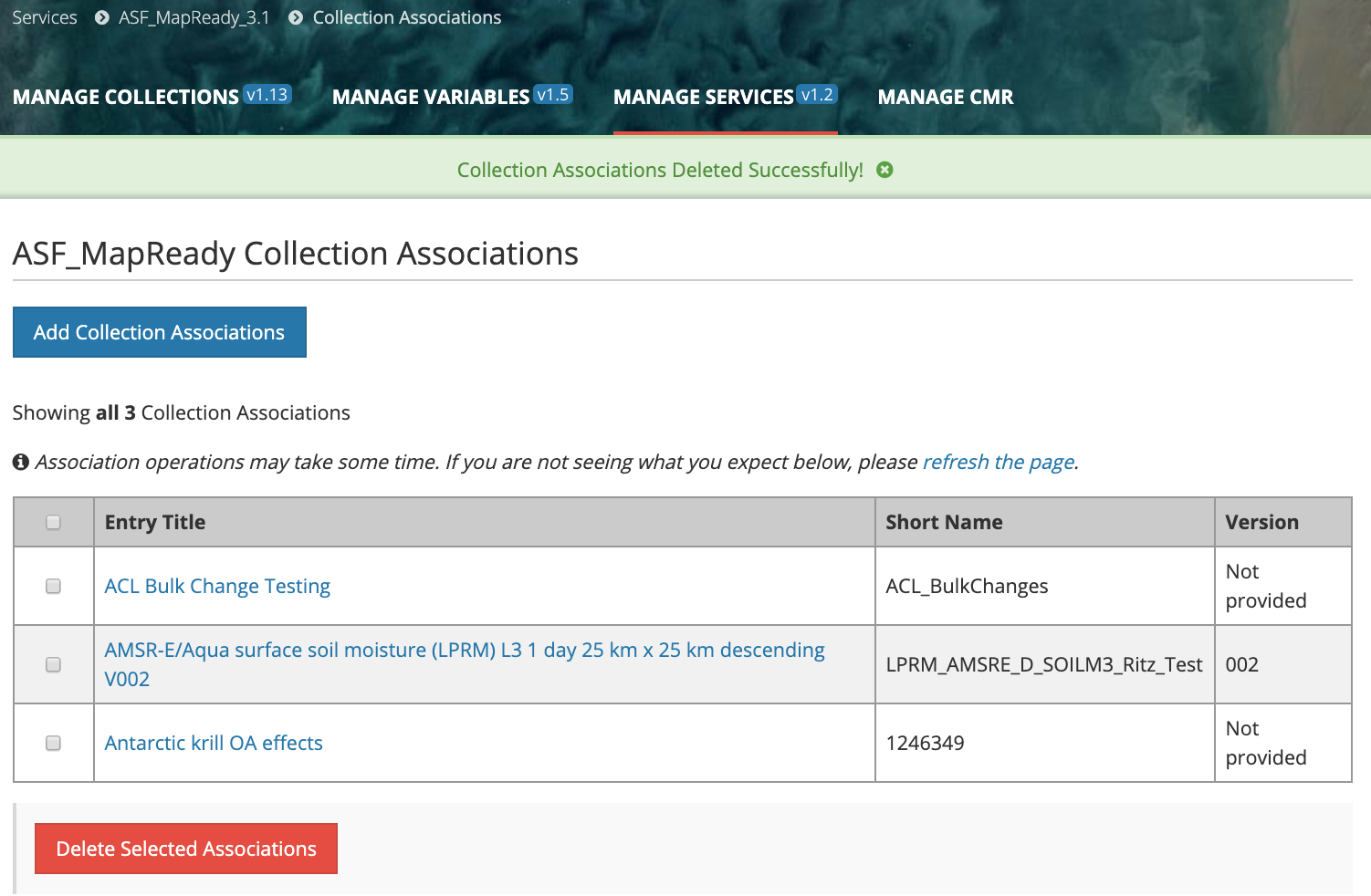Page History
...
A table of CMR collection records which match the search term will be presented (sorted by Entry Title).
To view an html representation of the metadata for any collection record in the search results table, click on the Short Name of the collection.
...
A table of all CMR collection records for the selected provider will be presented (sorted by Entry Title).
To view an html representation of the metadata for any collection record in the search results table, click on the Short Name of the collection.
...
2. At the top of the collection record page, click on 'Edit Collection Record'
3. A new draft of this record will be created in the MMT database. The MMT will display the progress panel (and html representation) for the draft record.
4. On the progress panel, click on any section to begin editing the draft record. Use the progress panel and navigation buttons described in Create a collection record in the CMR for my provider to update the metadata in the draft record.
5. When you have finished editing the draft record, publish it to the CMR by clicking on the Publish Draft button above the progress panel. This will create a new revision of the collection record in the CMR. The CMR stores up to 10 revisions of each collection record. When an 11th revision is created, the first revision is deleted, and so on. Each revision of a collection record has the same concept id as the original collection record.
Clone and edit a collection record in the CMR for my provider
...
2. At the top of the collection record page, click on 'Clone Collection Record'
3. A draft of a clone of this record will be created in the MMT database. The MMT will display the progress panel (and html representation) for the draft record (the clone).
...
NOTE: A prompt to enter a new short name for the clone appears in the blue bar, and the progress panel indicates that the Short Name has not yet been filled in.
4. On the progress panel, click on any section to begin editing the draft record (the clone). You must enter a new Short Name for the clone. Use the progress panel and navigation buttons described above (Create a collection record in the CMR for my provider) to update the metadata in the draft record.
...
1. Find the collection record using the instructions above (Find and View Collections in the CMR), and click on the Short Name of the collection to view the collection record page.
2. At On the top Overview tab of the collection record information page, click on 'Download XML'Metadata Download: 'Available Formats'.
3. You will see a pop-up window asking you to choose the format in which you would like to download the collection metadata.
...
2. At the top of the collection record page, click on 'Delete Collection Record'.
3. You will see a pop-up message asking you to confirm the record deletion.
...
2. At the top of the collection record page, click on 'Revisions (<number of revisions>)'
3. A table of the (up to) 10 most recent revisions of the collection record will be displayed.
...
- On the Manage Collections dashboard, in the Bulk Updates panel on the right, click on 'Initiate a Bulk Update'.
- Search for the records you would like to update by choosing a Search Field and Search Term.
- Note that some Search Fields support wildcard searching.
- Use the '+' to further filter your search results by entering additional Search Field / Search Term combinations. All search criteria entered will be ANDed together.
- Use the '-' to remove search criteria.
- When you have entered all of your collection search criteria, click on 'Submit' to find the records for the bulk update.
A list of collections that satisfy your search criteria will be returned. Click on the checkbox beside each collection you want to select for bulk update, or click on the checkbox at the top of the table to choose all collections in the table.
Select 'Field to Update' and 'Update Type'
After selecting your records to bulk update, add a unique name for the bulk update,
...
select the Field to Update from the drop down list, and then select the Update Type from the drop down list. The choices for Update Type will depend upon the Field to Update that you selected.
Bulk Update changes are supported for five Collection metadata fields, all of which have controlled vocabularies managed in the KMS: Science Keywords, Location Keywords, Platform, Instrument, and Data Center.
...
For the other three metadata groups (Platform, Instrument, and Data Center), two update types are supported: Find and Remove, and Find and Update.
Enter the current value of the Field to Update (for 'Find & ...' Update Types), and select the new value from the controlled vocabulary (for Find & Replace, Find & Update, Add to Existing, Clear All & Replace).
- For update types of Find & Remove, Find & Update, and Find & Replace, enter the current (incorrect) value that you want to remove/update/replace. For example:
or
2. Select the new value for the Field to Update from the controlled vocabulary (for Find & Replace, Find & Update, Add to Existing, and Clear All & Replace). For example:
...
1. On the 'Manage Variables' dashboard,
click on 'Create New Record'. A draft variable record will be created.
...
2. Begin filling in metadata fields for your draft variable record. Use the information icons (blue 'i') to get information about what fields mean and how to format their values.
3. Navigate from form to form using the Previous or Next buttons, or by choosing the next form to edit from the pull-down list at 'Save & Jump To:'. You may work on forms in any order. When you move from one form to another, your input from the previous form will be saved in your draft record.
...
5. Follow progress of your draft record on the progress panel:
The icons on the progress panel have the following meanings:
...
6. View a HTML rendering of your collection record on the 'preview panel':
7. When all Required fields are complete with no validation errors (red icon) showing on the progress panel, you are ready to Publish your record to the CMR.
Click on the 'Publish Variable Draft' button above the Progress Panel on the draft record page:
8. You will see a green banner indicating that your variable record has been successfully published to the CMR. You will also receive an email stating that your record has been published, and providing the 'concept id' (CMR identifier) for the published record. You may use that concept id to search for your record on the MMT.
...
A table of CMR variable records which match the search term will be presented (sorted by Name).
To view an html representation of the metadata for any variable in the search results table, click on the Name of the variable.
...
A table of all CMR variable records for the selected provider will be presented (sorted by Name).
To view an html representation of the metadata for any variable record in the search results table, click on the Name of the variable in the search results table.
...
- Find the variable record using the instructions above (Find and view variable records in the CMR), and click on the Name of the variable in the search results table to view the variable display page.
- At the top of the variable display page, click on 'Edit Variable Record'
3. A new draft of this record will be created in the MMT database. The MMT will display the progress panel (and html representation) for the draft record.
4. On the progress panel, click on any section to begin editing the draft record. Use the progress panel and navigation buttons described above (Create a variable record in the CMR for my provider) to update the metadata in the draft record.
...
2. At the top of the variable page, click on 'Clone Variable Record'
3. A draft of a clone of this record will be created in the MMT database. The MMT will display the progress panel (and html representation) for the draft record (the clone).
...
NOTE: A prompt to enter a new Name and Long Name for the clone appears in the blue bar, and the progress panel indicates that the Name and Long Name have not yet been filled in.
4. On the progress panel, click on any section to begin editing the draft record (the clone). You must enter a new Name and Long Name for the clone. Use the progress panel and navigation buttons described above (Create a variable record in the CMR for my provider) to update the metadata in the draft record.
...
2. At the top of the variable page, click on 'Download JSON'
3. Your browser and local machine will now prompt you through the download process, and a JSON version of the variable record will be downloaded to your local machine.
...
- Find the variable record using the instructions above (Find and View Variables in the CMR), and click on the Name of the variable to view the variable page.
- At the top of the variable page, click on 'Delete Variable Record'
3. You will see a pop-up message asking you to confirm the variable record deletion.
...
4. Click on Yes to delete the variable record. The MMT will then display a 'Variable Deleted Successfully!' message.
Revert to a previous revision of a variable record in the CMR for my provider
...
2. At the top of the variable page, click on 'Revisions (<number of revisions>)'
3. A table of the (up to) 10 most recent revisions of the variable record will be displayed.
...
- Find the variable record using the instructions above (Find and view variable records in the CMR), and click on the Name of the variable in the search results table to view the variable display page.
At the top of the variable display page, click on 'Manage Collection Associations.
3. On the Collection Associations page, all collections already associated with this variable will be displayed in a table:
4. To add new collection associations, click on the 'Add Collection Associations' button.
5. A Collection Association Search page will be displayed. Choose a Search Field from the pull-down selections, and enter a Search Term (value) for that Search Field. Note that wildcard searches are supported for some search fields. (The text below the search field will tell you if wildcard searches are supported for that field.)
...
7. A Collection Associations results page will be displayed, showing all collections now associated with the Variable. This includes any prior associations plus the associations just completed.
NOTE: Because the collection / variable association operation is asynchronous, the results page may be displayed before all associations have completed. You may need to click on the 'refresh the page' link to see the final results of the collection association.
...
- Find the variable record using the instructions above (Find and view variable records in the CMR), and click on the Name of the variable in the search results table to view the variable display page.
At the top of the variable display page, click on 'Manage Collection Associations;
On the Collection Associations page, all collections already associated with this variable will be displayed in a table:
- Click the checkbox beside each collection whose association to this variable you wish to delete (or click the checkbox at the top of the table to select all collections in the table).
- Click on 'Delete Selected Associations'.
- A Collection Association results page will be displayed, showing all collections still associated with the variable.
NOTE: Because the collection / variable disassociation operation is asynchronous, the results page may be displayed before all disassociations have completed. You may need to click on the 'refresh the page' link to see the final results of the collection disassociation.
...
- Find the variable record using the instructions above (Find and view variable records in the CMR), and click on the Name of the variable in the search results table to view the variable display page.
At the top of the variable display page, click on 'Manage Collection Associations';
- On the Collection Associations page, all collections already associated with this variable will be displayed in a table:
Manage Service Metadata for my provider
...
1. On the 'Manage Services' dashboard,
click on 'Create New Record'. A draft service record will be created.
...
2. Begin filling in metadata fields for your draft service record. Use the information icons (blue 'i') to get information about what fields mean and how to format their values.
3. Navigate from form to form using the Previous or Next buttons, or by choosing the next form to edit from the pull-down list at 'Save & Jump To:'. You may work on forms in any order. When you move from one form to another, your input from the previous form will be saved in your draft record.
...
5. Follow progress of your draft record on the progress panel:
The icons on the progress panel have the following meanings:
...
6. View a HTML rendering of your service record on the 'preview panel':
7. When all Required fields are complete with no validation errors (red icon) showing on the progress panel, you are ready to Publish your record to the CMR.
Click on the 'Publish Service Draft' button above the Progress Panel on the draft record page:
8. You will see a green banner indicating that your service record has been successfully published to the CMR. You will also receive an email stating that your record has been published, and providing the 'concept id' (CMR identifier) for the published record. You may use that concept id to search for your record on the MMT.
...
A table of CMR service records which match the search term will be presented (sorted by Name).
To view an html representation of the metadata for any service in the search results table, click on the Name of the service.
...
A table of all CMR service records for the selected provider will be presented (sorted by Name).
To view an html representation of the metadata for any service record in the search results table, click on the Name of the service in the search results table.
...
- Find the service record using the instructions above (Find and view service records in the CMR), and click on the Name of the service in the search results table to view the service display page.
- At the top of the service display page, click on 'Edit Service Record'
3. A new draft of this record will be created in the MMT database. The MMT will display the progress panel (and html representation) for the draft record.
4. On the progress panel, click on any section to begin editing the draft record. Use the progress panel and navigation buttons described above (Create a service record in the CMR for my provider) to update the metadata in the draft record.
...
2. At the top of the service page, click on 'Clone Service Record'
3. A draft of a clone of this record will be created in the MMT database. The MMT will display the progress panel (and html representation) for the draft record (the clone).
...
NOTE: A prompt to enter a new Name and Long Name for the clone appears in the blue bar, and the progress panel indicates that the Name and Long Name have not yet been filled in.
4. On the progress panel, click on any section to begin editing the draft record (the clone). You must enter a new Name and Long Name for the clone. Use the progress panel and navigation buttons described above (Create a service record in the CMR for my provider) to update the metadata in the draft record.
...
2. At the top of the service page, click on 'Download JSON'
3. Your browser and local machine will now prompt you through the download process, and a JSON version of the service record will be downloaded to your local machine.
...
- Find the service record using the instructions above (Find and View Services in the CMR), and click on the Name of the service to view the service page.
- At the top of the service page, click on 'Delete Service Record'
3. You will see a pop-up message asking you to confirm the service record deletion.
...
4. Click on Yes to delete the service record. The MMT will then display a 'Service Deleted Successfully!' message.
Revert to a previous revision of a service record in the CMR for my provider
...
2. At the top of the service page, click on 'Revisions (<number of revisions>)'
3. A table of the (up to) 10 most recent revisions of the service record will be displayed.
...
- Find the service record using the instructions above (Find and view service records in the CMR), and click on the Name of the service in the search results table to view the service display page.
At the top of the service display page, click on 'Manage Collection Associations'.
3. On the Collection Associations page, all collections already associated with this service will be displayed in a table:
4. To add new collection associations, click on the 'Add Collection Associations' button.
5. A Collection Association Search page will be displayed. Choose a Search Field from the pull-down selections, and enter a Search Term (value) for that Search Field. Note that wildcard searches are supported for some search fields. (The text below the search field will tell you if wildcard searches are supported for that field.)
...
7. A Collection Associations results page will be displayed, showing all collections now associated with the service. This includes any prior associations plus the associations just completed.
NOTE: Because the collection / service association operation is asynchronous, the results page may be displayed before all associations have completed. You may need to click on the 'refresh the page' link to see the final results of the collection association.
...
- Find the service record using the instructions above (Find and view service records in the CMR), and click on the Name of the service in the search results table to view the service display page.
At the top of the service display page, click on 'Manage Collection Associations';
On the Collection Associations page, all collections already associated with this service will be displayed in a table:
- Click the checkbox beside each collection whose association to this service you wish to delete (or click the checkbox at the top of the table to select all collections in the table).
- Click on 'Delete Selected Associations'.
- A Collection Association results page will be displayed, showing all collections still associated with the service.
NOTE: Because the collection / service disassociation operation is asynchronous, the results page may be displayed before all disassociations have completed. You may need to click on the 'refresh the page' link to see the final results of the collection disassociation.
...
- Find the service record using the instructions above (Find and view service records in the CMR), and click on the Name of the service in the search results table to view the service display page.
At the top of the service display page, click on 'Manage Collection Associations';
- On the Collection Associations page, all collections already associated with this service will be displayed in a table:
Produce a Holdings Report for my provider
...