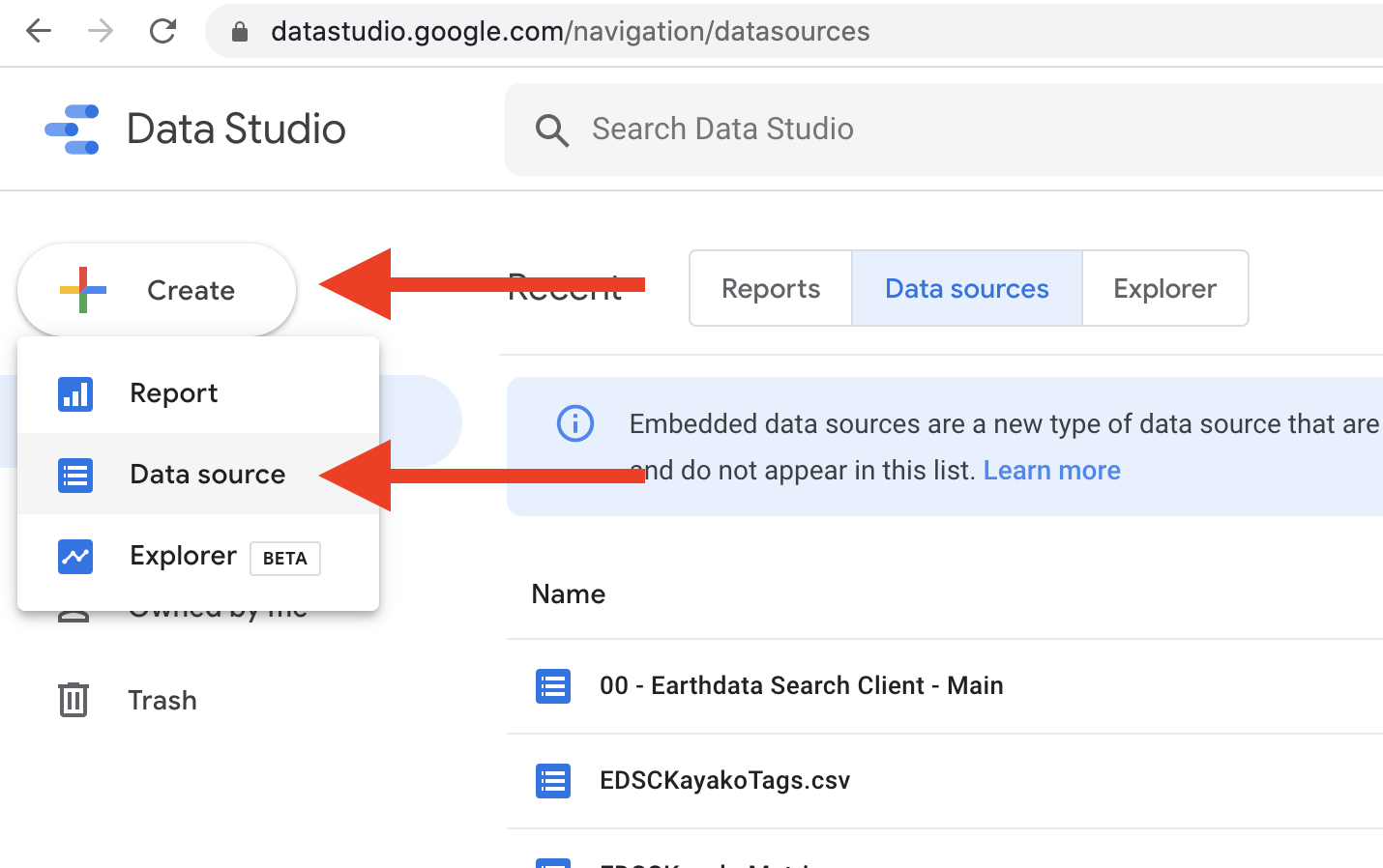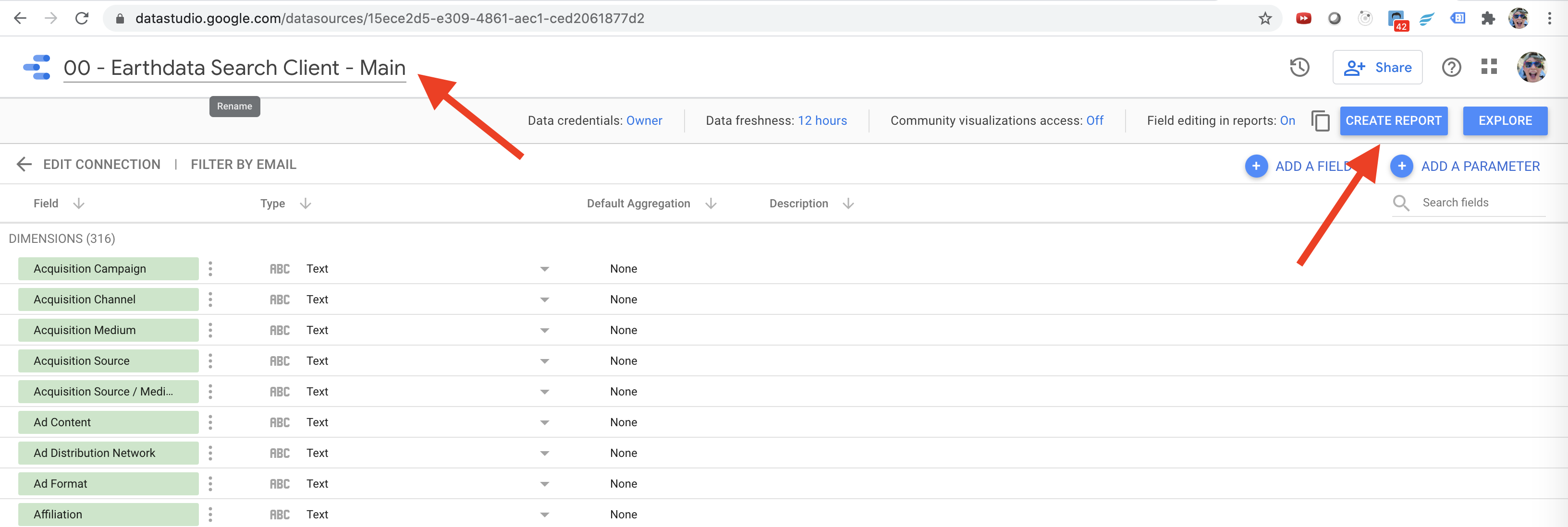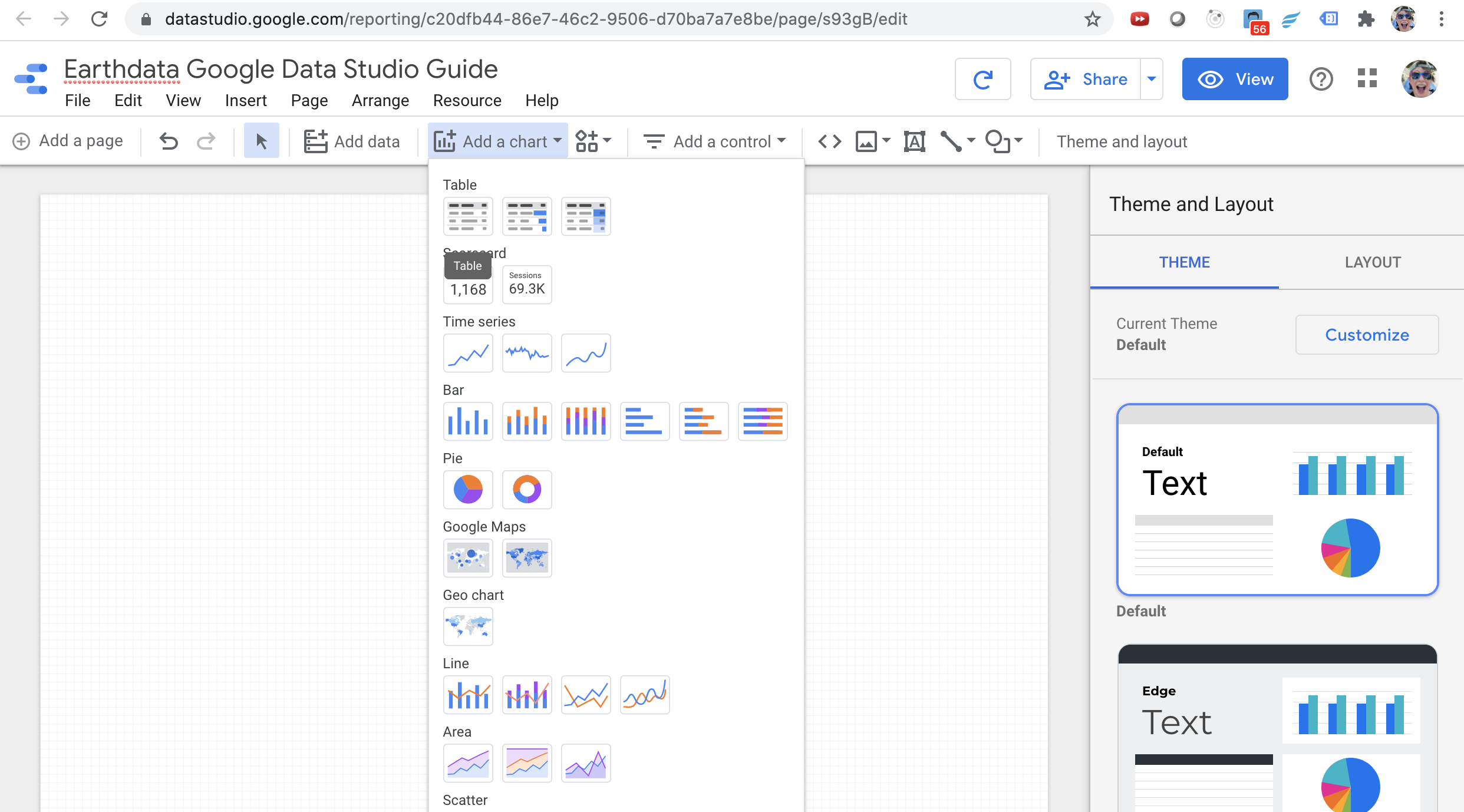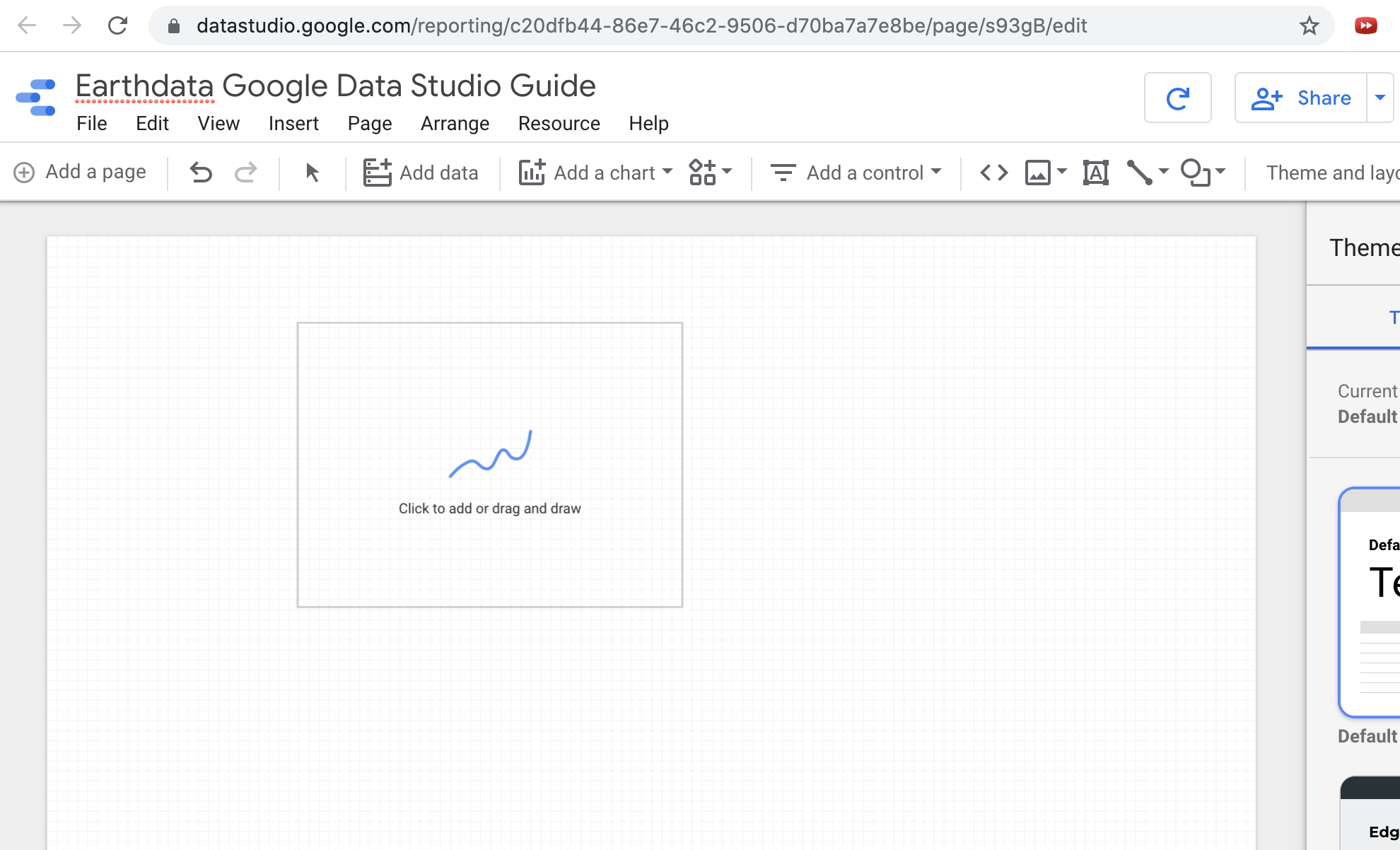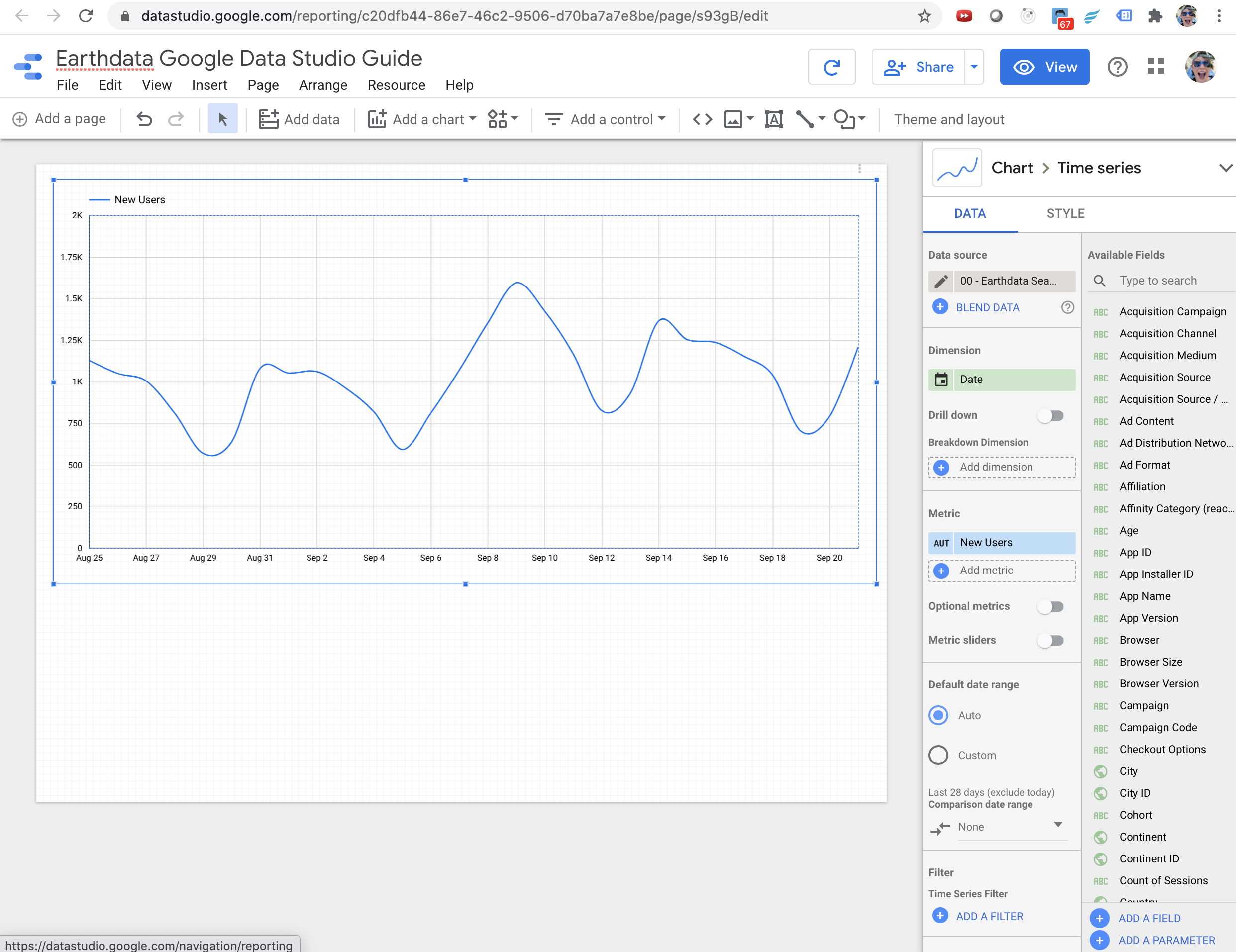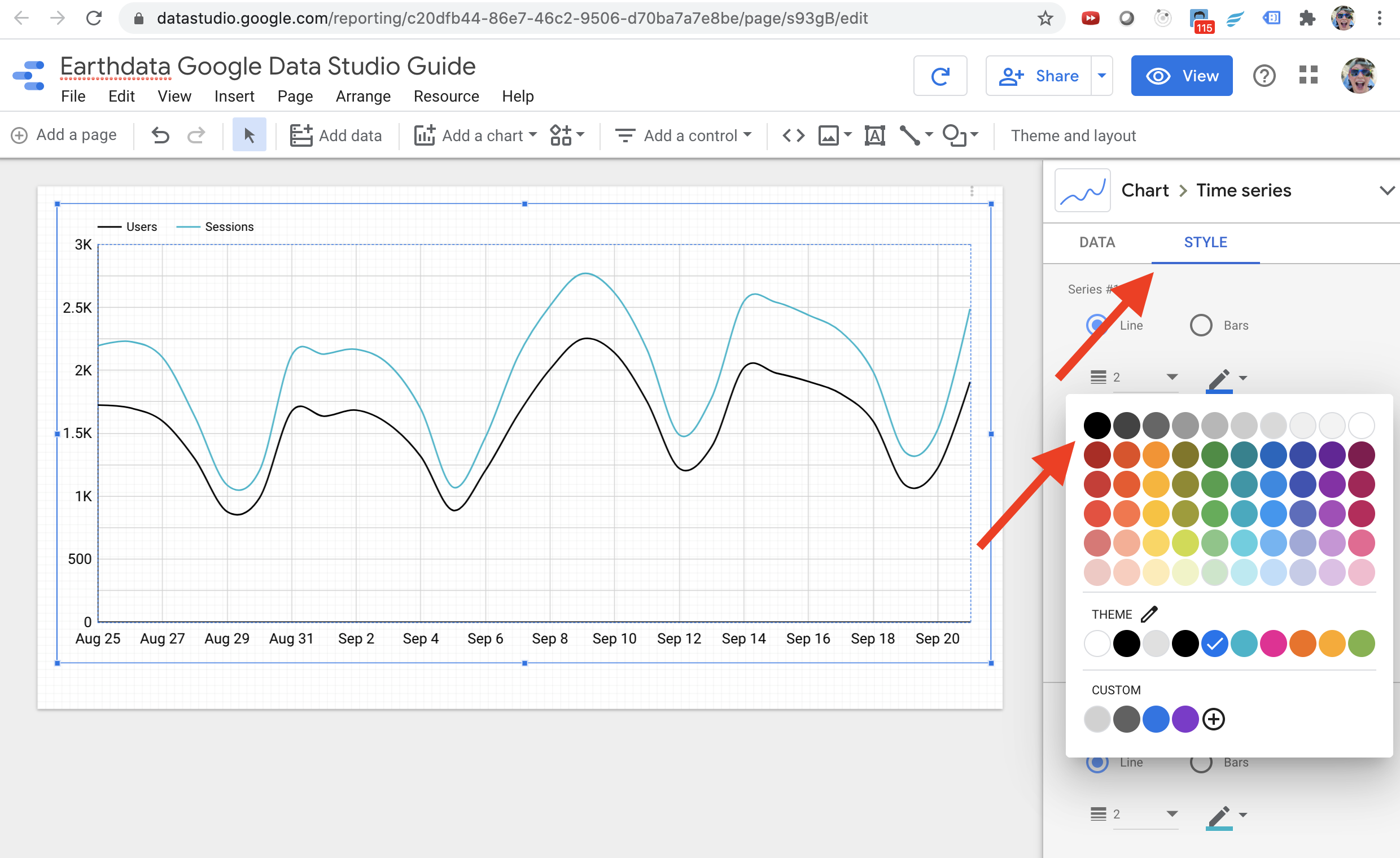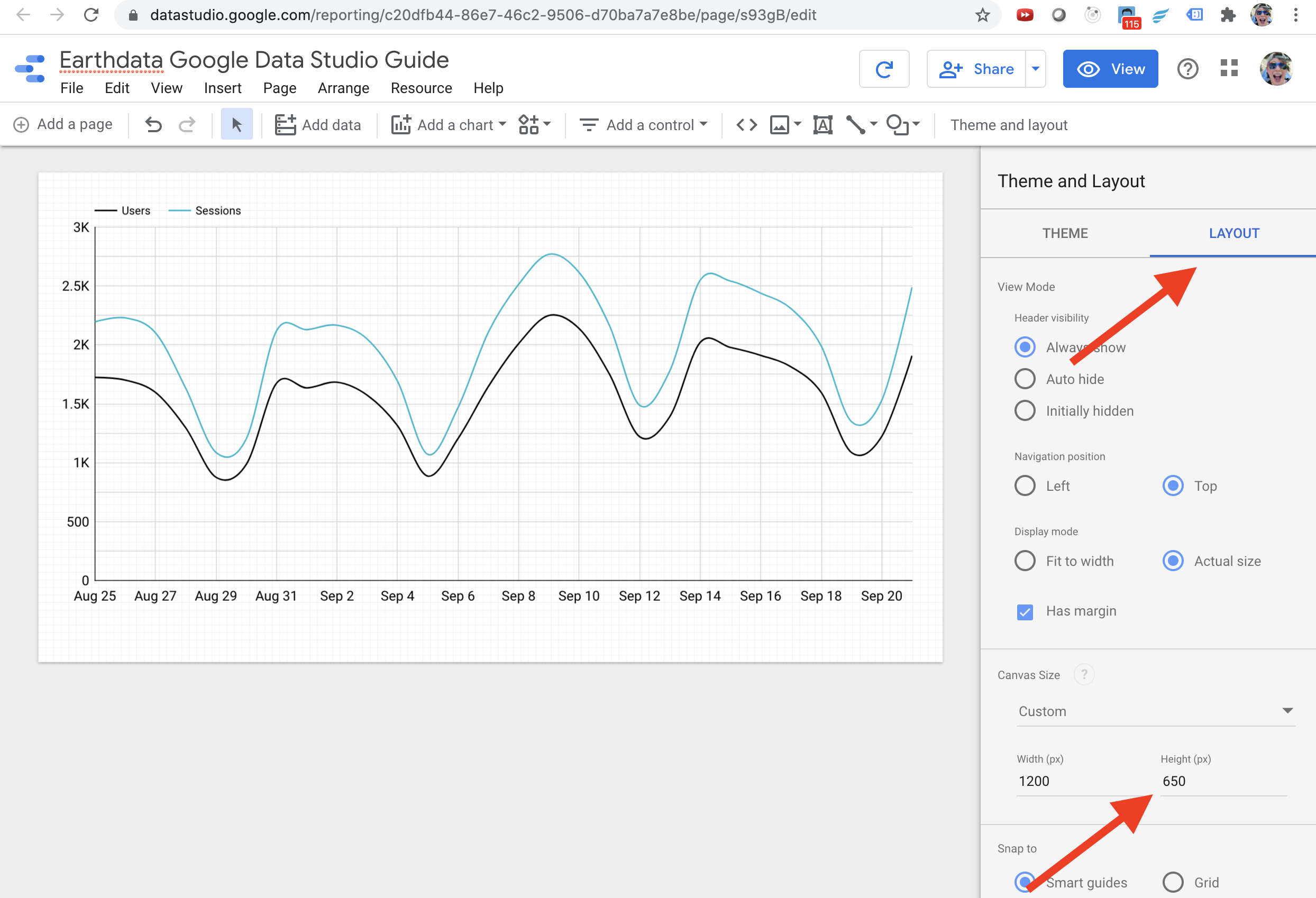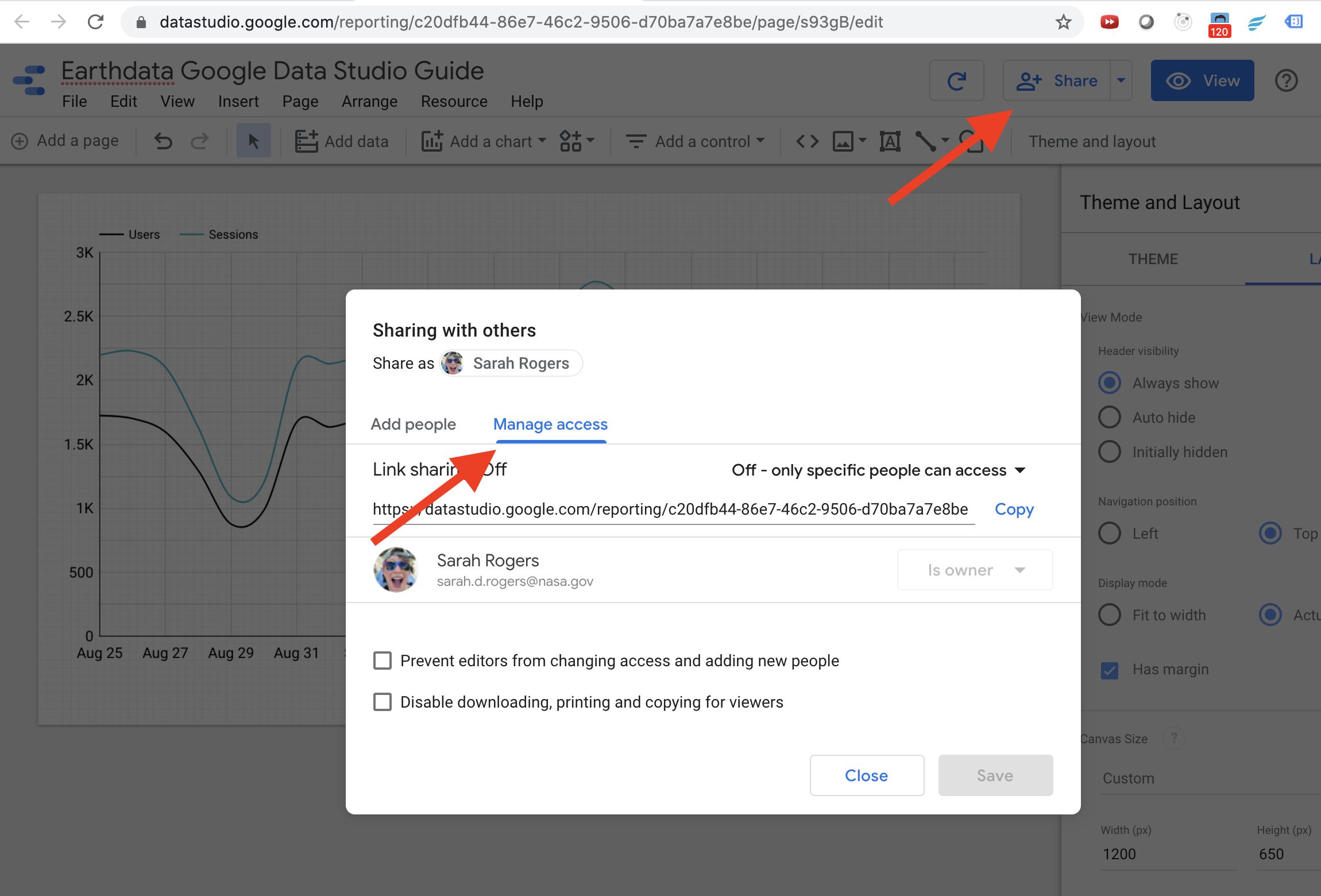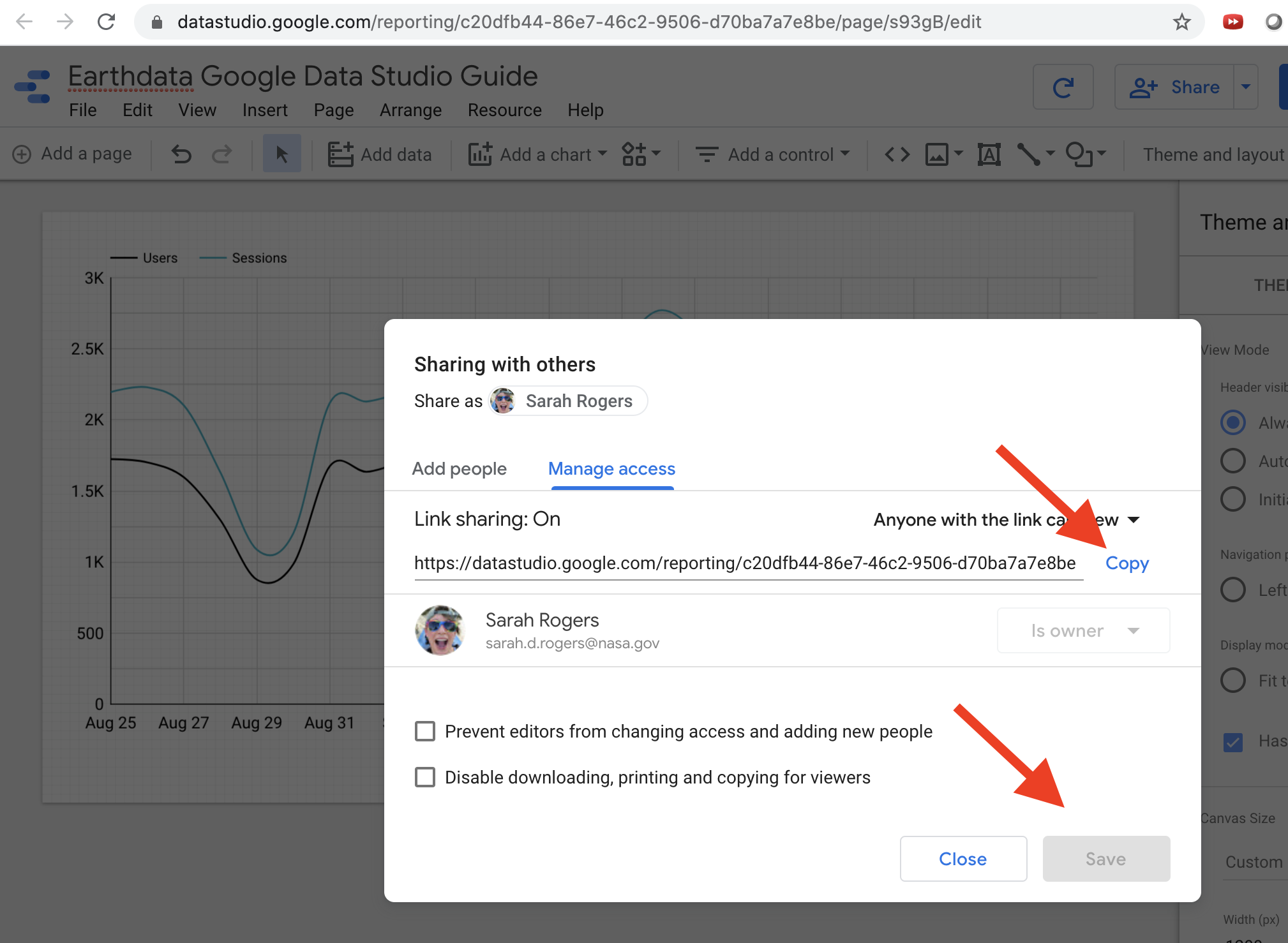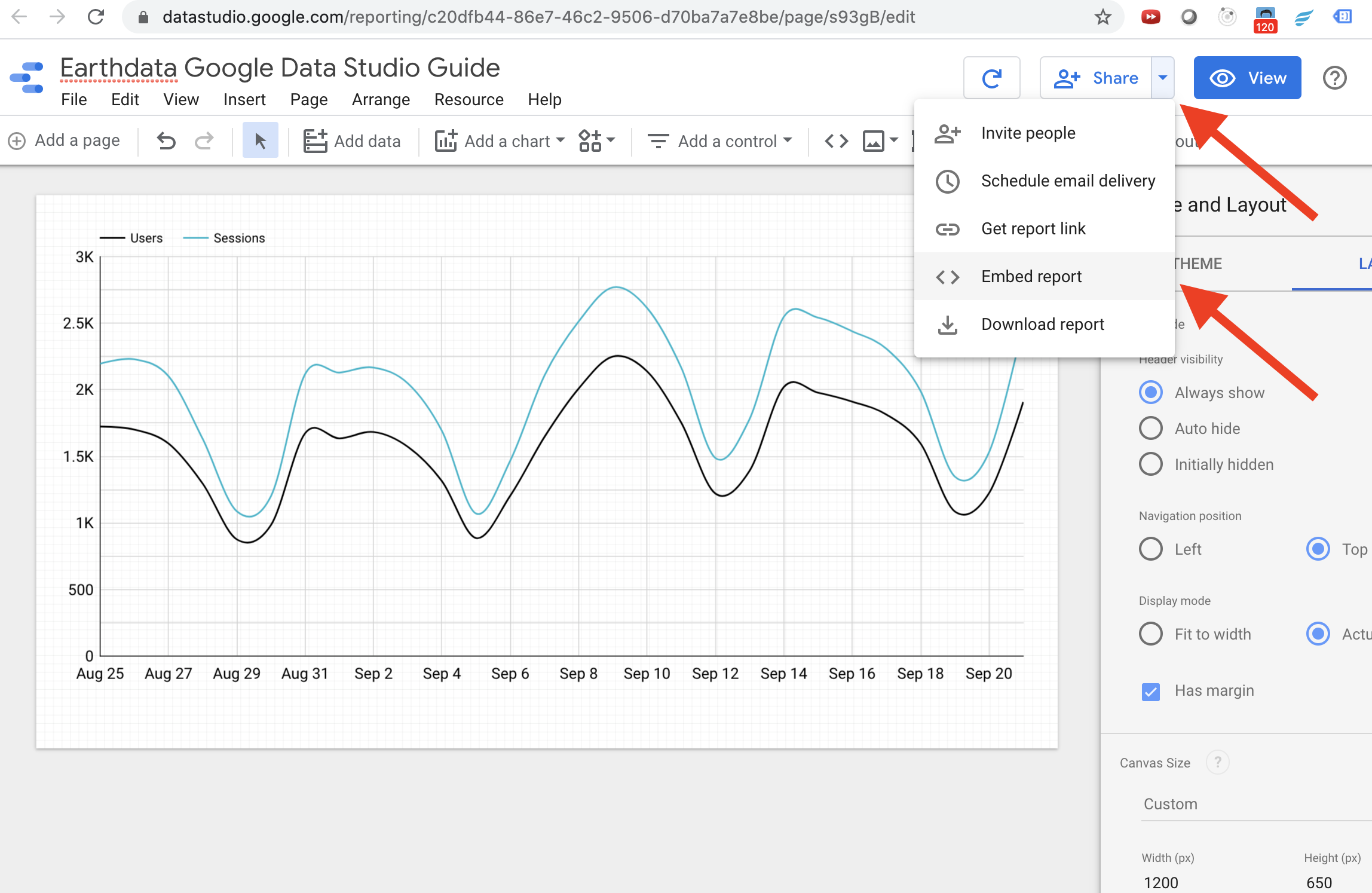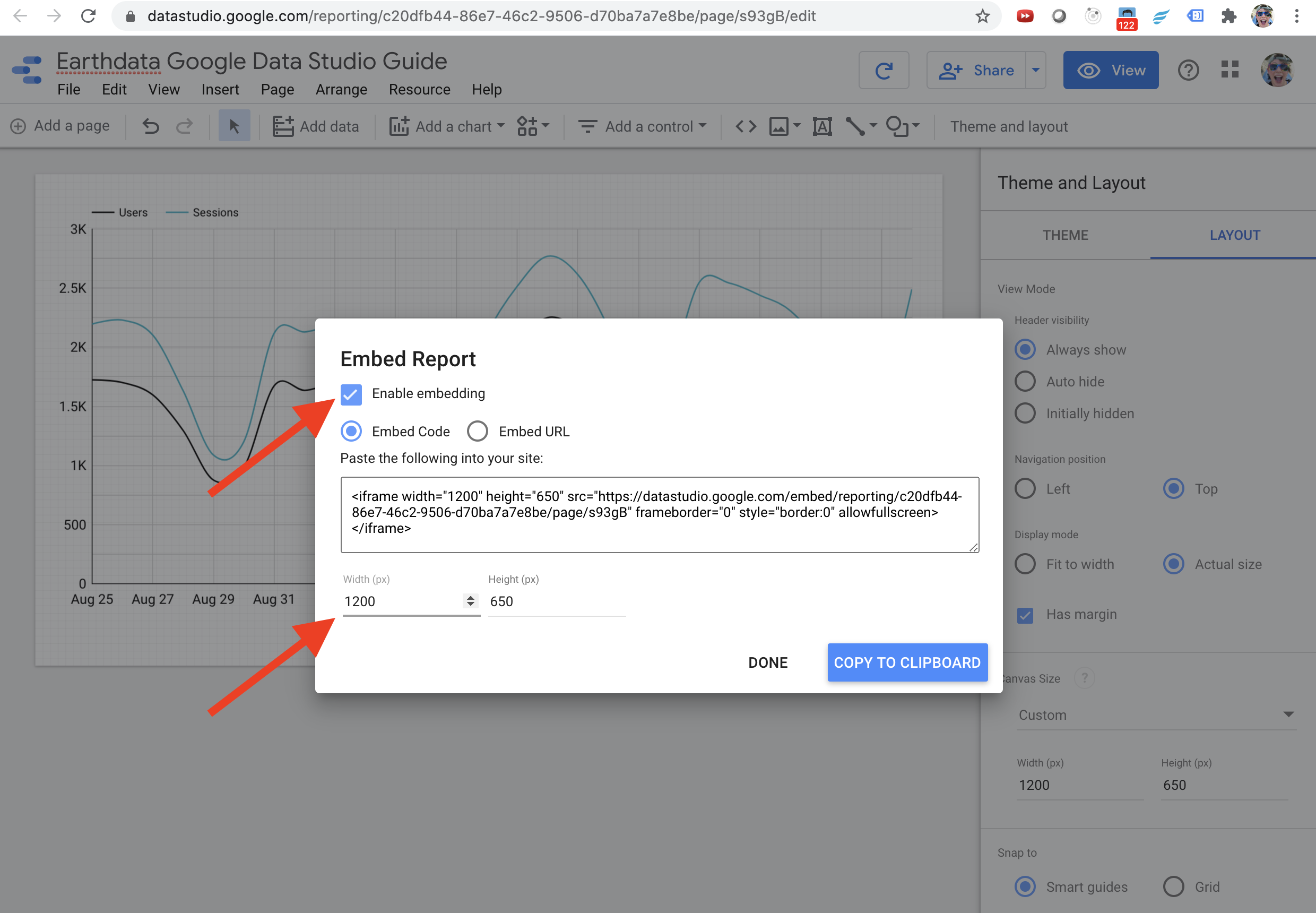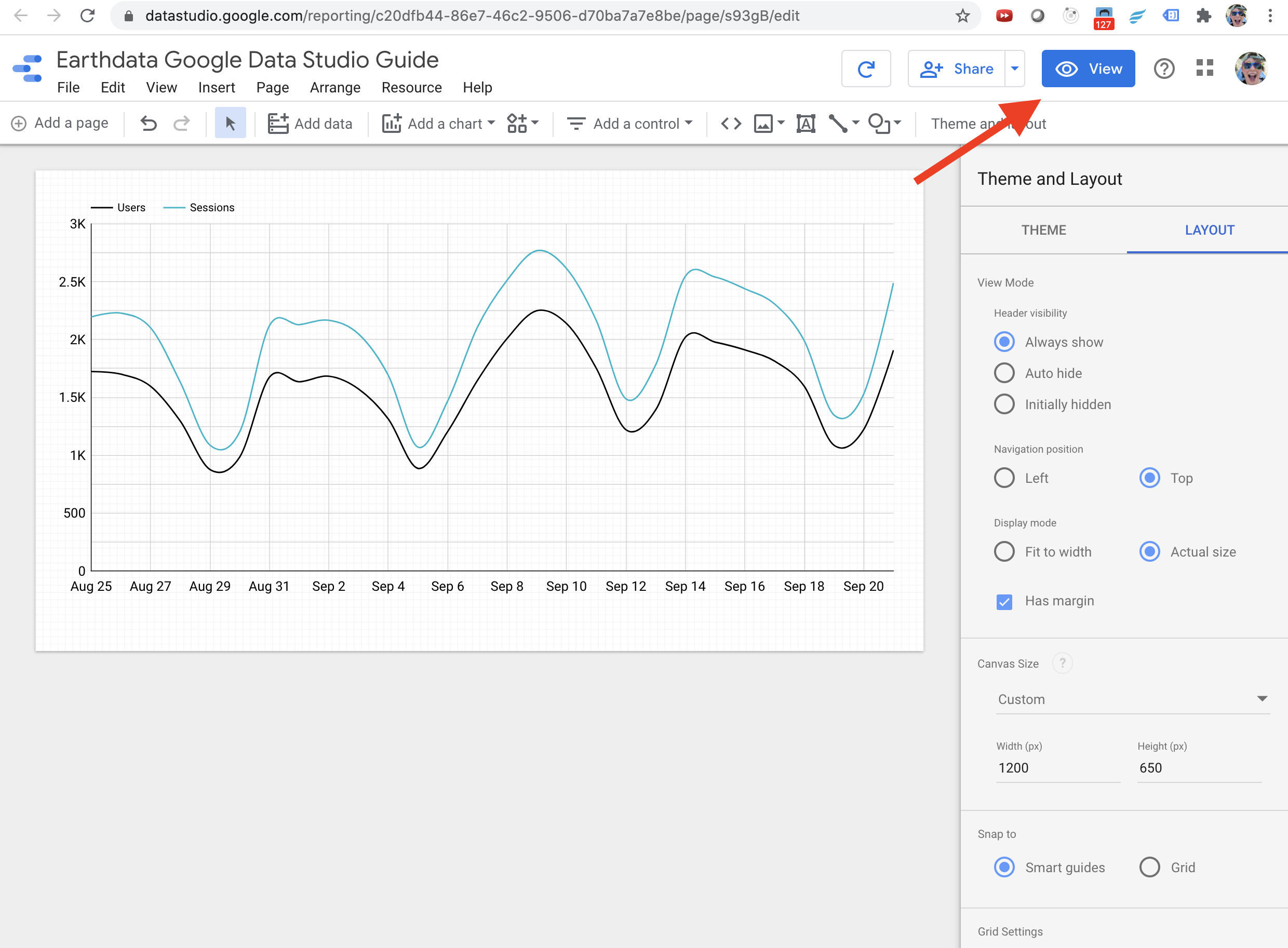This guide is intended to serve as a starting point for Earthdata Operations to generate Google Data Studio reports. I have included copies of existing reports as templates, as well as a high-level step-by-step guide on getting started. I will add more detailed guidance on specific functions in Data Studio moving forward. If you have any questions, please reach out to me on Slack at srogers or via email at sarah.d.rogers@nasa.gov.
Templates
The following Google Data Studio reports may be used as templates and are copies. Users should have edit rights when clicking on the link. Charts can be copied and pasted to a new report, but the data source will need to be altered. Changing the data source for a chart may break things if metrics/dimensions do not have the same names. They are often similar and easily repaired.
Getting Started
To use Google Data Studio, you must first ensure that your data source is available. If you currently use Google Analytics, you can set this up as a data source in Data Studio
CLICK on Create → Data Source.
SELECT Google Analytics as your source.
SELECT the account you would like to use, then CLICK CONNECT.
On this page you can choose to rename your data source and/or explore data fields. CLICK CREATE REPORT.
Data Studio will generate a blank report and ask if you would like to add the data source. CLICK ADD TO REPORT.
Data Studio will add a table by default. RENAME the report while in edit mode.
Charts can be removed by selecting it and pressing the delete key. Charts can be added from the menu by CLICKING Add a chart. In this guide we will add a Smoothed time series chart.
CLICK and DRAG on the page to insert the chart. Data studio will insert the chart and select default metrics to populate it.
SELECT the dimensions and metrics you would like to display on the chart. Fields can be selected from the Available Fields menu. In this example we will use the metrics Users and Sessions, and the Date dimension.
You can drag fields from the Available Fields column to the Dimension or Metric fields. Alternatively, you can select Add dimension or Add metric and search for the field you would like to use.
We can change the style of the individual chart by SELECTING it then CLICKING STYLE. Here you can change the font, text size, colors, data labels, trendlines, etc. In this guide I will CHANGE Series #1 to a black color. I will also scroll down and under Grid CHANGE Axis font size to 18px.
Alternatively, you can adjust the style of the entire report (not just each individual chart) by CLICKING on the report outside of any charts and SELECTING THEME. Data Studio has built in themes to select one, or you can create your own manually or based on an image. If there is a theme for the report, you can still override the default colors by going into the STYLE panel for an individual chart.
We can also adjust the canvas size once we are done adding charts to the report. CLICK on the report outside of any charts and SELECT LAYOUT. Here we will ADJUST the Canvas Size → Height to 650px.
Once the report is how you want it, it is important to set the sharing permissions. In the menu, CLICK on Share → Manage access.
Next to Link sharing, CLICK the default setting of Off - only specific people can access, and adjust as needed.
For use on Wiki pages or sharing of reports in emails, I suggest selecting Anyone with the link can view.
Make any other sharing adjustments needed then CLICK on Save to save changes. COPY the URL to share.
You may also want to enable embedding for the report. CLICK on the Share dropdown menu and SELECT Embed report.
CLICK Enable embedding. Data Studio will generate an iFrame code that can be used to embed the report in Wiki or elsewhere.
Set the width/height of the embed settings to at least the canvas size of the report. If not, the report will be embedded with scroll bars so a user can see the entire thing. Sometimes, it helps to add 100 extra pixels to the height and width of the embed settings to completely avoid the scroll bars.
From here you can make any changes to the report as necessary. To view the report as another user would see it, CLICK View.
To make a copy of your report, when on the View screen CLICK Make a copy of this report and give the new report a new name.
It is very easy to make changes on a Data Studio report that cannot be recovered from. The UNDO action built-in to the reports sometimes doesn't work as well as I would hope. I would strongly suggest making backups of your reports.