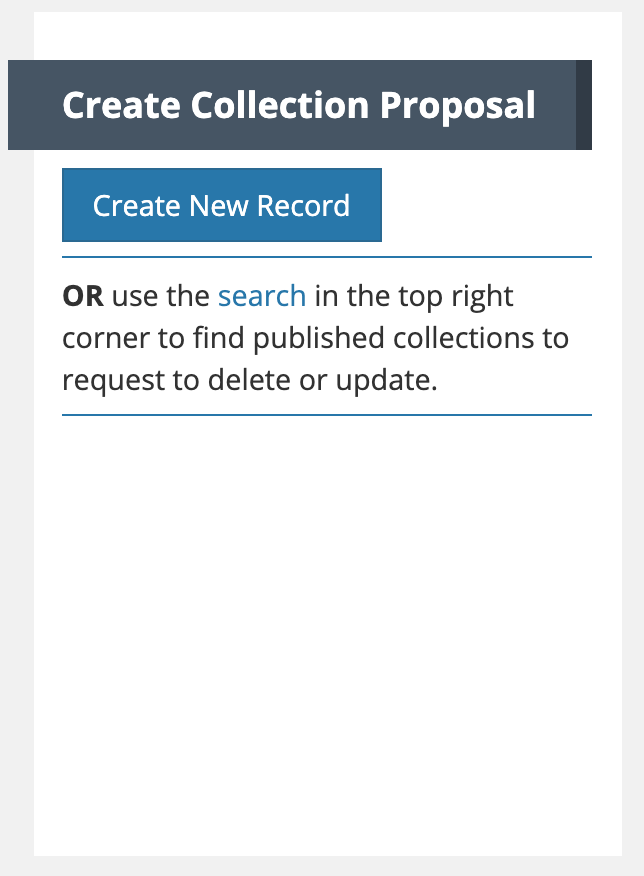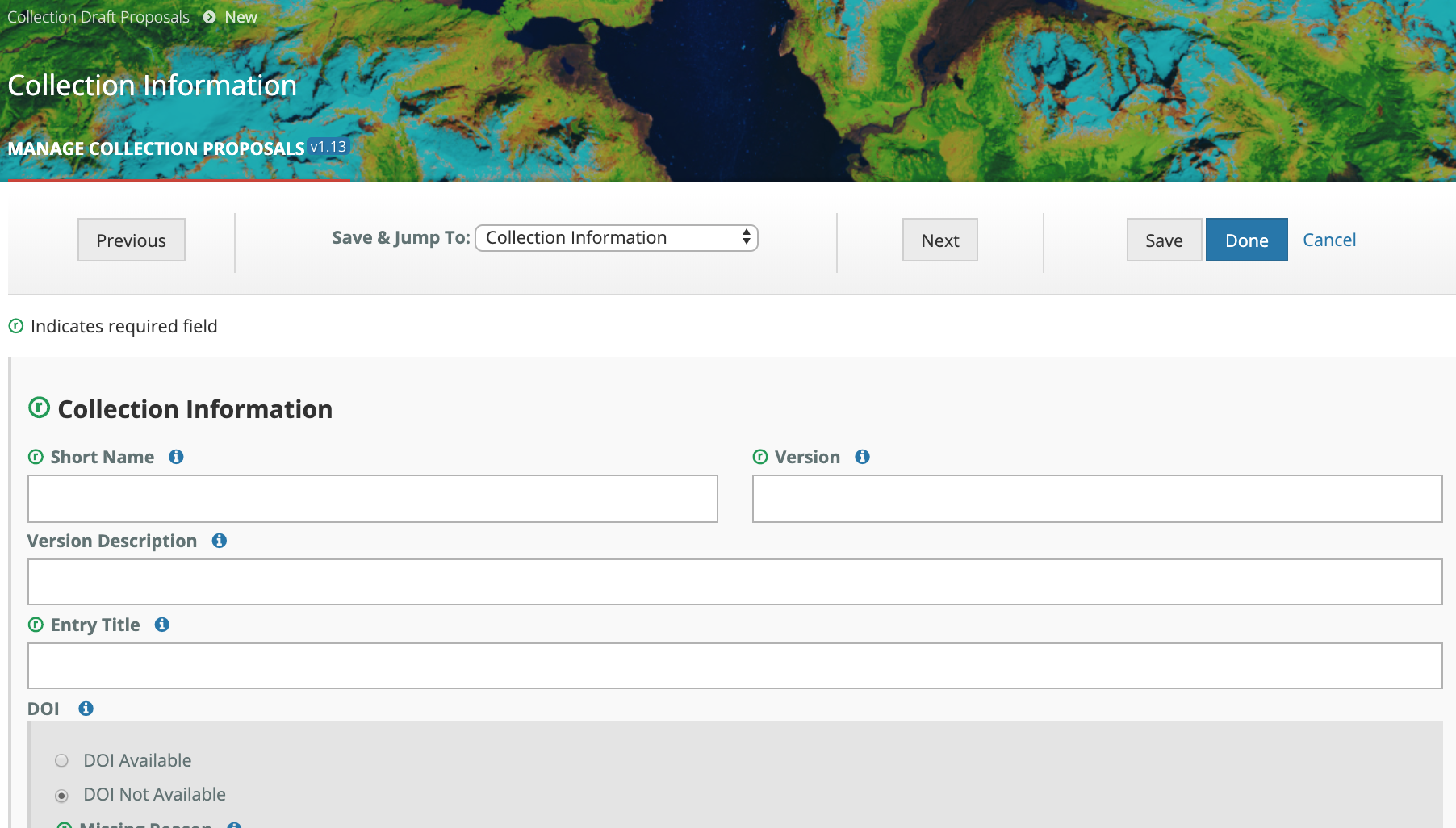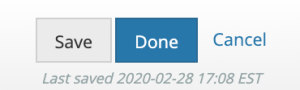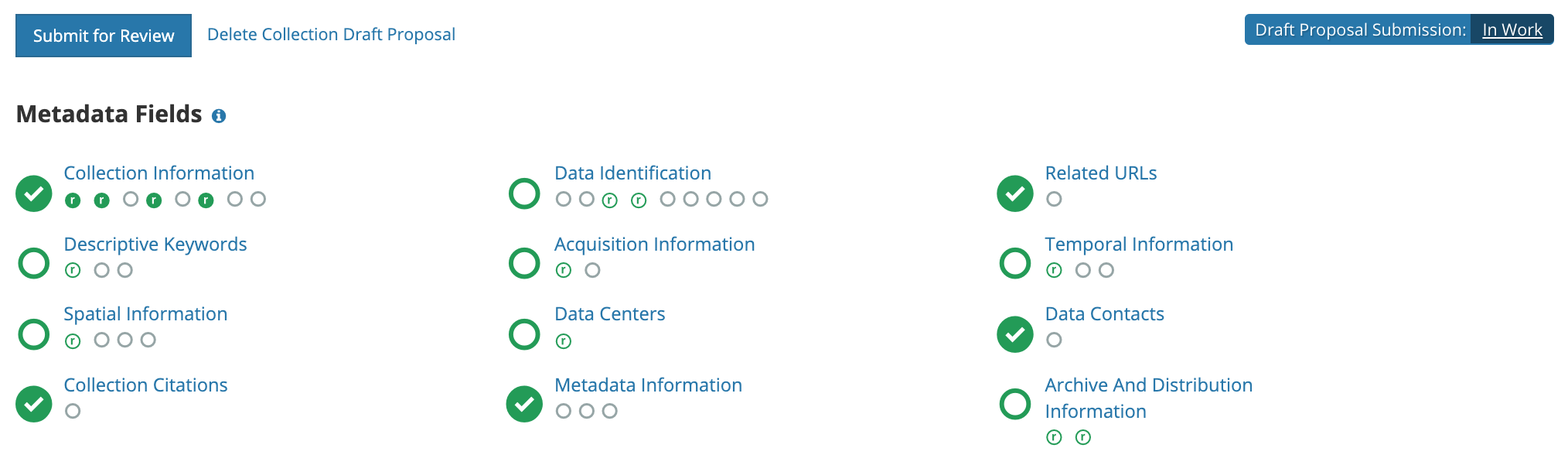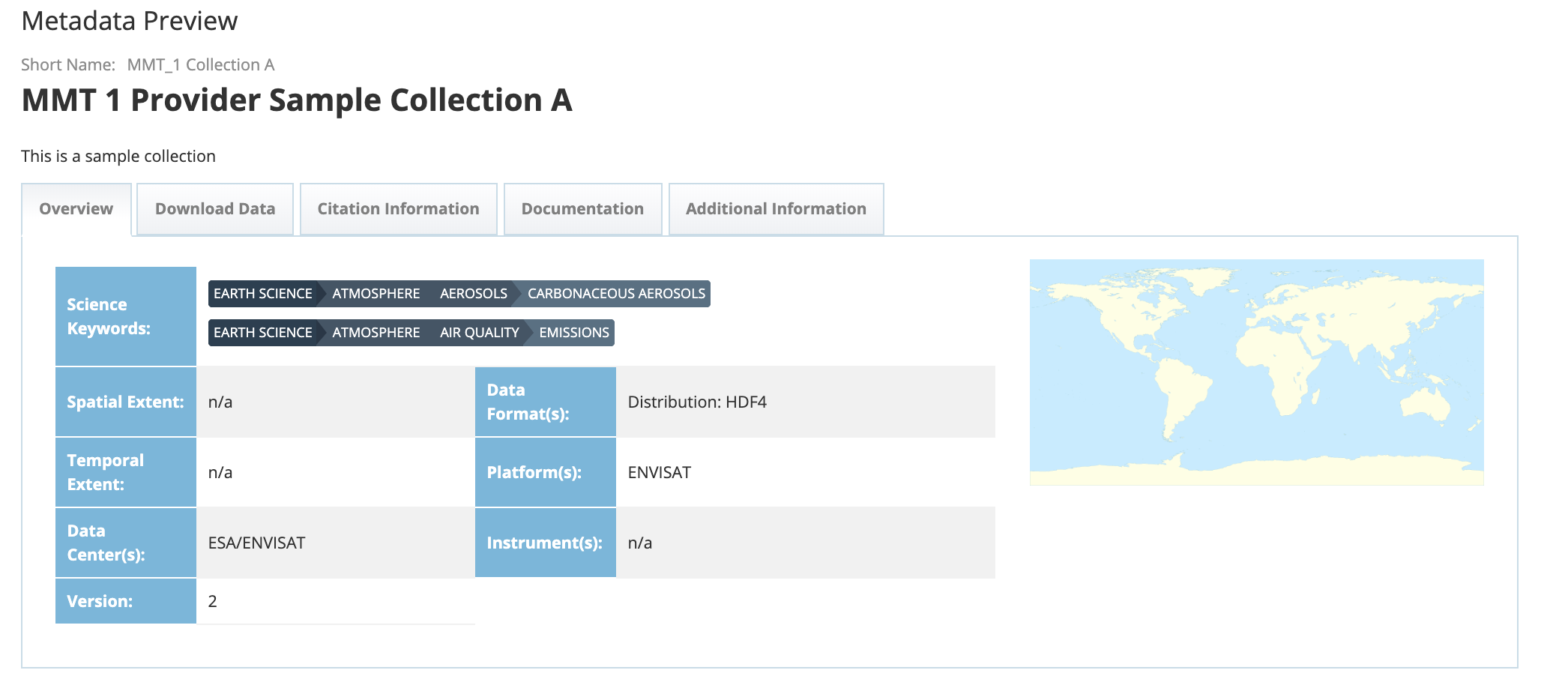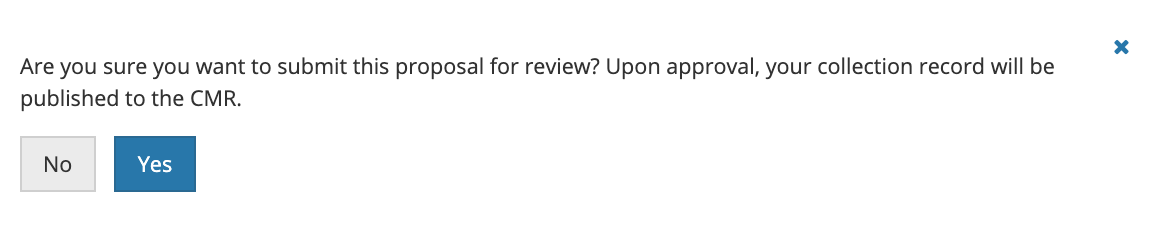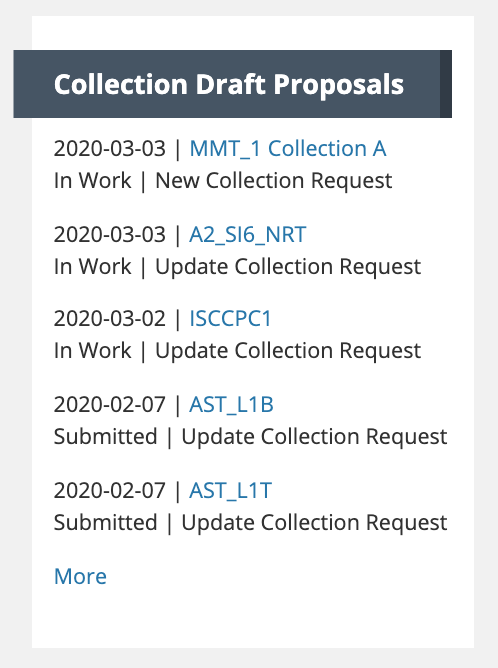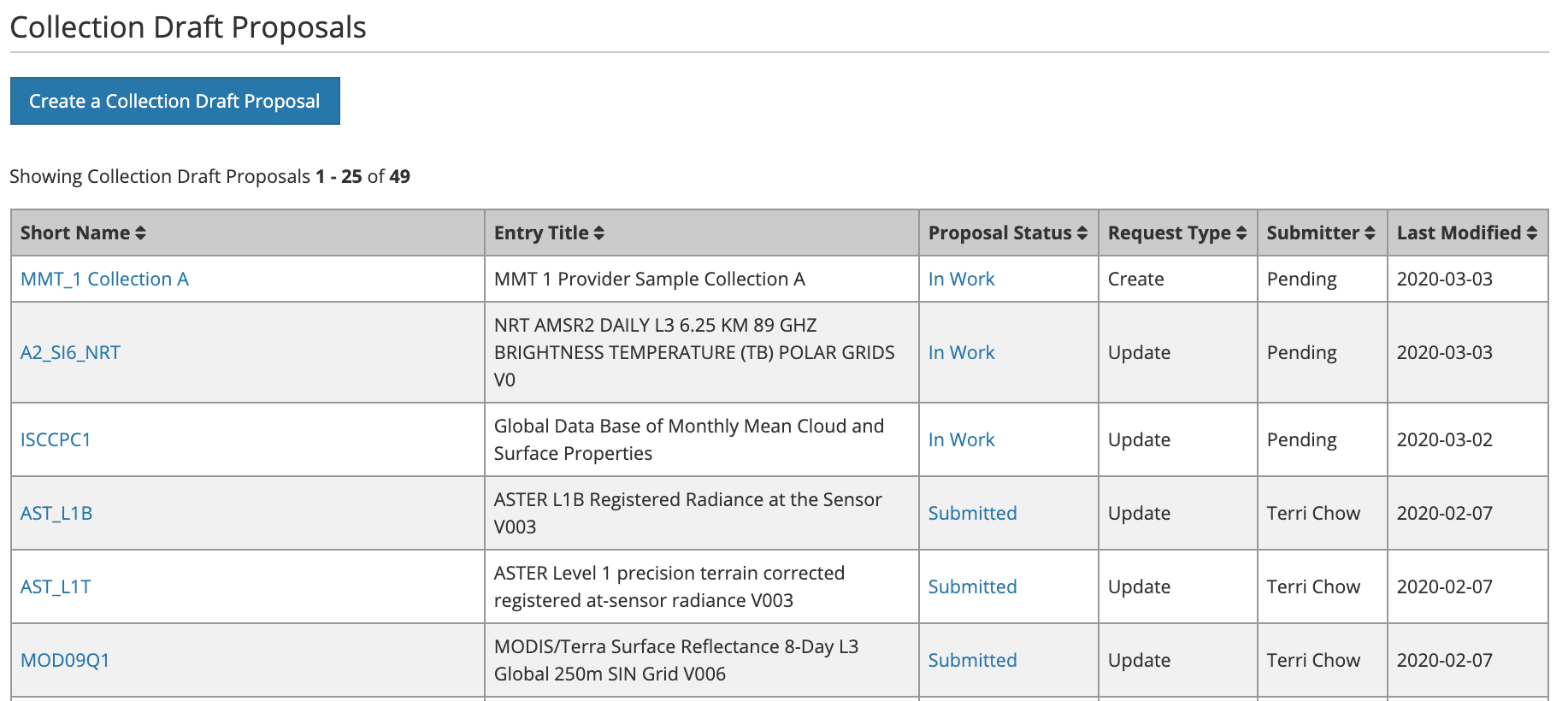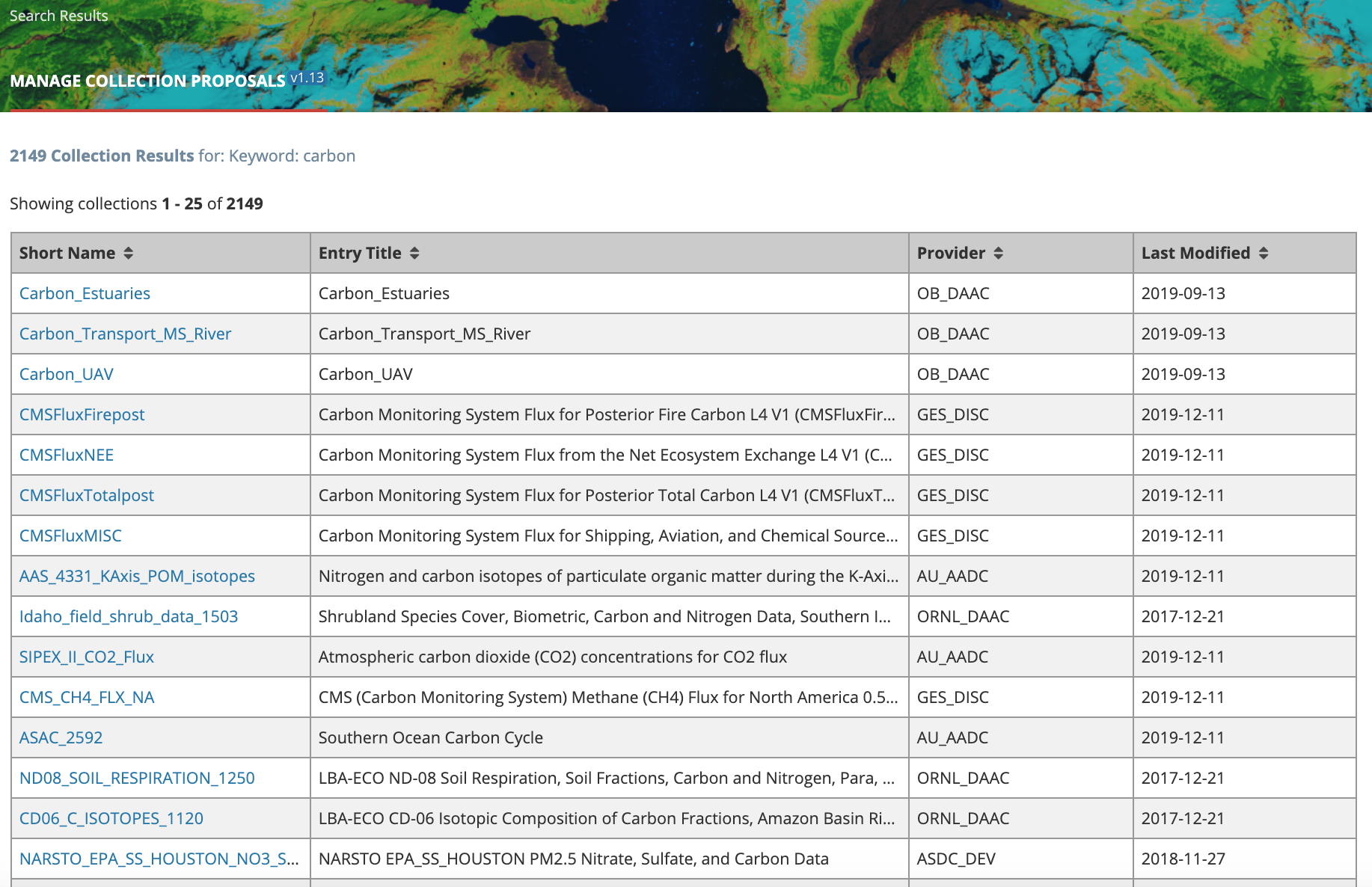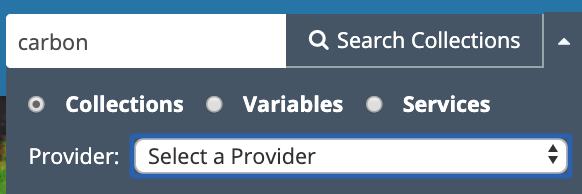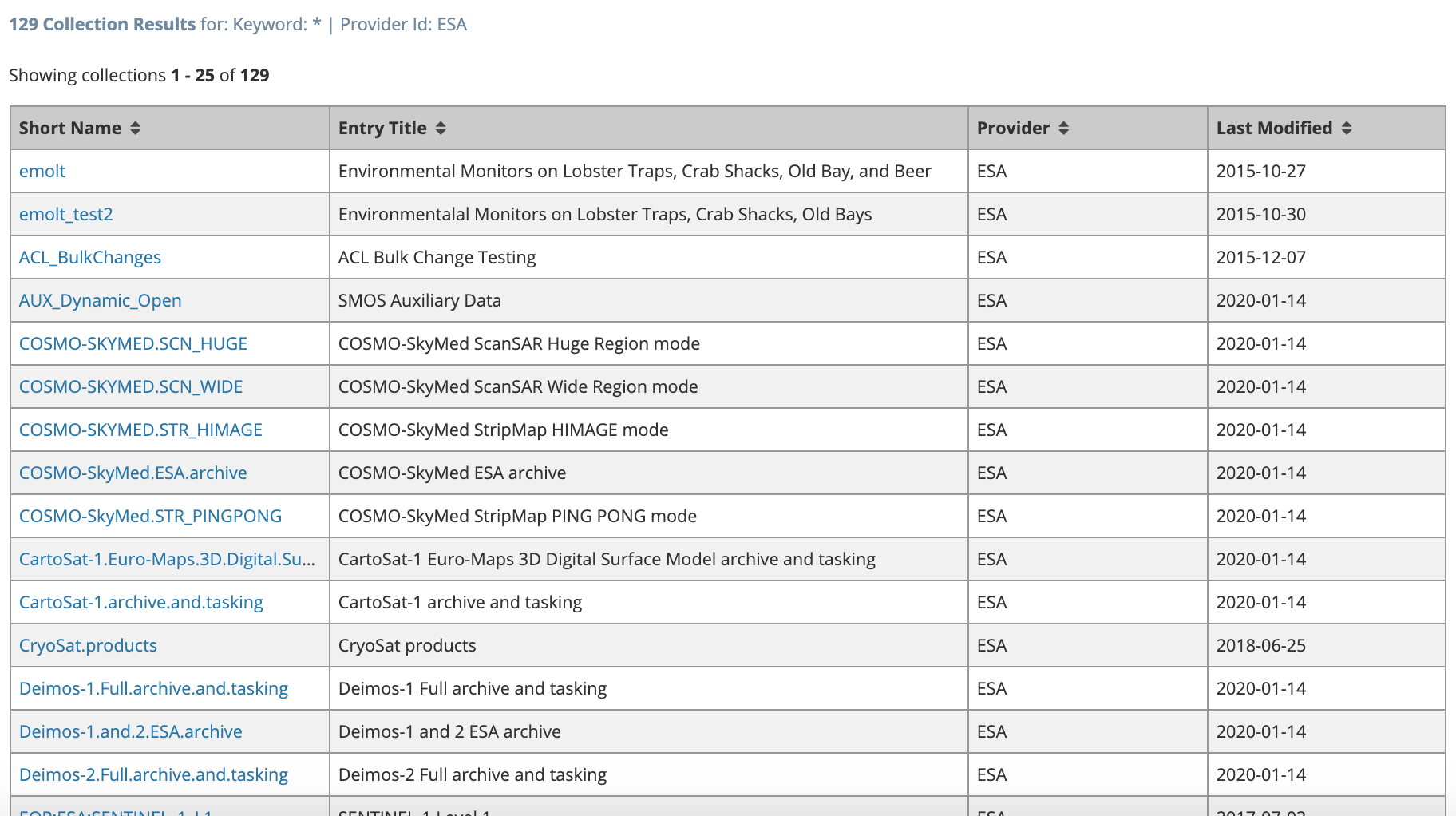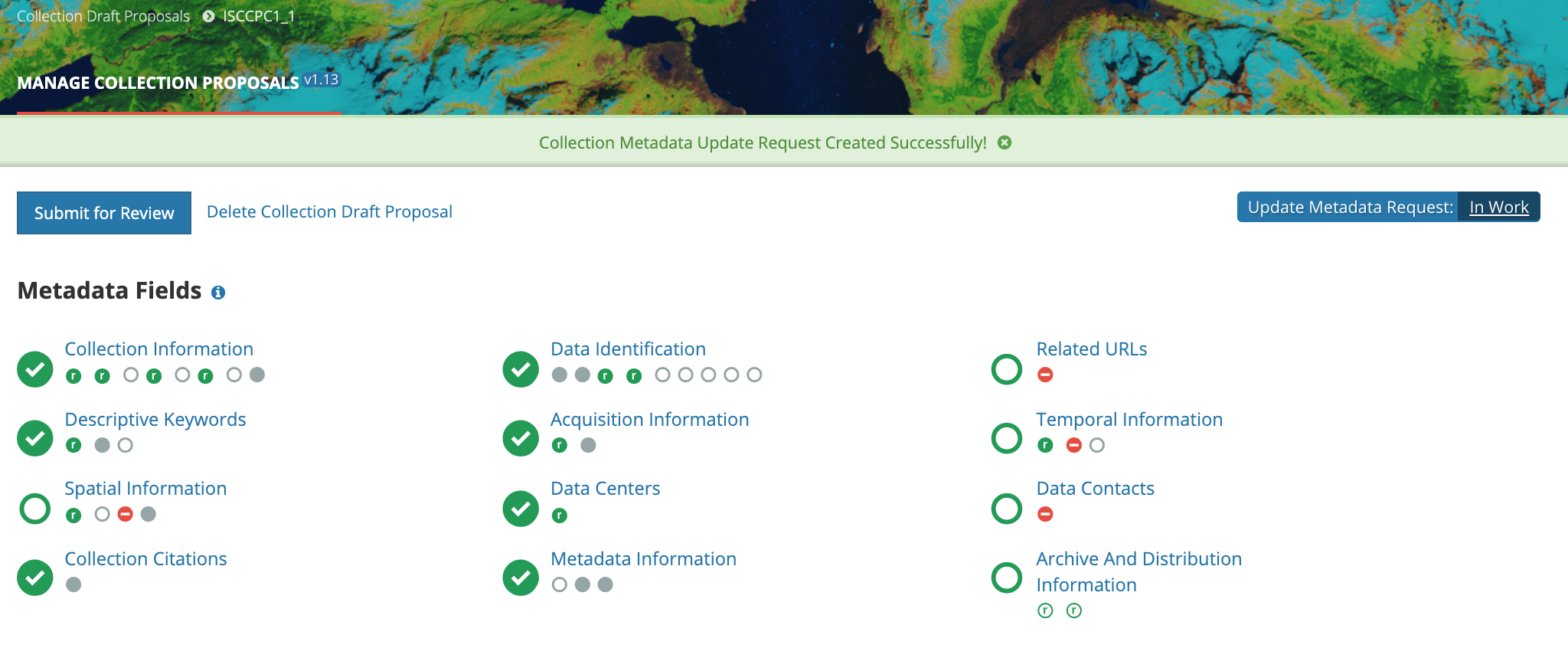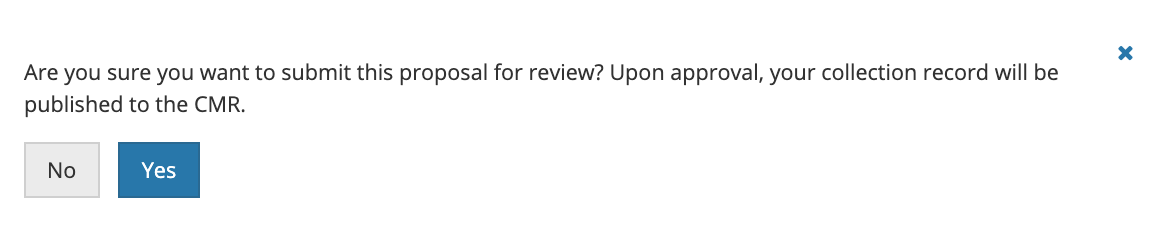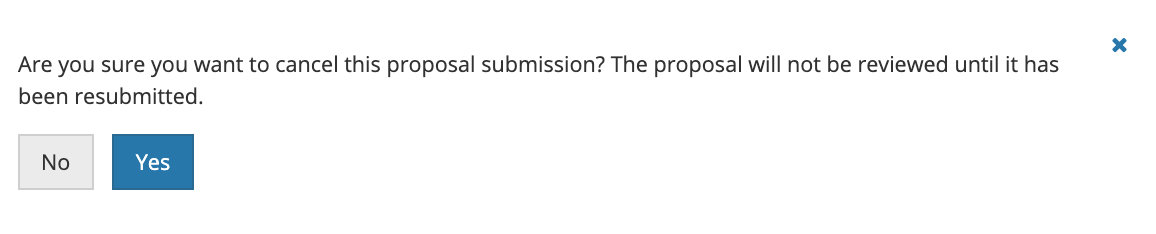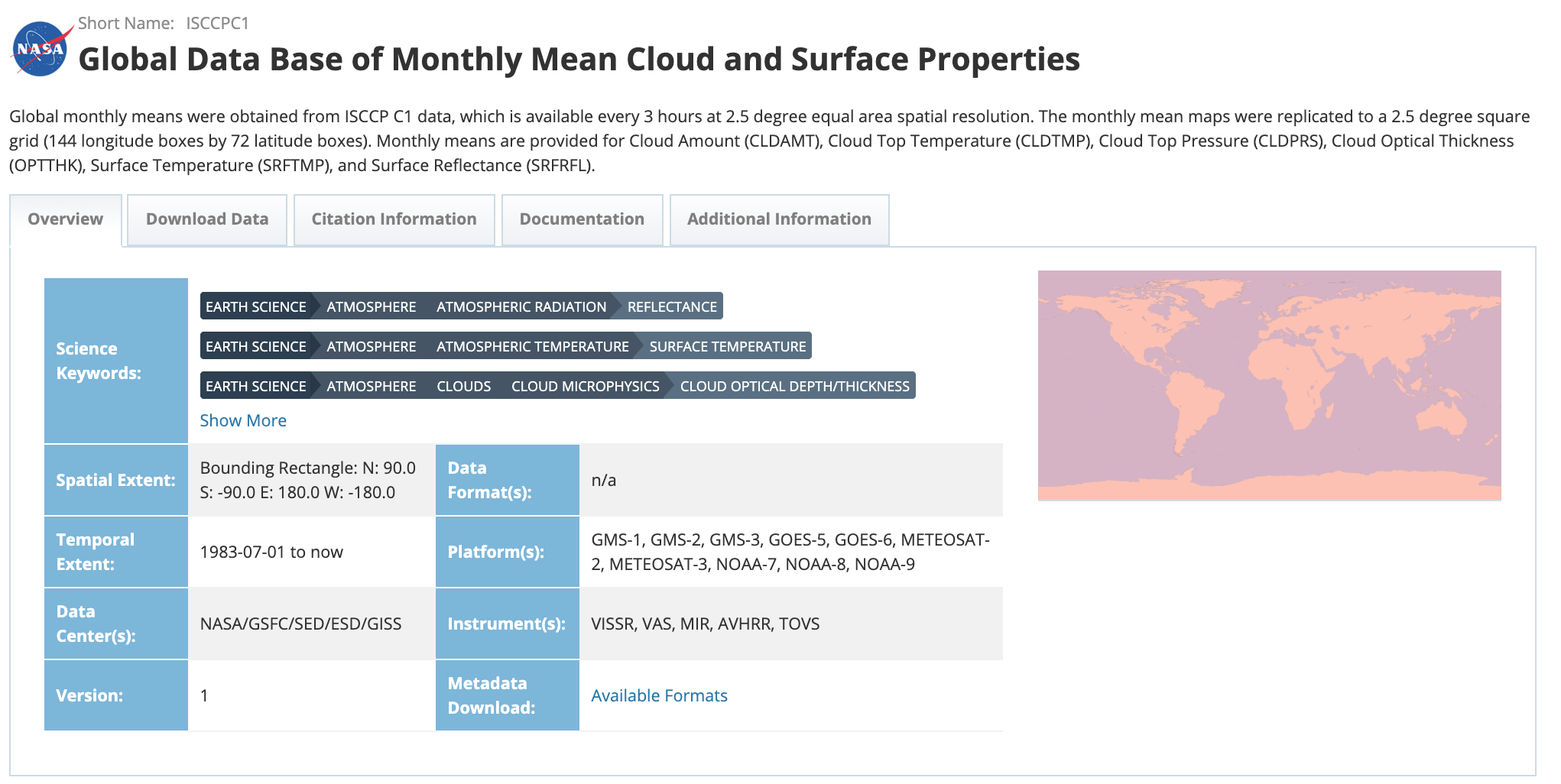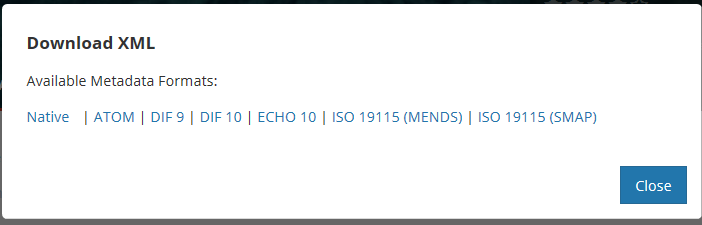This page describes how to use the Draft Metadata Management Tool (dMMT) to perform functions related to Create/Read/Update/Delete/Submit of CMR Collection Metadata Proposals.
Accessing the dMMT
URLs for the Draft Metadata Management Tool
UAT environment: https://draftmmt.uat.earthdata.nasa.gov/
PROD environment: Coming Soon
Provider Context
To use the dMMT, you must have a "non-NASA User" metadata provider context. Ensure that your Earthdata Login username for the appropriate environment (UAT, PROD) has been provisioned with the proper permissions to use the tool.
If you log in to the dMMT but have no provider context set, you will see the following page:
If you see this page, you should log out and contact the CMR OPS team at support@earthdata.nasa.gov to become a provisioned user.
Login to the dMMT
Click on 'Login with Earthdata Login', and log in to the dMMT using your Earthdata Login username and password for the appropriate environment (UAT, PROD)
Logout of the dMMT
Click on either your login name or the arrow to the right of your login name in the upper right corner of the dMMT page, and then click on Logout.
Manage Collection Metadata Records Using the dMMT
Required Permissions
To create, read, update, delete and submit collection metadata proposals, your username must be provisioned with the proper permissions to use the tool.
Contact the CMR OPS team at support@earthdata.nasa.gov if you are not sure whether your username has the correct permissions.
Create and submit a collection metadata proposal
1. On the 'Manage Collection Proposals' dashboard,
click on 'Create New Record'. A draft collection proposal record will be created.
2. Begin filling in metadata fields for your draft collection proposal record. Use the information icons (blue 'i') to get information about what fields mean and how to format their values.
3. Navigate from form to form using the Previous or Next buttons, or by choosing the next form to edit from the pull-down list at 'Save & Jump To:'. You may work on forms in any order. When you move from one form to another, your input from the previous form will be saved in your draft record.
4. Explicitly Save form input (within a session or at the end of a session) with the 'Save' button; Finish editing your draft record using the 'Done' button.
NOTE: When you are working with a draft collection proposal record, all 'Save' and 'Done' operations update the draft record in the dMMT database, not in the CMR. Your draft collection proposal record will not be published into the CMR until you click on the 'Submit for Review' button, in step 8 below, and it has been approved by NASA-CMR personnel.
5. Follow progress of your draft record on the progress panel:
The icons on the progress panel have the following meanings:
6. View an HTML rendering of your collection record on the 'preview panel':
7. Special NOTES when creating or editing a collection level record:
a. To have the NRT (Near Real Time) badge appear for the collection on the Earthdata Search Client, set Collection Type to 'Near Real Time' on the 'Data Information' form.
b. On the 'Temporal Extent' form, Ends at Present should be set to False if there is an end date for the collection.
c. Users are strongly encouraged to provide DOI information for the Collection on the 'Collection Information' form.
8. When all required fields are complete with no validation errors (red icon) showing on the progress panel, you are ready to submit your collection draft proposal record for review. Click on the 'Submit for Review' button above the progress panel on the draft proposal record page:
9. You will see a pop-up window asking you to confirm you want to submit the collection proposal for review.
10. Click on Yes to submit the collection proposal for review. You will then see a green banner indicating that your collection draft proposal record has been successfully submitted for review, and the status badge will display a 'Draft Proposal Submission: Submitted' status. You will also receive an email stating that your record has been submitted and is under review.
Note: dMMT users will also receive an email when your record has been approved and published to the CMR. If your record is rejected, you will receive an email with a rationale for why it was not published to the CMR.
11. NOTE that you can cancel the proposal submission by clicking on 'Cancel Proposal Submission'. You will see a pop-up message asking you to confirm you want to cancel the proposal submission.
12. Click on Yes to cancel the proposal submission. The dMMT will then display a 'Collection Draft Proposal Canceled Successfully.' message, and the status badge will display a 'Update Metadata Request: In Work' status.
Check the status of your collection proposal submission in the dMMT
1. On the 'Manage Collection Proposals' dashboard, click on 'More' at the bottom of the 'Collection Draft Proposals' call-out box.
2. A table of collection proposals will be displayed. You may view the status of a proposal by clicking on the status link in the 'Proposal Status' column.
3. The dMMT will display a detailed page showing the draft proposal's review status. Submission can also be canceled from this page.
Note: If your record is rejected, the rationale for why it was not published to the CMR will be displayed in the 'Progress' box.
Find and view published collection records in the CMR
Use the 'Search Collections ' interface in the upper right corner of the dMMT banner on the Manage Collections dashboard:
Find records based on a keyword
Enter a search term (e.g., Short Name, Entry Title, a CMR concept id, a science keyword) in the white 'Enter Search Term' box, and click on 'Search Collections'. A table of published CMR collection records which match the search term will be presented (sorted by Entry Title).
To view an html representation of the metadata for any collection record in the search results table, click on the Short Name of the collection.
Find all collection records for a provider
Select a provider from the 'Select a Provider' drop-down list, and then click on 'Search Collections'. A table of all published CMR collection records for the selected provider will be presented (sorted by Entry Title).
To view an html representation of the metadata for any collection record in the search results table, click on the Short Name of the collection.
Submit a request to update a published collection record in the CMR using the dMMT
1. Find the collection record using the instructions above 'Find and View Published Collections in the CMR', and click on the Short Name of the collection to view the collection information page.
2. At the top of the collection information page, click on 'Create Update Request'.
3. A new draft of this record will be created in the dMMT database. The dMMT will display the progress panel (and html representation) for the draft record.
4. On the progress panel, click on any section to begin editing the draft record. Use the progress panel and navigation buttons described in 'Create and Submit a Collection Metadata Proposal' to update the metadata in the draft record.
5. When you have finished editing the draft record, submit it for review by clicking on the 'Submit for Review' button above the progress panel on the draft proposal record page:
6. You will see a pop-up window asking you to confirm you want to submit the collection proposal for review.
7. Click on Yes to submit the collection proposal for review. The dMMT will then display a green banner with a 'Collection Draft Proposal Submitted for Review Successfully!' message, and the status badge will display a 'Update Metadata Request: Submitted' status.
You will also receive an email stating that your record has been submitted and is under review.
Note: dMMT users will also receive an email when your record has been approved and published to the CMR. If your record is rejected, you will receive an email with a rationale for why it was not acceptable for publishing to the CMR.
After the collection proposal is approved and published, a new revision of the collection record is created in the CMR. The CMR stores up to 10 revisions of each collection record. When an 11th revision is created, the first revision is deleted, and so on. Each revision of a collection record has the same concept id as the original collection record.
8. NOTE that you can cancel the update record request by clicking on 'Cancel Update Request'. You will see a pop-up message asking you to confirm you want to cancel the proposal submission.
6. Click on Yes to cancel the update request. The dMMT will then display a 'Collection Draft Proposal Canceled Successfully.' message, and the status badge will display a 'Update Metadata Request: In Work' status.
Download XML for a collection record in the CMR using the dMMT
1. Find the collection record using the instructions above 'Find and View Published Collections in the CMR', and click on the Short Name of the collection to view the collection information page.
2. On the Overview tab of the collection information page, click on Metadata Download: 'Available Formats'.
3. You will see a pop-up window asking you to choose the format in which you would like to download the collection metadata.
4. Click on the format that you would like. Your browser and local machine will now prompt you through the download process.
Submit a request to delete a published collection record in the CMR using the dMMT
1. Find the collection record using the instructions above 'Find and View Published Collections in the CMR', and click on the Short Name of the collection to view the collection information page.
2. At the top of the collection information page, click on 'Submit Delete Request'.
3. You will see a pop-up message asking you to confirm the record deletion request.
4. Click on Yes to submit the delete request. The dMMT will then display a green banner with a 'Collection Metadata Delete Request Created Successfully!' message, and the status badge will display a 'Delete Metadata Request: Submitted' status.
After the delete request is approved and processed, the CMR will create a final revision for the deleted record, which is called a tombstone.
5. NOTE that you can cancel the delete record request by clicking on 'Cancel Delete Request'. You will see a pop-up message asking you to confirm you want to cancel the record deletion request.
6. Click on Yes to cancel the delete request. The dMMT will then display a 'The request to delete the collection Short Name: xxx has been successfully canceled.' message.
Report problems or get help with dMMT
- Use the Feedback link at the right of the black 'Tophat' dMMT page header to report problems or get help with the dMMT.
- Send email to support@earthdata.nasa.gov