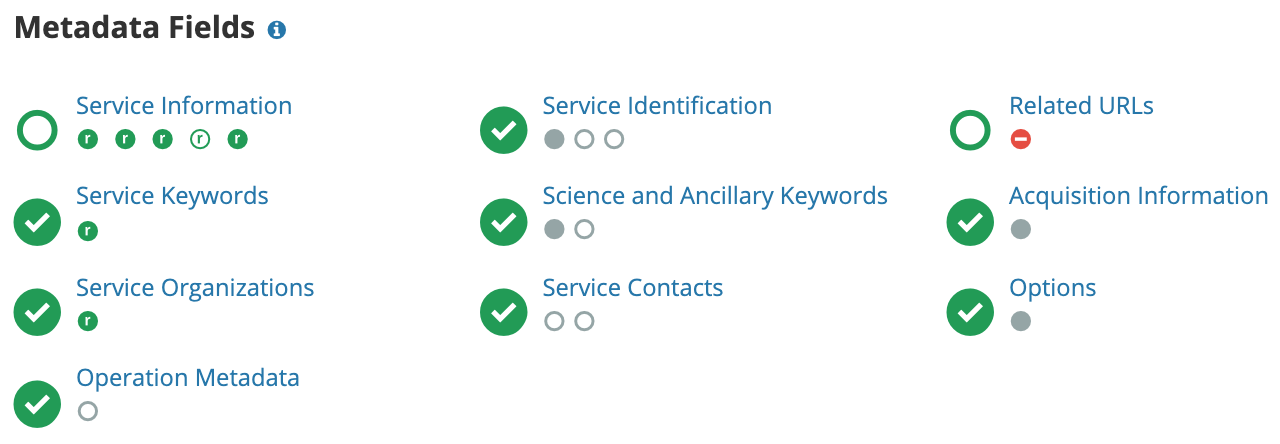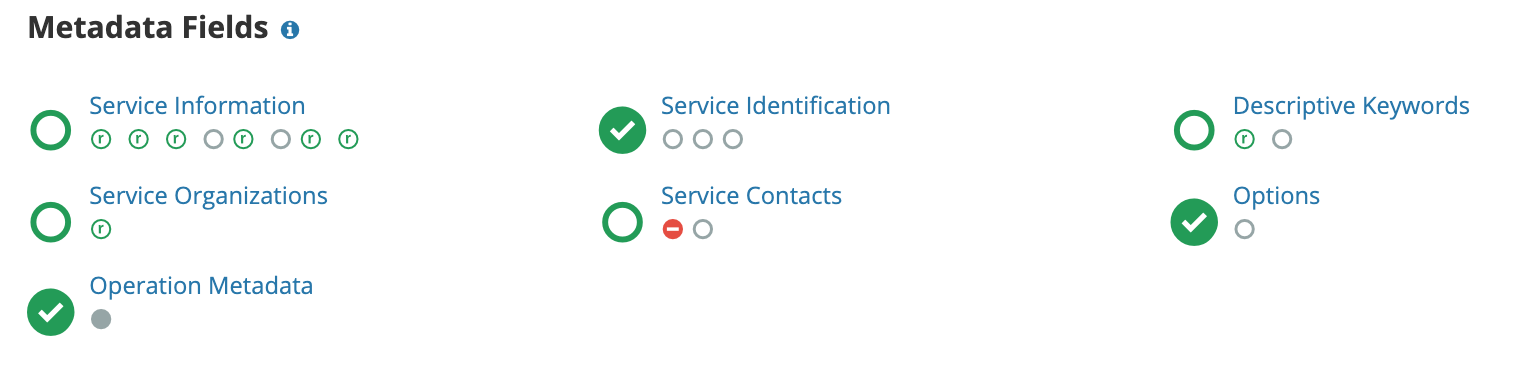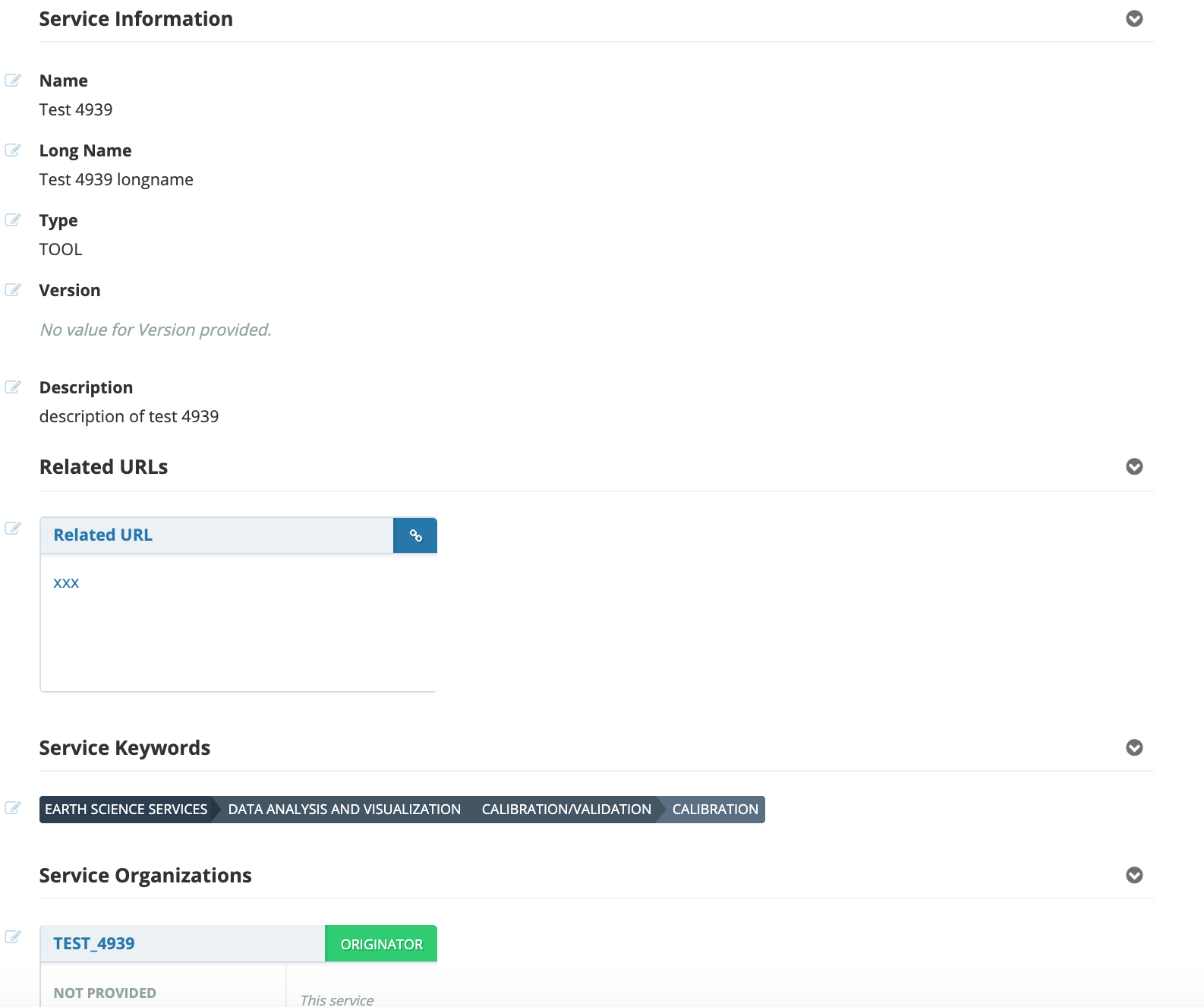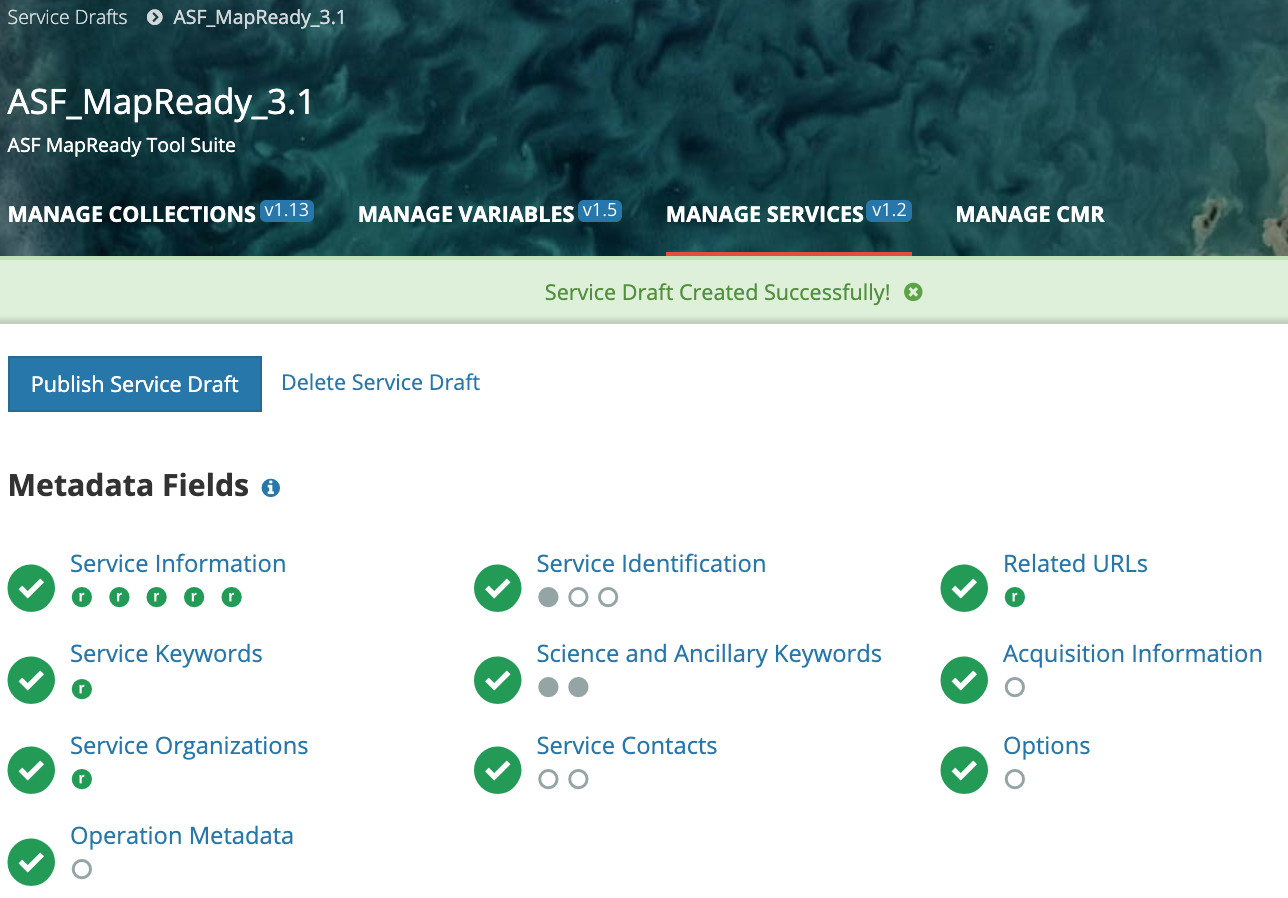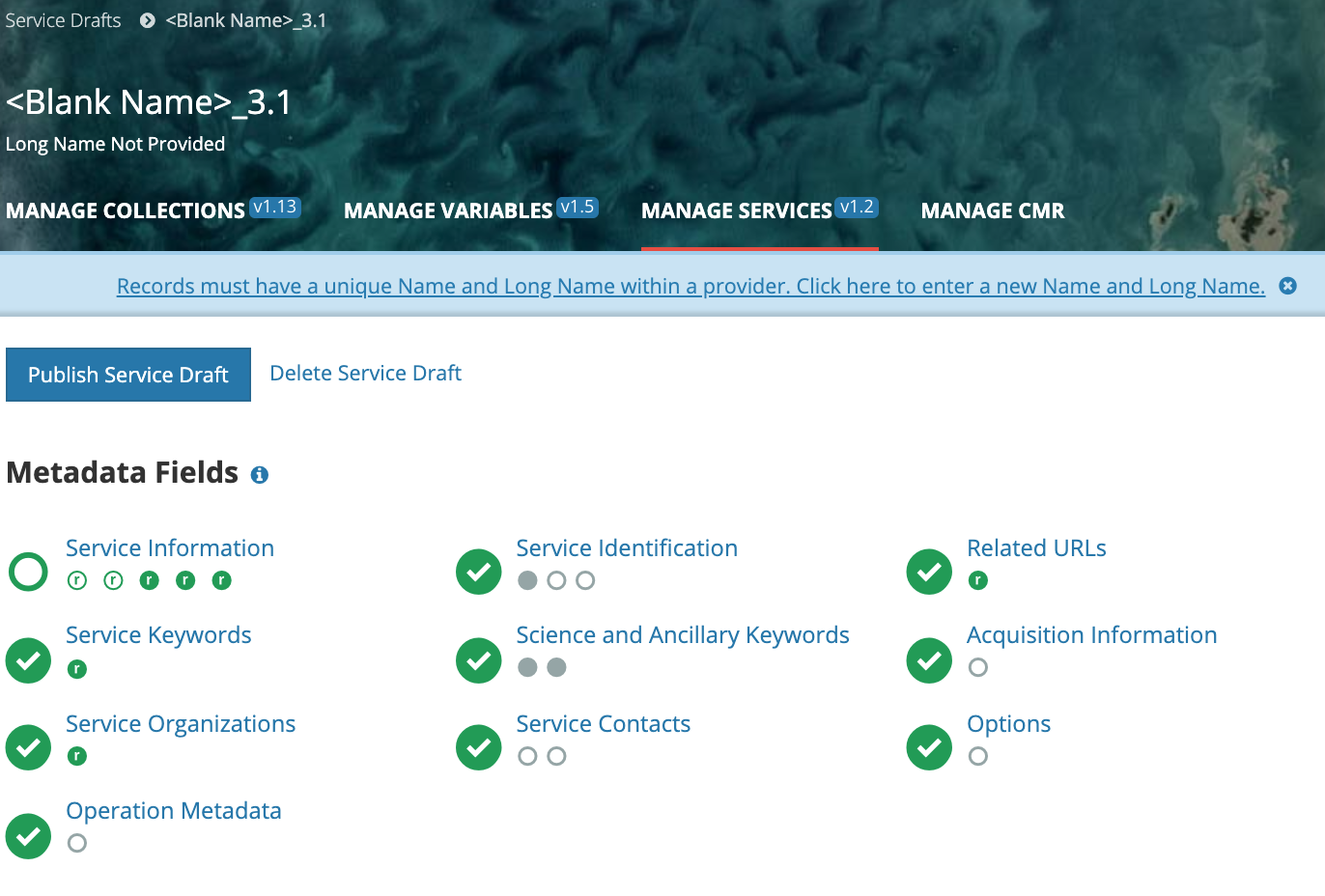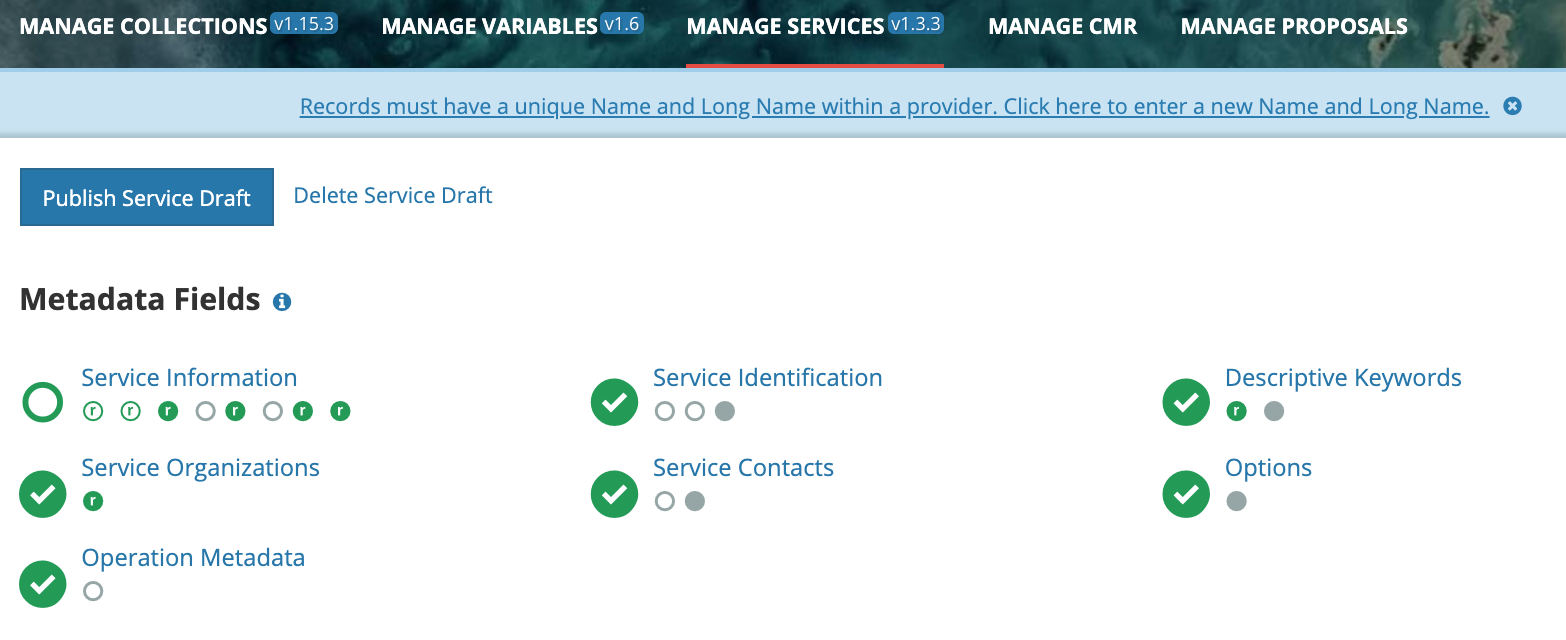Page History
...
5. Follow progress of your draft record on the progress panel:
The icons on the progress panel have the following meanings:
...
6. View a HTML rendering of your service record on the 'preview panel':
7. When all Required fields are complete with no validation errors (red icon) showing on the progress panel, you are ready to Publish your record to the CMR.
...
3. A new draft of this record will be created in the MMT database. The MMT will display the progress panel (and html representation) for the draft record.
4. On the progress panel, click on any section to begin editing the draft record. Use the progress panel and navigation buttons described above (Create a service record in the CMR for my provider) to update the metadata in the draft record.
...
NOTE: A prompt to enter a new Name and Long Name for the clone appears in the blue bar, and the progress panel indicates that the Name and Long Name have not yet been filled in.
4. On the progress panel, click on any section to begin editing the draft record (the clone). You must enter a new Name and Long Name for the clone. Use the progress panel and navigation buttons described above (Create a service record in the CMR for my provider) to update the metadata in the draft record.
...