We can change the style of the individual chart by SELECTING it then CLICKING STYLE. Here you can change the font, text size, colors, data labels, trendlines, etc. In this guide I will CHANGE Series #1 to a black color. I will also scroll down and under Grid CHANGE Axis font size to 18px. | UI Text Box |
|---|
| Alternatively, you can adjust the style of the entire report (not just each individual chart) by CLICKING on the report outside of any charts and SELECTING THEME. Data Studio has built in themes to select one, or you can create your own manually or based on an image. If there is a theme for the report, you can still override the default colors by going into the STYLE panel for an individual chart. |
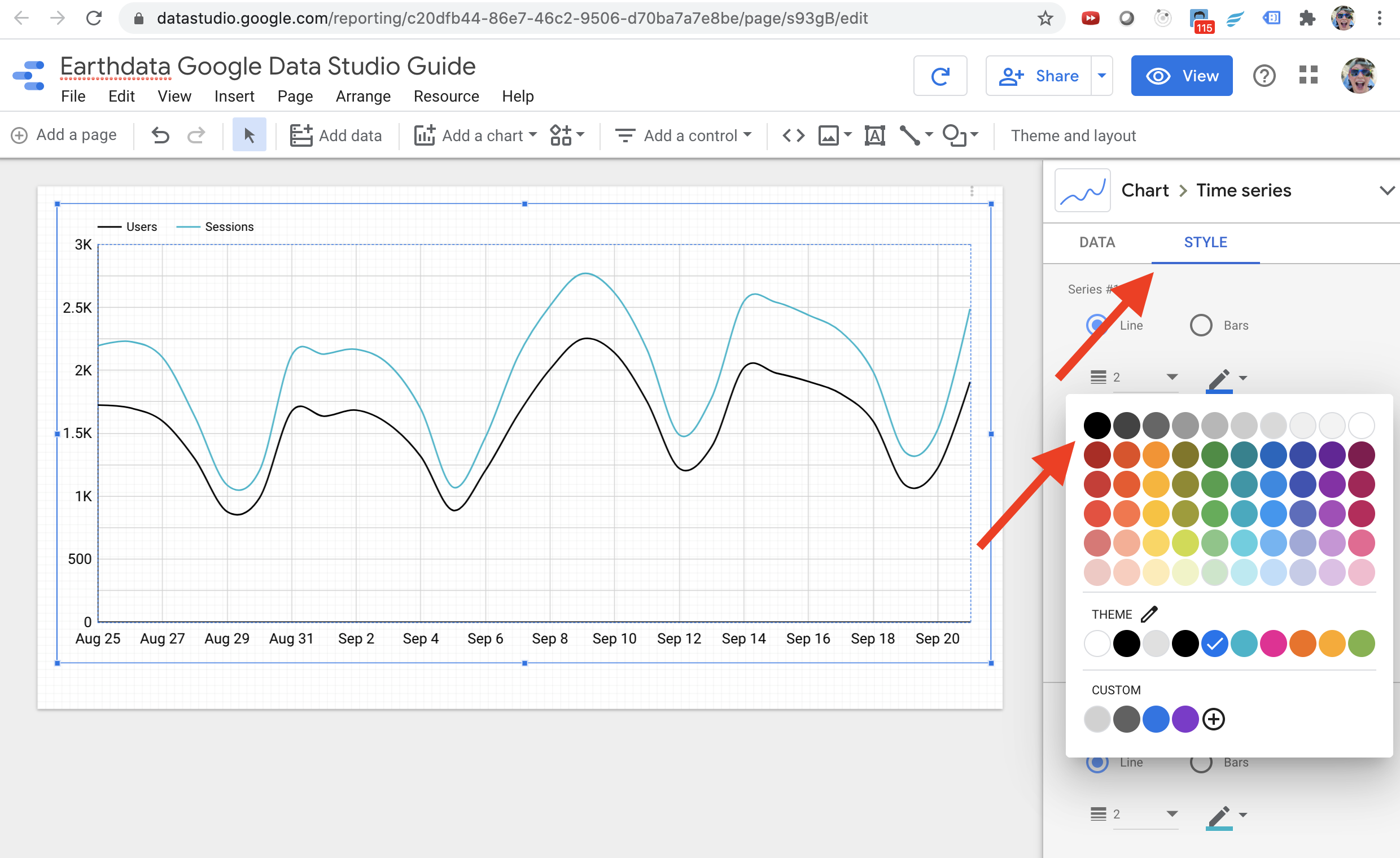

|