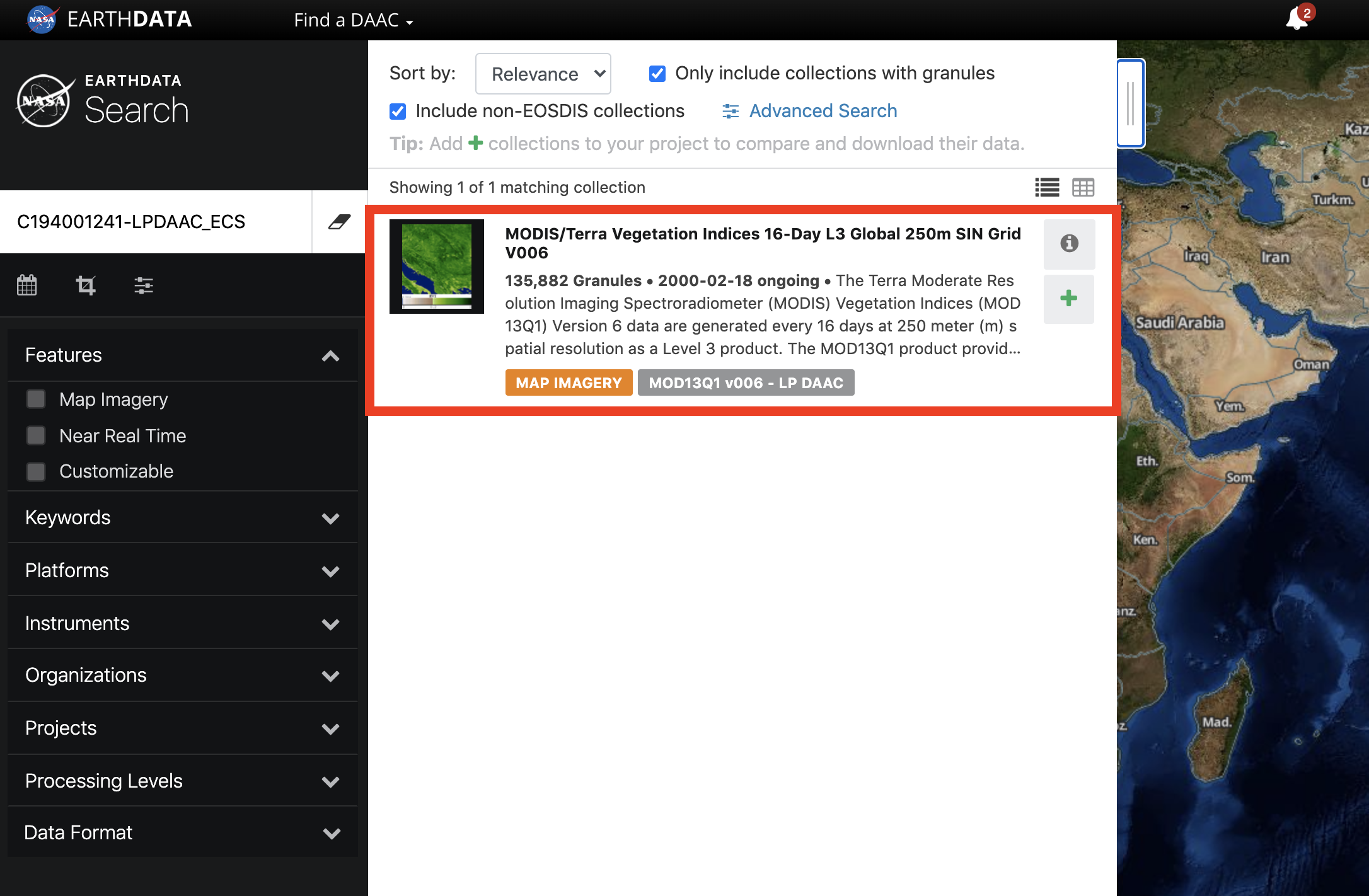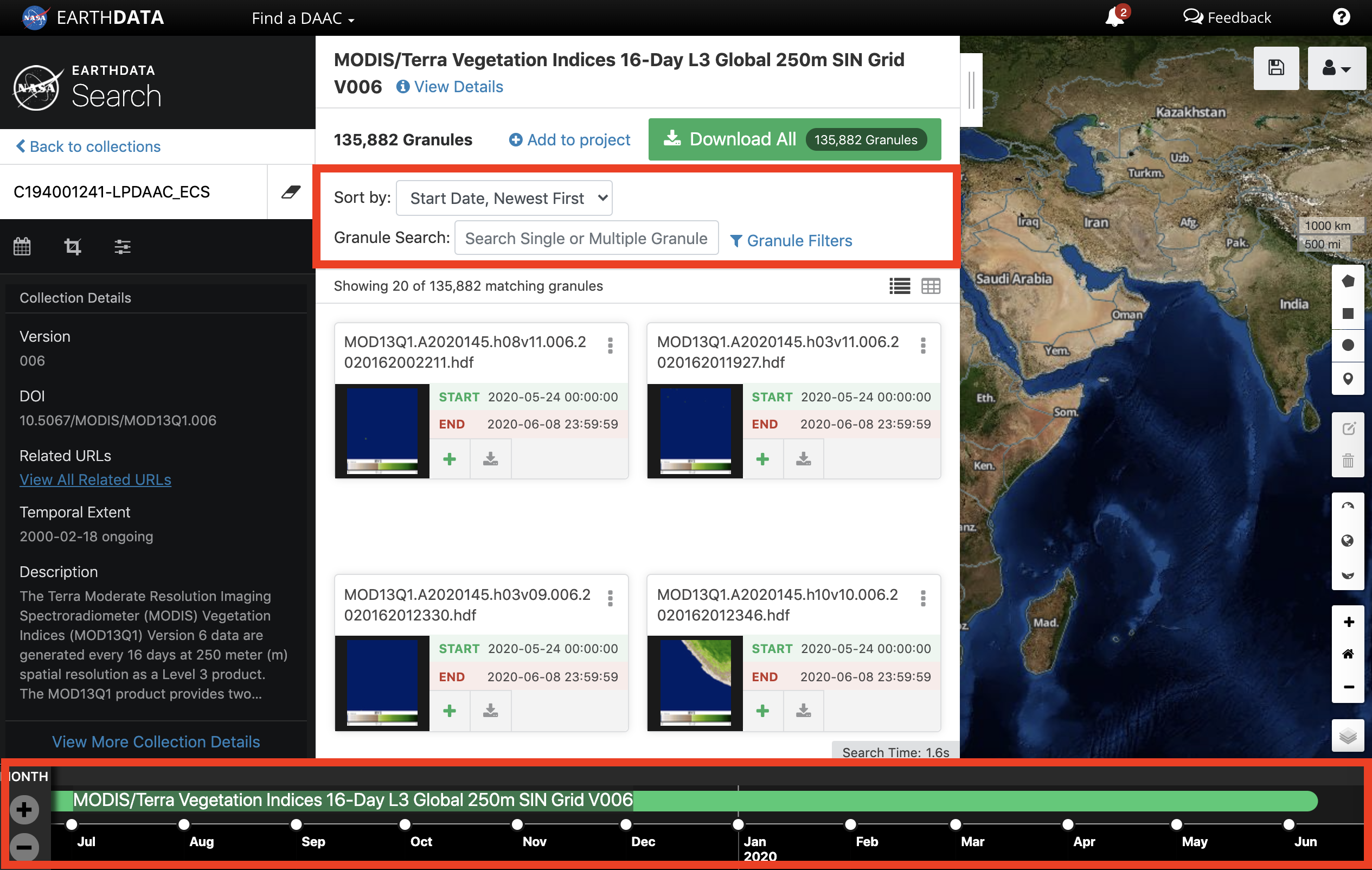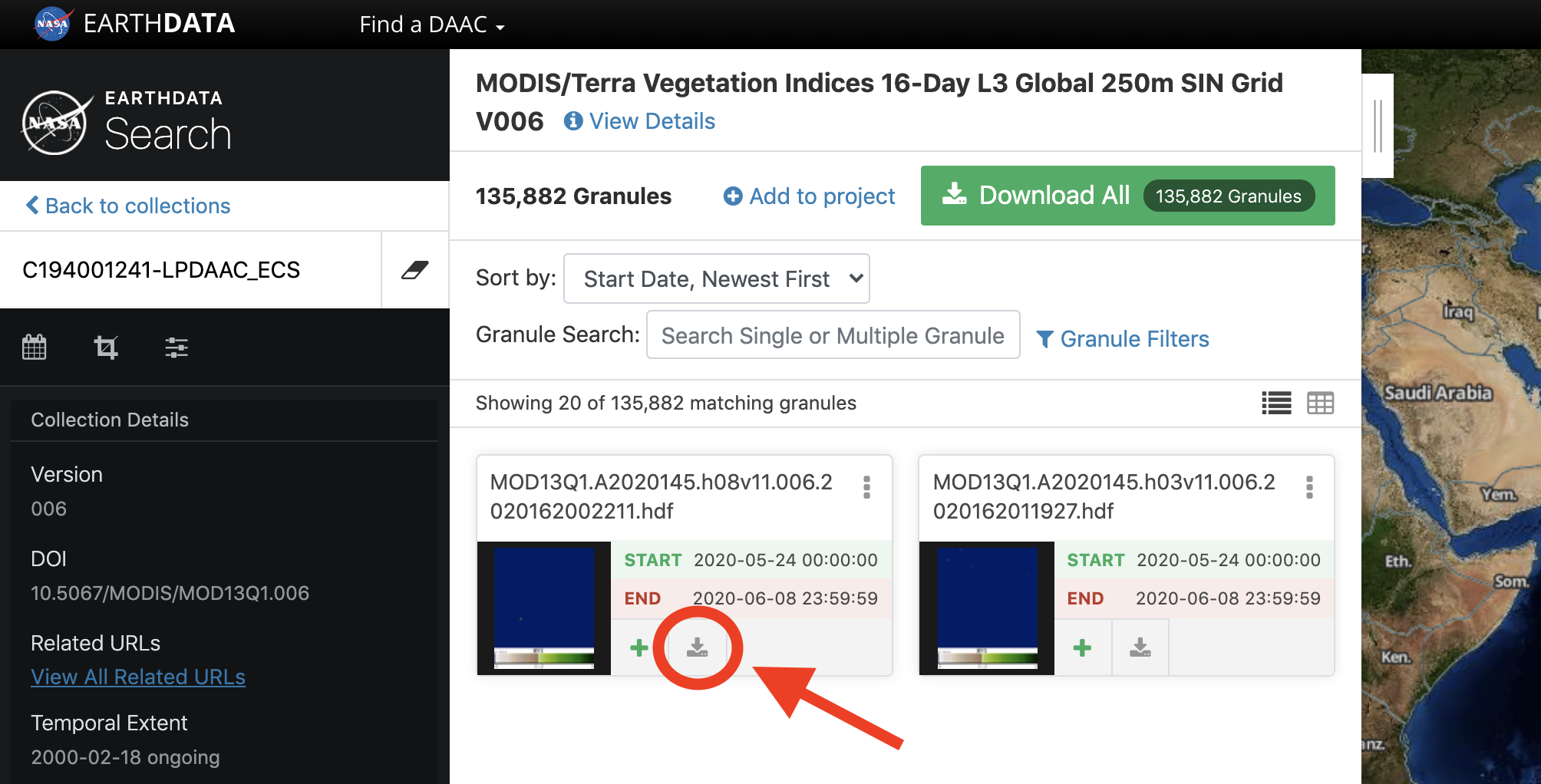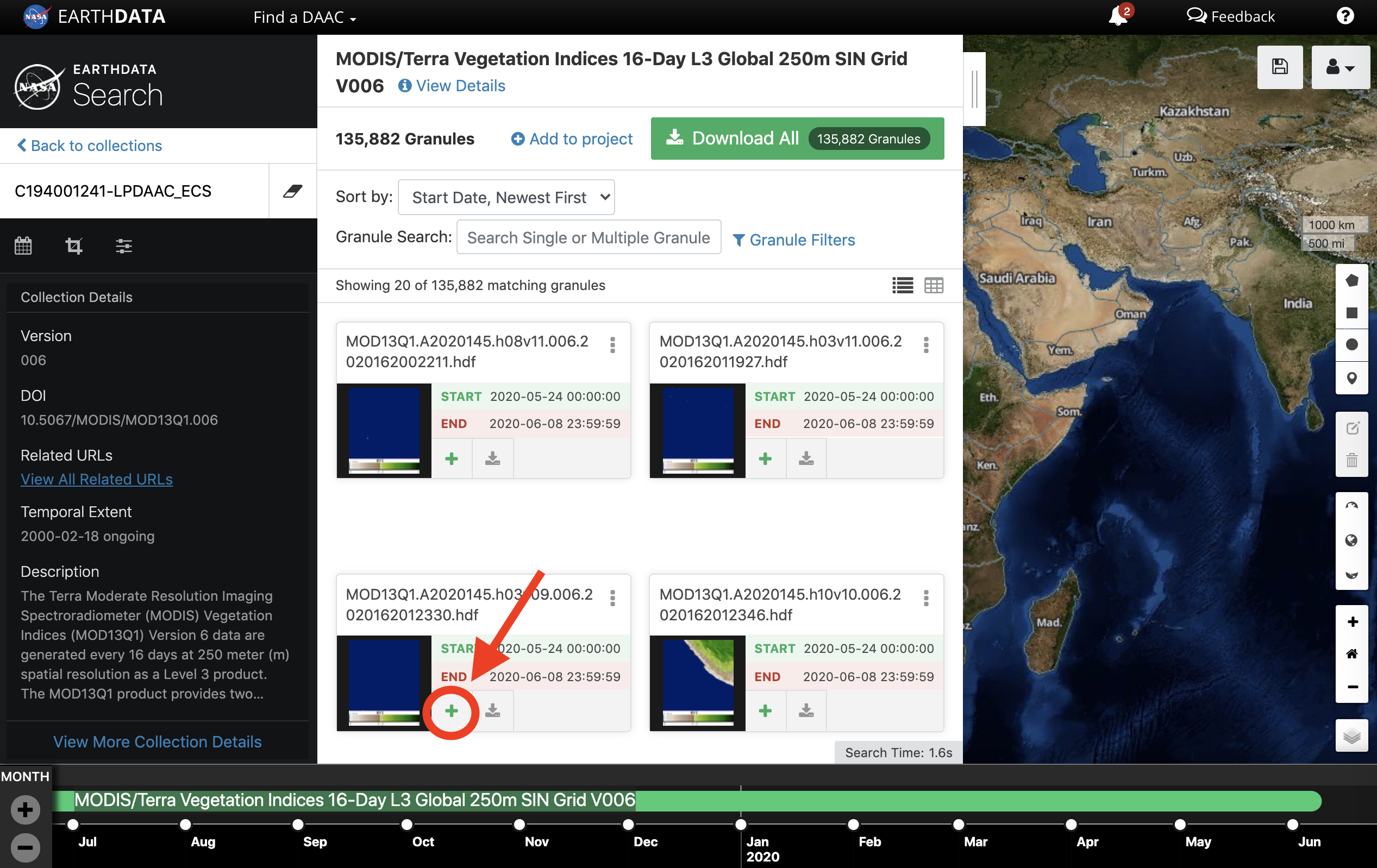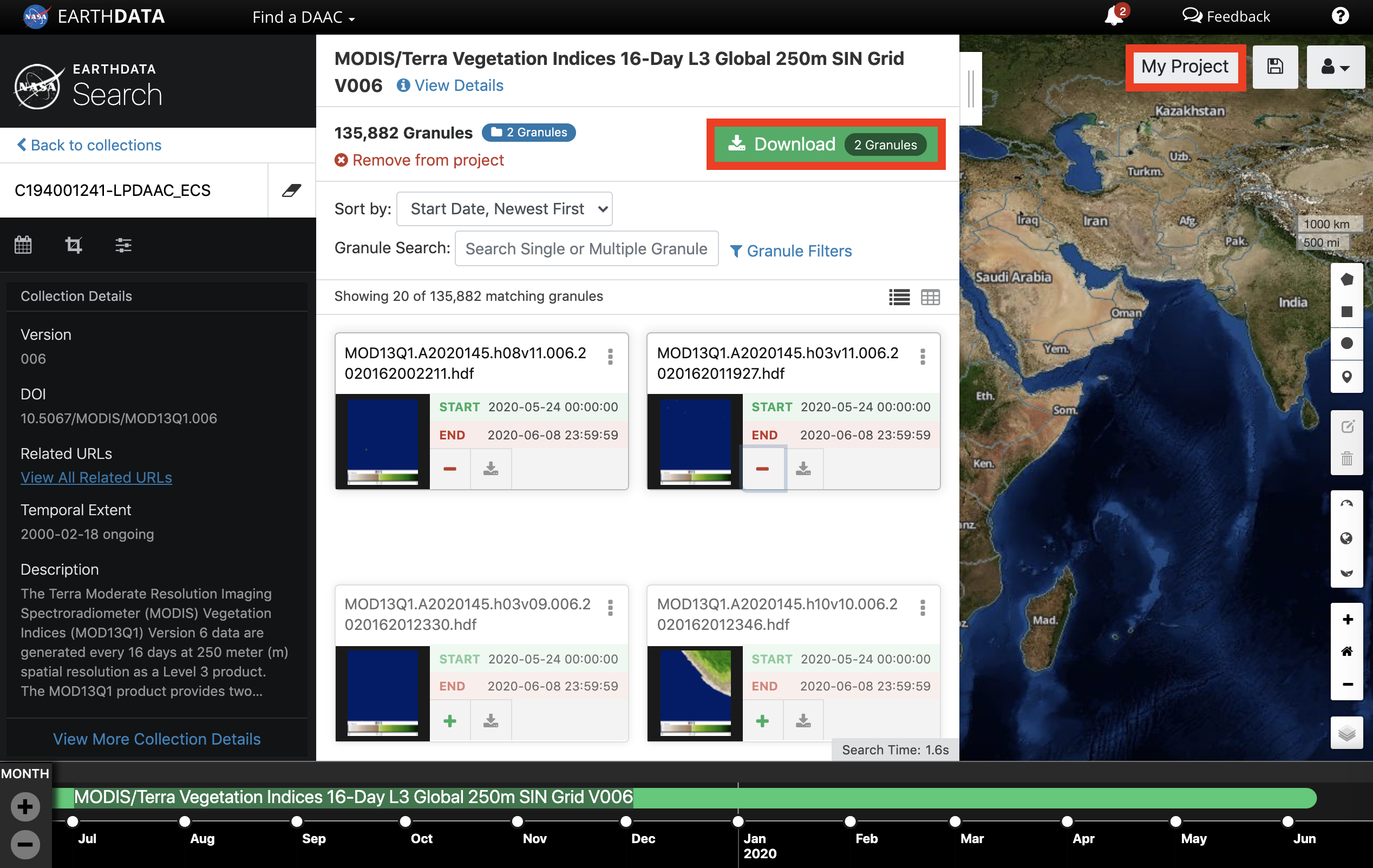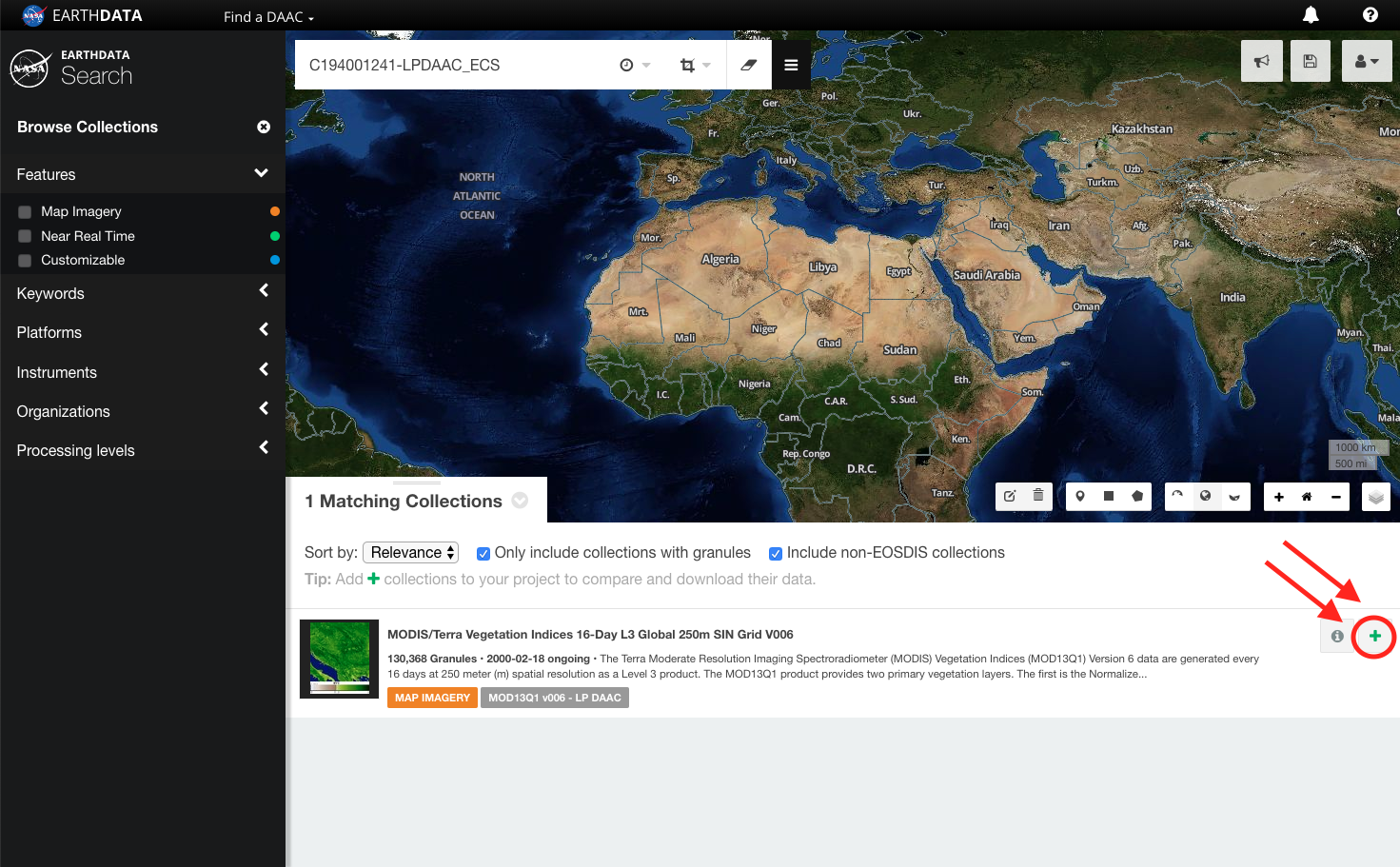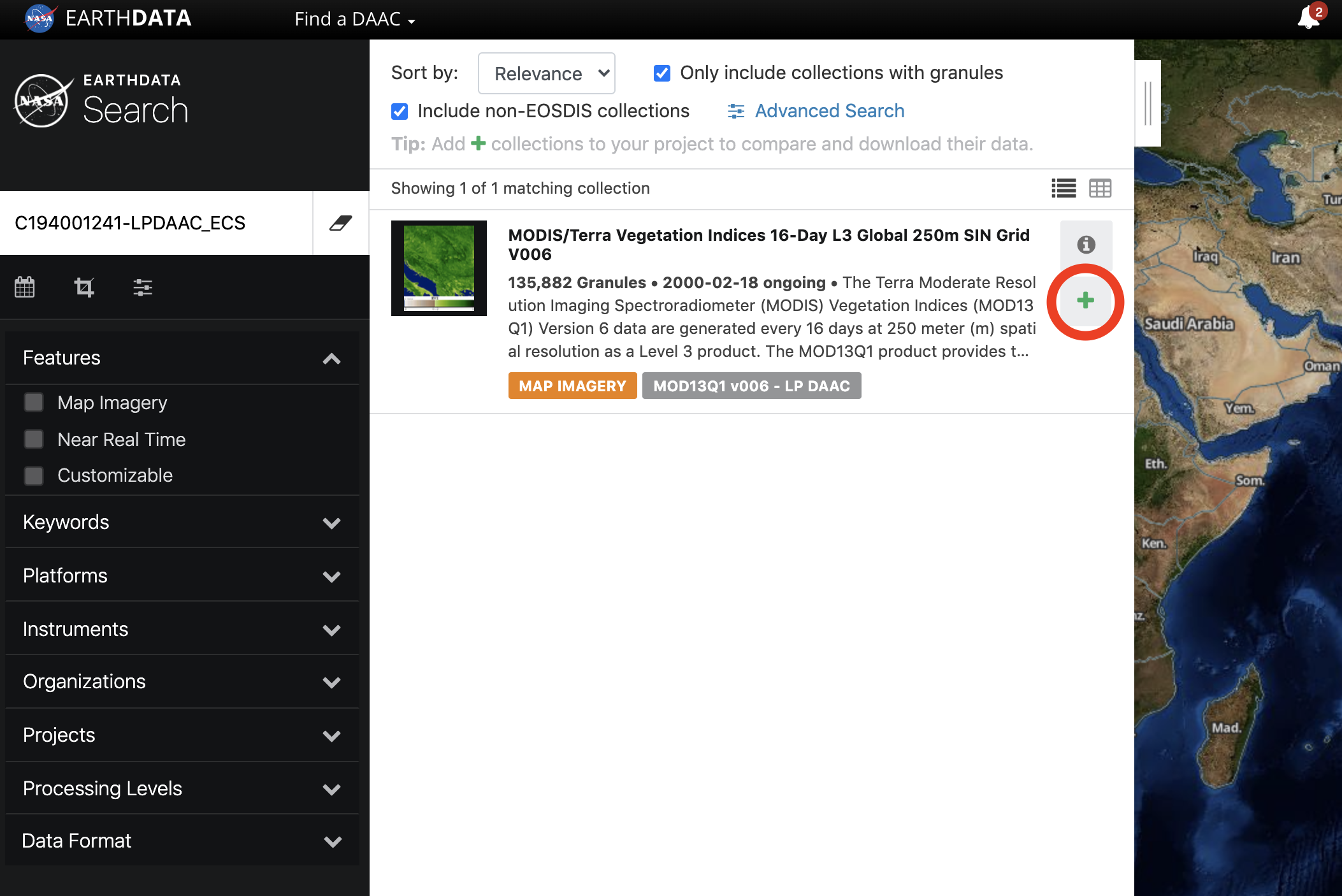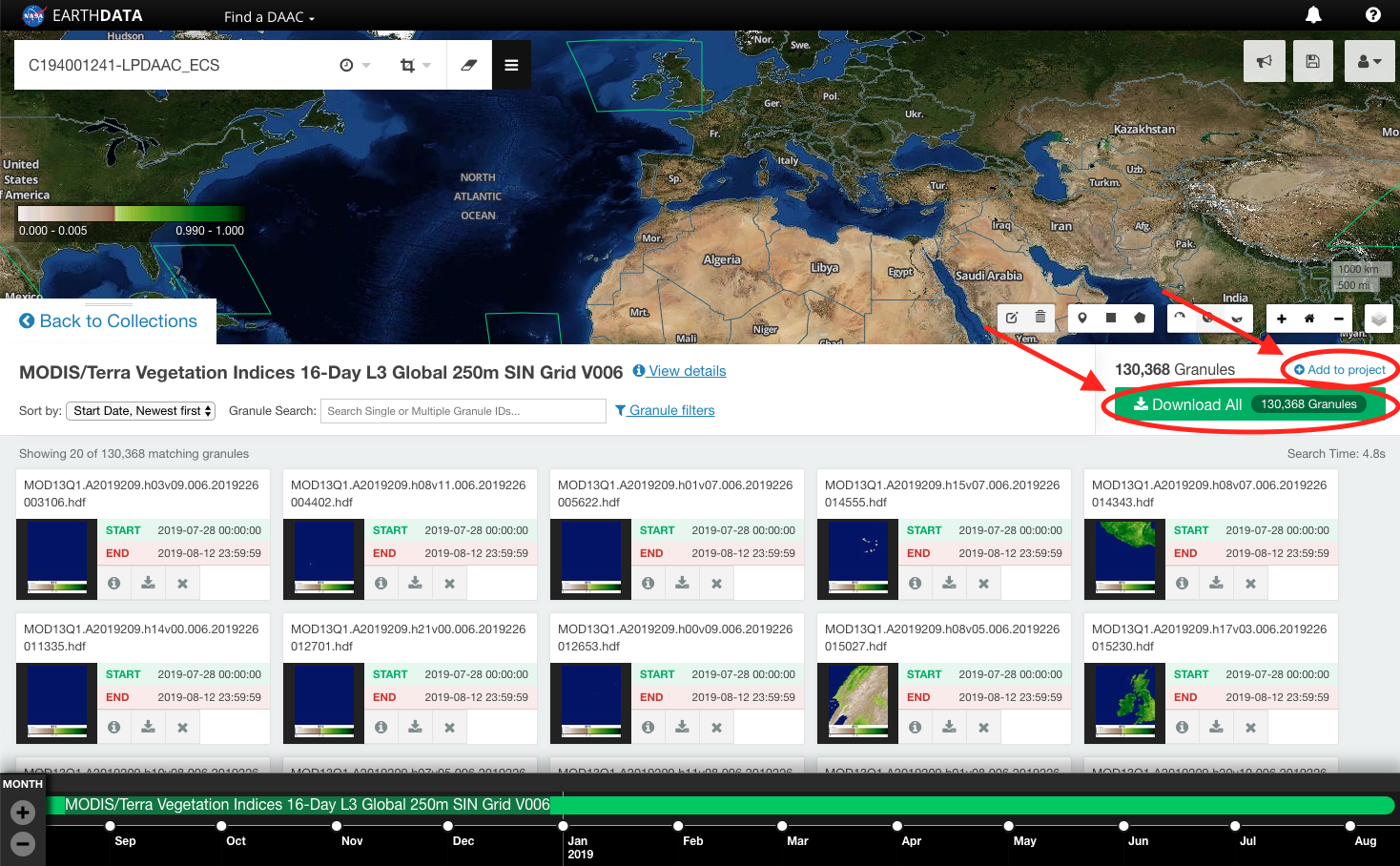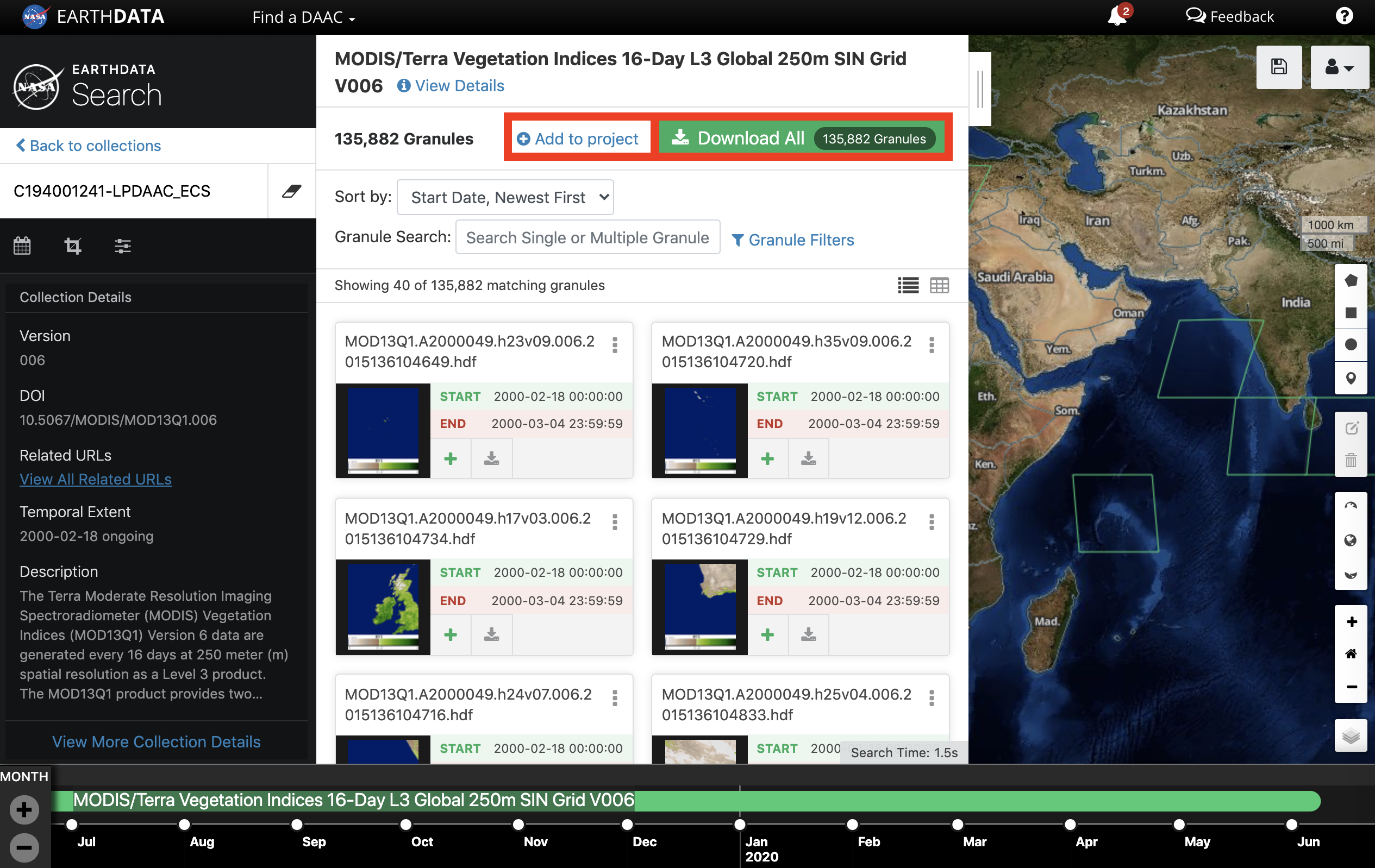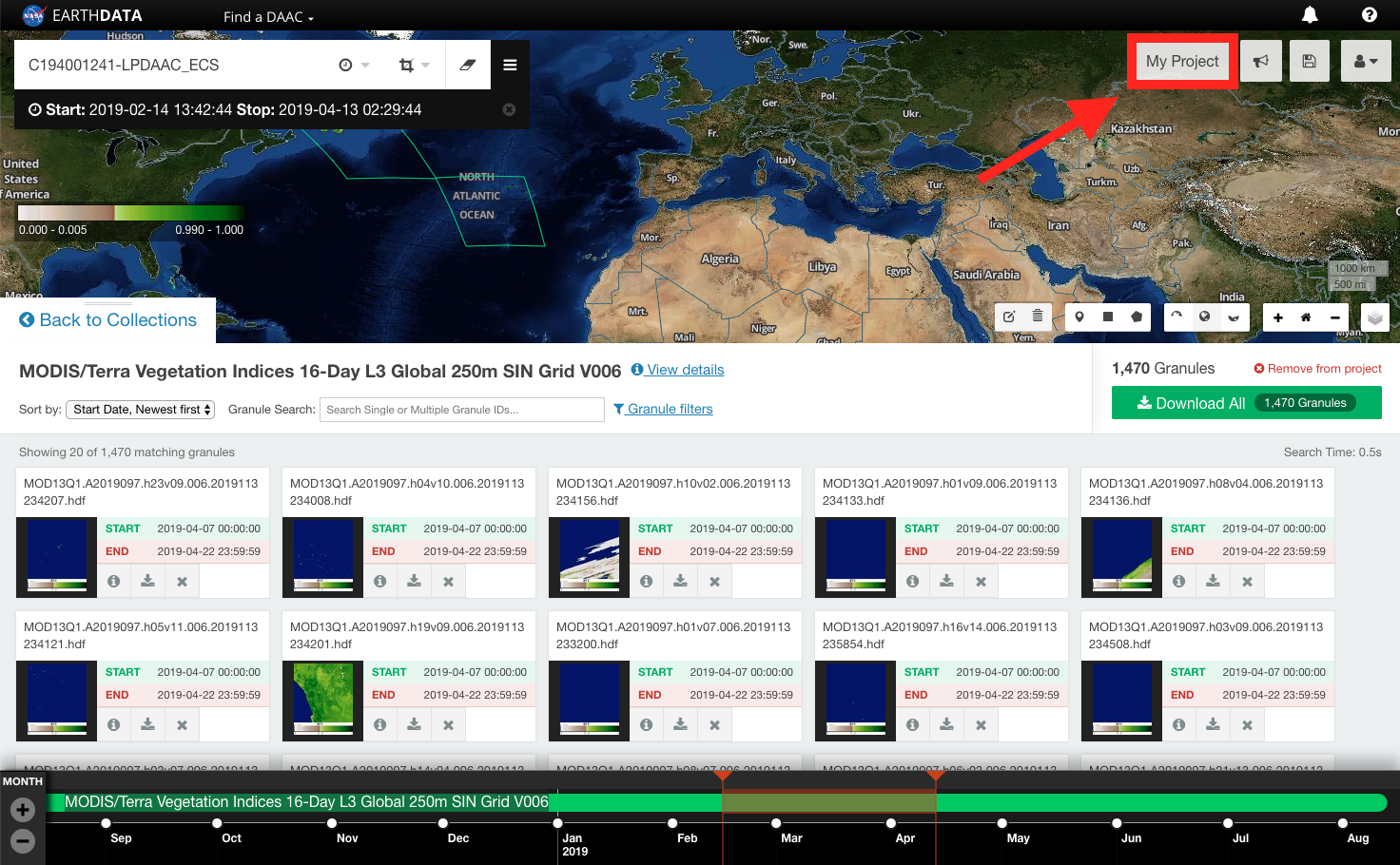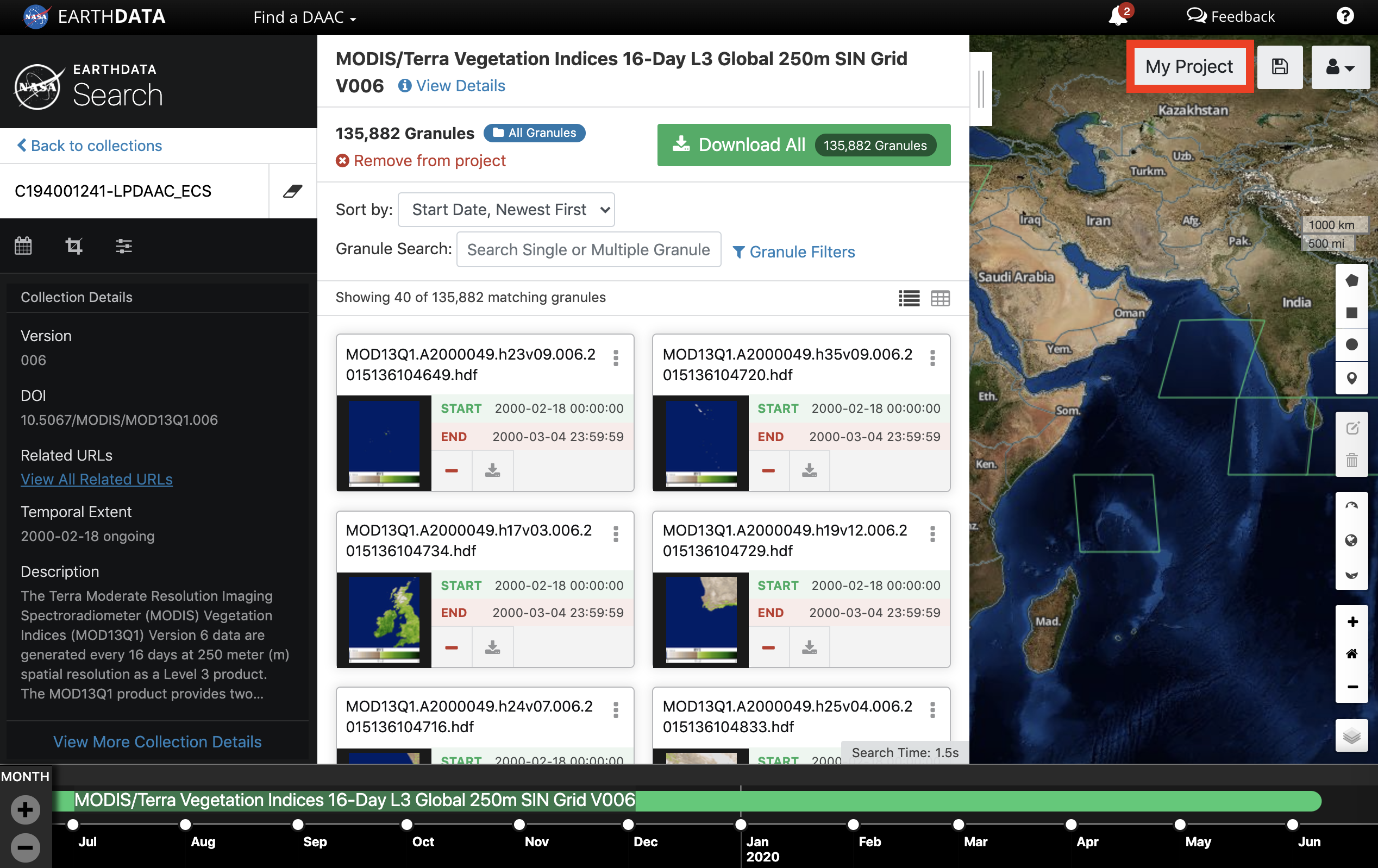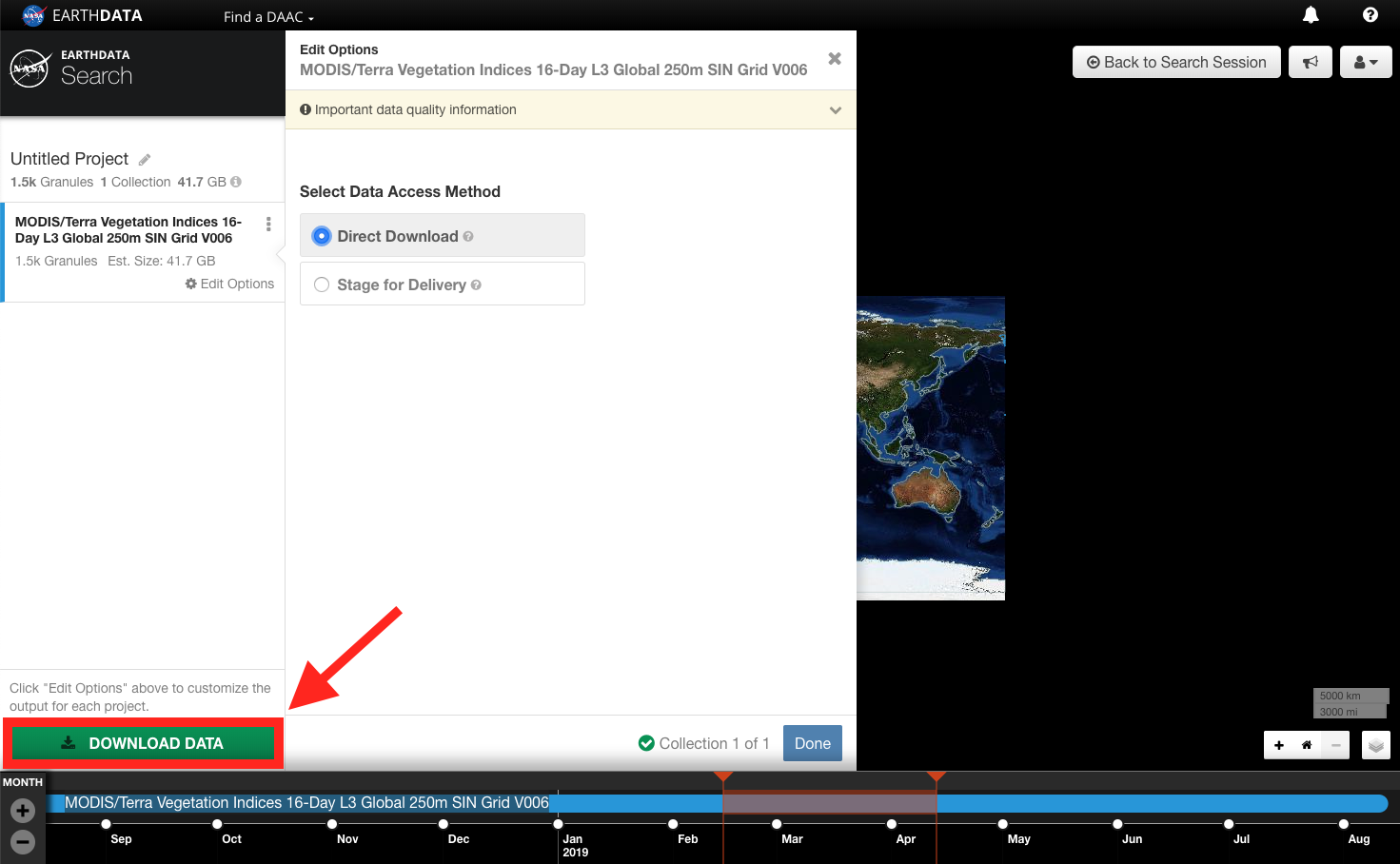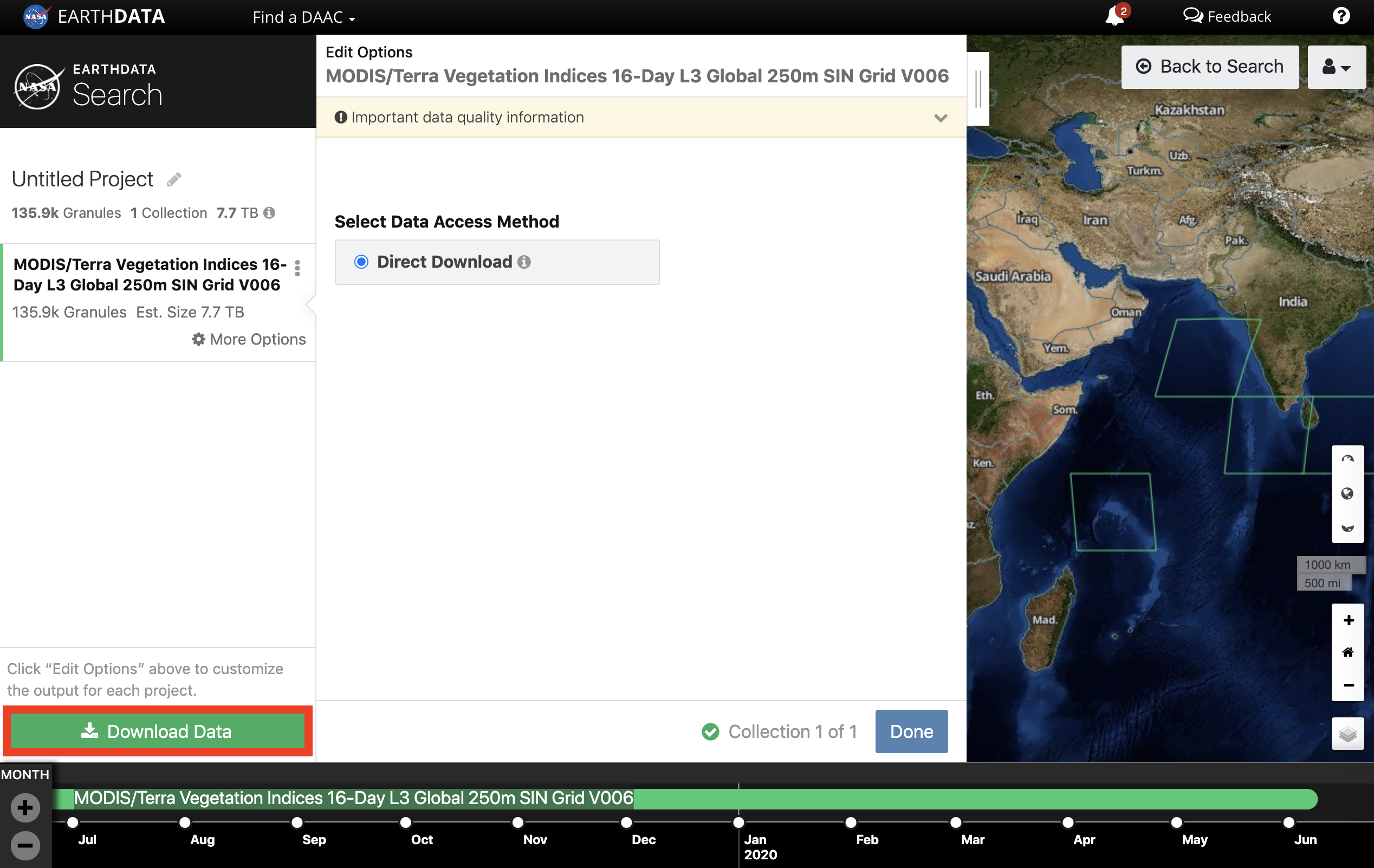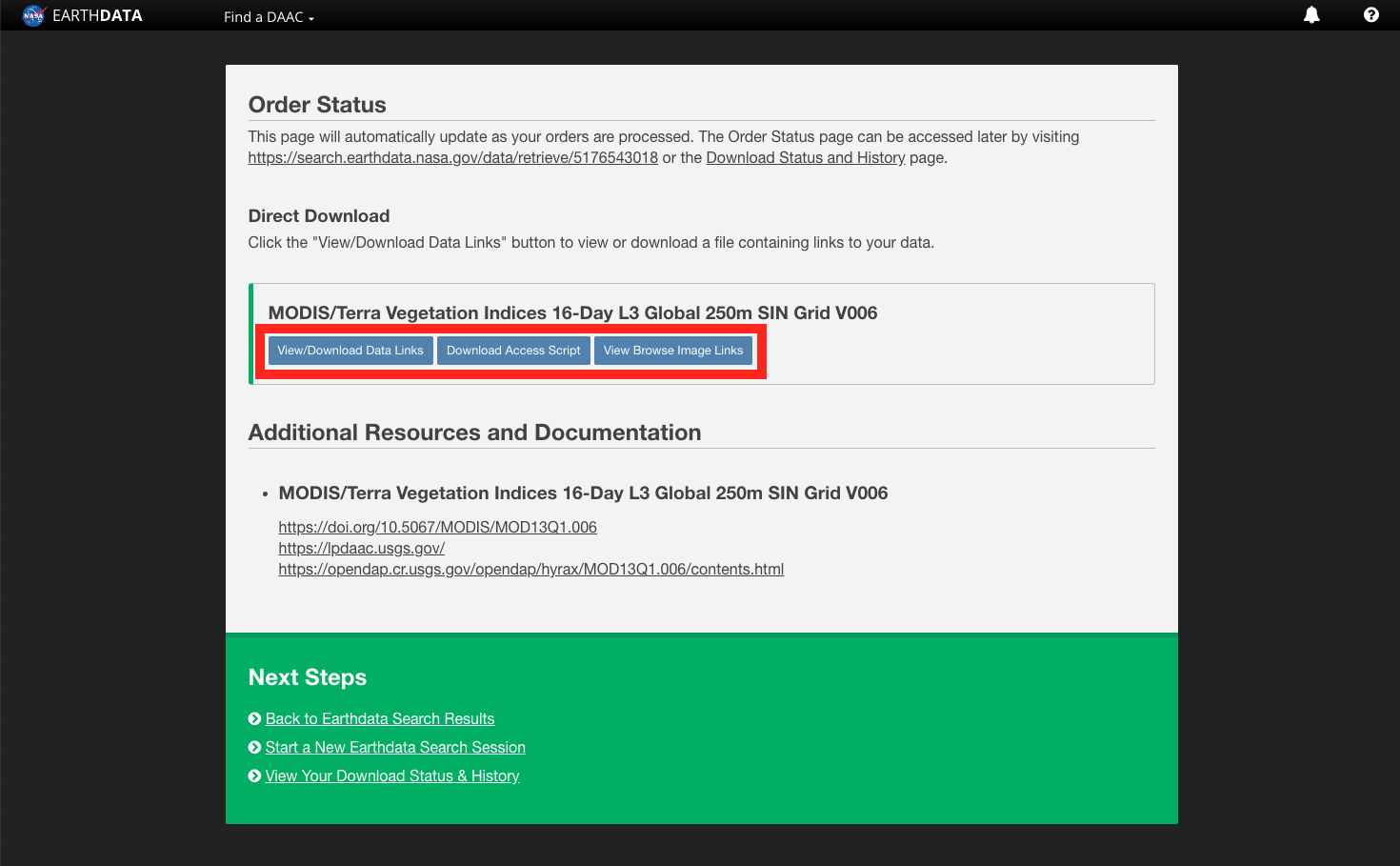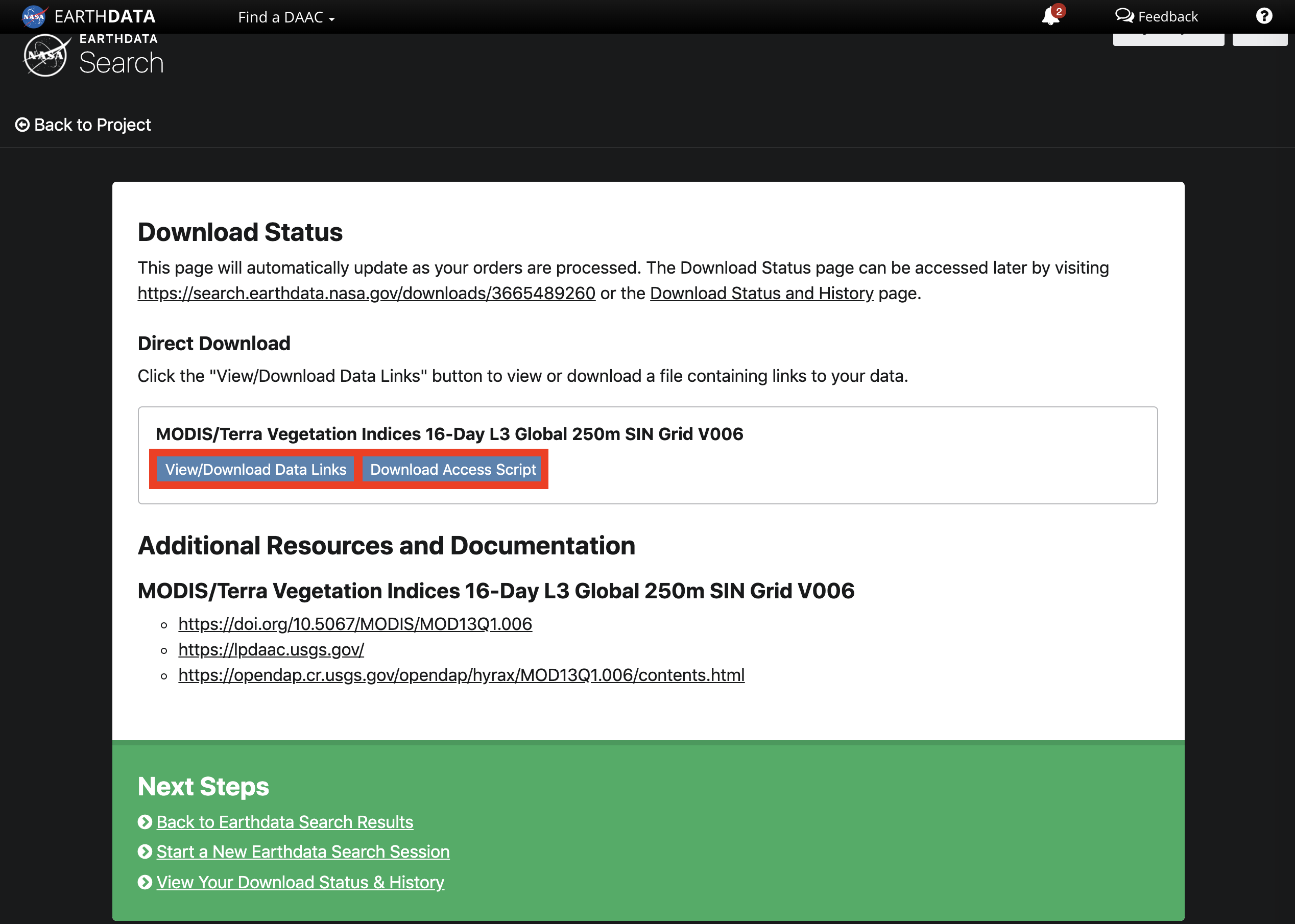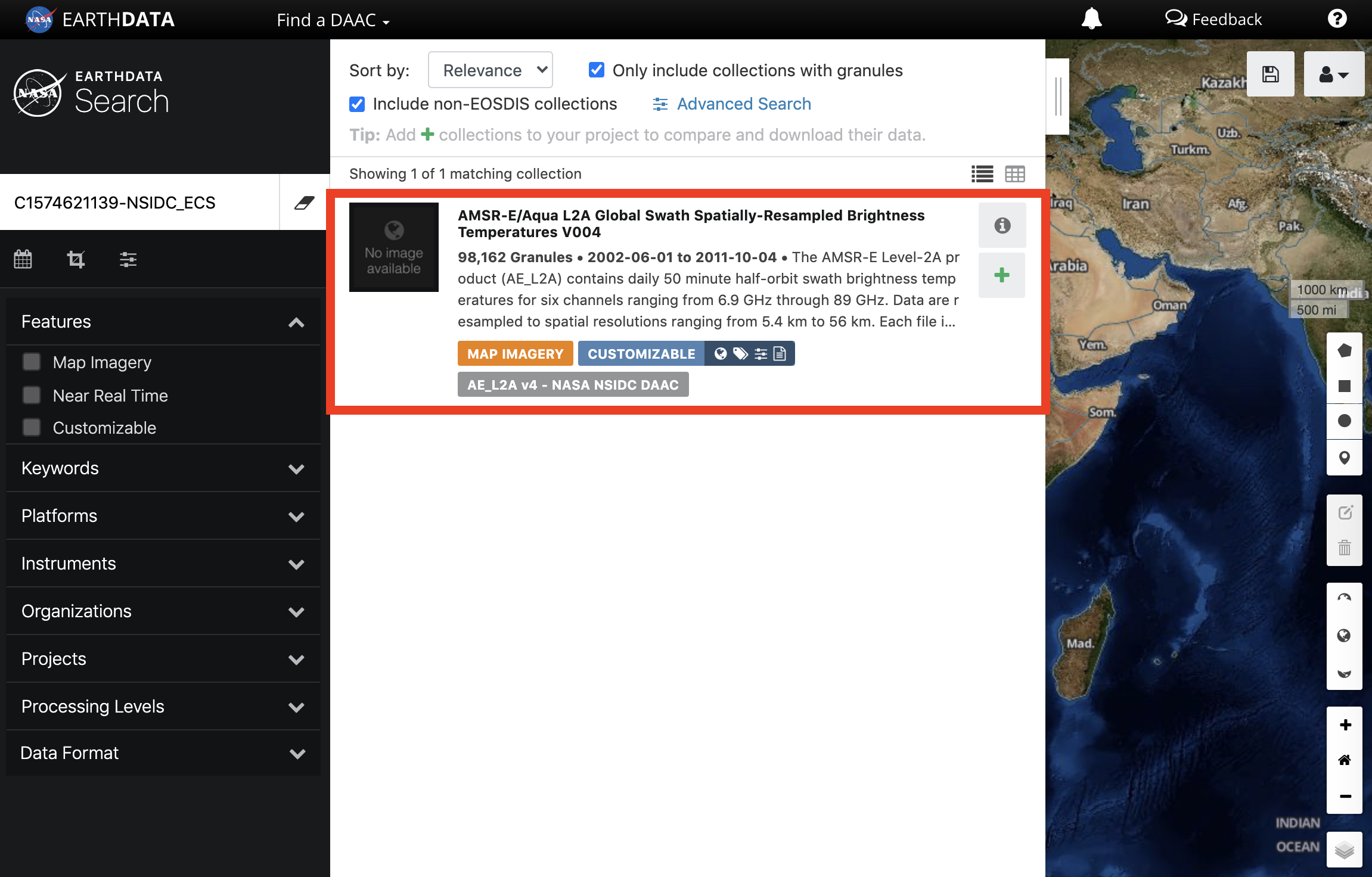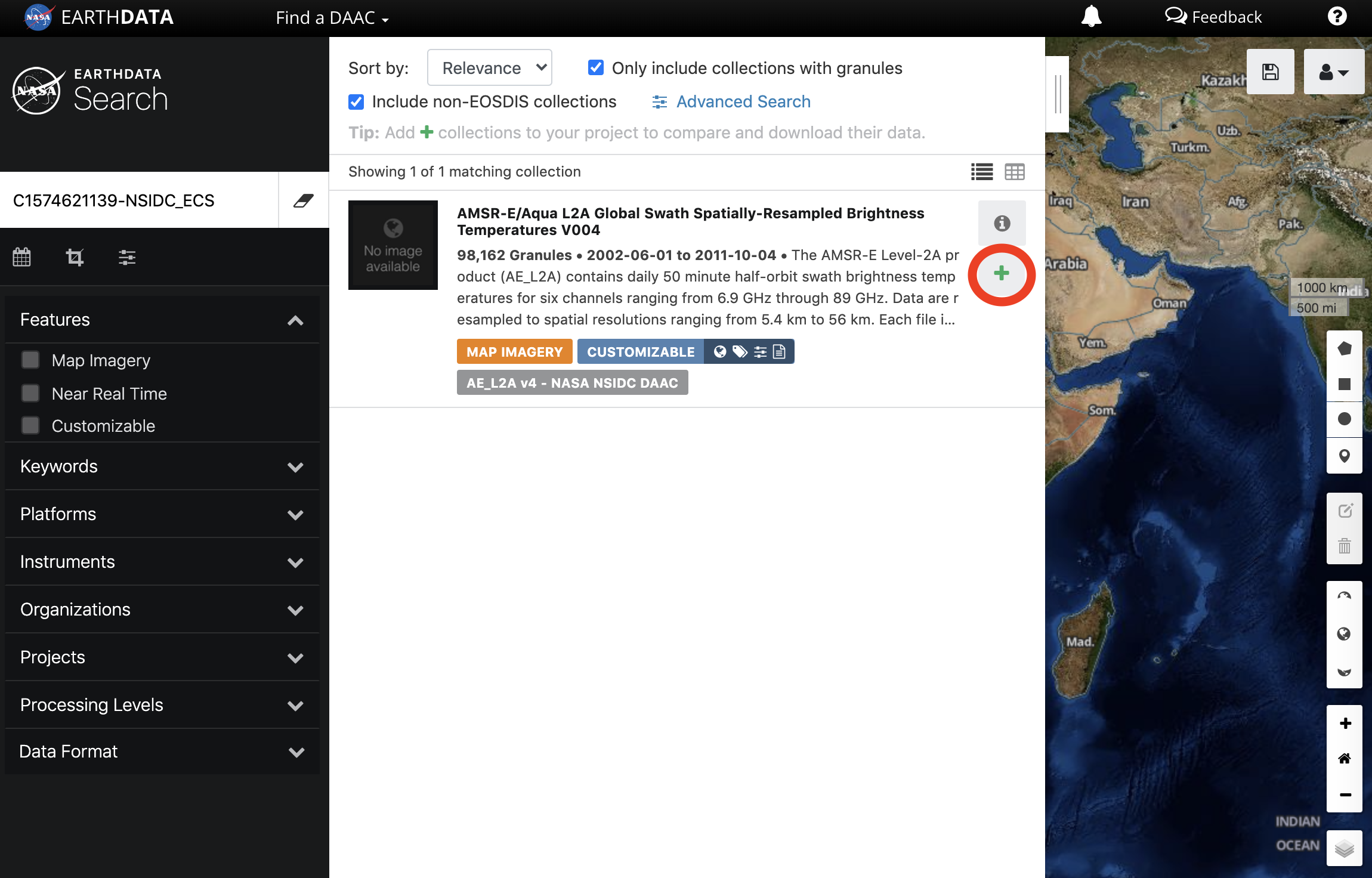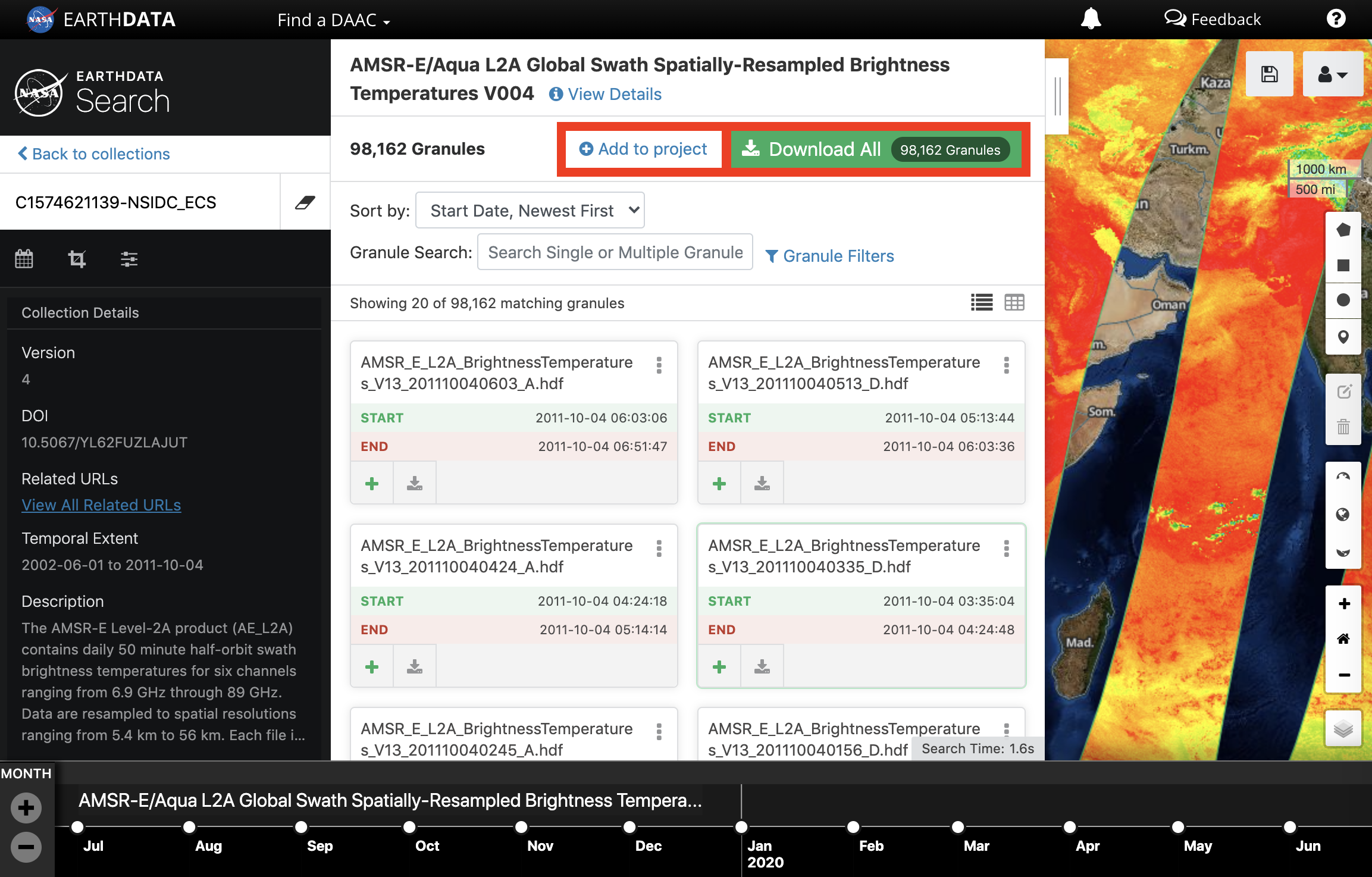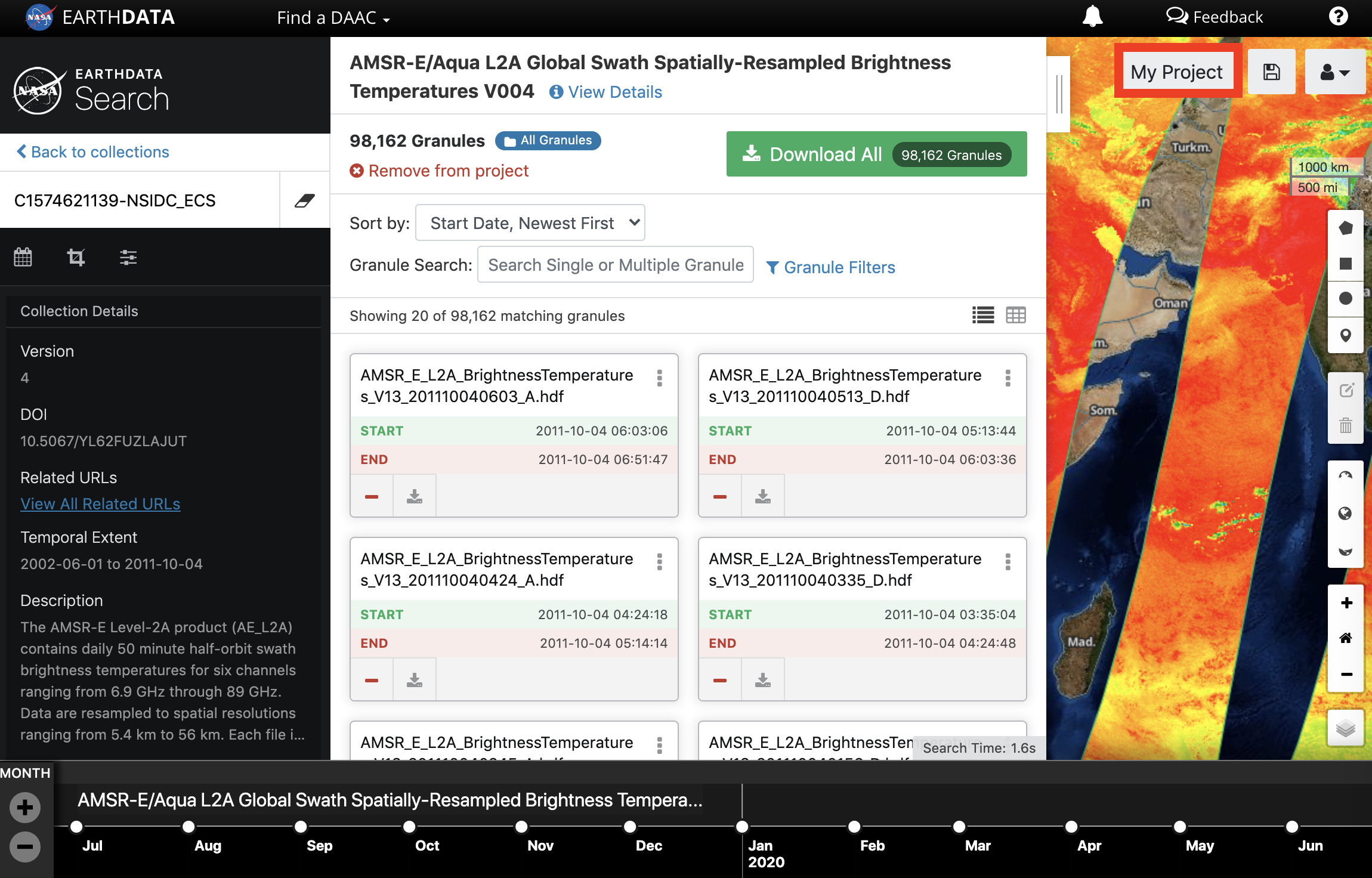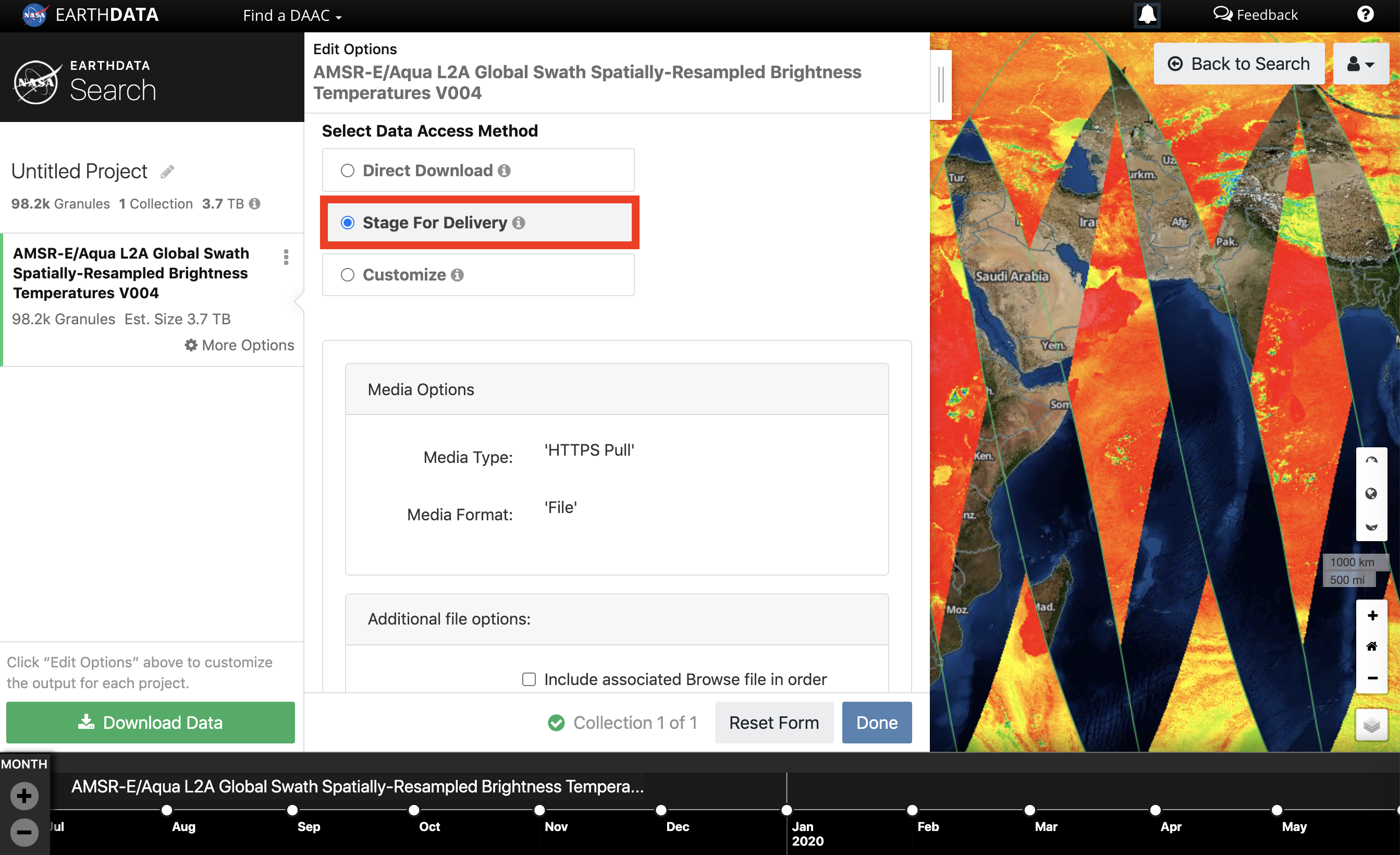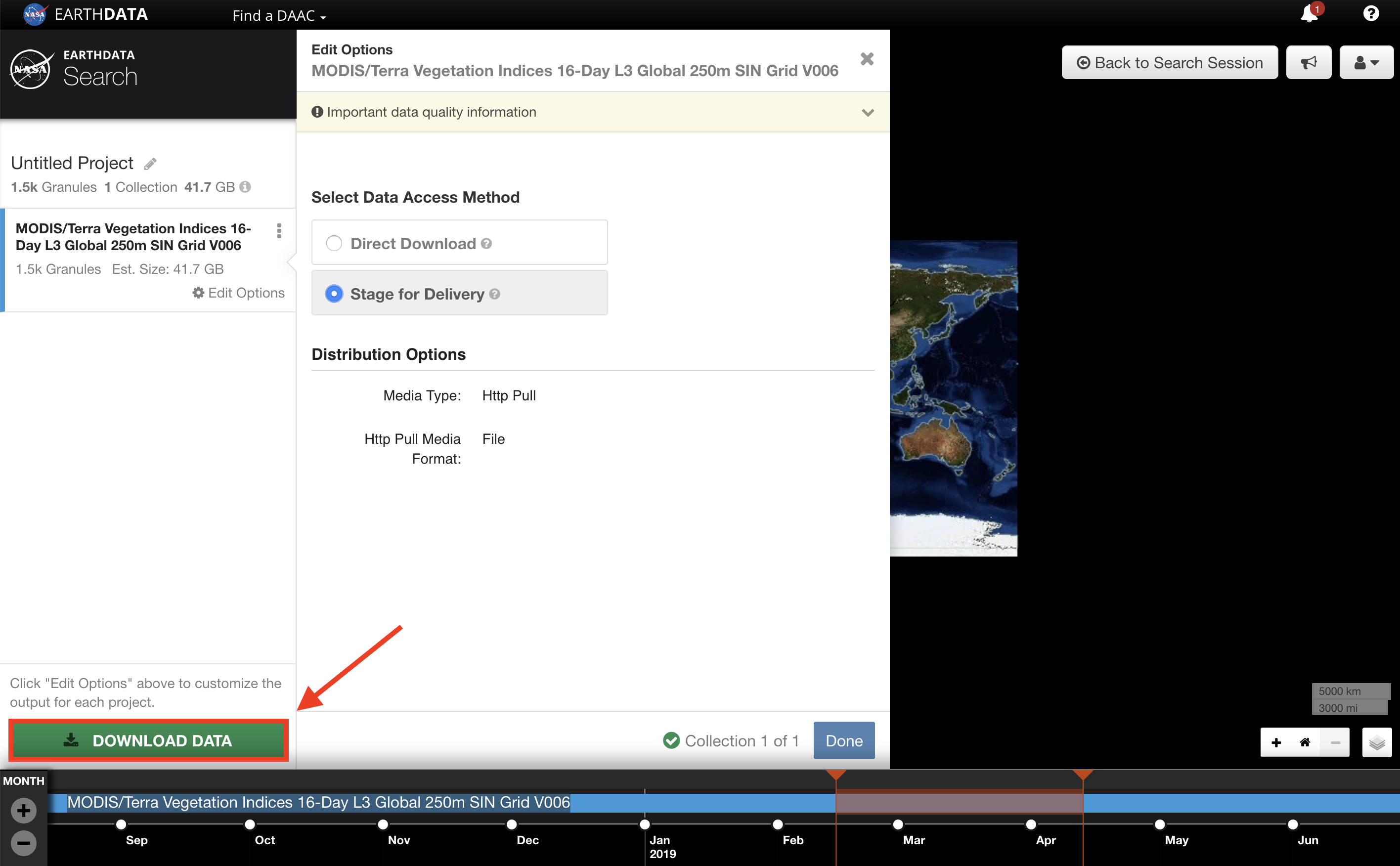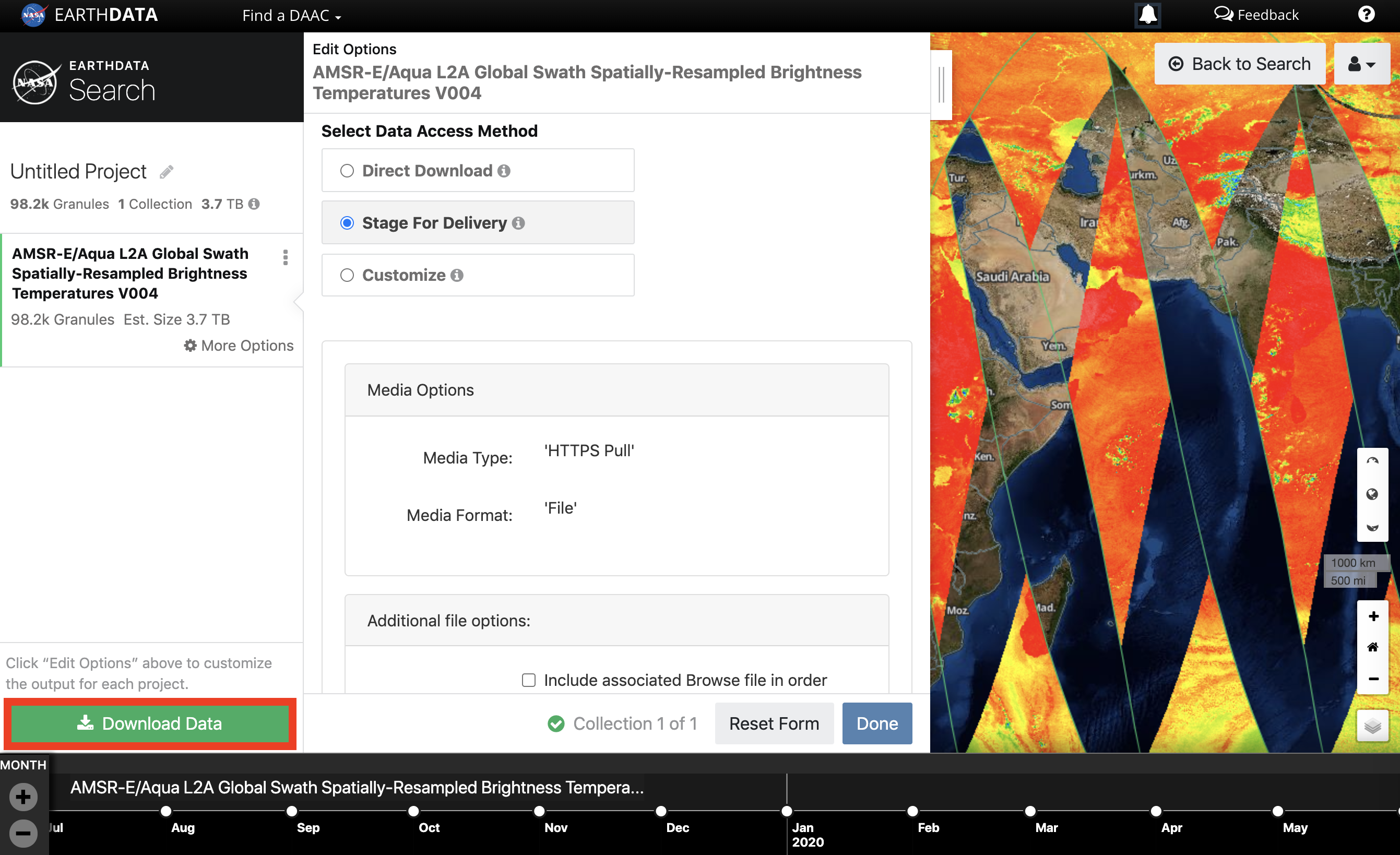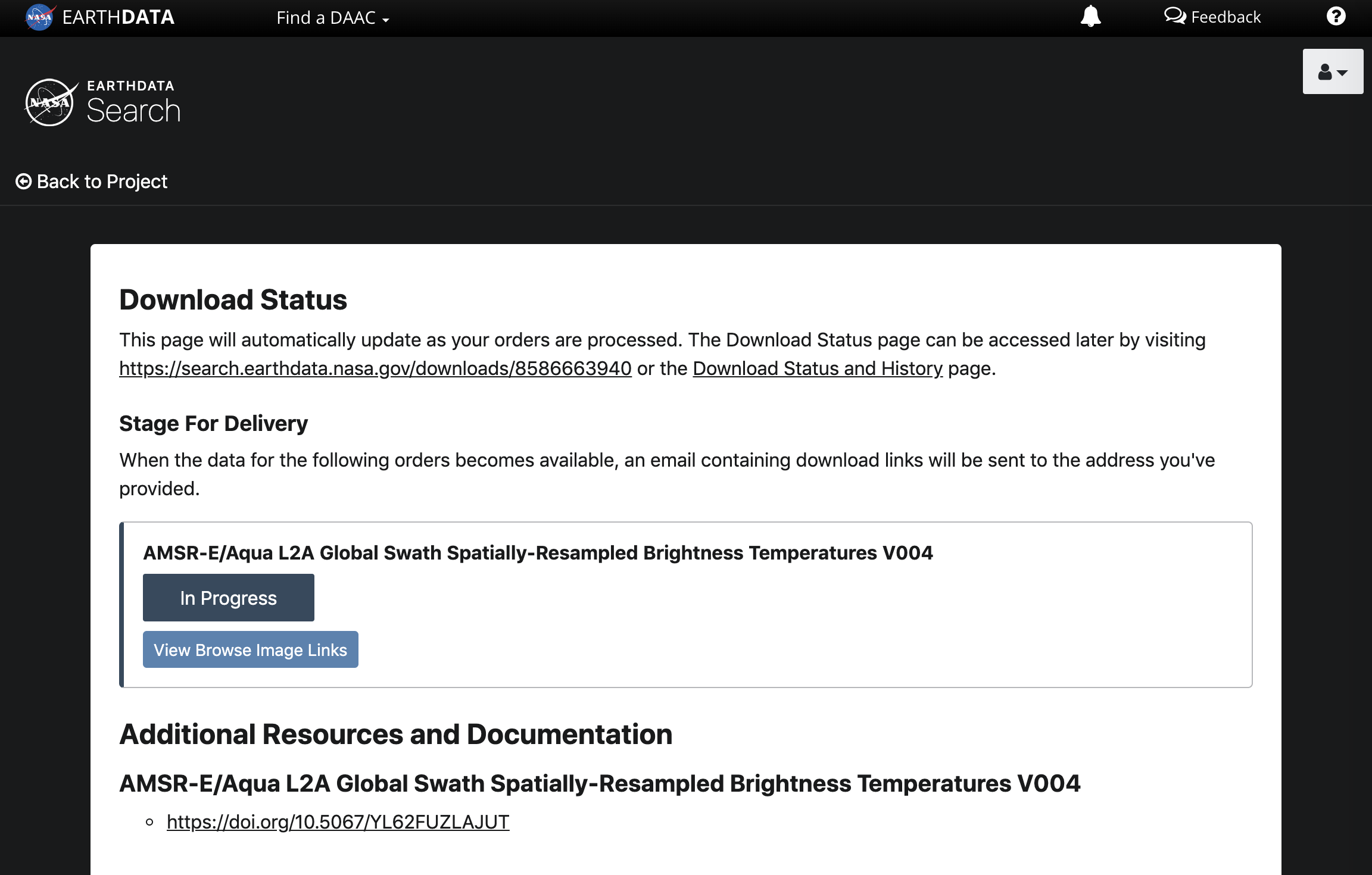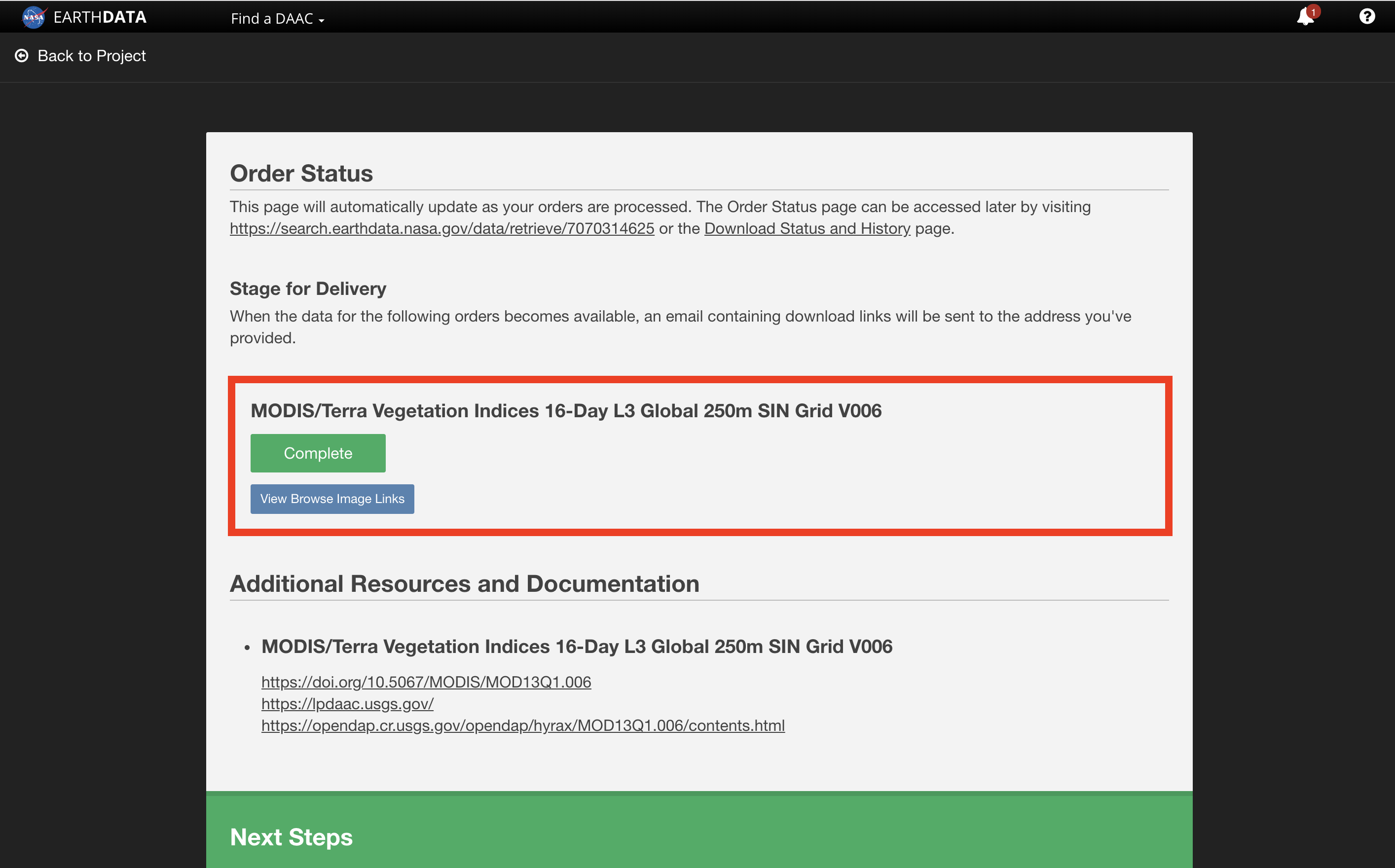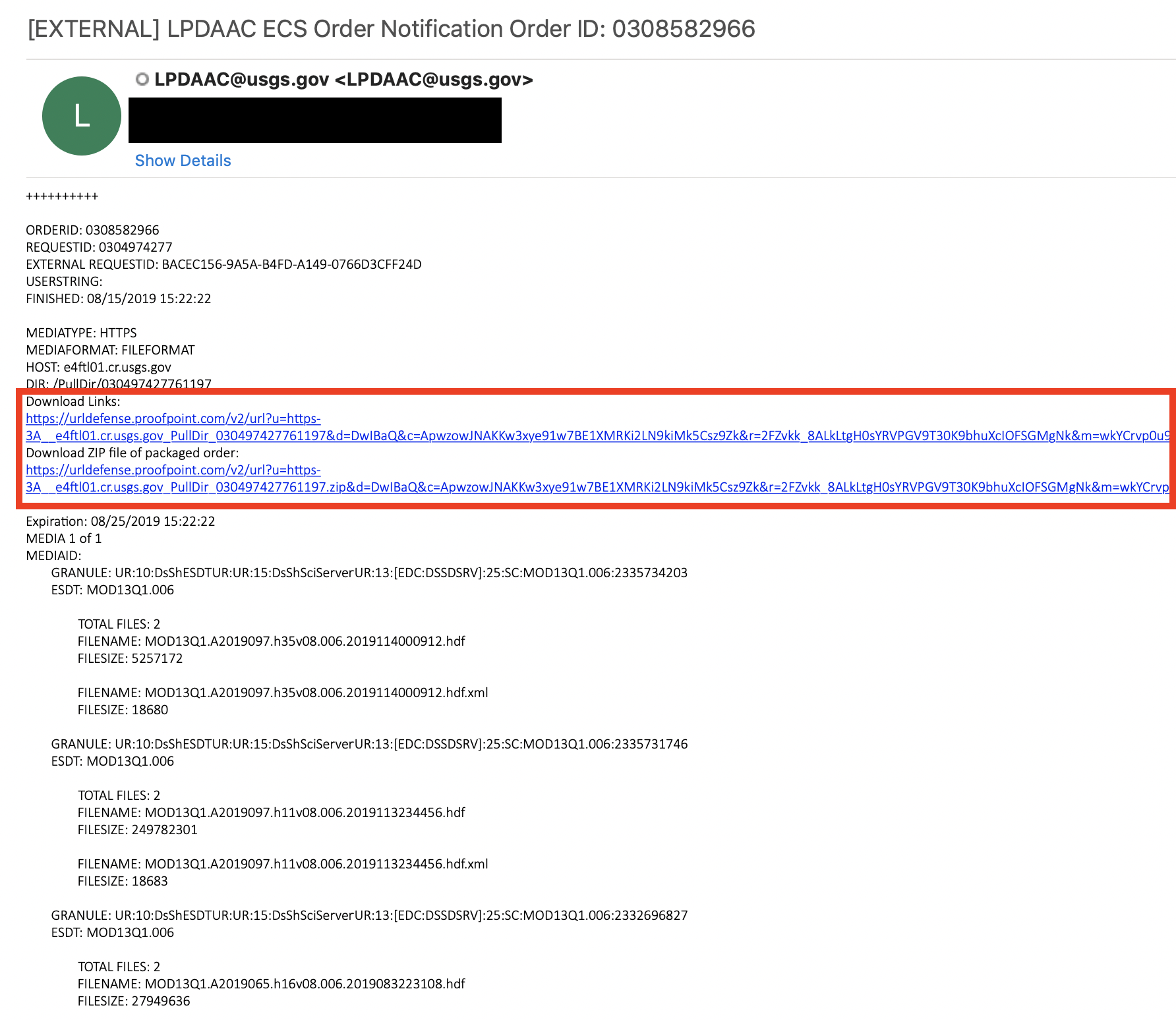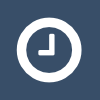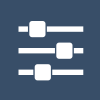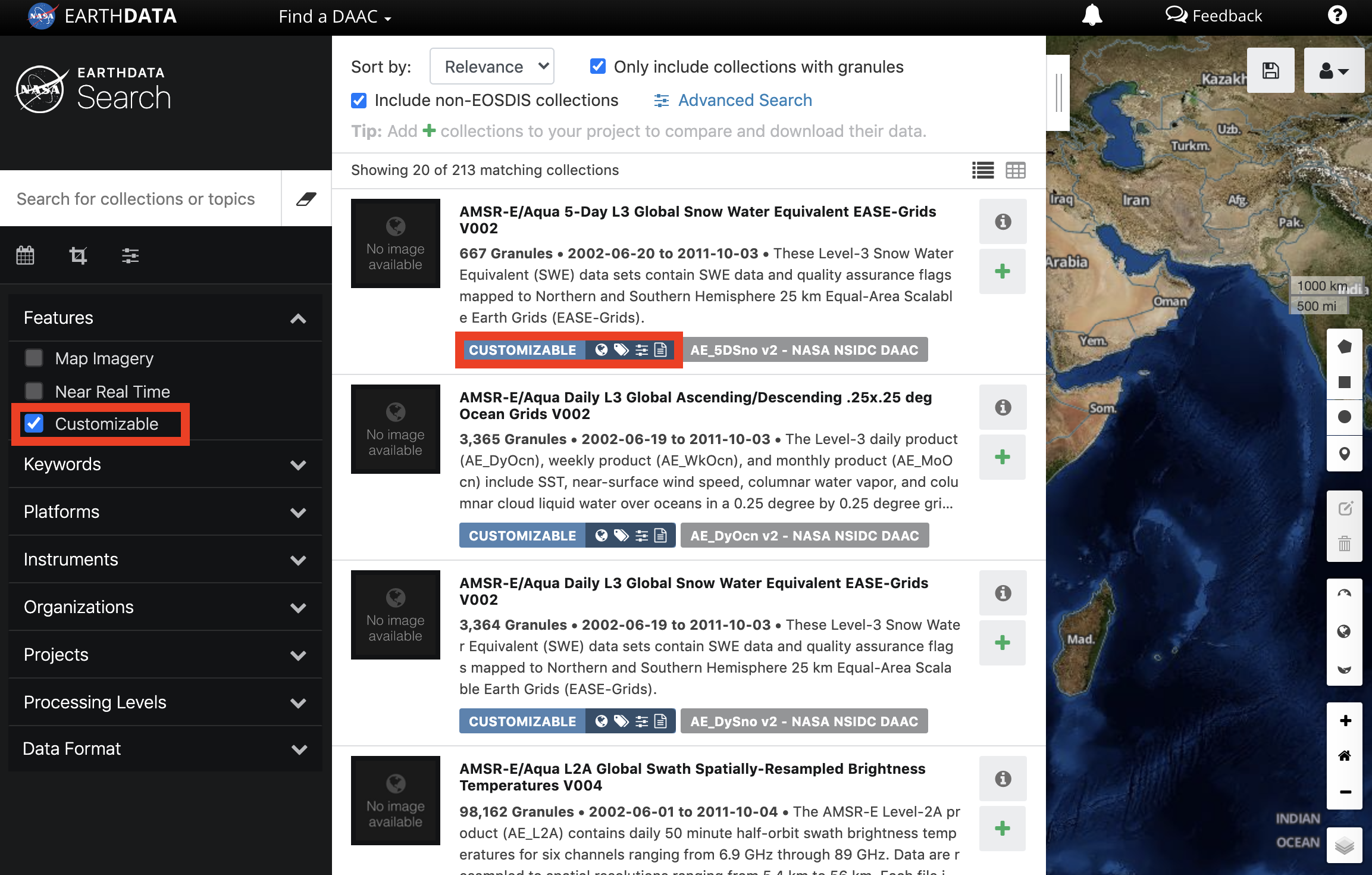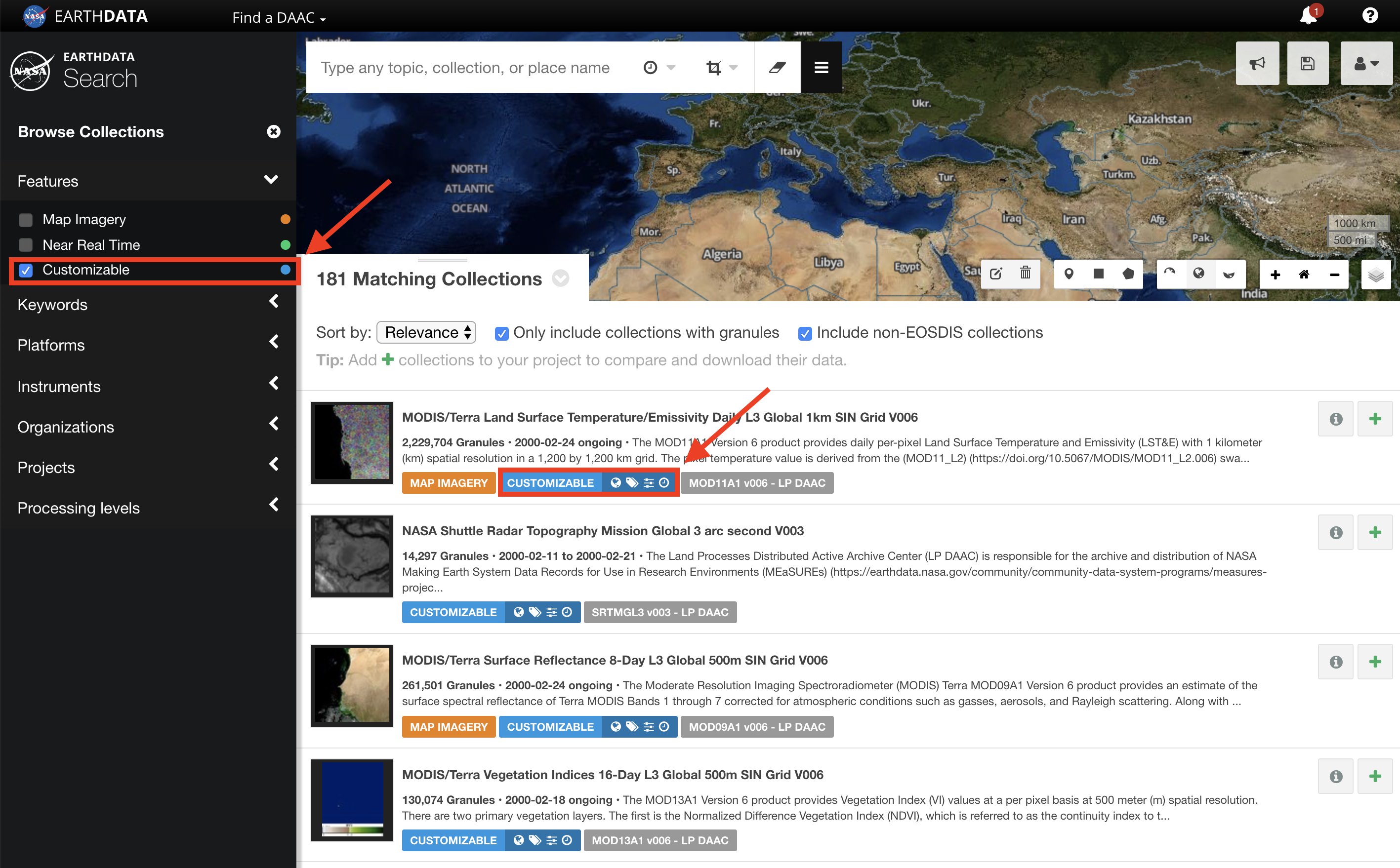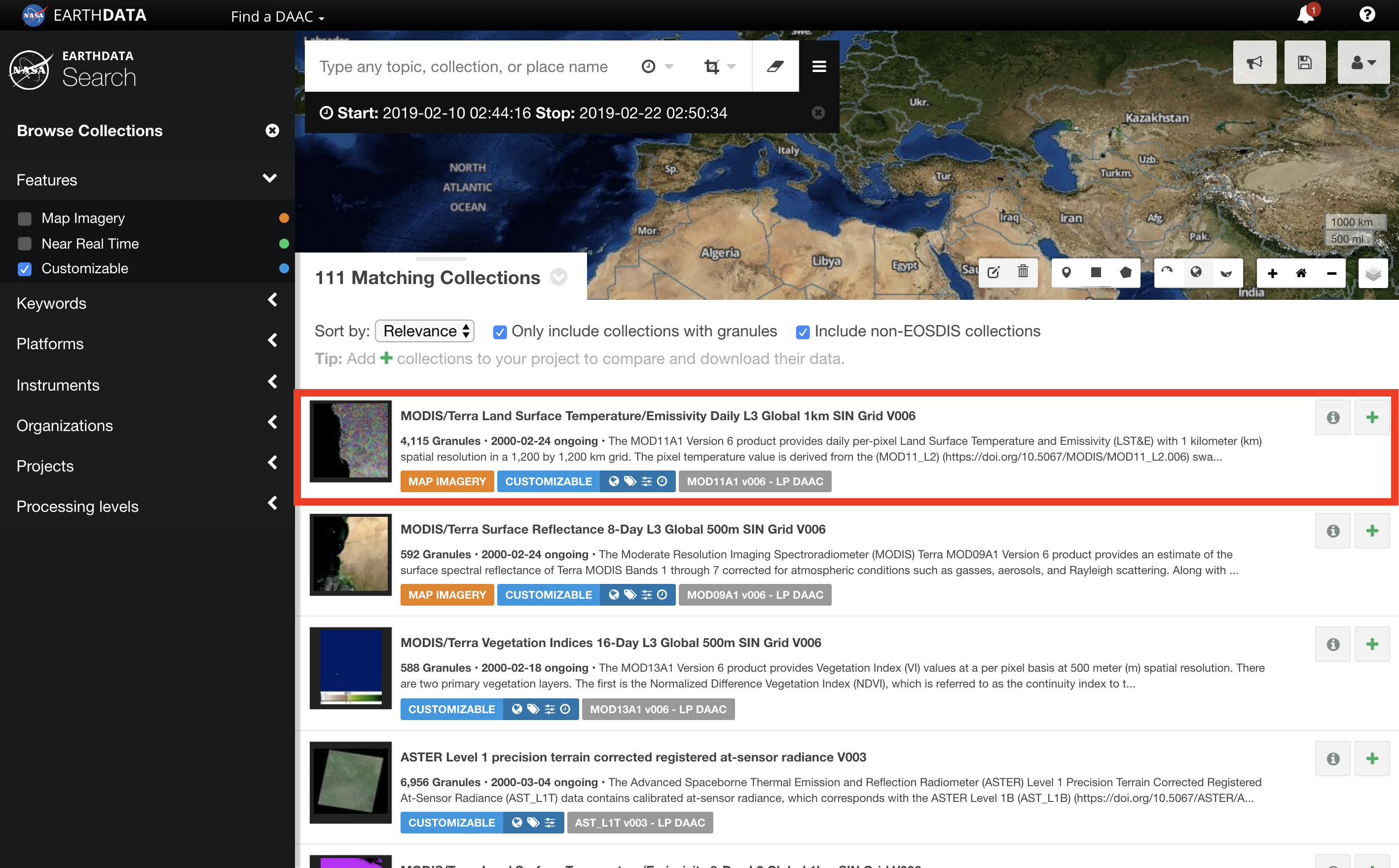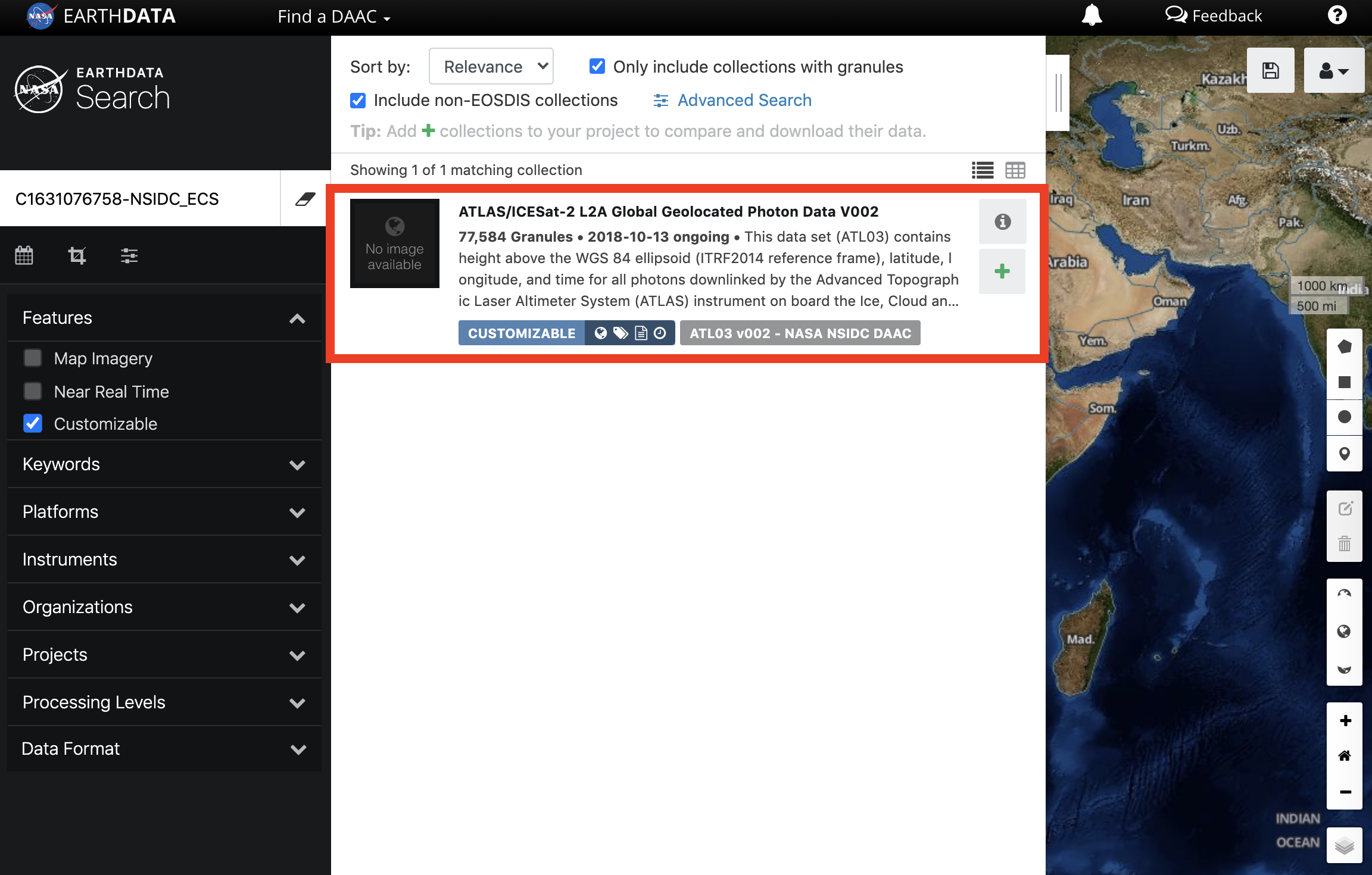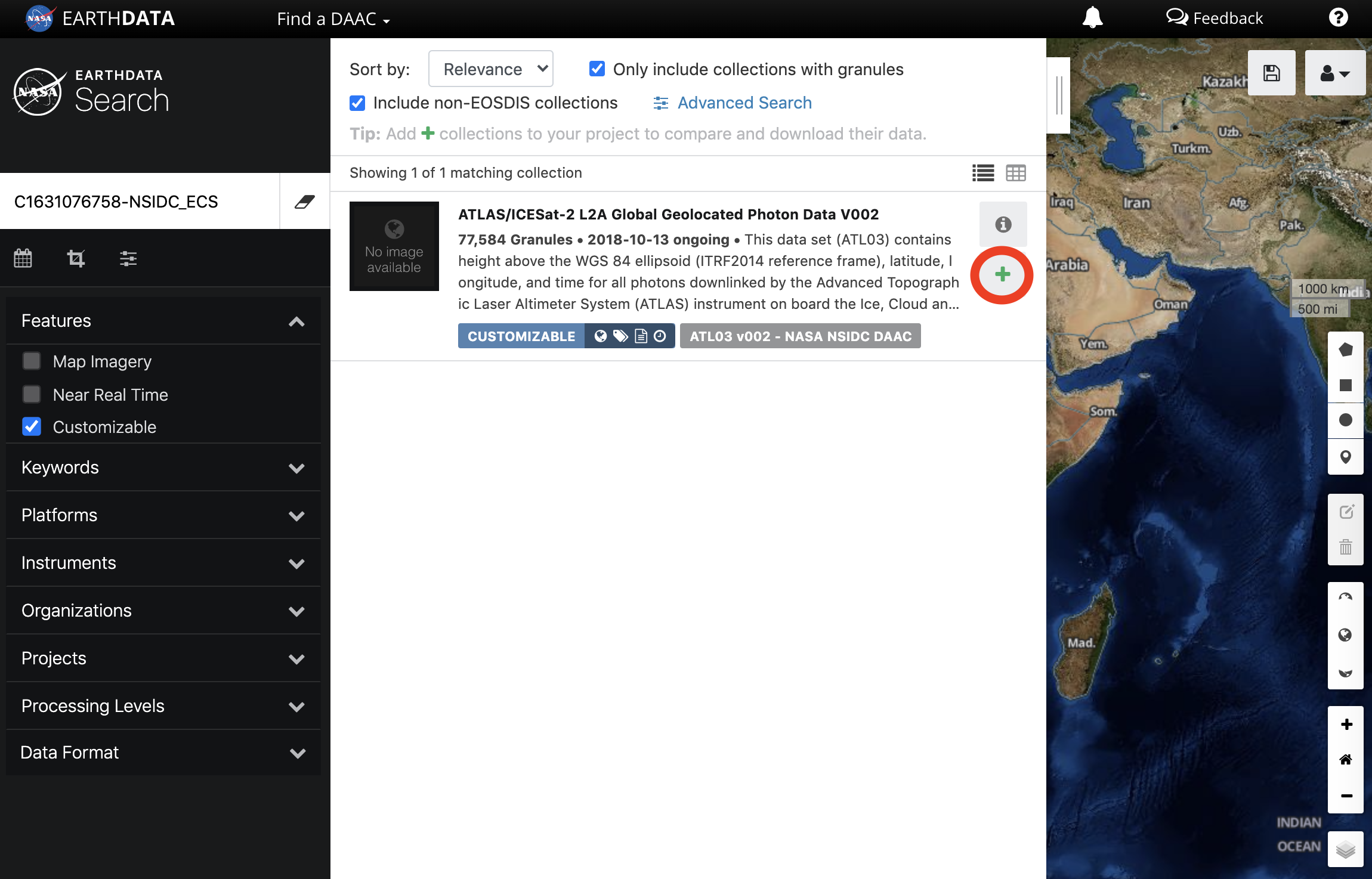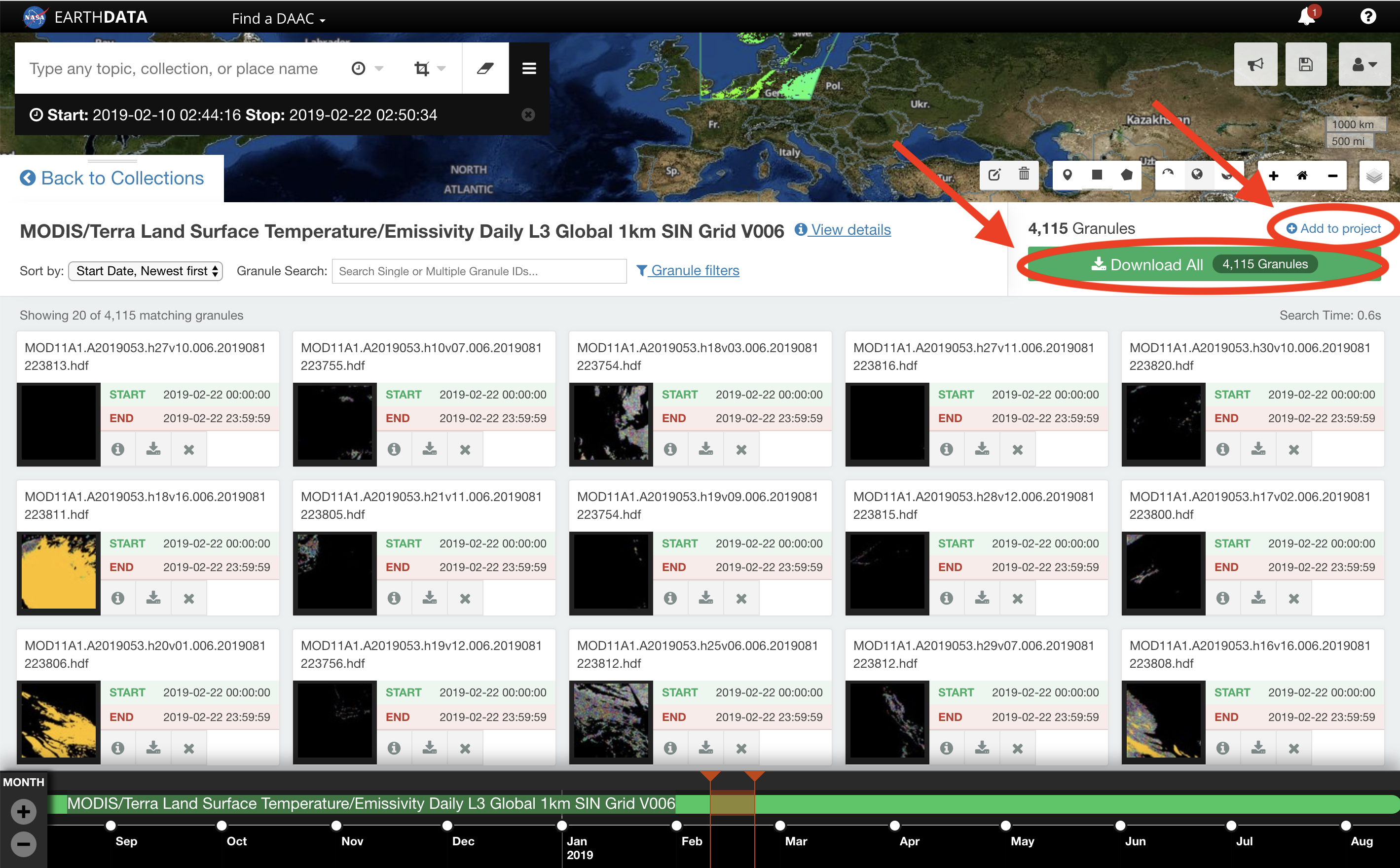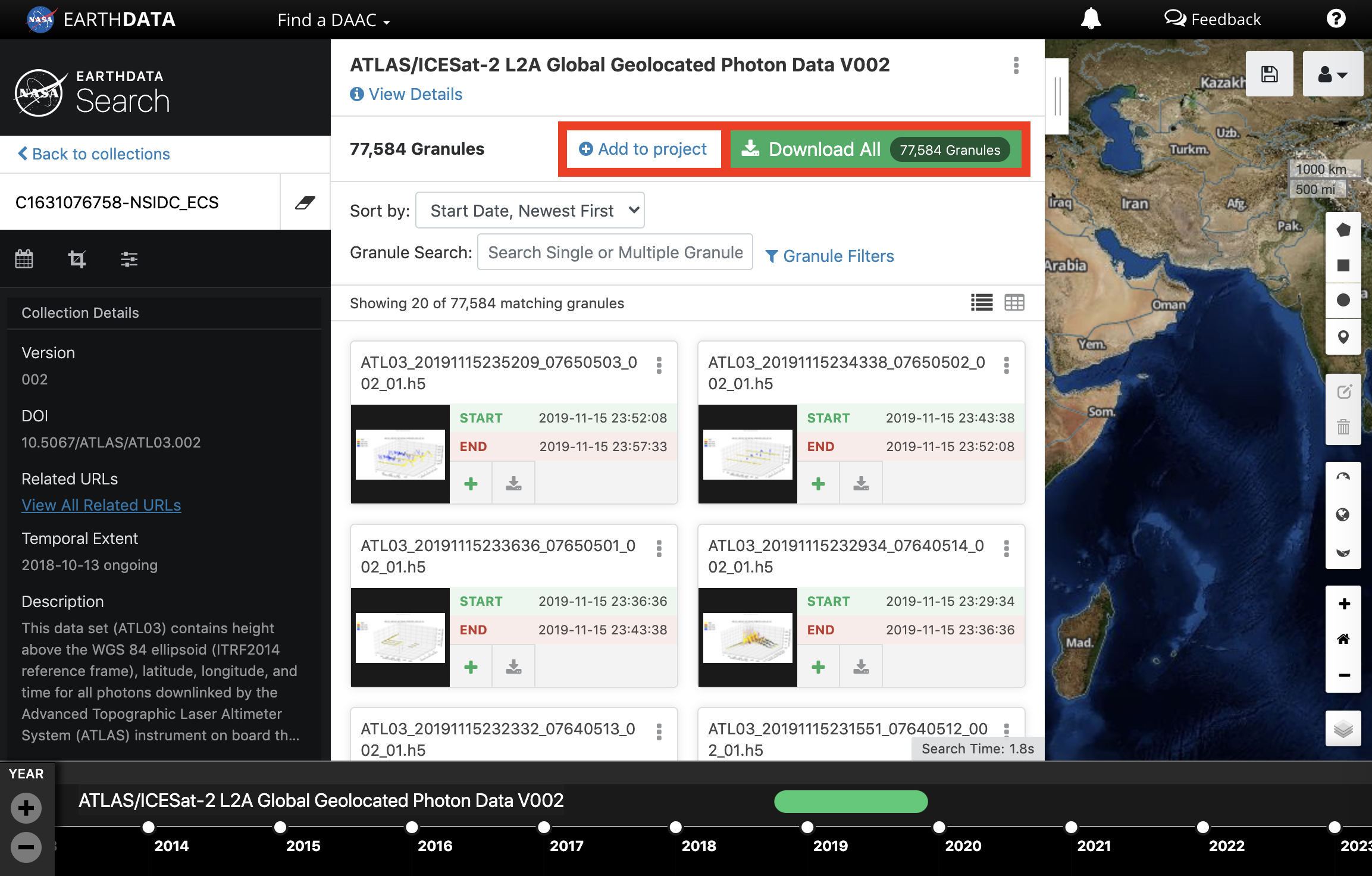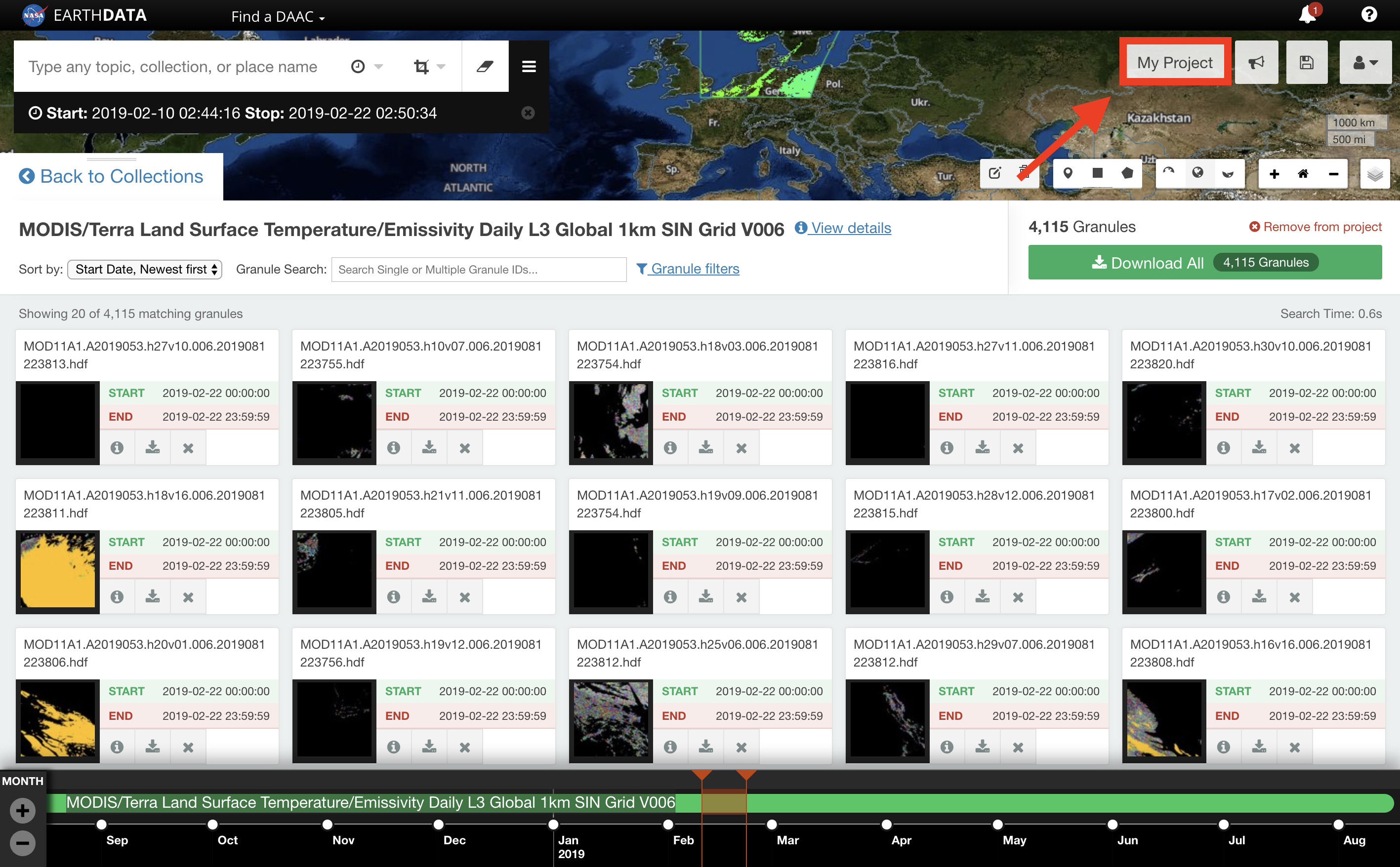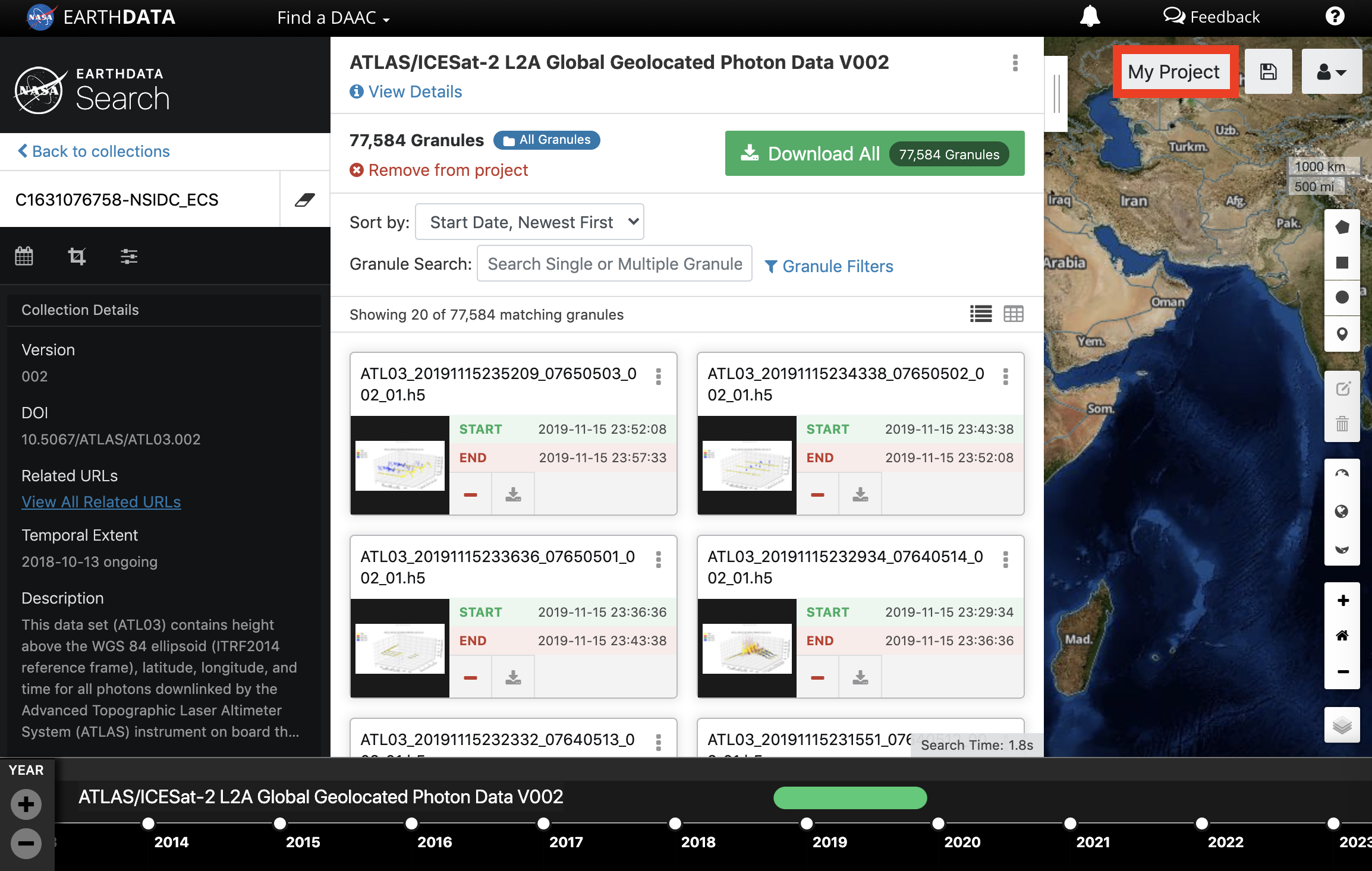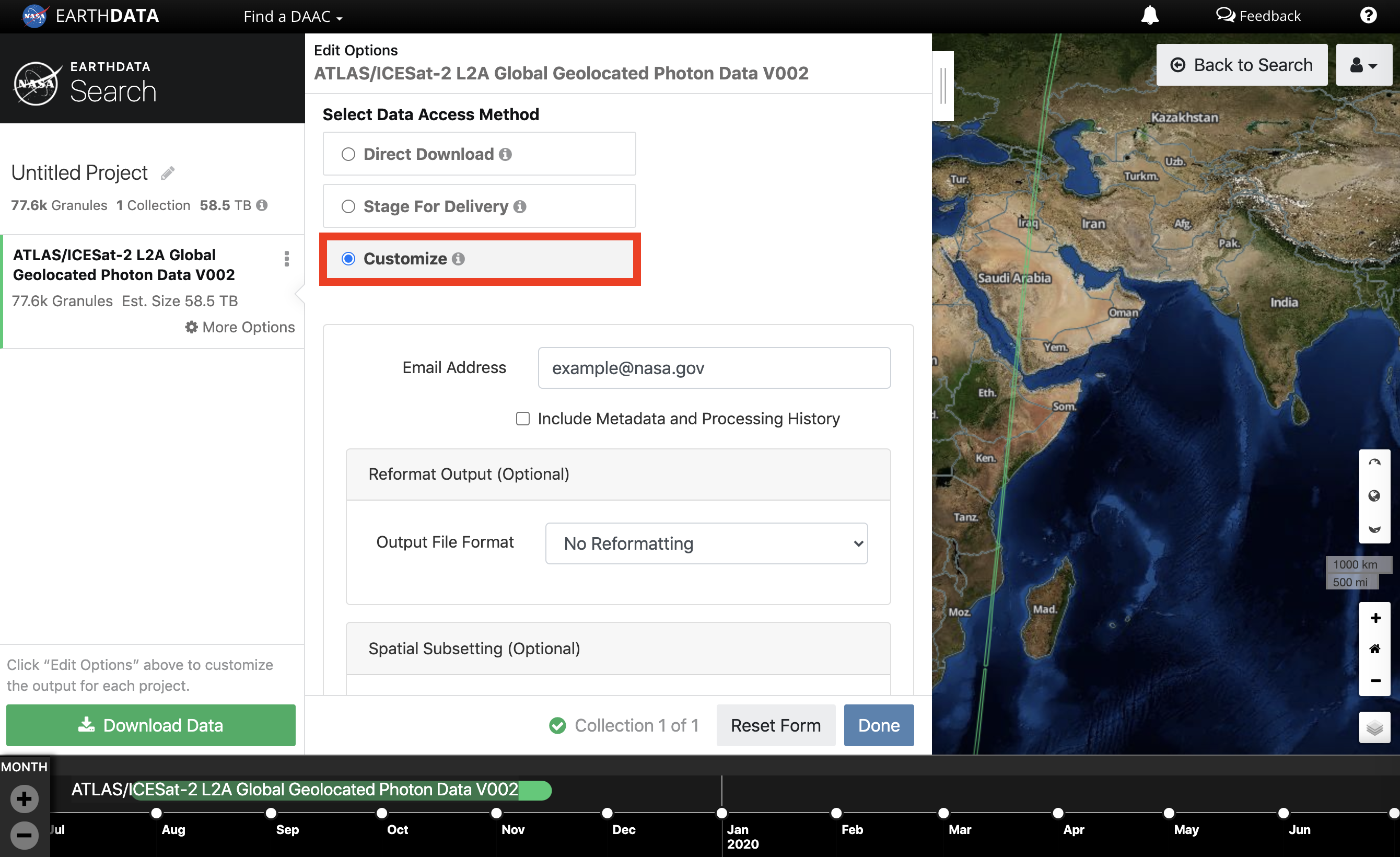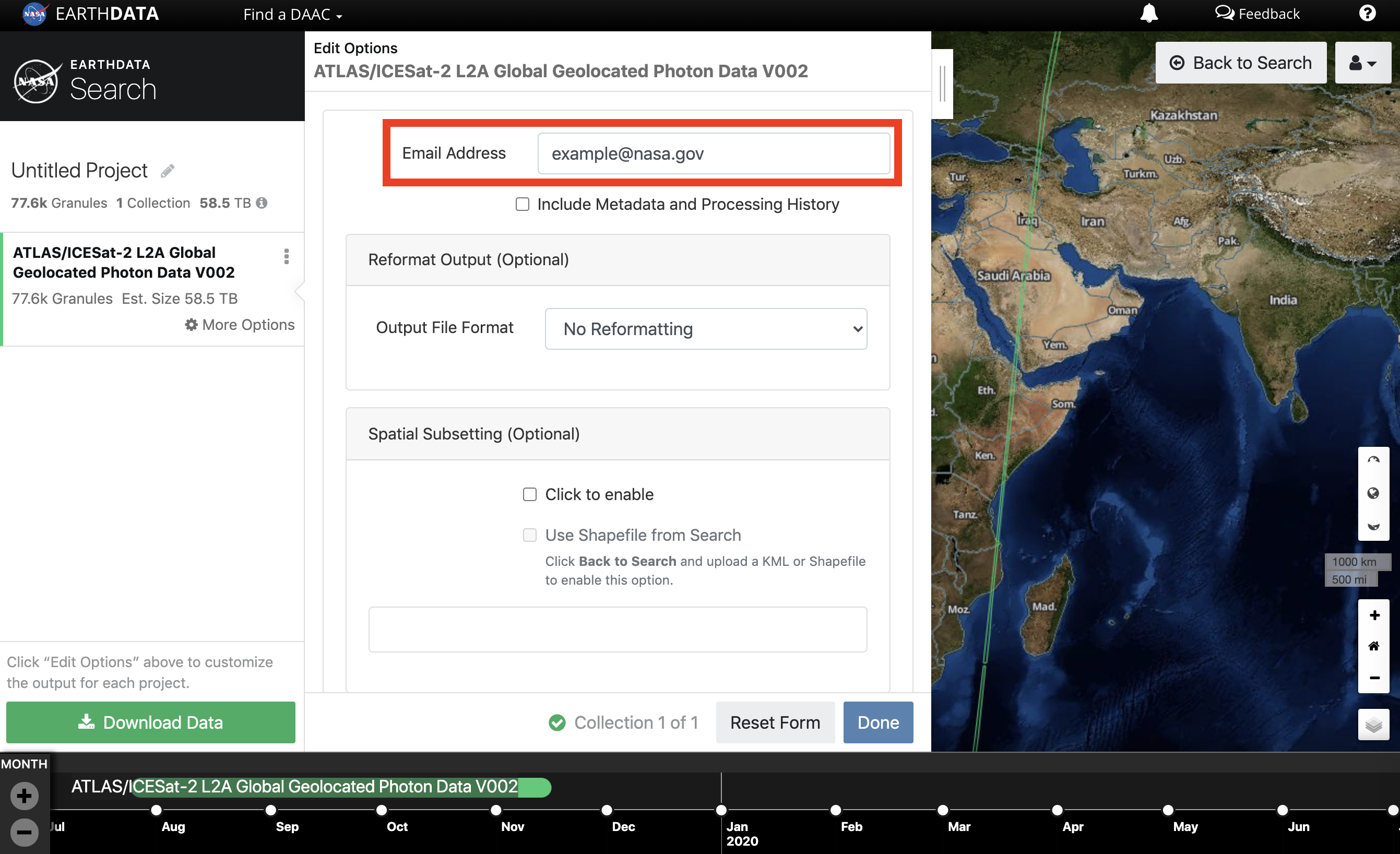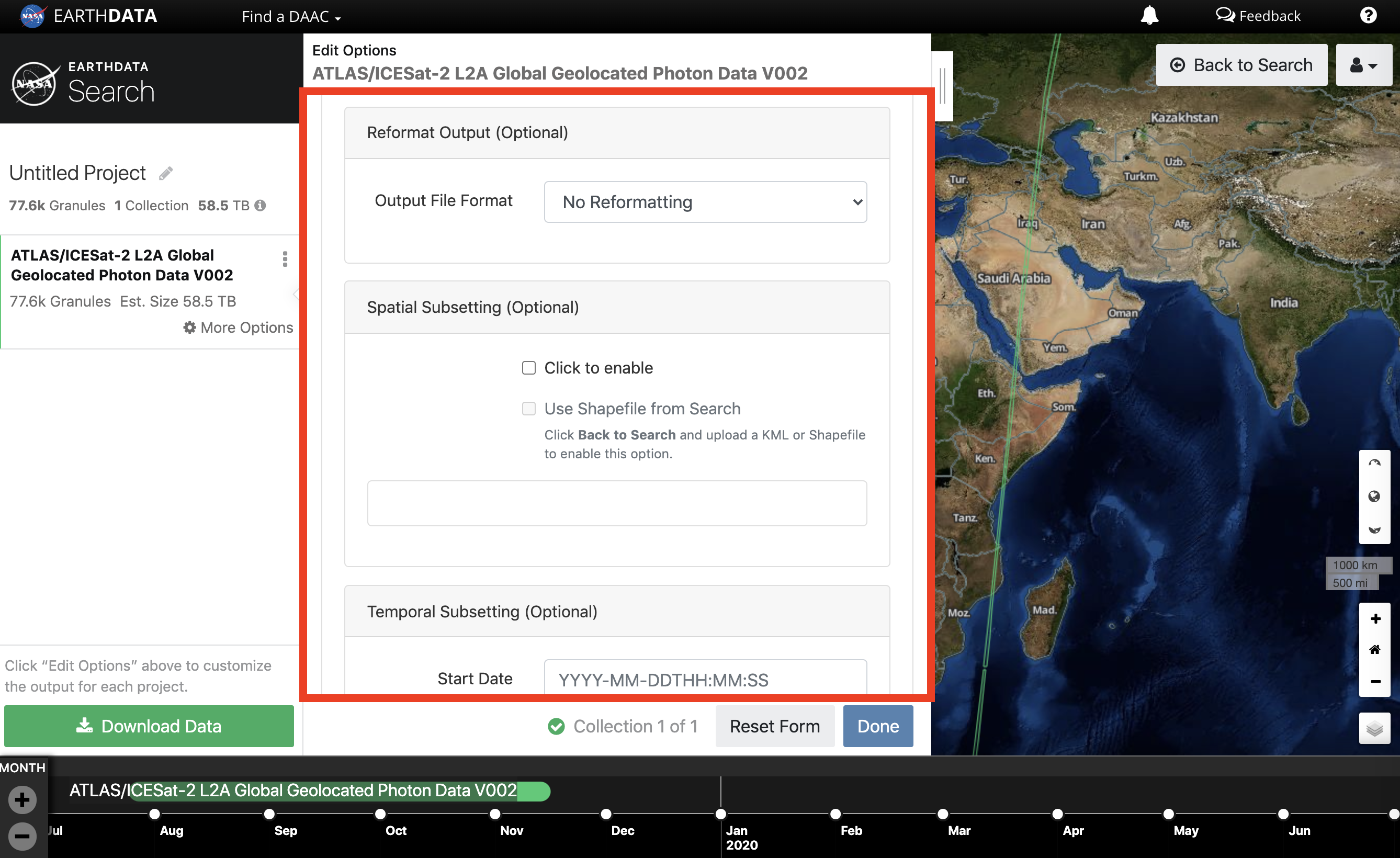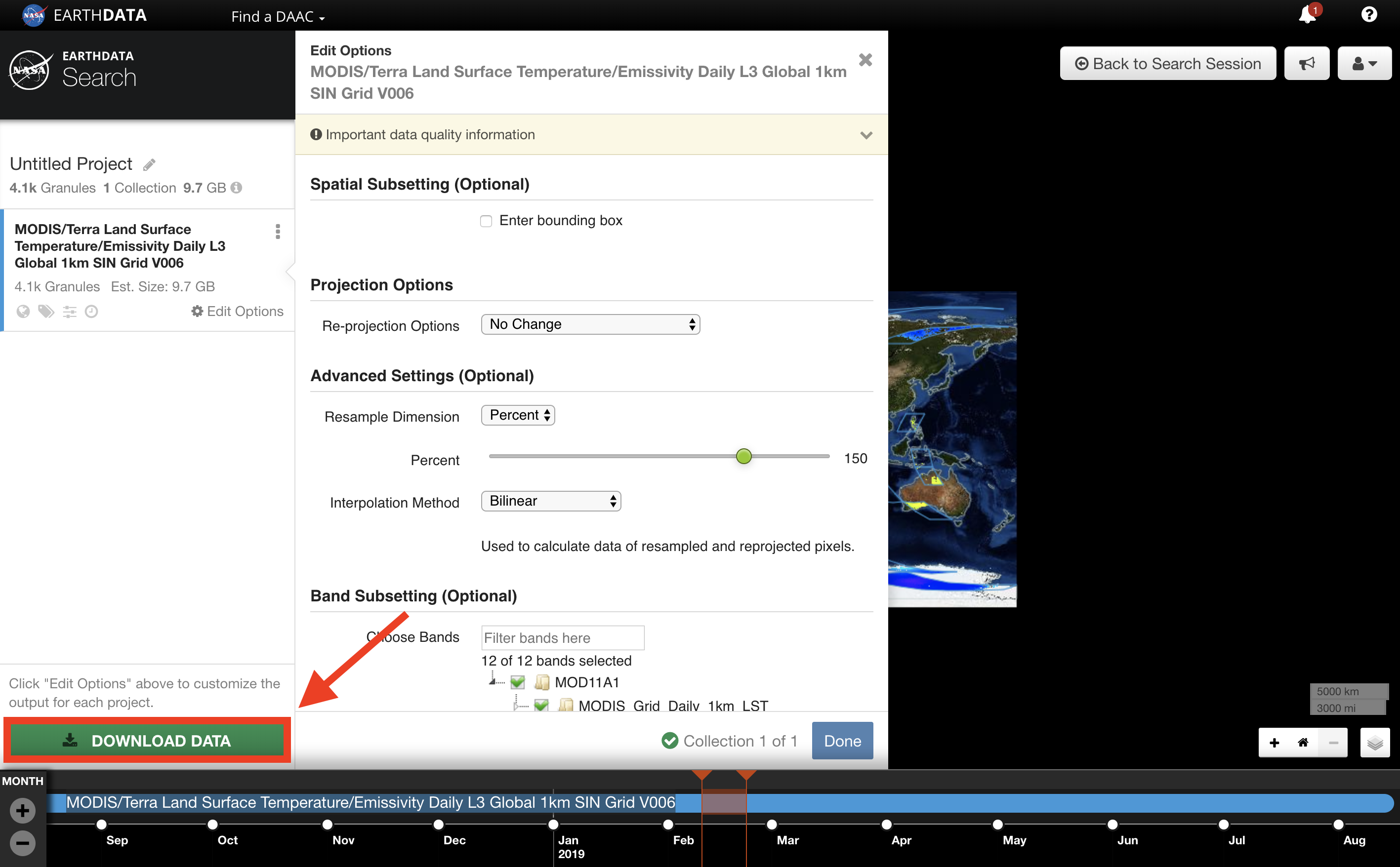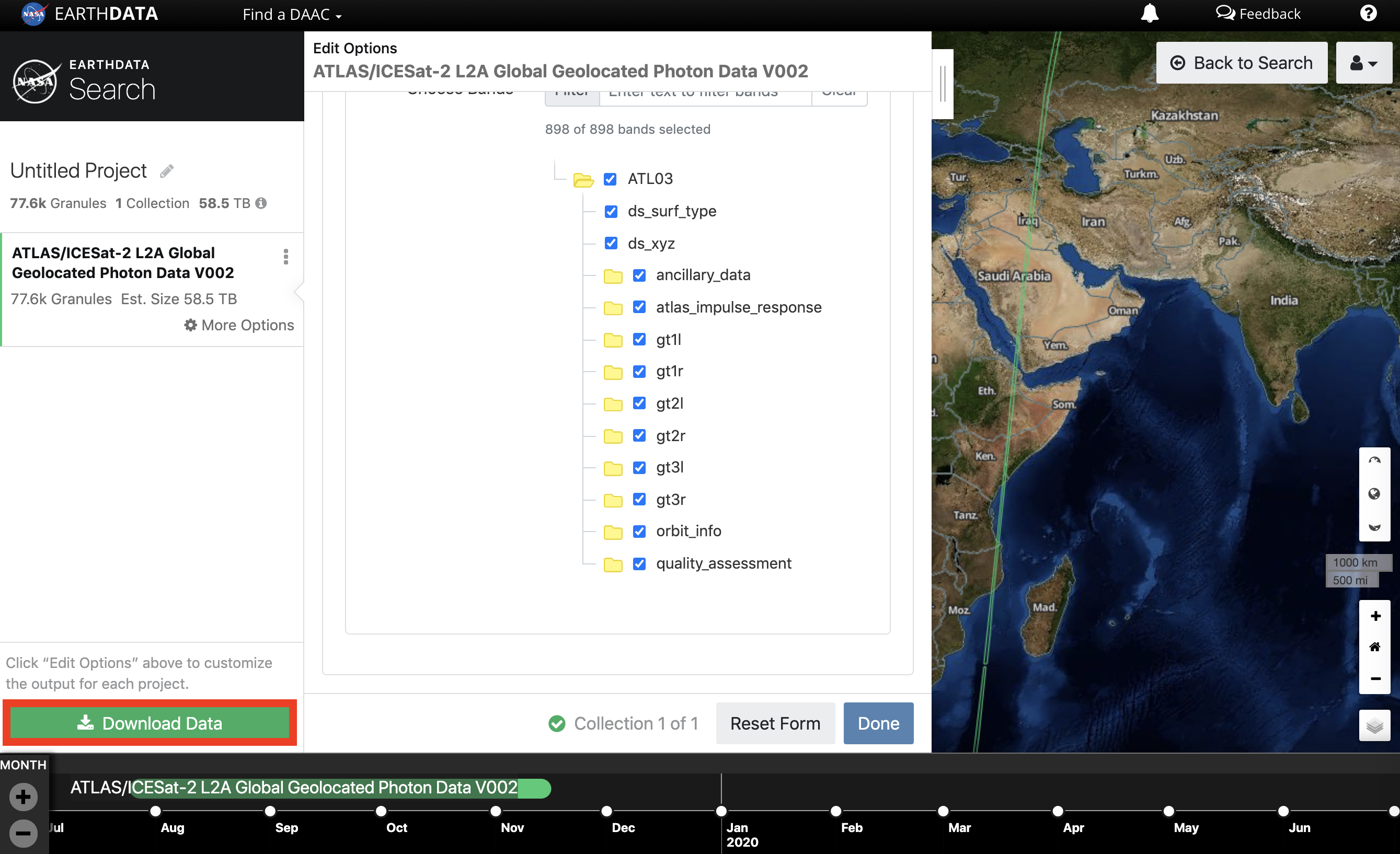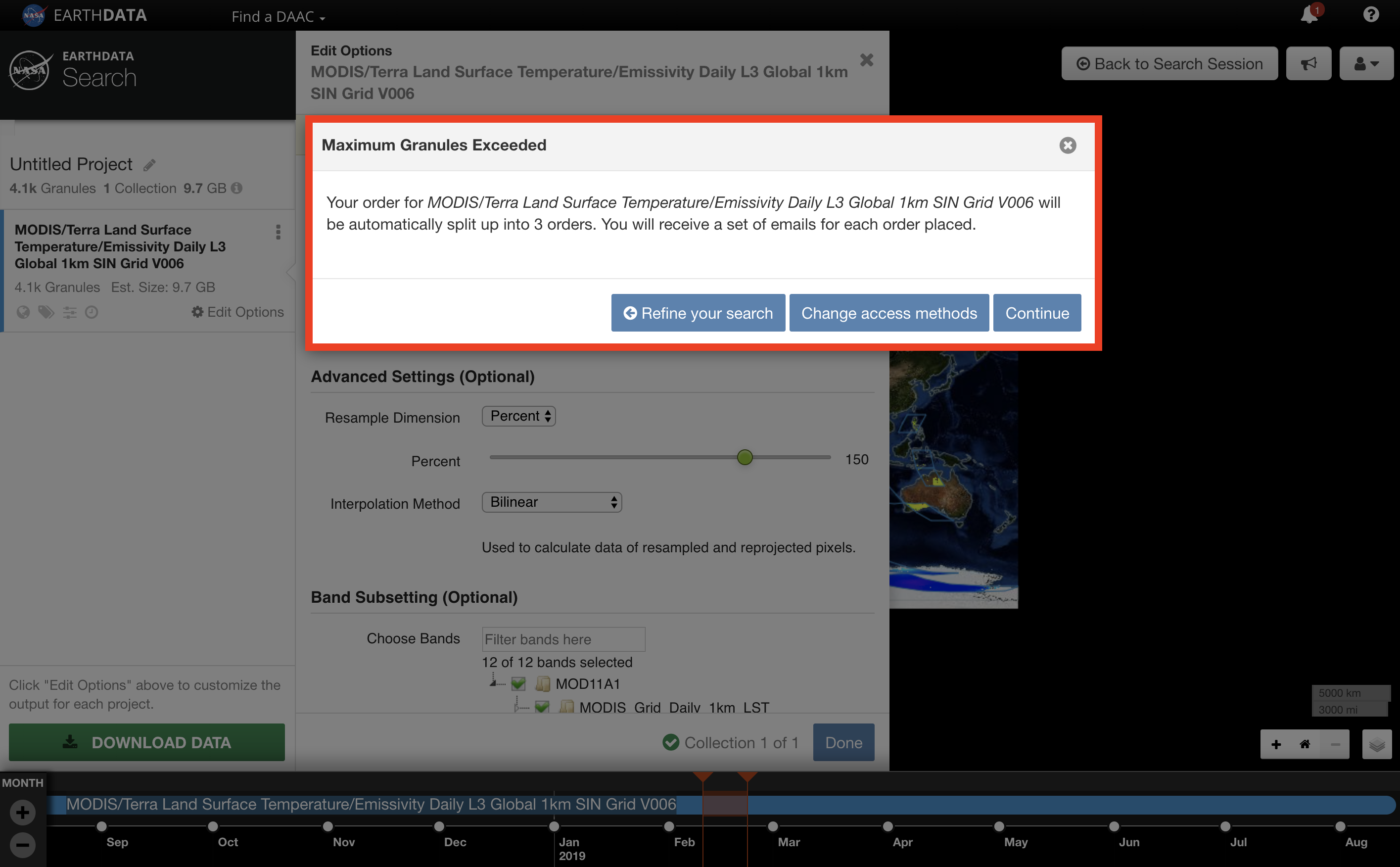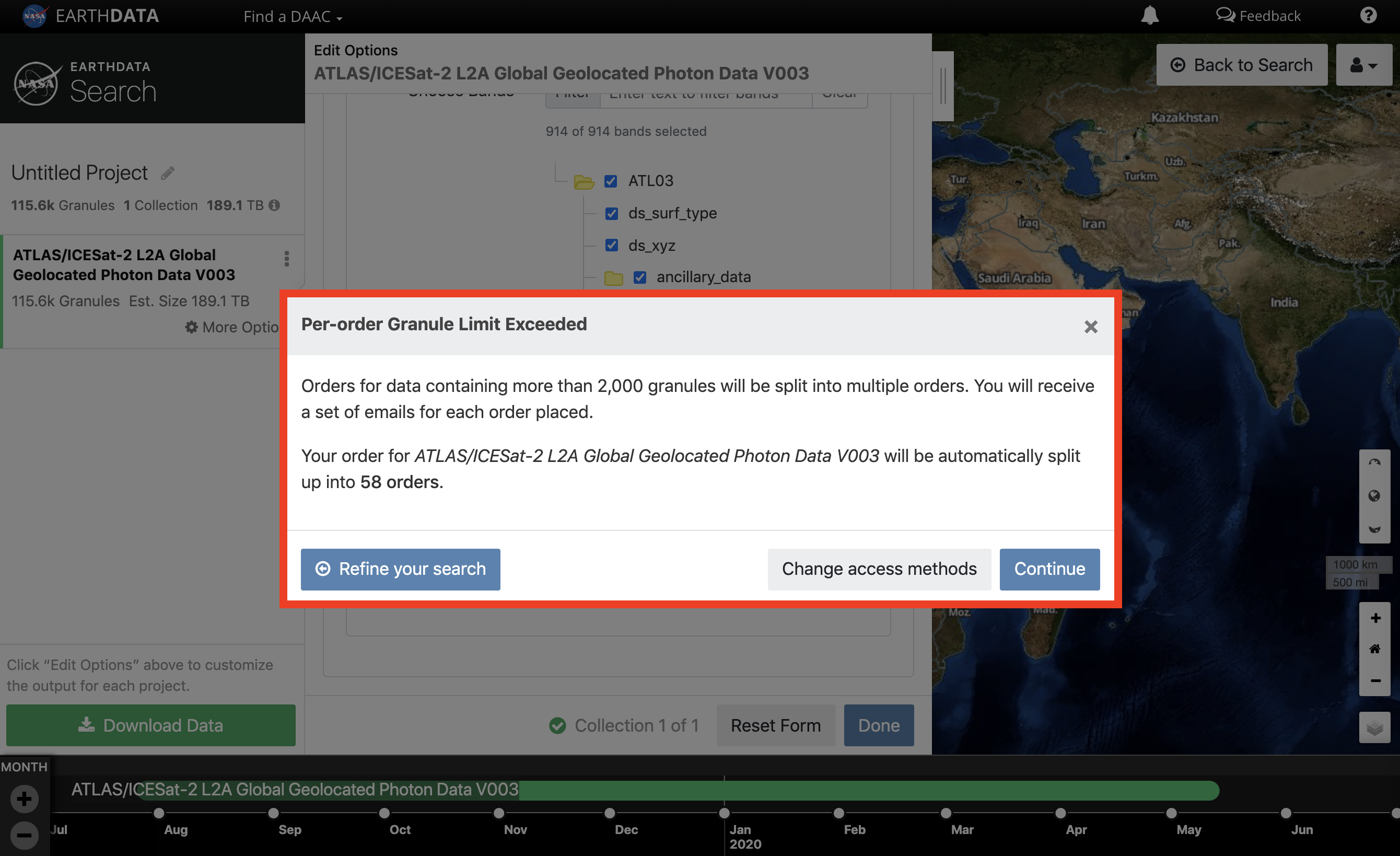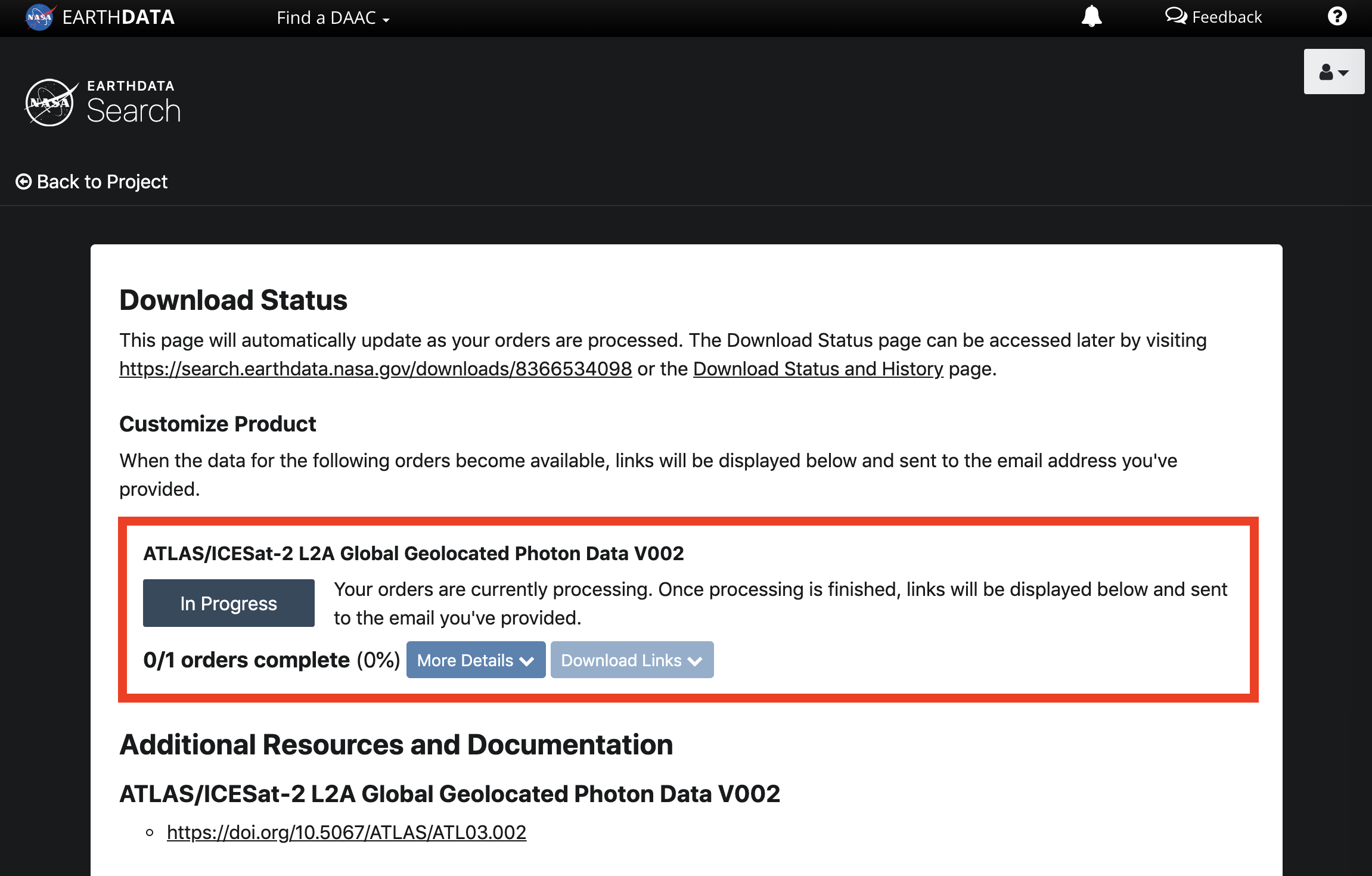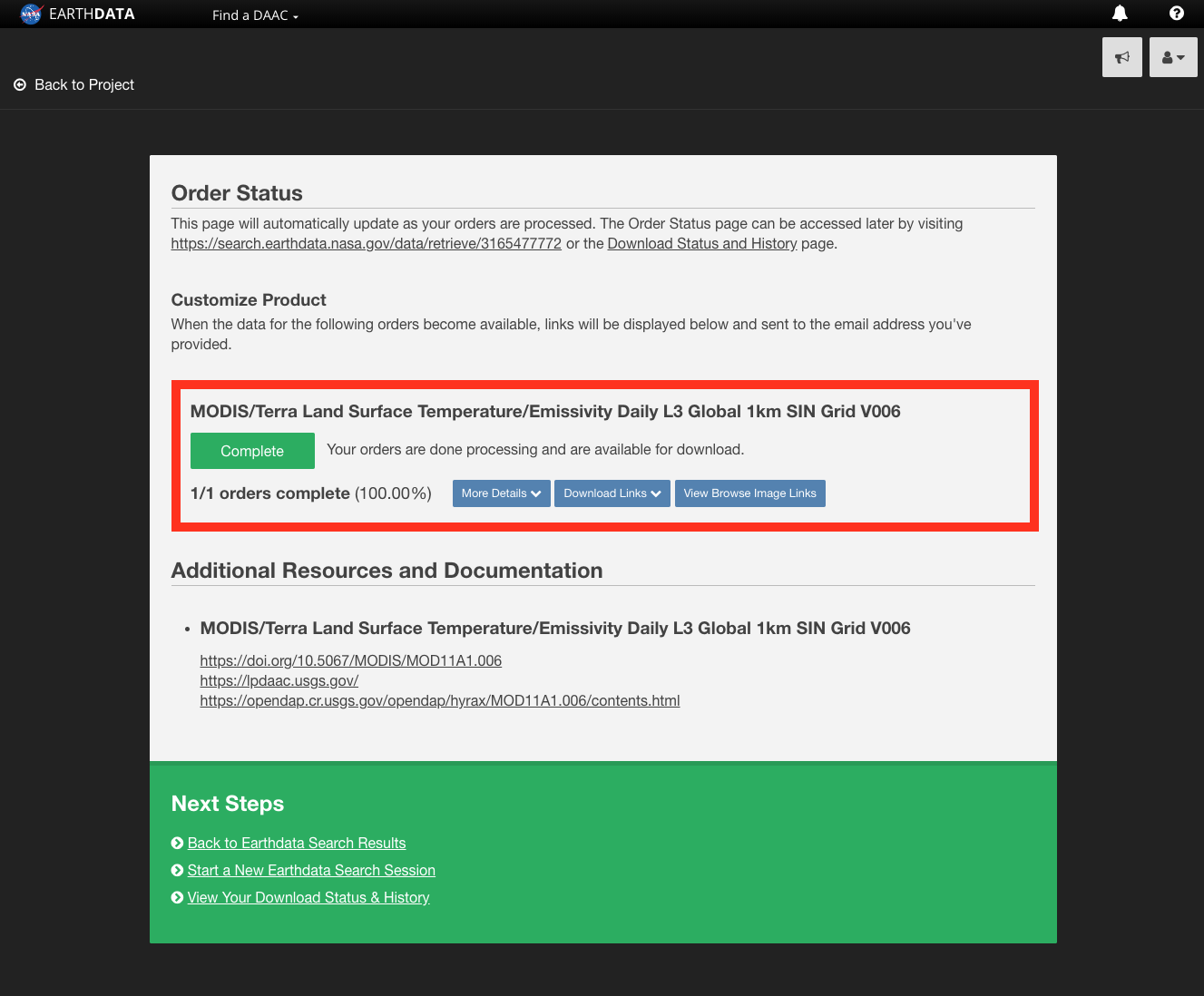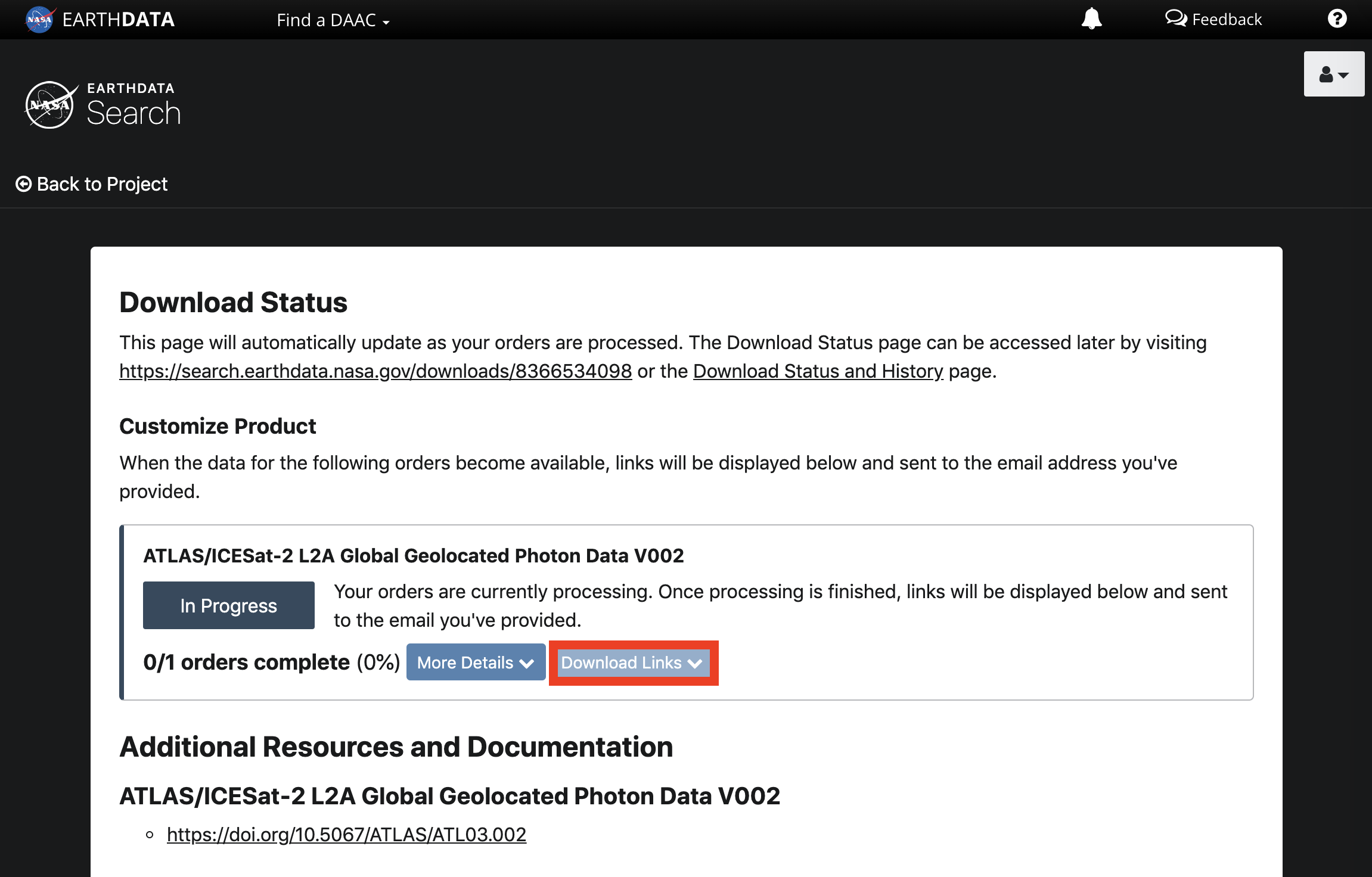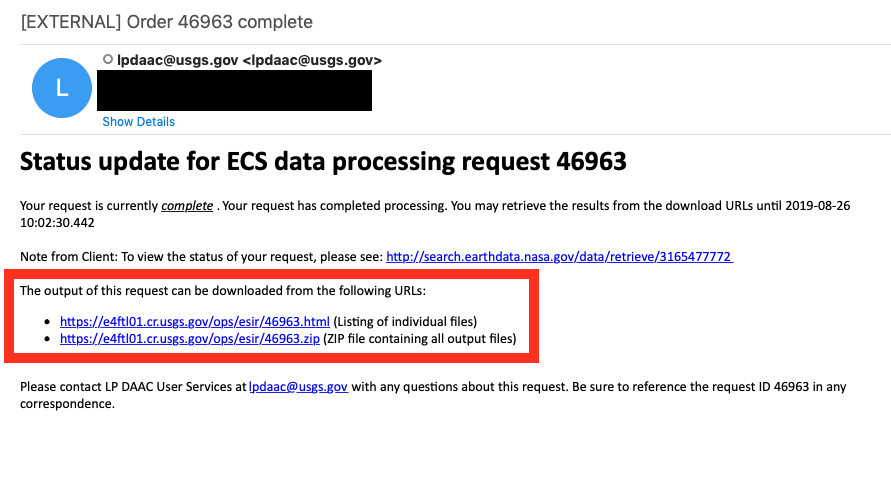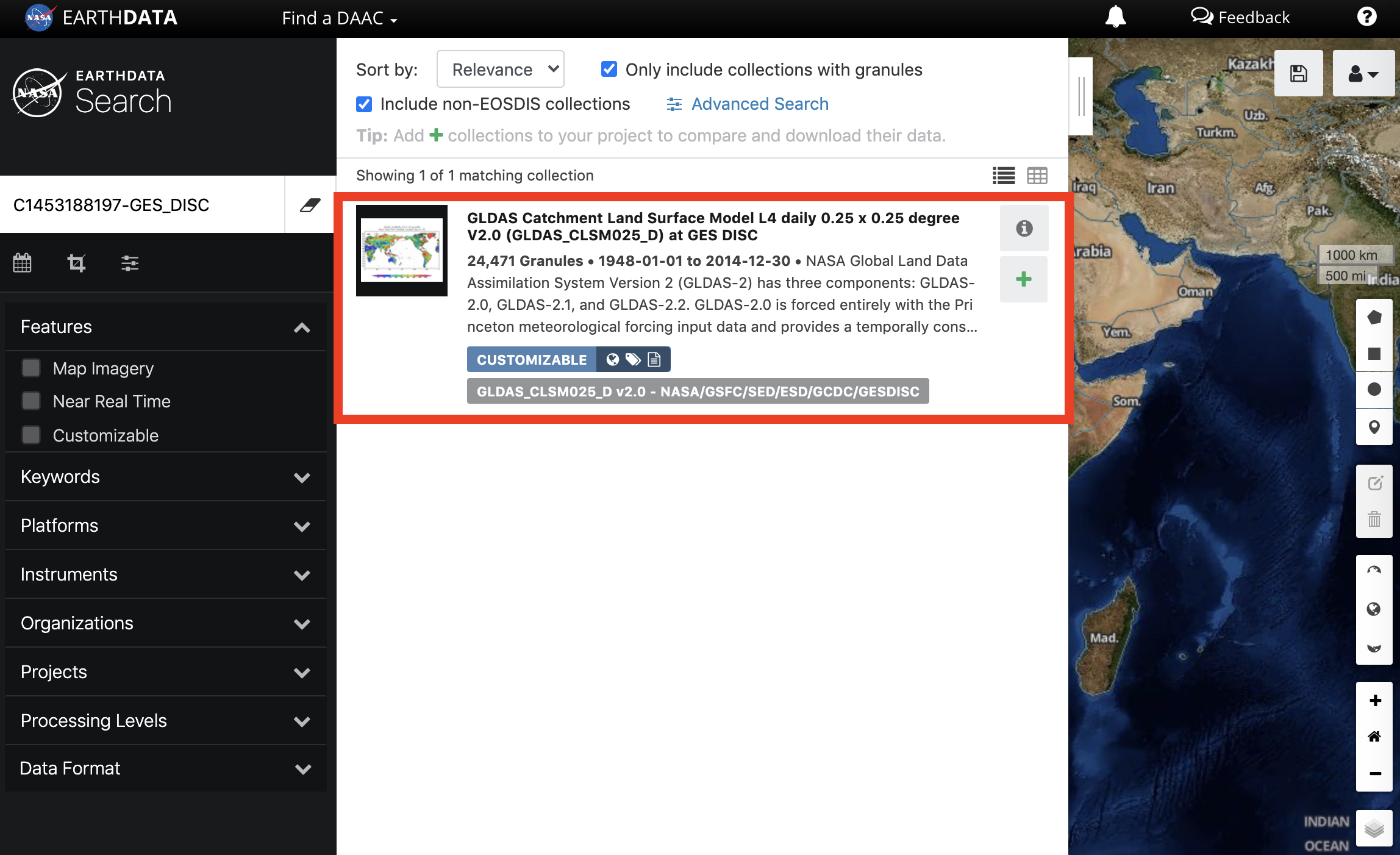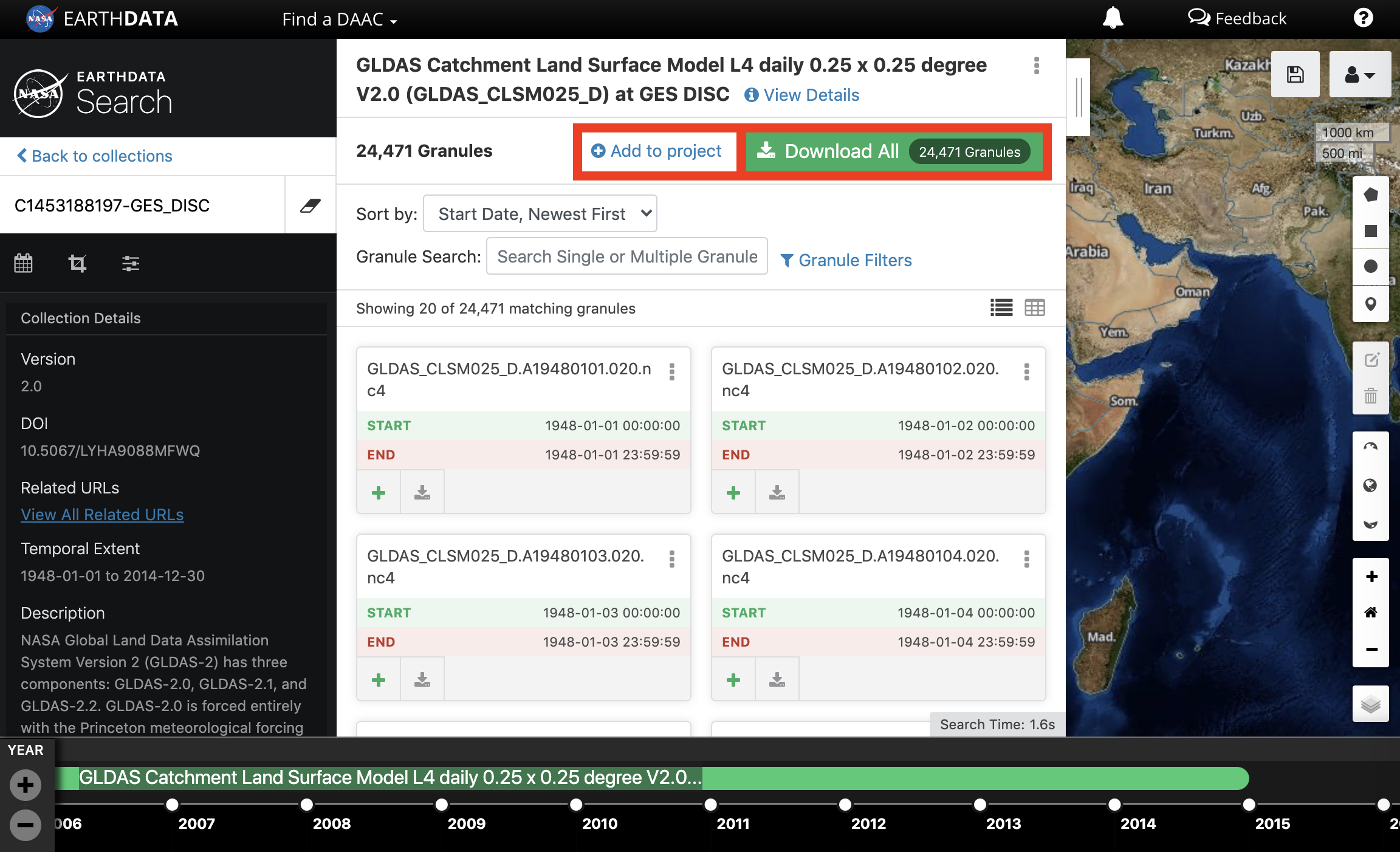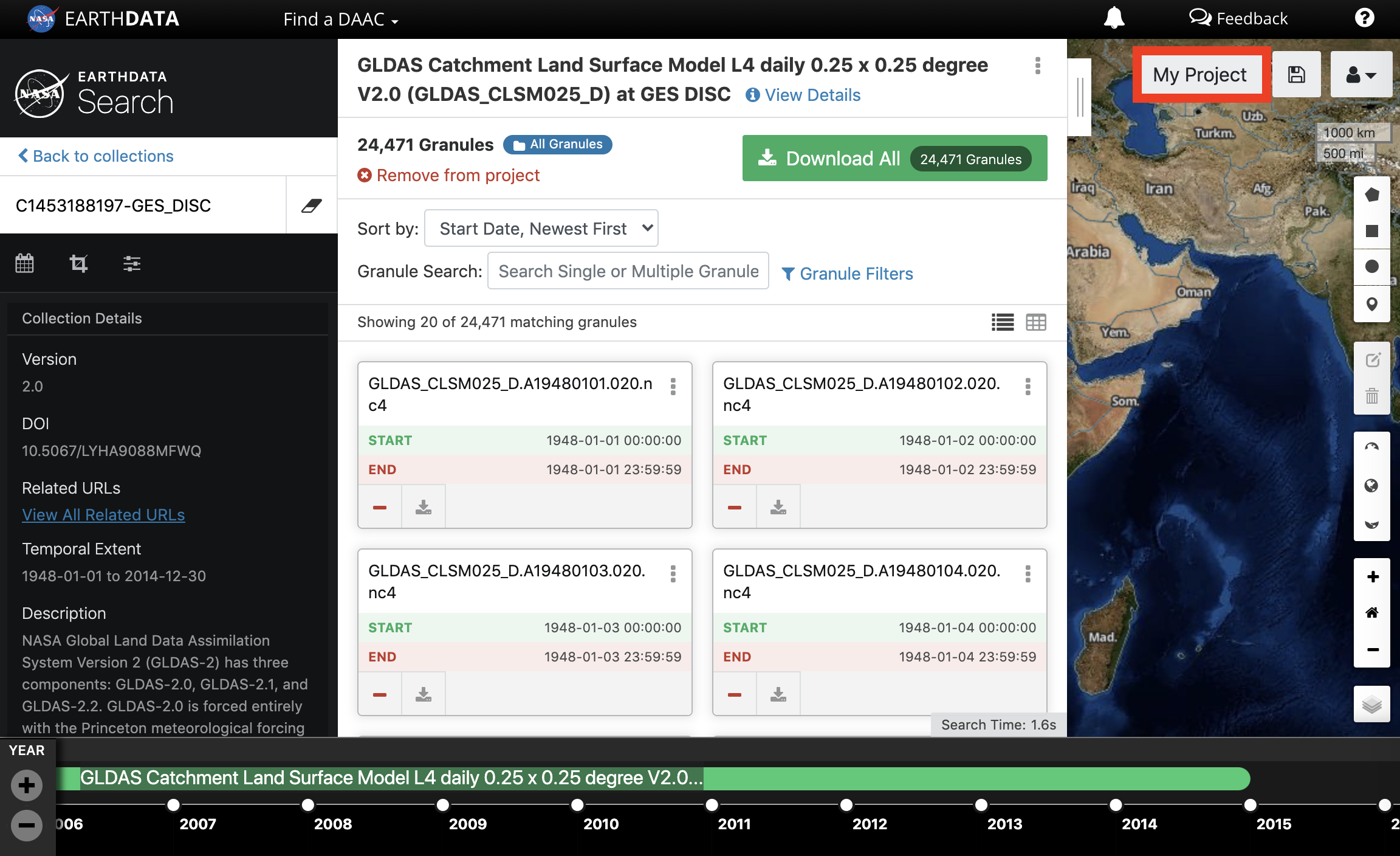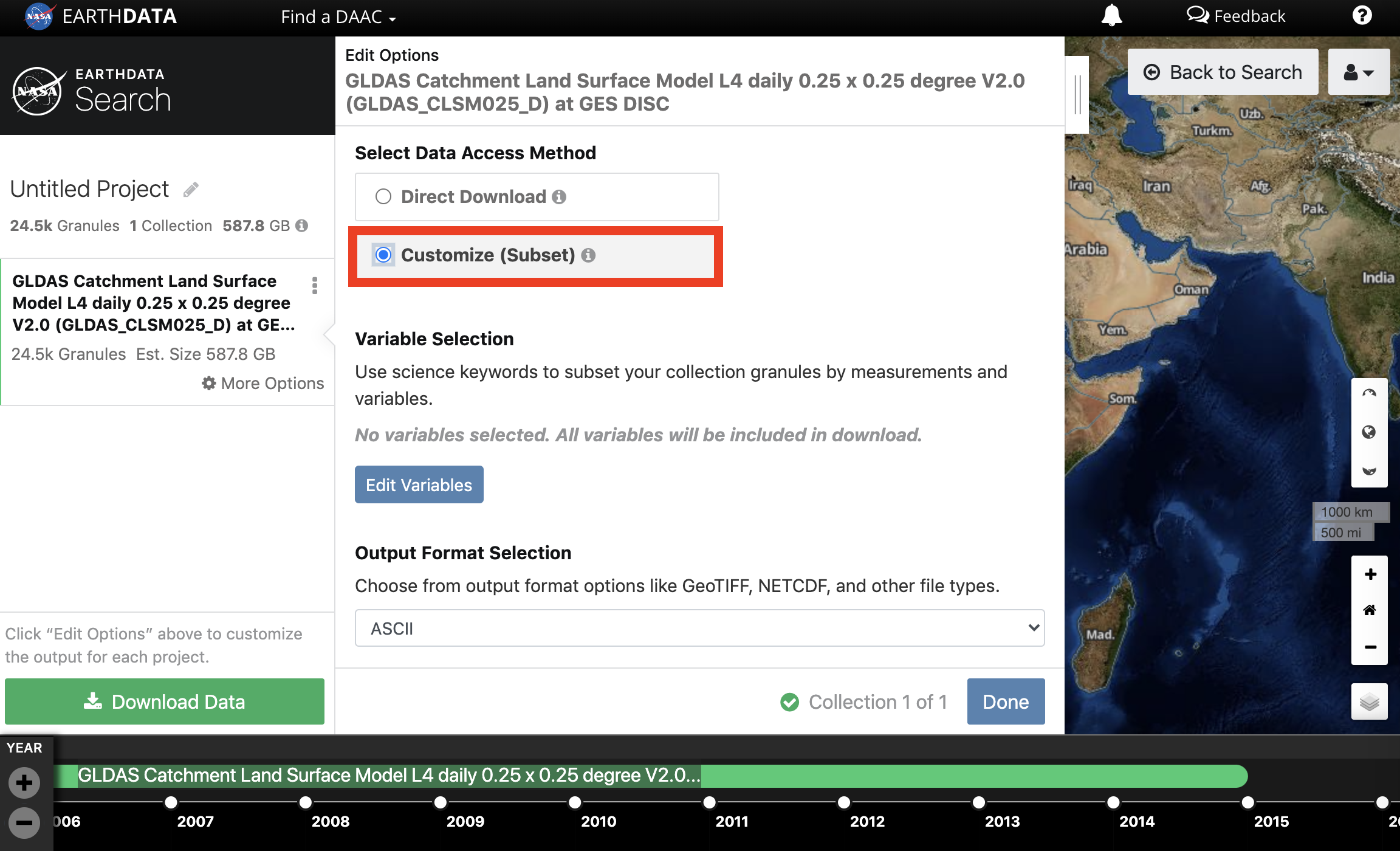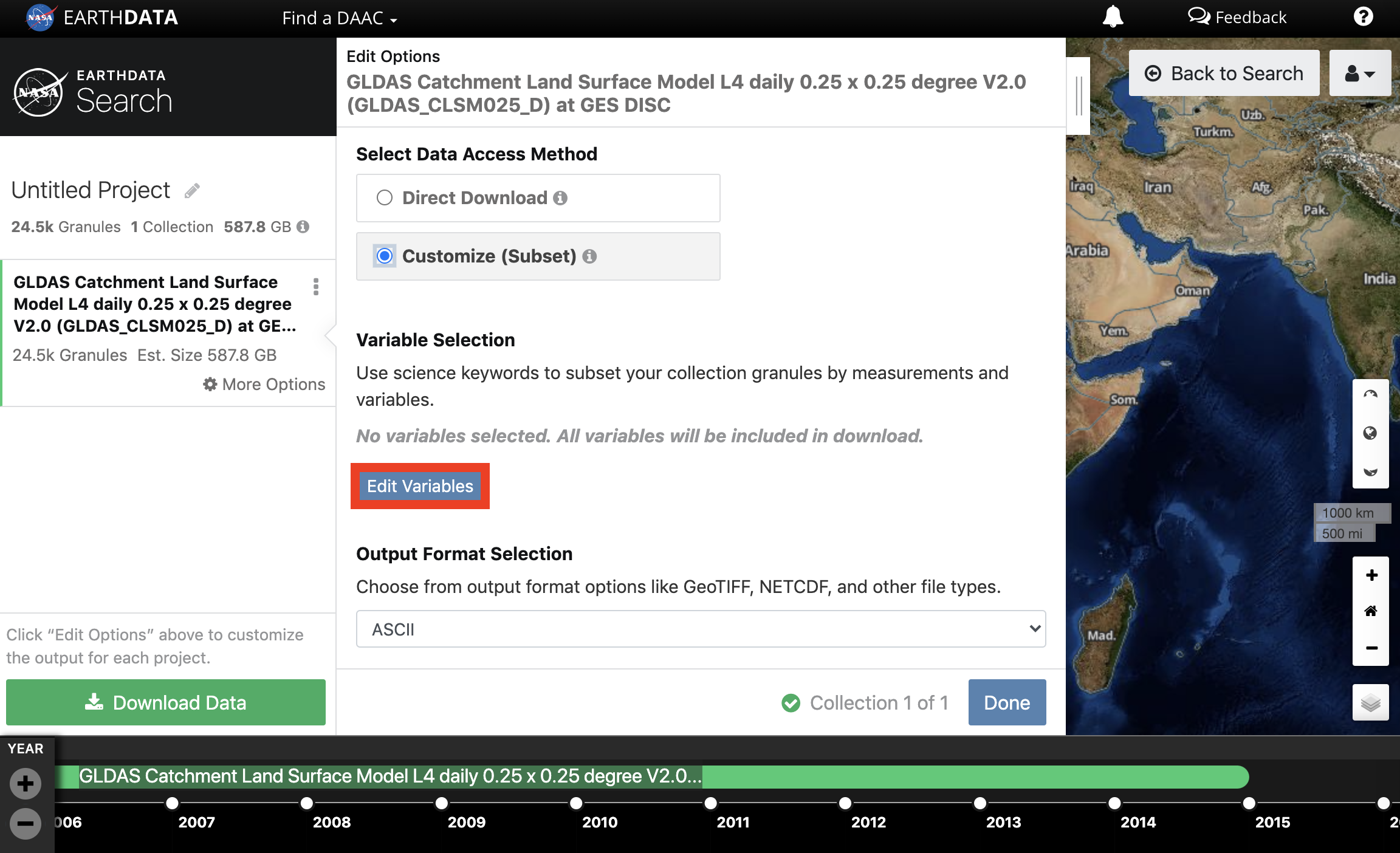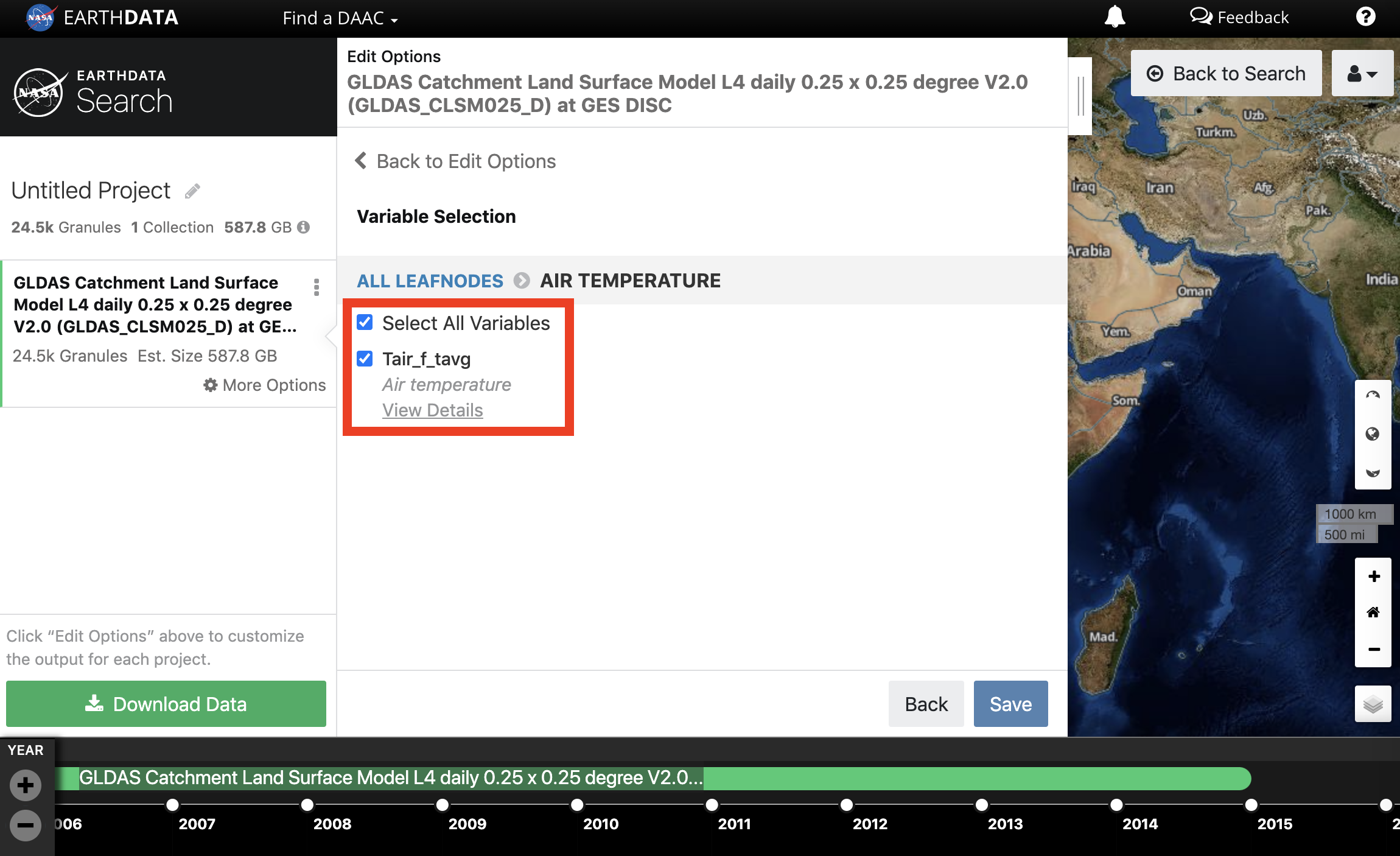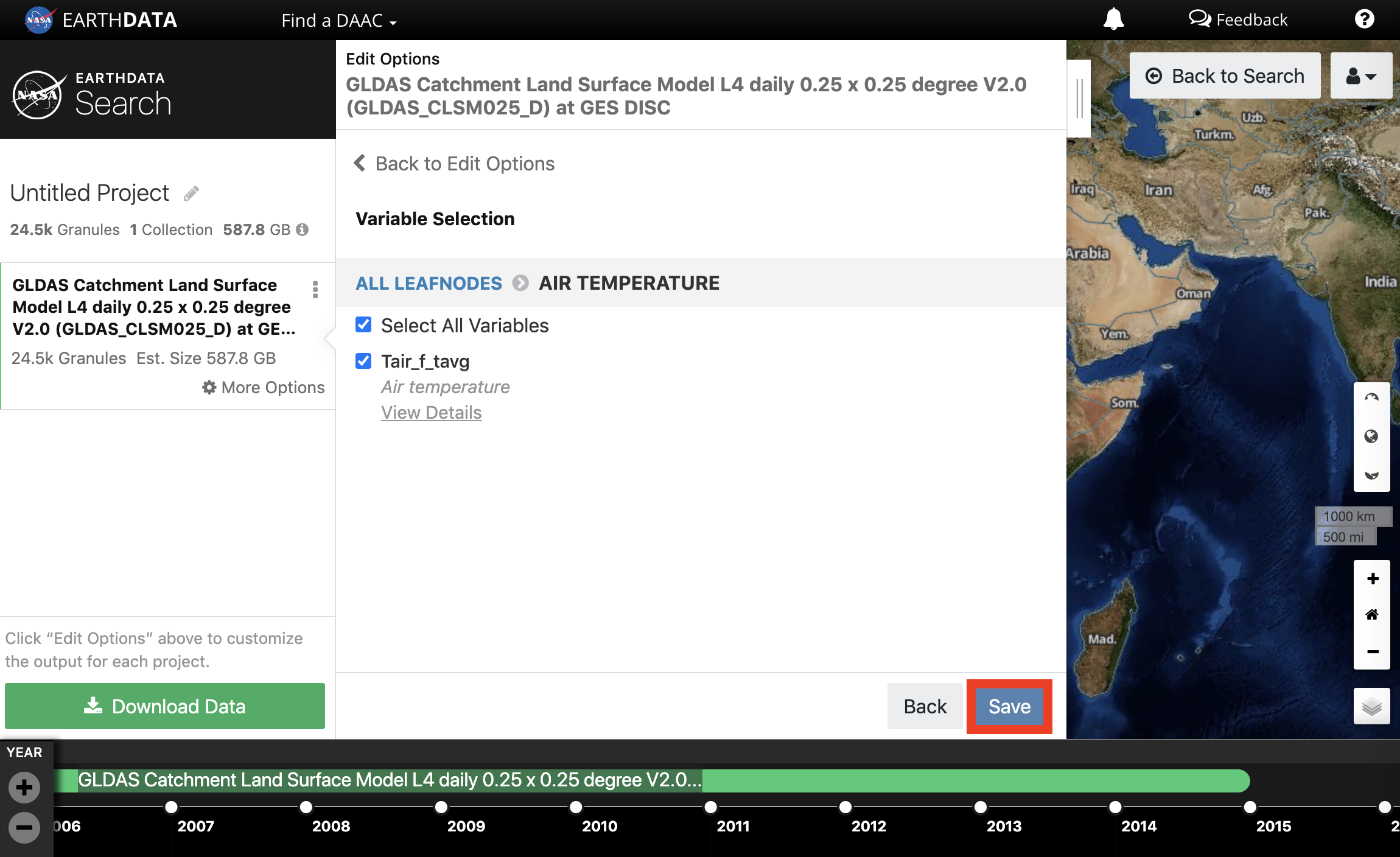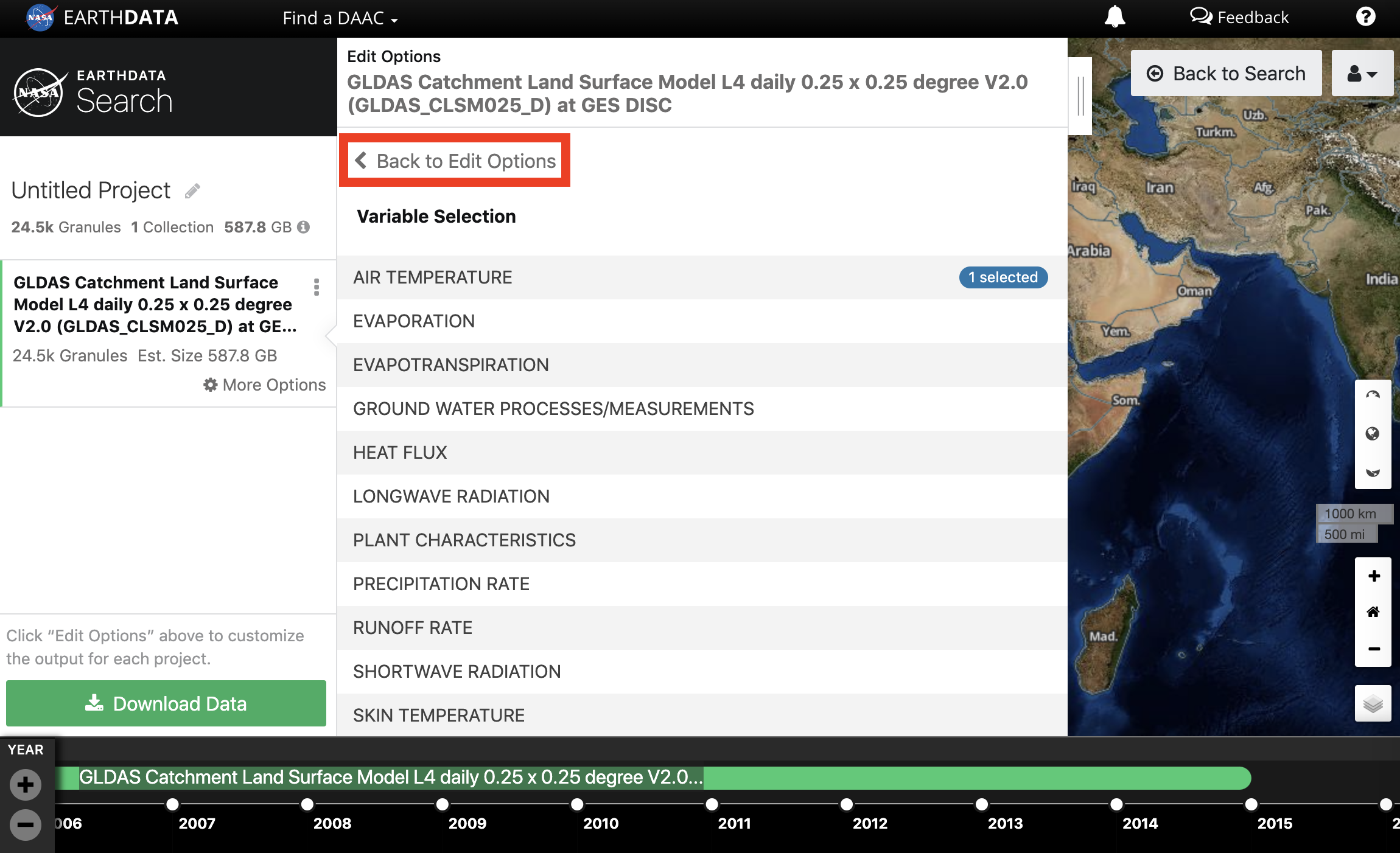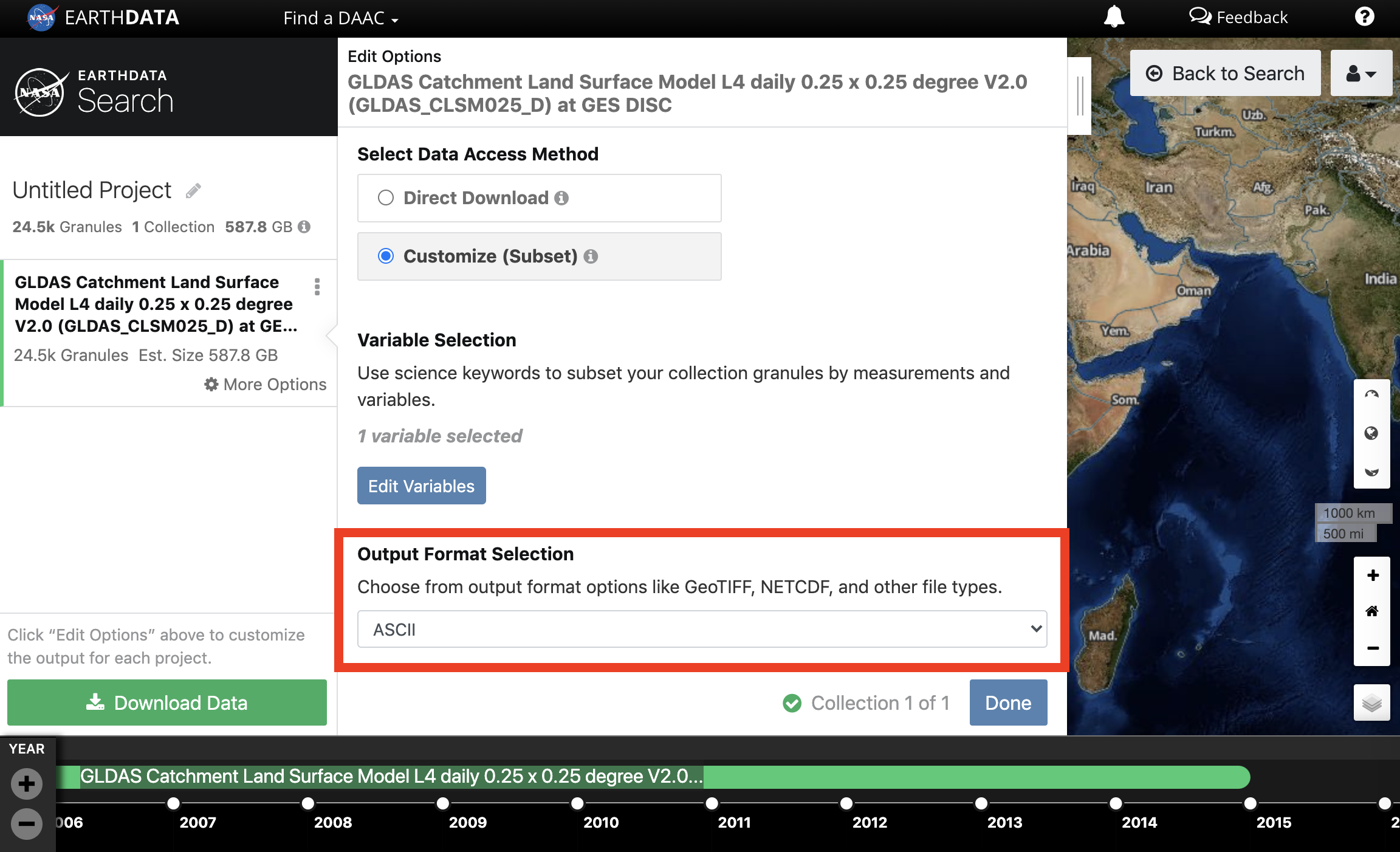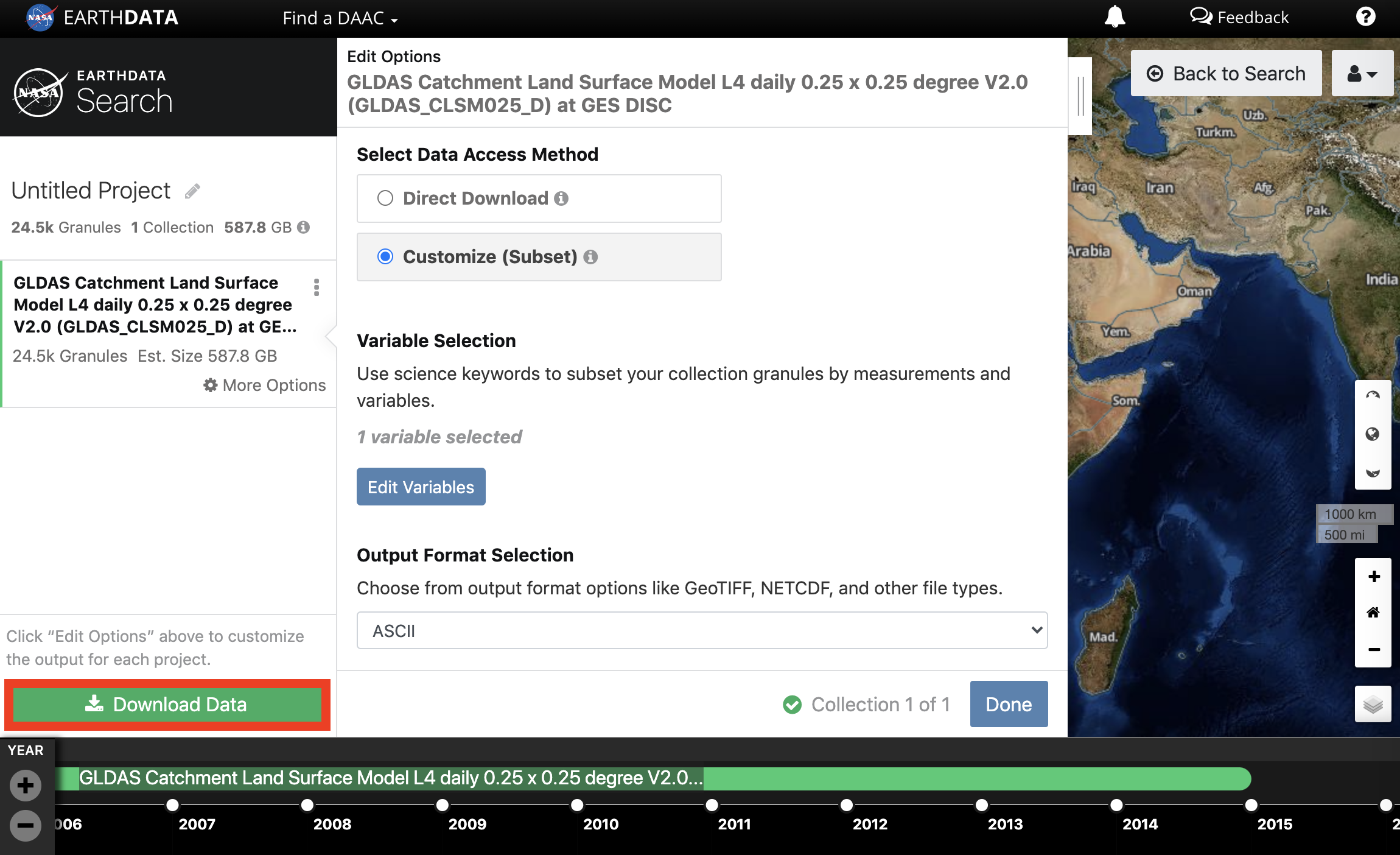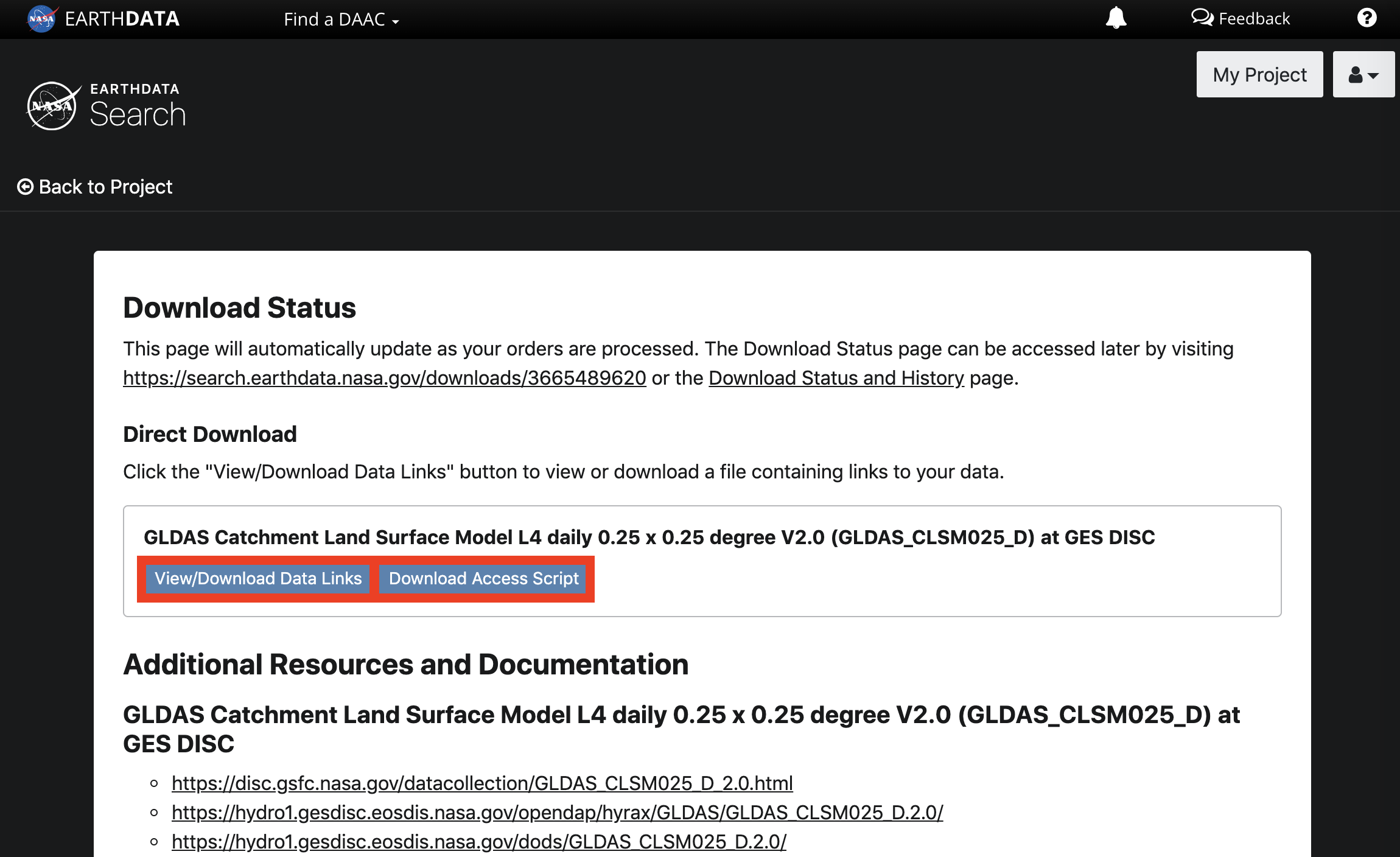Earthdata Search enables users to download data through various methods. These methods include:
- Individual Granule(s):
- Single Granule - Direct download of a single granule. The selected granule will download immediately.
- Additive Granule - Download of one or more granules using the additive granule model. Individual granules may be added to project and available for bulk download using one of the methods below.
- Direct Download - Direct download of all data associated with the selected granules. The desired data will be available for download immediately. Files will be accessed from a list of links displayed in the browser or by using a download script.
- Stage for Delivery - Submit a request for data to be staged for delivery. Data files will be compressed in zip format and stored for retrieval via HTTP. The user will receive an email from the data provider when the files are ready to download.
- Customized - Select options like variables, transformations, and output formats to customize the data. The desired data files will be made available for access after the data provider has finished processing the request. The user will receive an email from the data provider when the files are ready to download.
- OPeNDAP - Open-source Project for Network Data Access Protocol. Allows subsetting of variables using science keywords.
| UI Text Box |
|---|
|
The available download methods will vary. All methods may not be available for every collection. |
...
| UI Expand |
|---|
| title | Individual Granule(s) |
|---|
|
| UI Steps |
|---|
| | UI Step |
|---|
CLICK on a collection to view the granules. 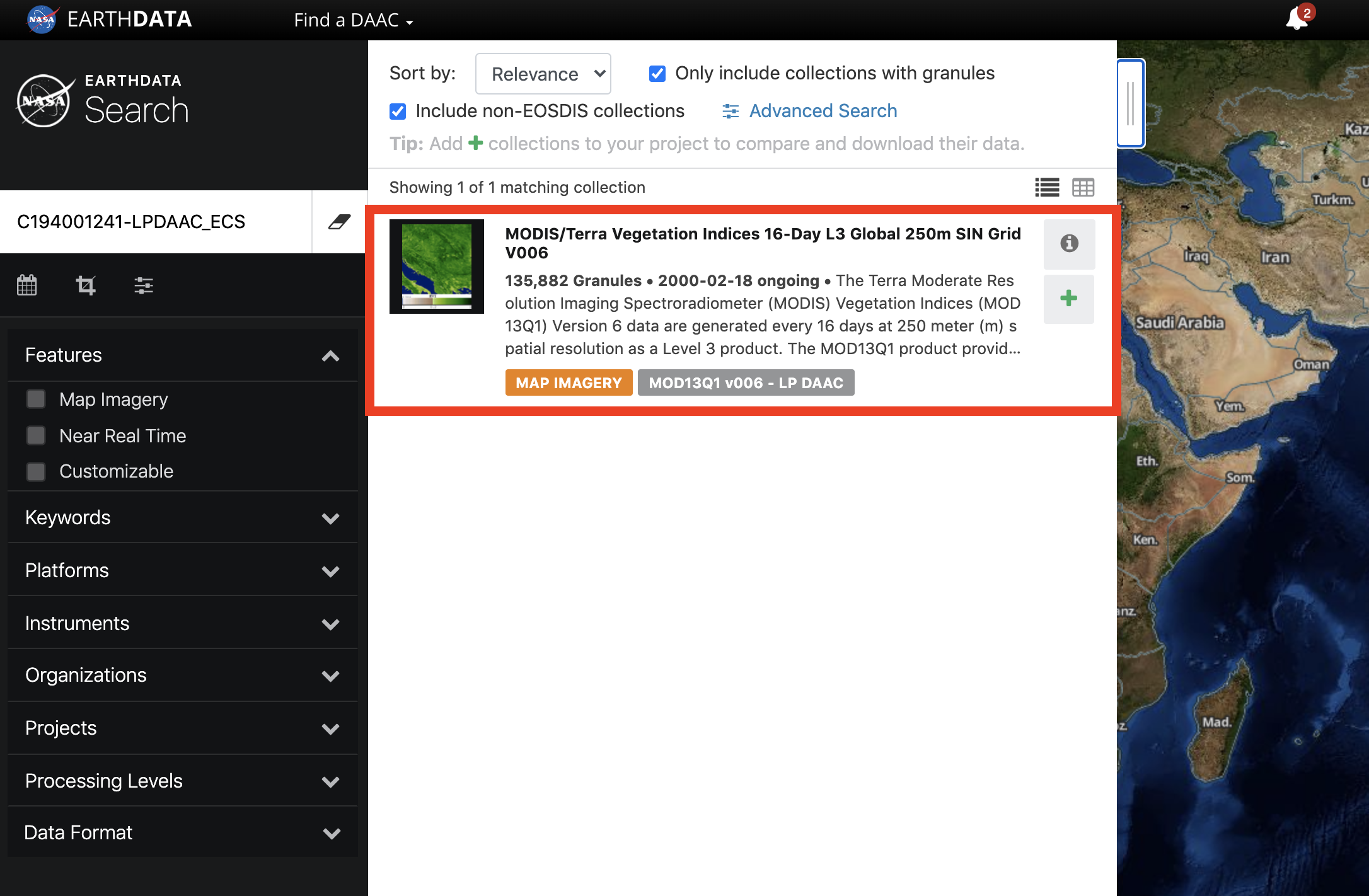
|
| UI Step |
|---|
SORT, SEARCH, and/or FILTER the granules as needed. | UI Text Box |
|---|
| Users can also FILTER temporally using the time scale at the bottom of the page. |
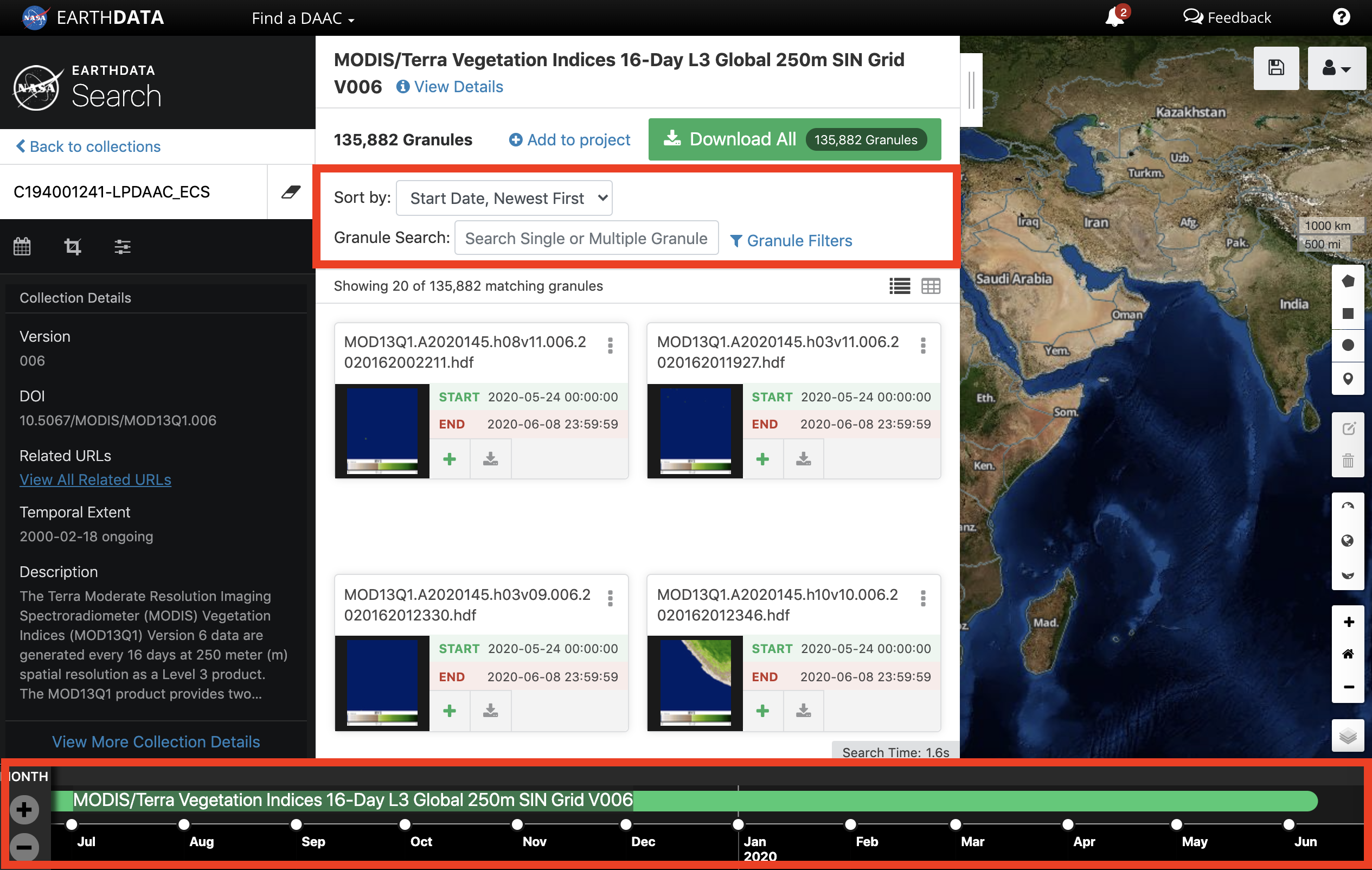
|
| UI Expand |
|---|
| title | Single Granule Download |
|---|
| | UI Steps |
|---|
| | UI Step |
|---|
CLICK on the Download single granule data button on the granule of interest. 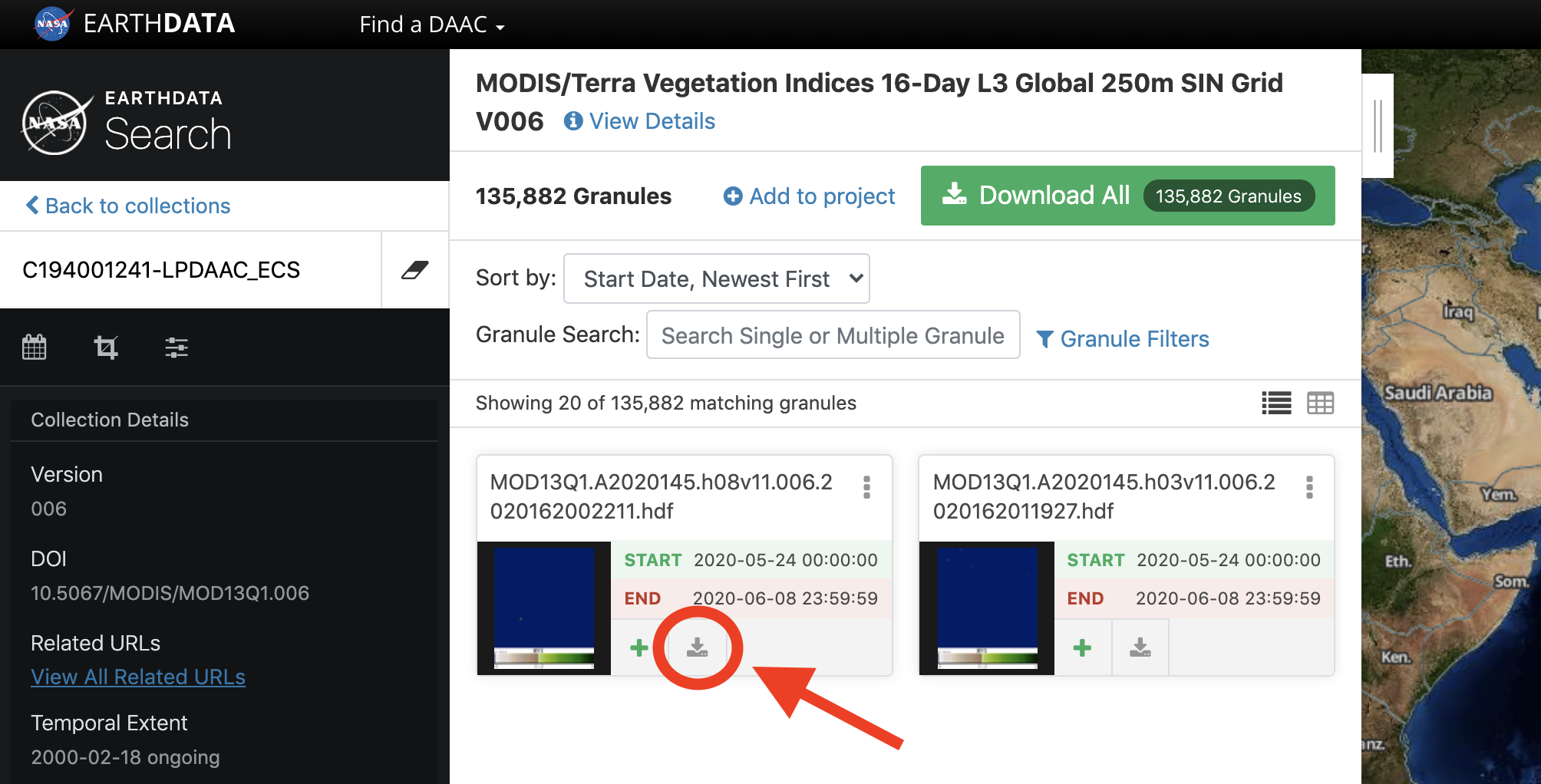
|
| UI Step |
|---|
REPEAT the above step for each granule of interest. |
|
|
| UI Expand |
|---|
| title | Additive Granule Download |
|---|
| | UI Steps |
|---|
| | UI Step |
|---|
CLICK on the Add granule button on the granule(s) of interest. | UI Text Box |
|---|
| The number of granules that have been individually added will be displayed on the Download button and next to the total number of granules in the collection based on any existing filters. |
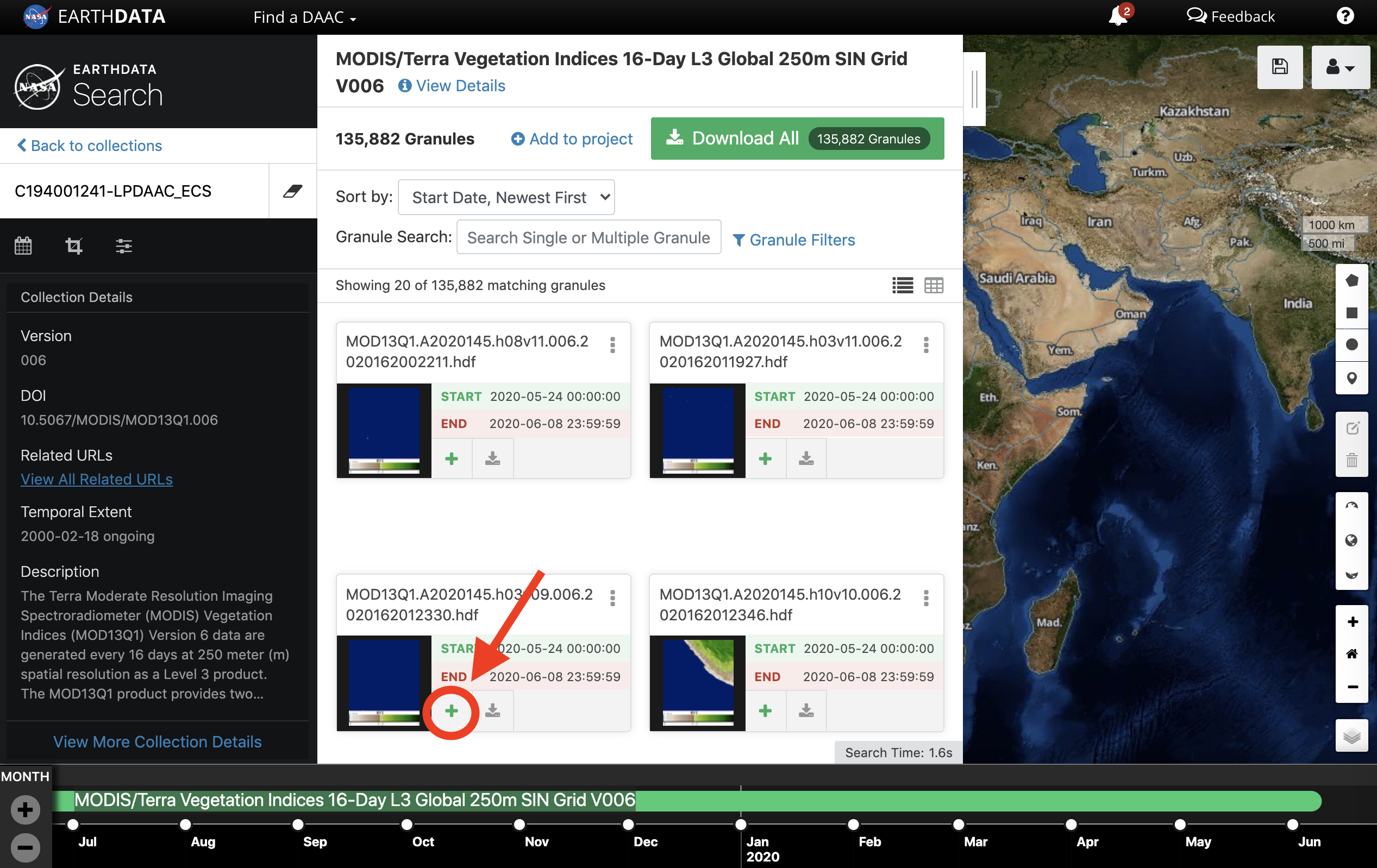
|
| UI Step |
|---|
CLICK on Download or My Project to view the added granules in 'My Project'. 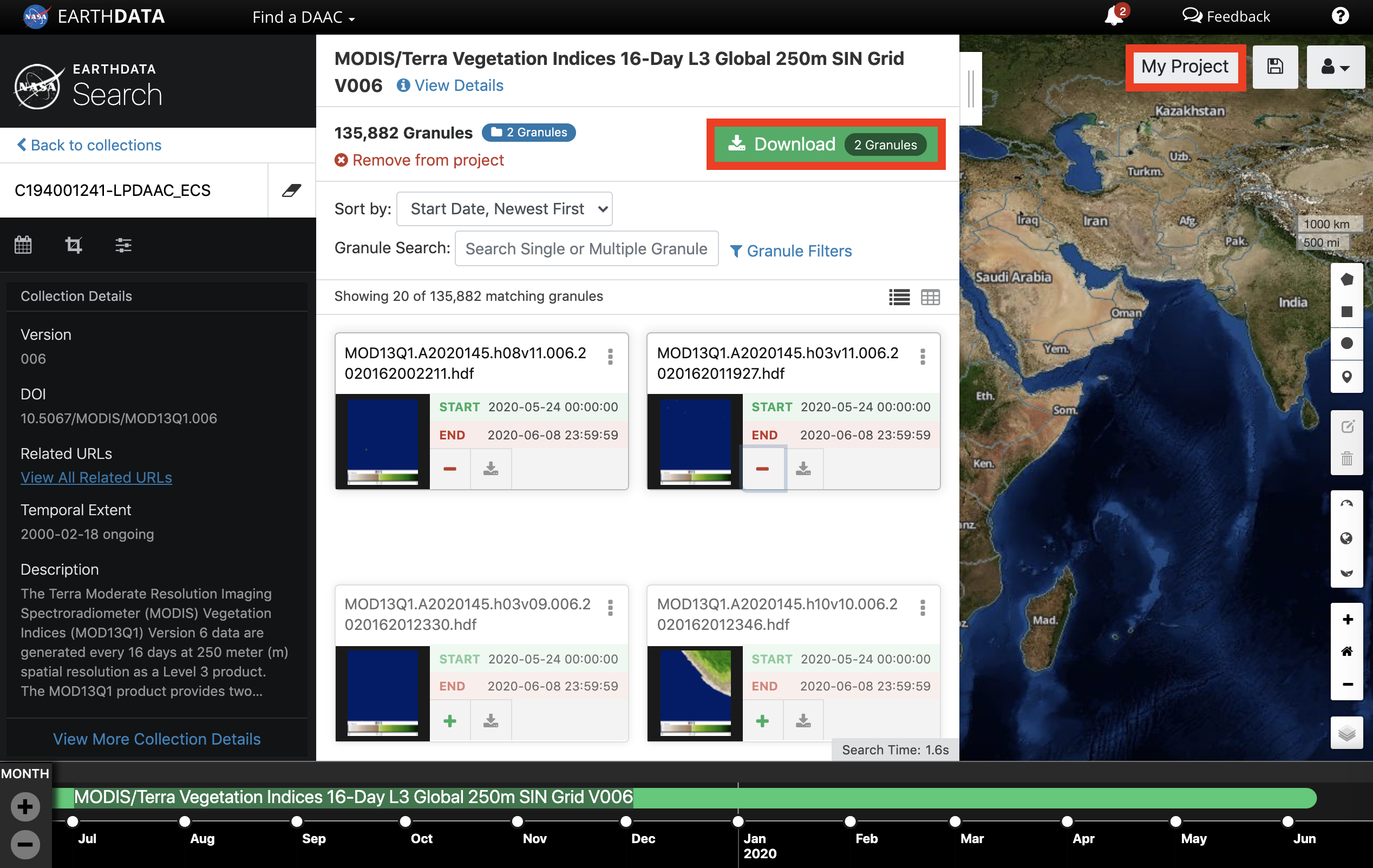
|
| UI Step |
|---|
Continue with instructions below for ' Direct Download', ' Stage for Delivery', or ' Customized ' depending on availability and need. |
|
|
|
|
| UI Expand |
|---|
|
| UI Steps |
|---|
| | UI Step |
|---|
CLICK on a collection to view the granules.  Image Removed Image Removed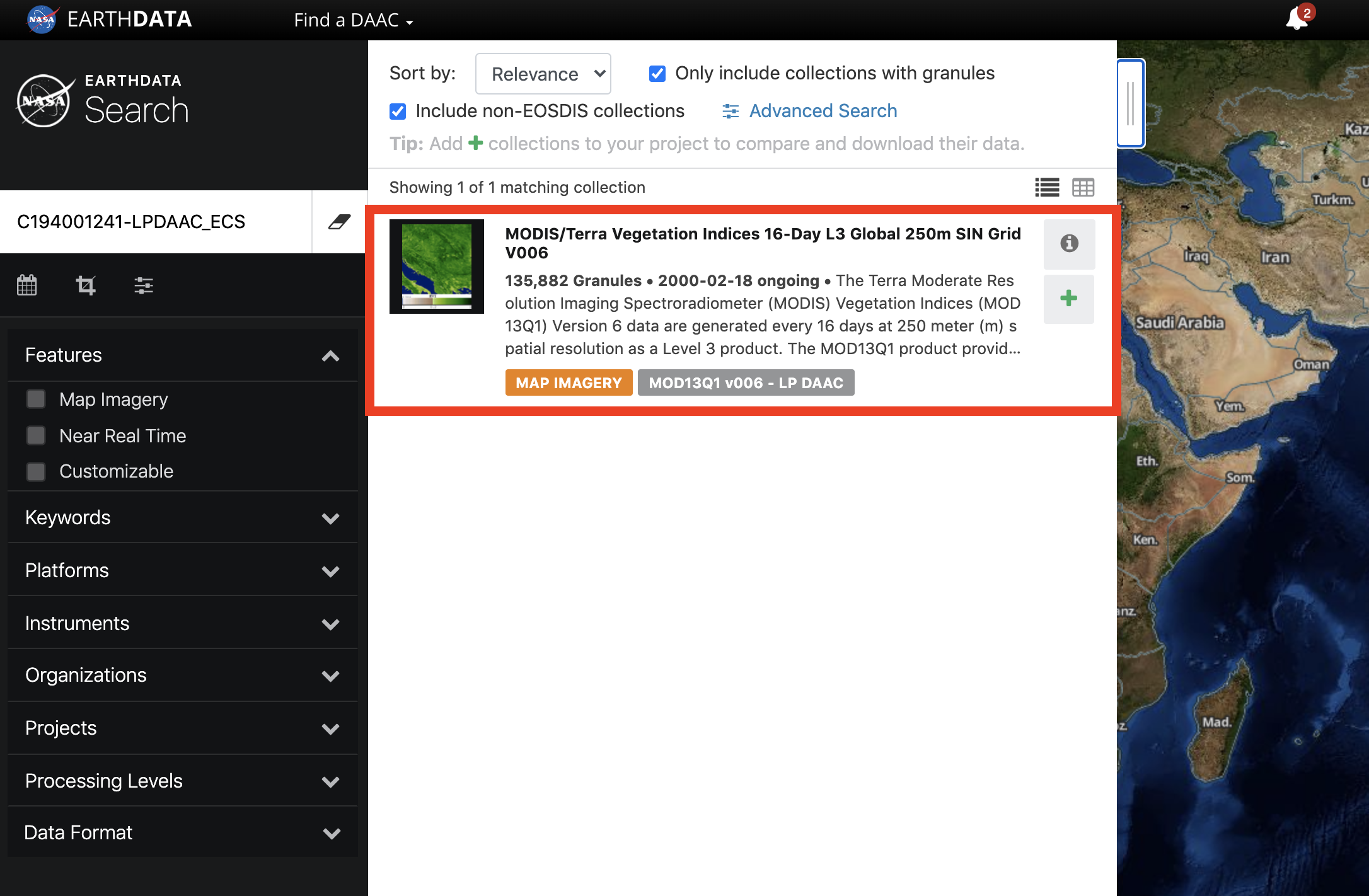 Image Added Image Added
Alternatively, CLICK on Add collection to current project to add all of the granules in the collection that match the spatial and temporal restraints to 'My Project'. 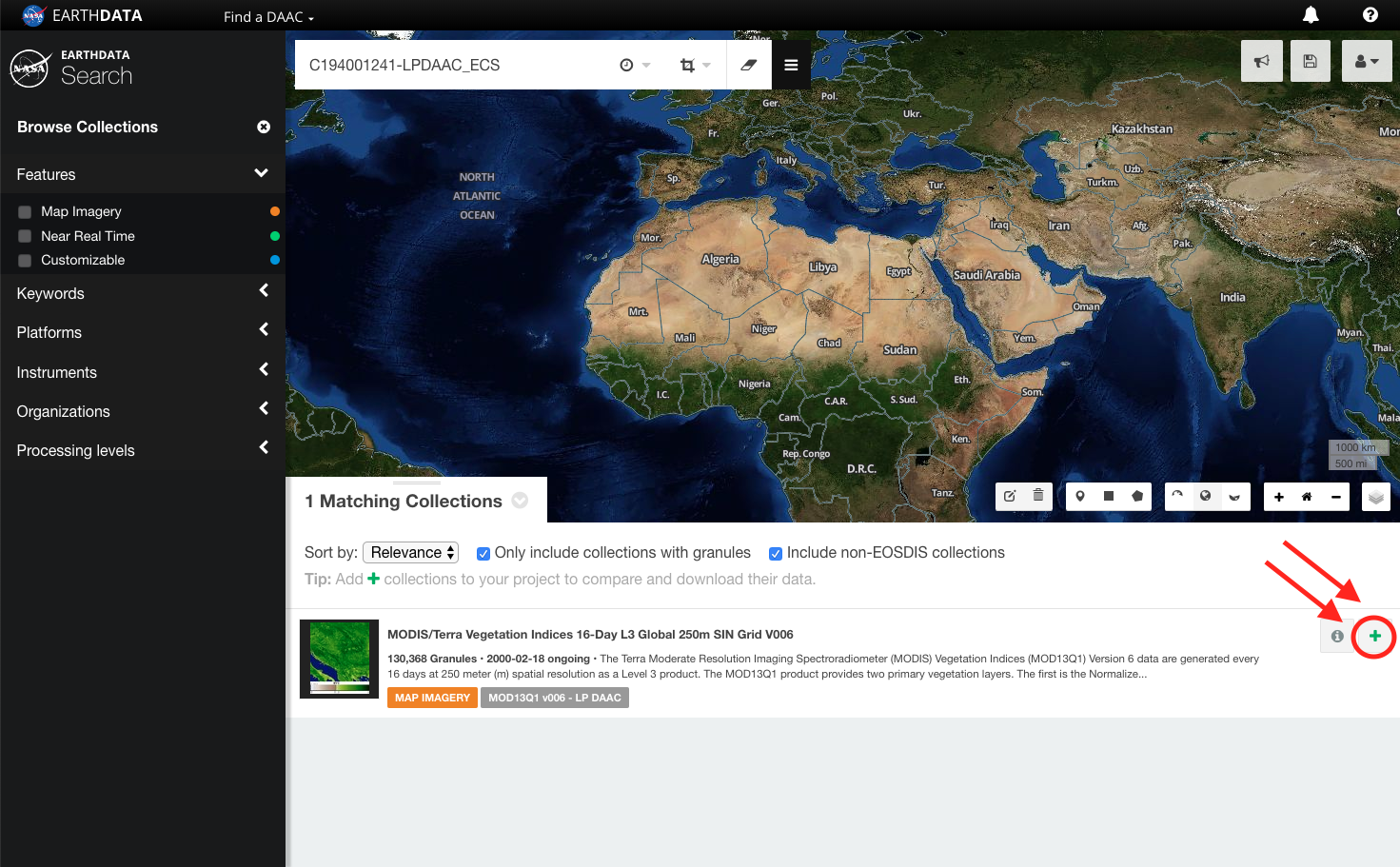 Image Removed Image Removed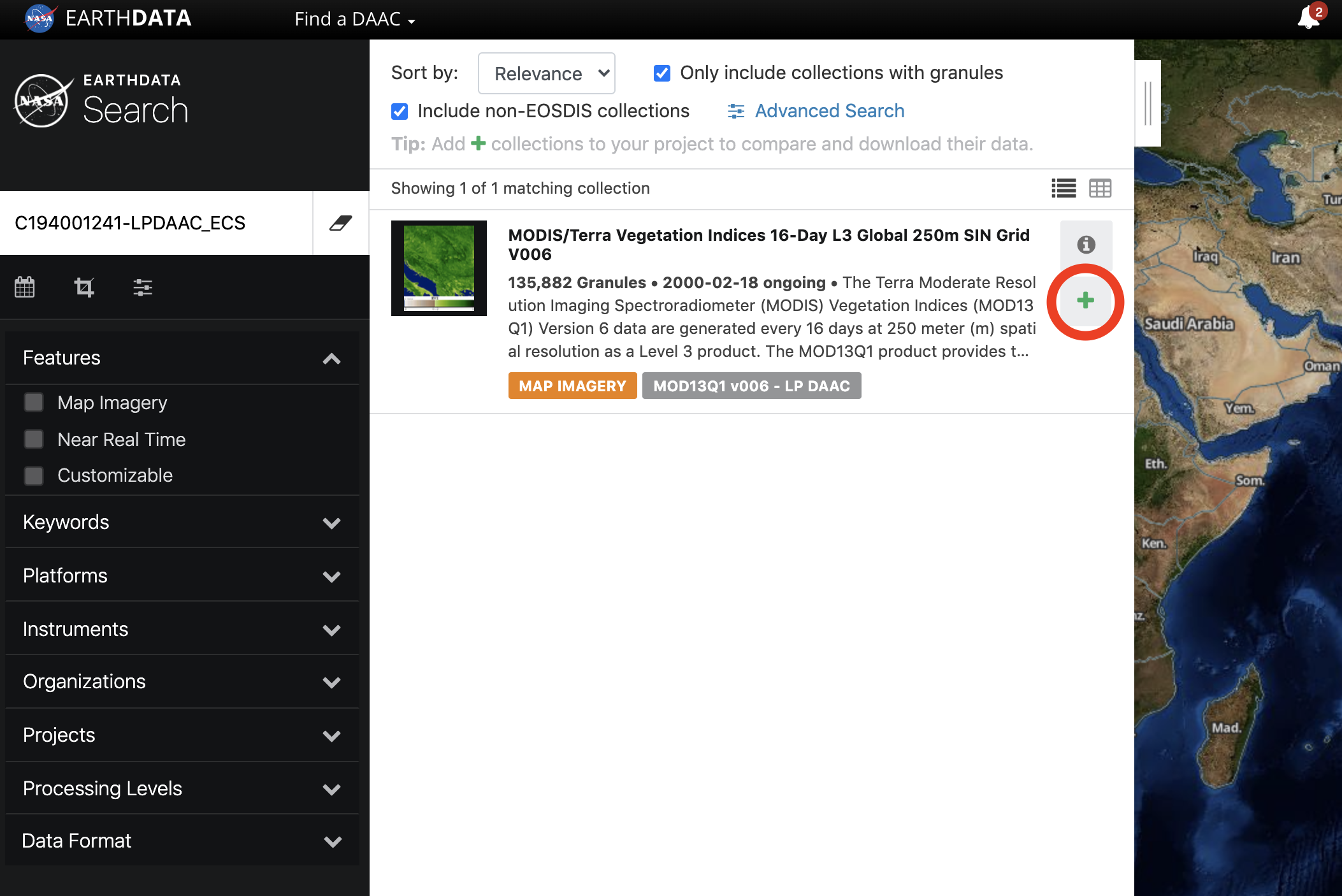 Image Added Image Added
|
| UI Step |
|---|
CLICK on Download All to add all of the collection's matching granules to 'My Project'. Alternatively, filter the granules as necessary and CLICK Add to project. Only the granules that match the spatial and temporal filter parameters will be downloaded or added to the project. 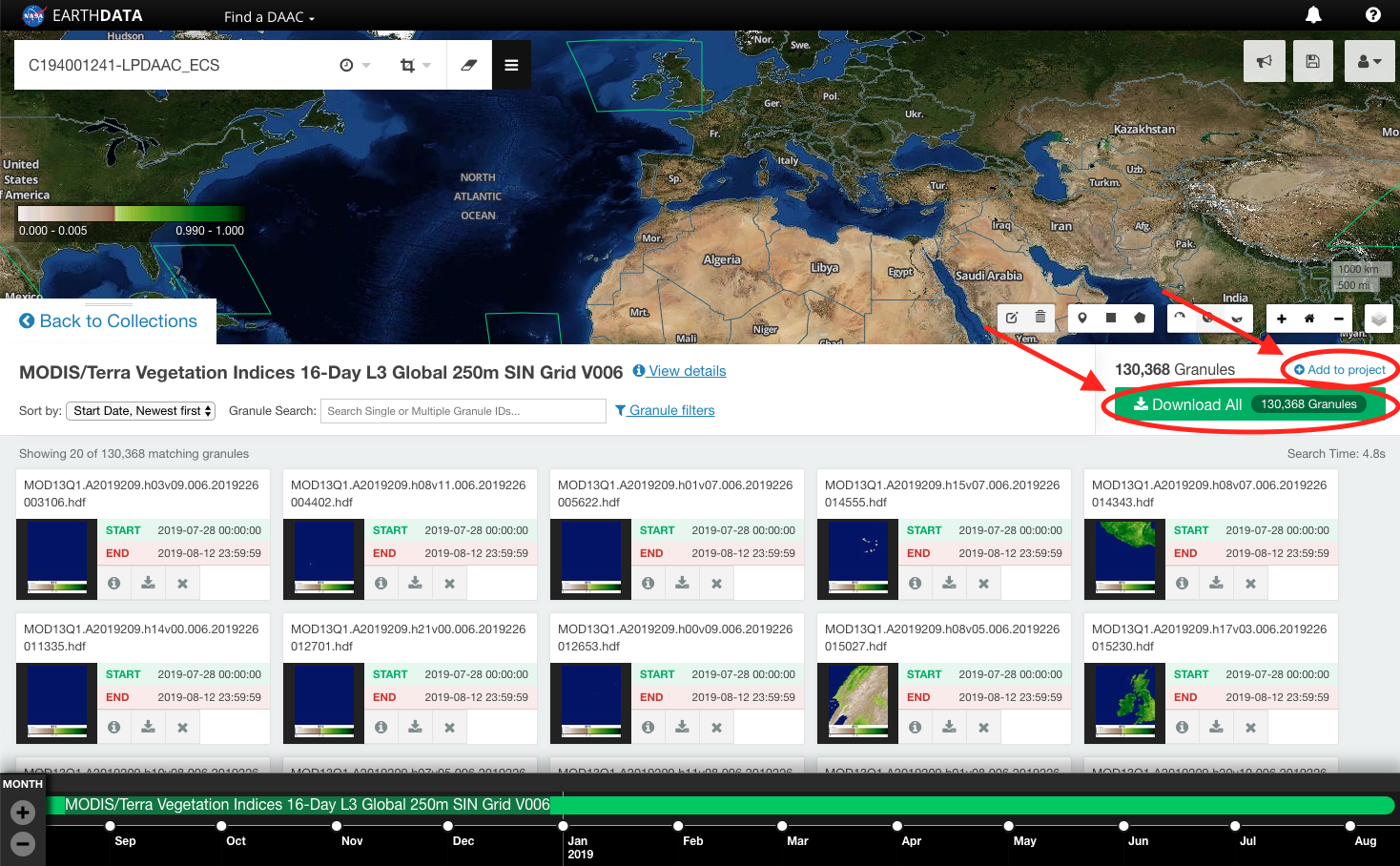 Image Removed Image Removed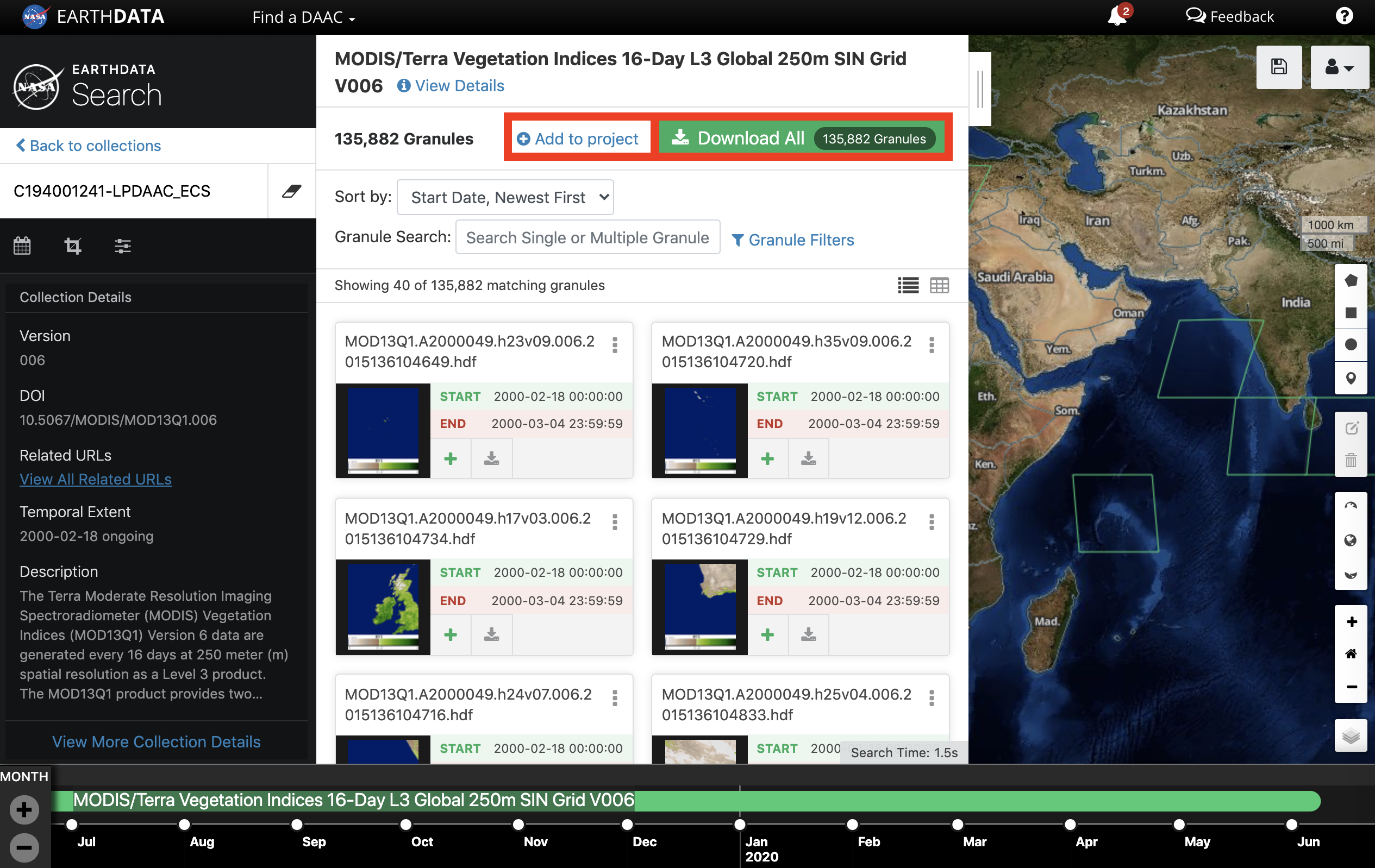 Image Added Image Added
|
| UI Step |
|---|
REPEAT step 1 and step 2 as necessary to add additional collections and/or granules to 'My Project'. |
| UI Step |
|---|
CLICK on My Project to view download options. 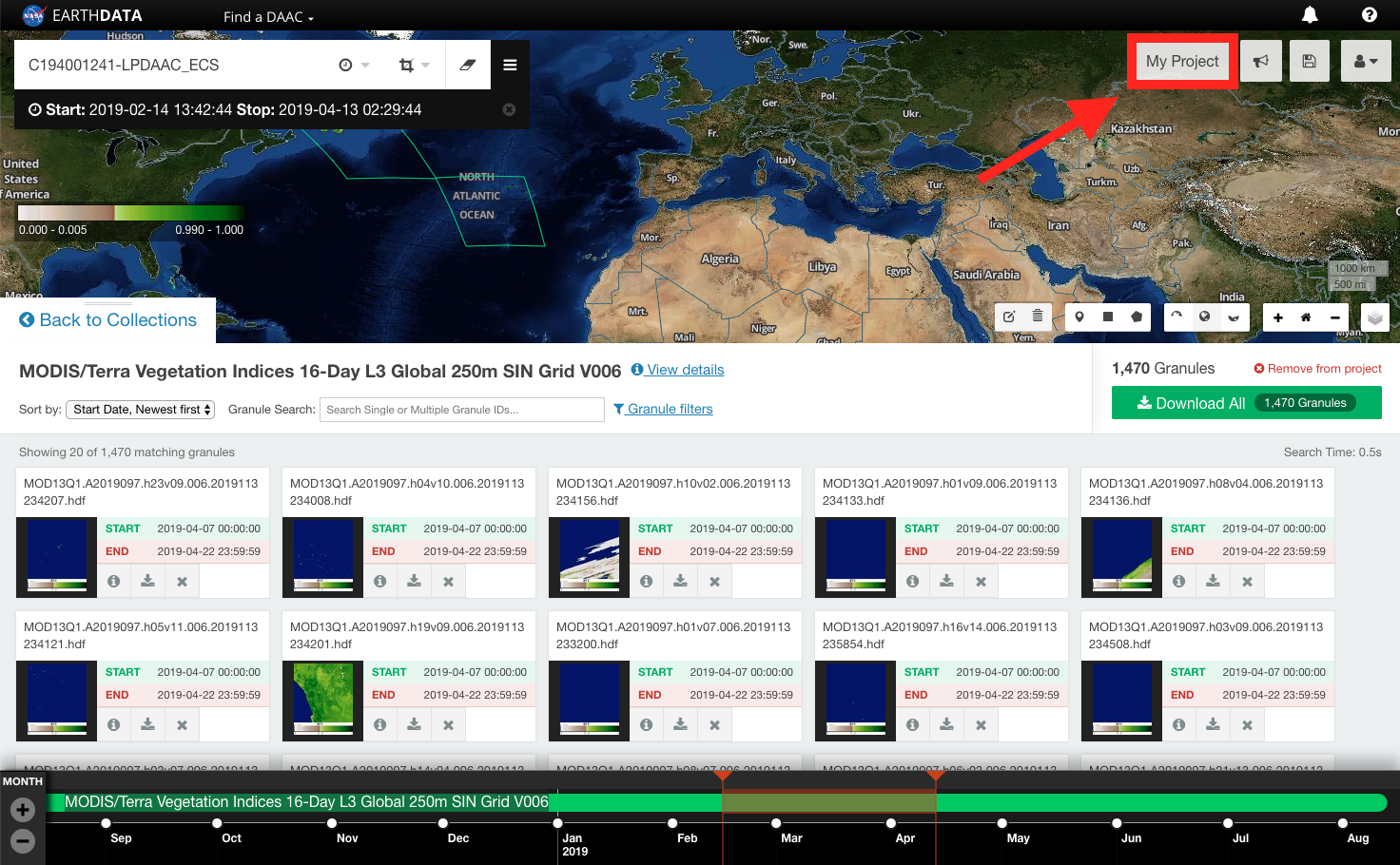 Image Removed Image Removed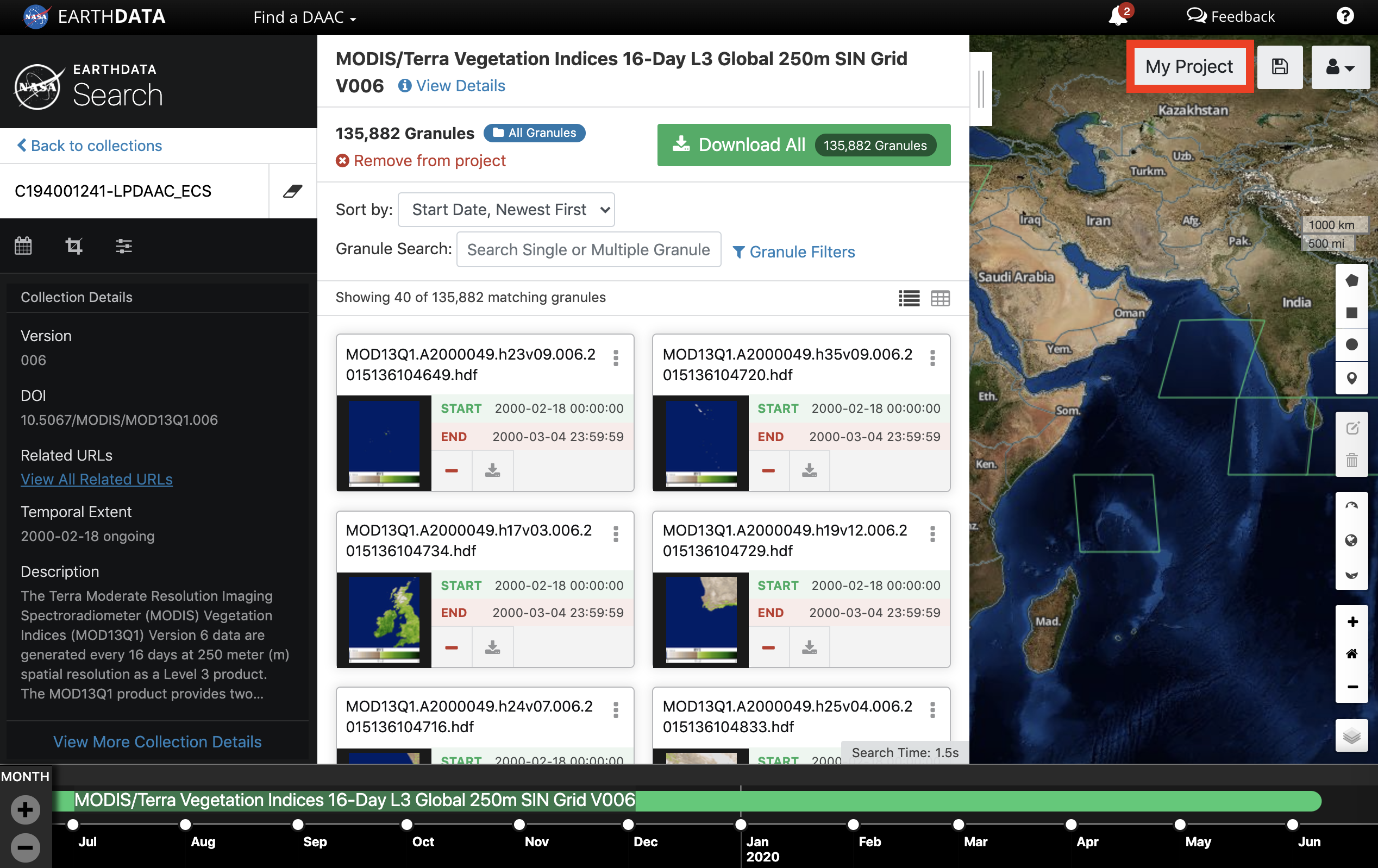 Image Added Image Added
|
| UI Step |
|---|
CLICK on Direct DownloadDownload if not already selected.  Image Removed Image Removed Image Added Image Added
|
| UI Step |
|---|
CLICK on DOWNLOAD DATA. 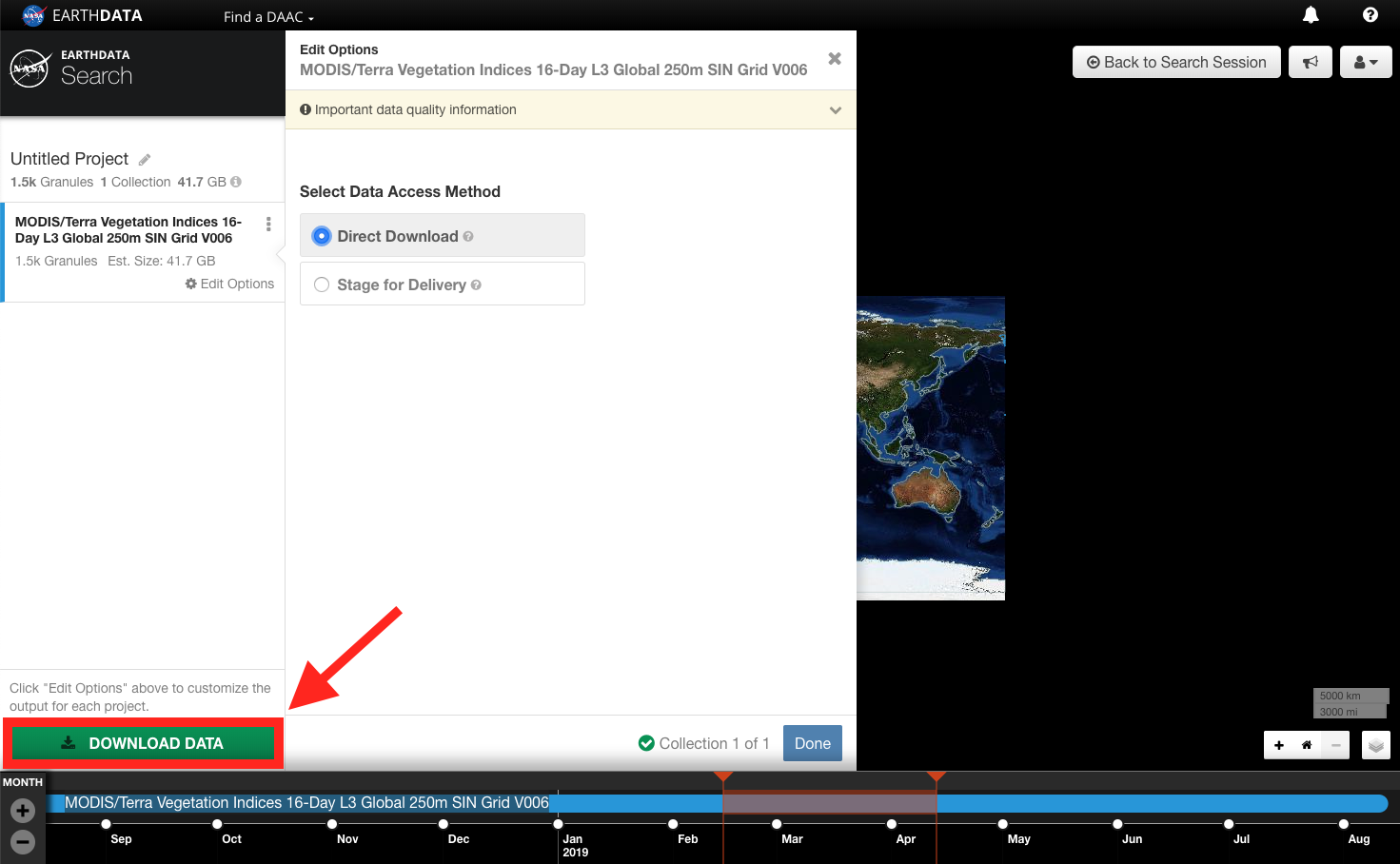 Image Removed Image Removed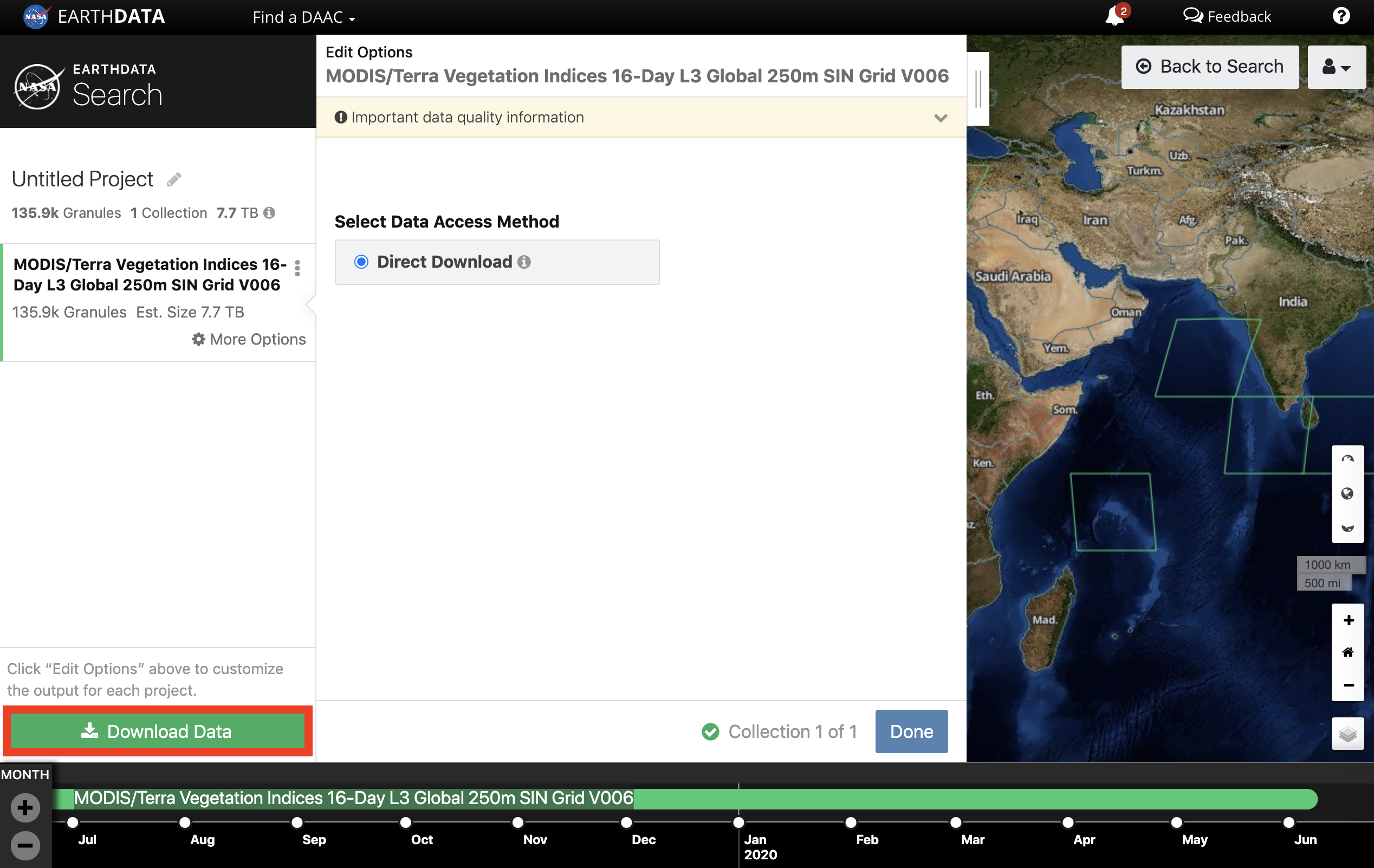 Image Added Image Added
|
| UI Step |
|---|
The 'Order Status' page will appear. CLICK on View/Download Data Links, Links or Download Access Script, or View Browse Image Links Script to download the data. 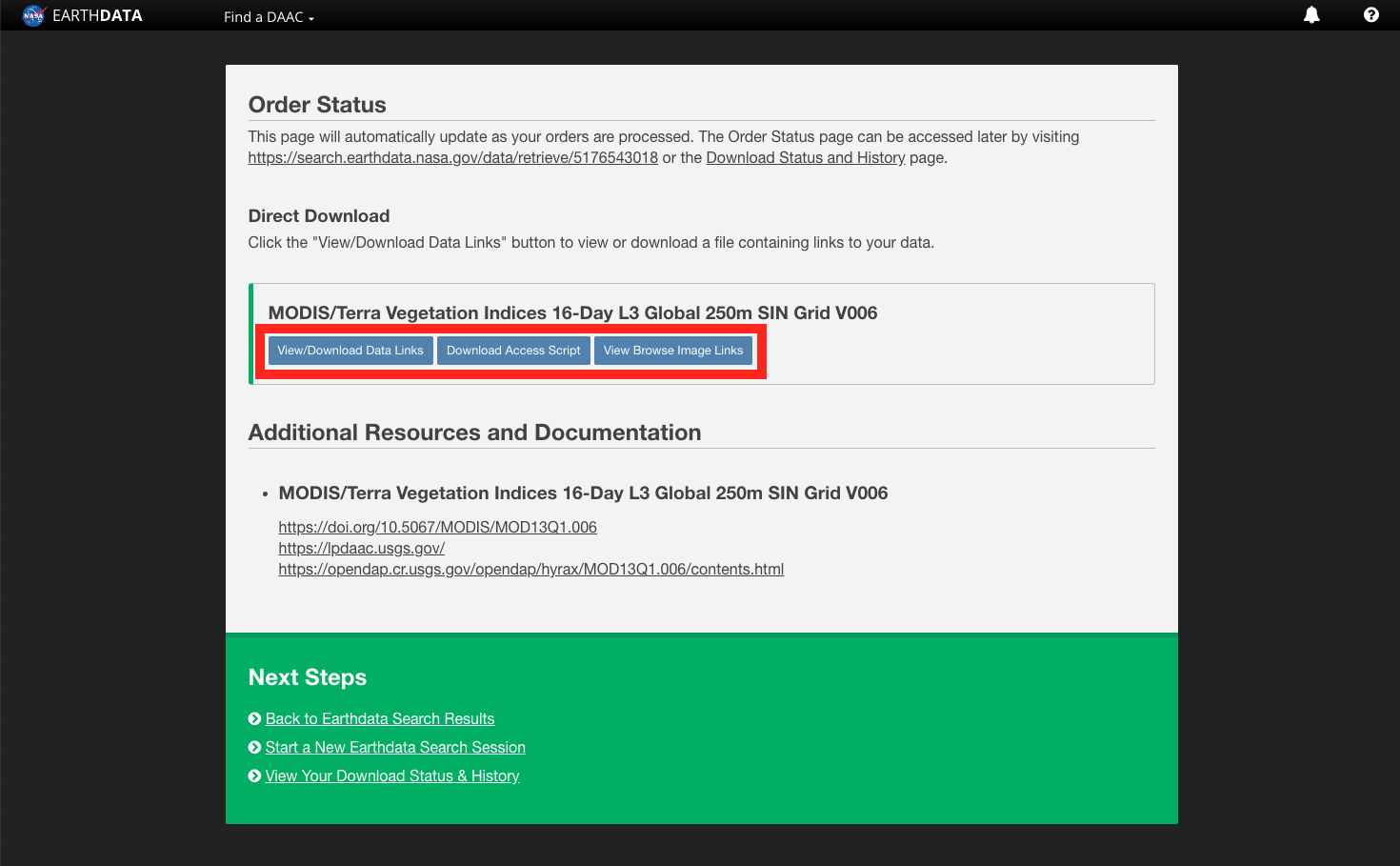 Image Removed Image Removed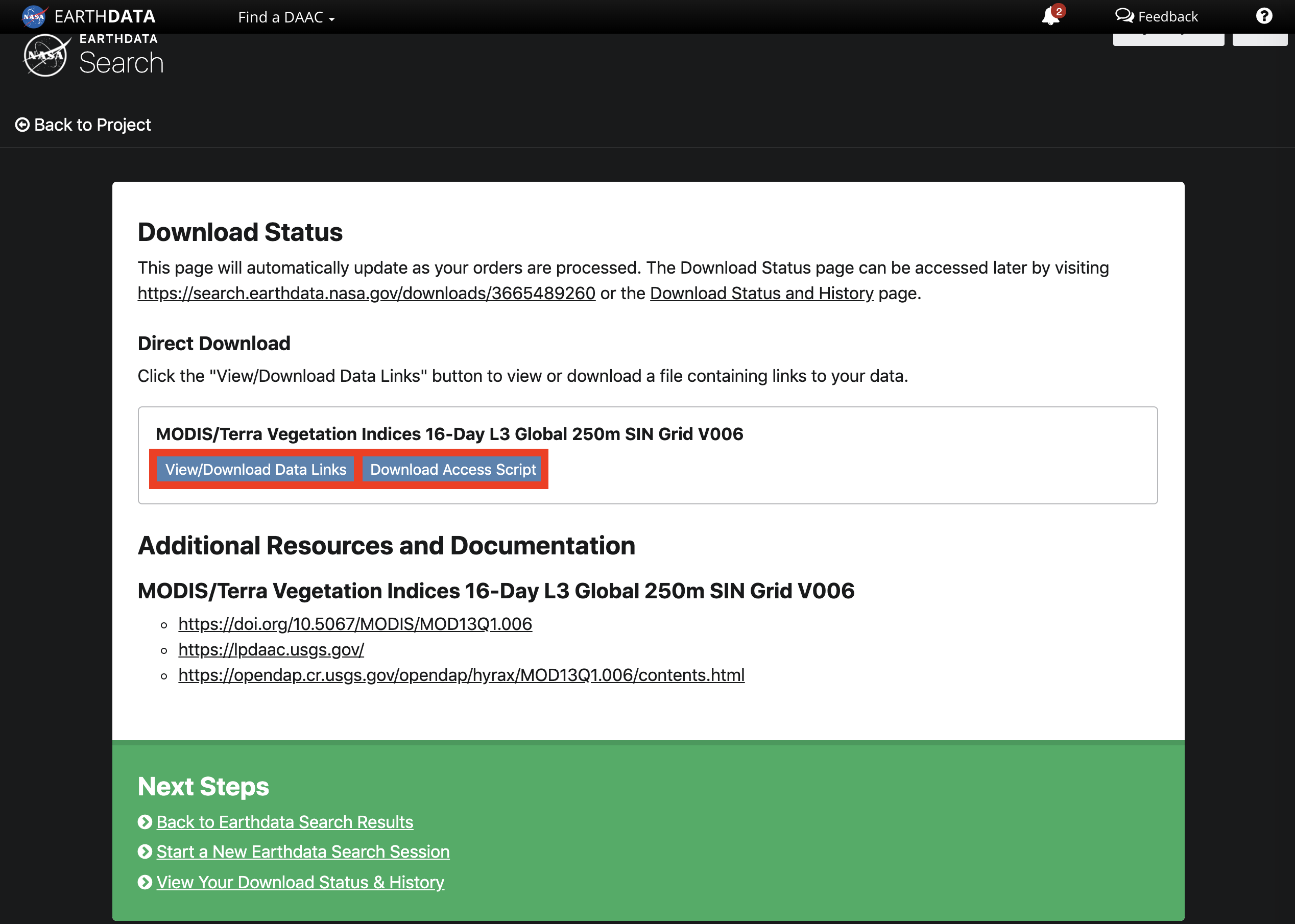 Image Added Image Added
|
|
|
| UI Expand |
|---|
|
| UI Steps |
|---|
| | UI Step |
|---|
CLICK on a collection to view the granules.  Image Removed Image Removed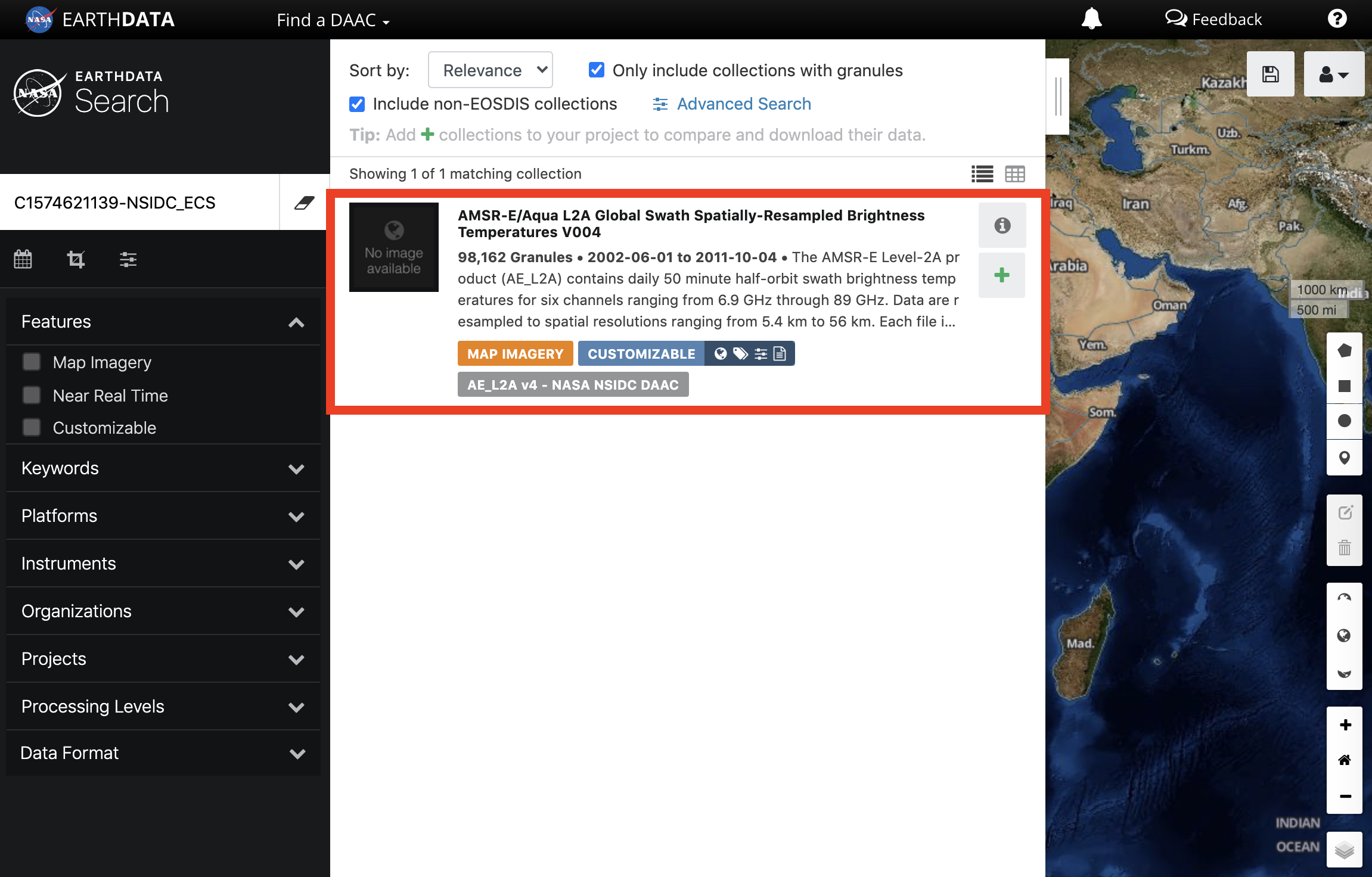 Image Added Image Added
Alternatively, CLICK on Add collection to current project to add all of the granules in the collection to 'My Project'. 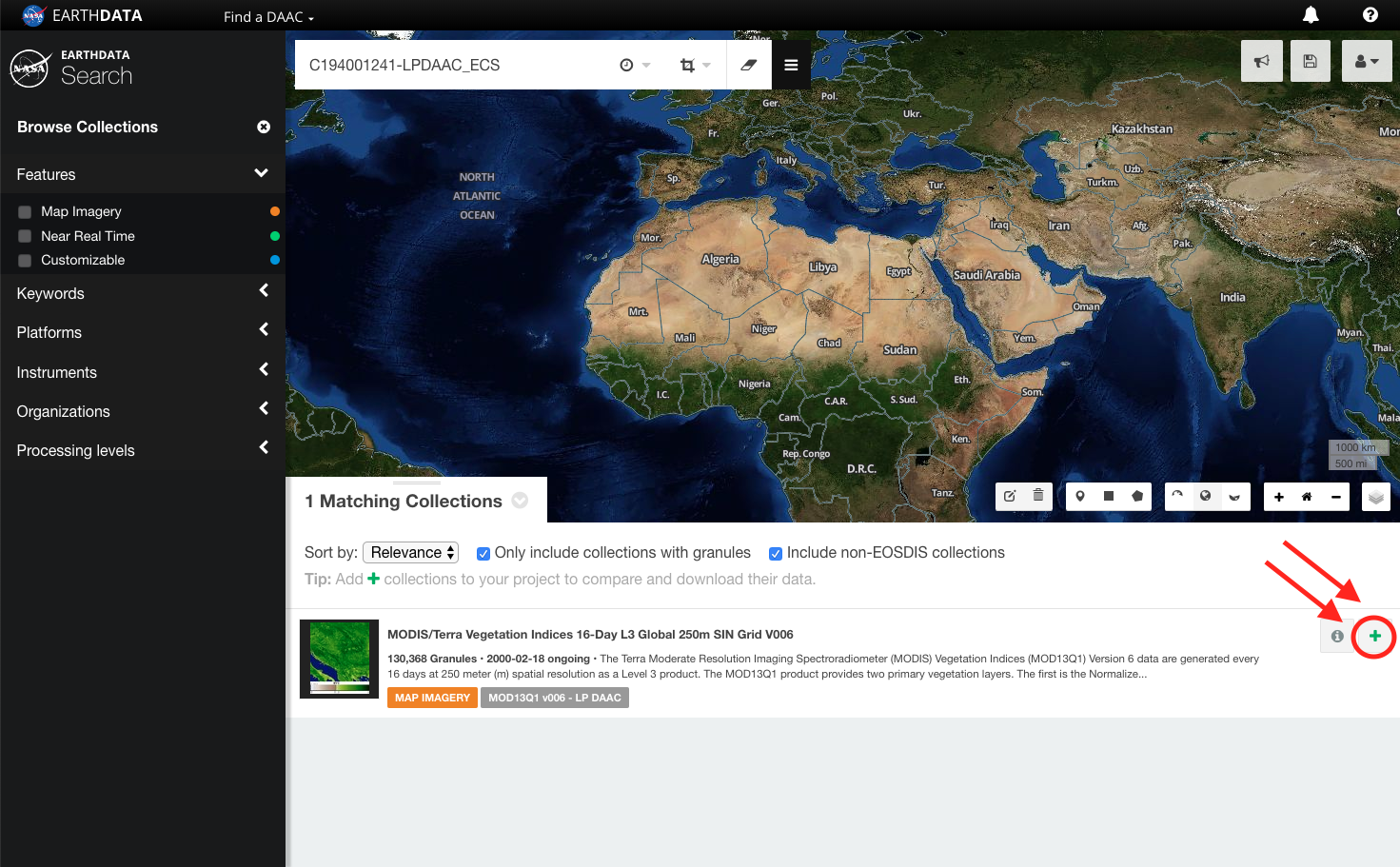 Image Removed Image Removed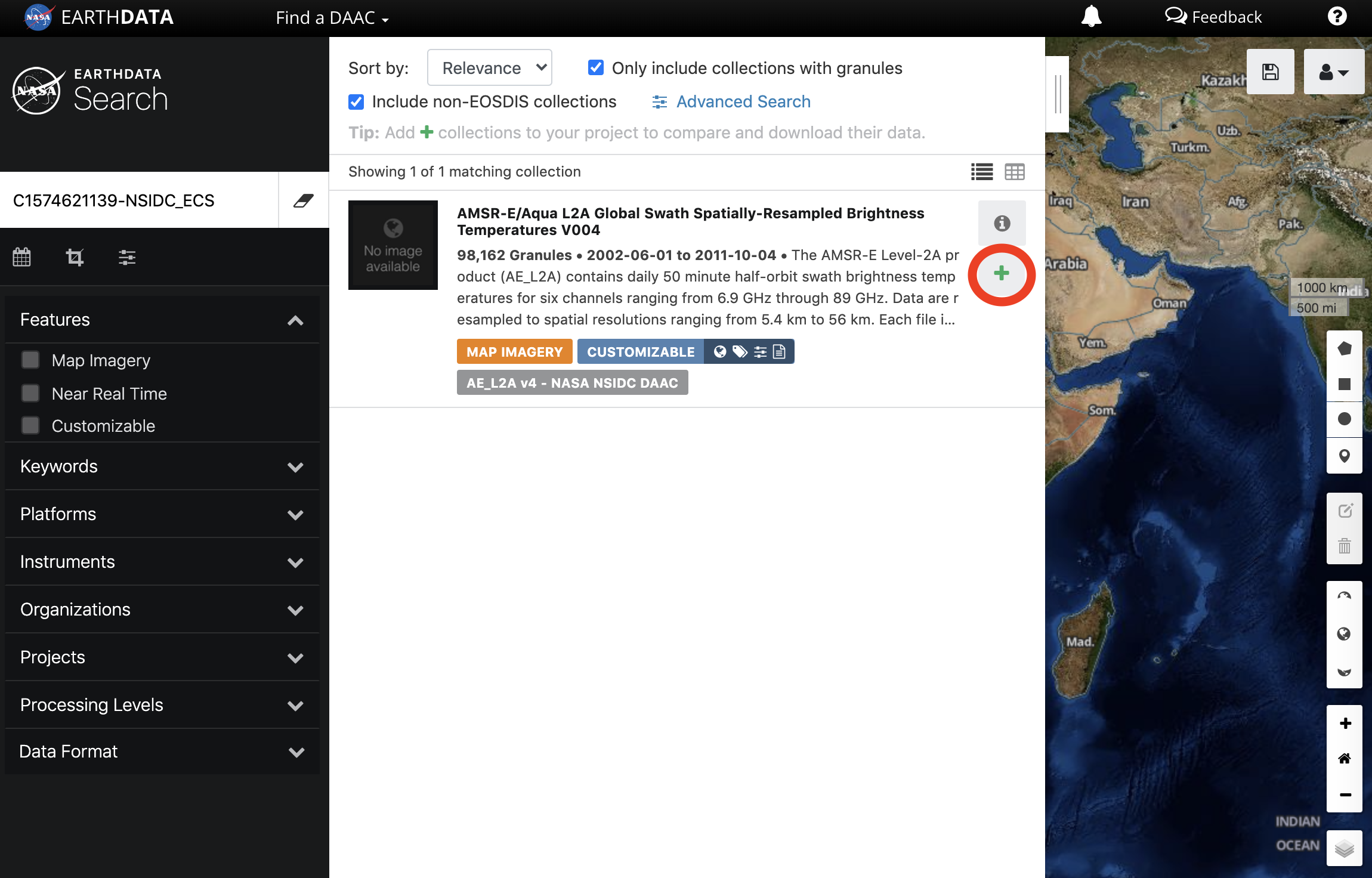 Image Added Image Added
|
| UI Step |
|---|
CLICK on Download All to add all of the collection's matching granules to 'My Project'. Alternatively, filter the granules as necessary and CLICK Add to project. Only the granules that match the spatial and temporal filter parameters will be added to the project. 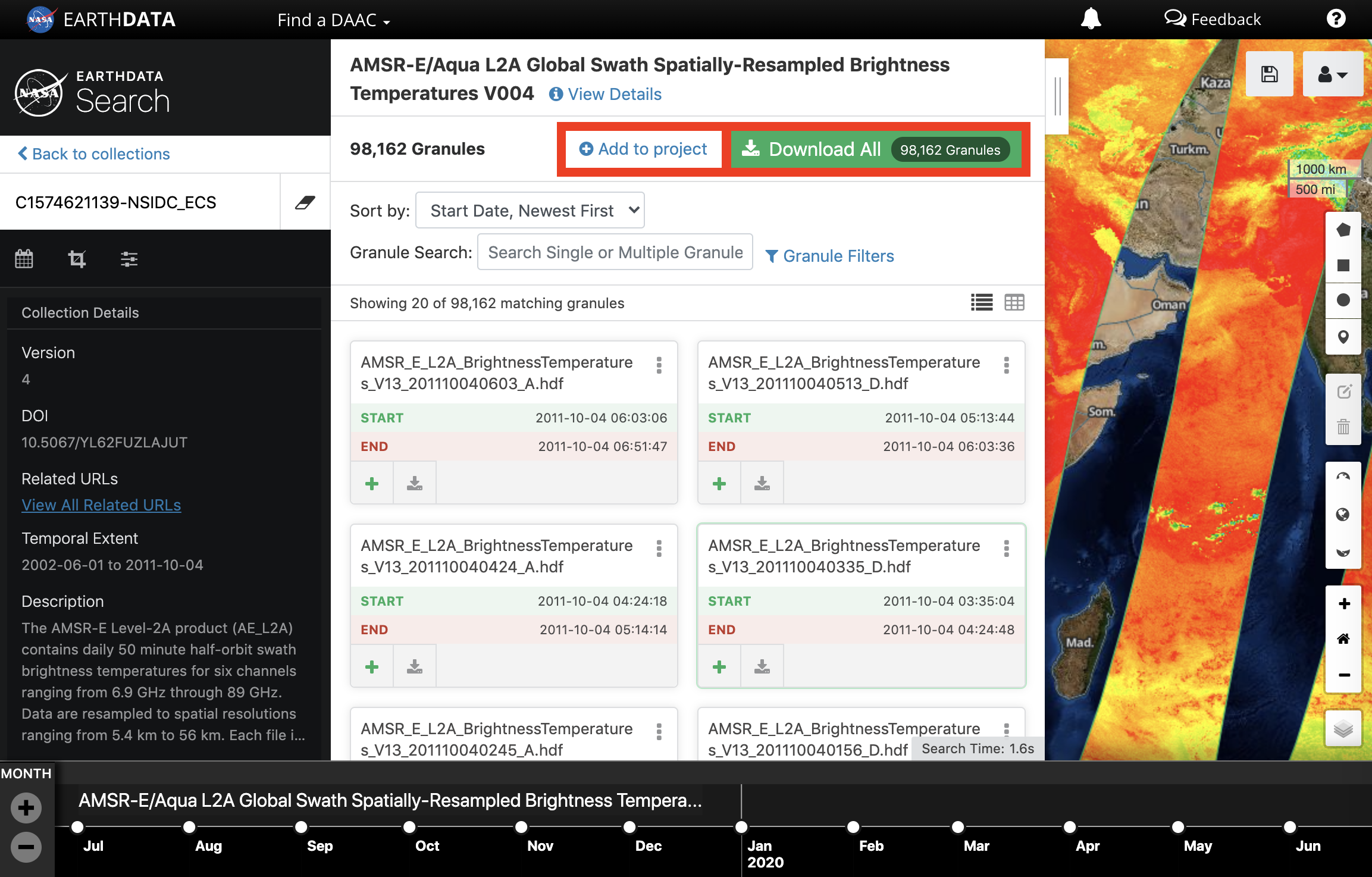 Image Added Image Added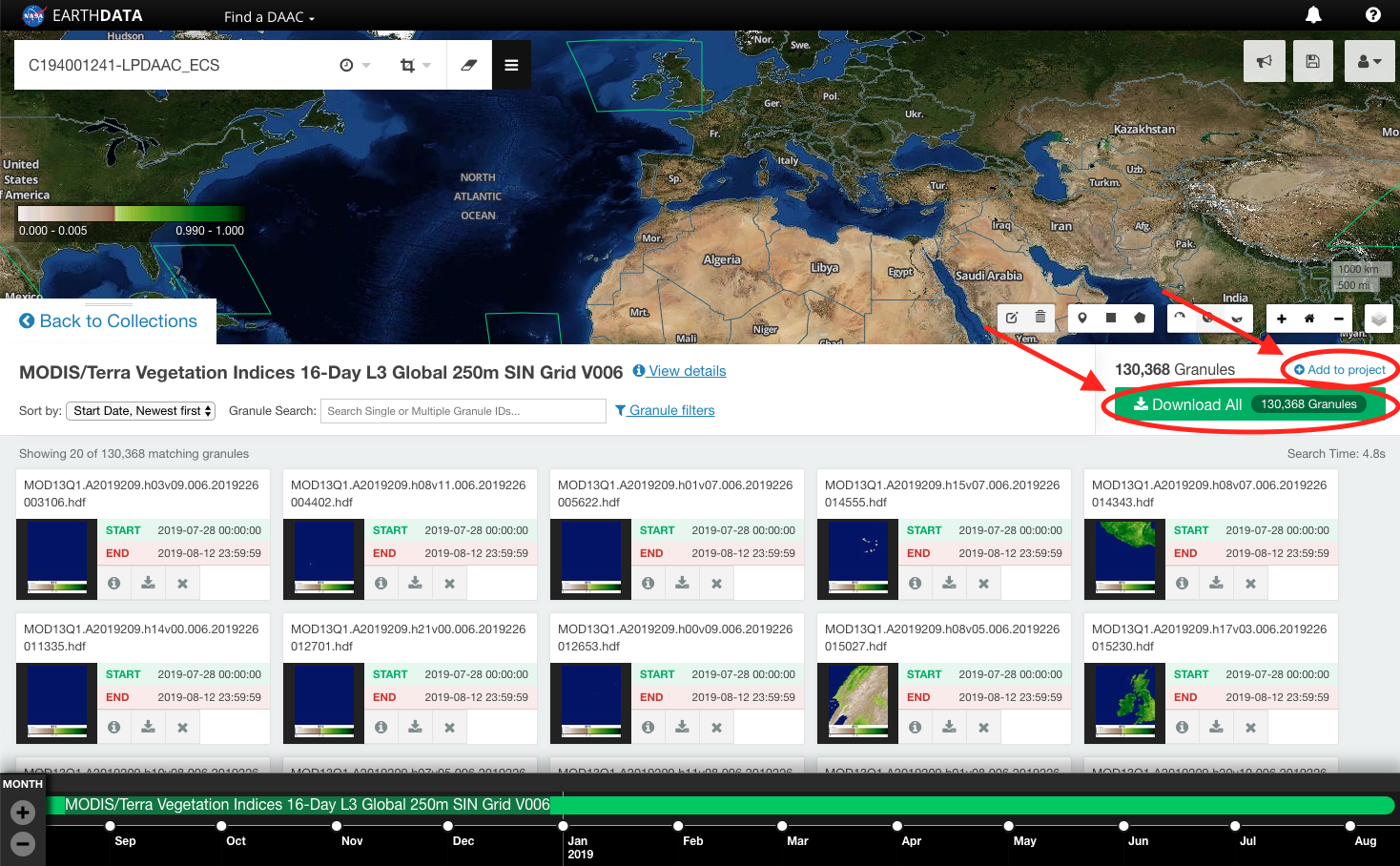 Image Removed Image Removed
|
| UI Step |
|---|
REPEAT step 1 and step 2 as necessary to add additional collections and/or granules to 'My Project'. |
| UI Step |
|---|
CLICK on My Project to view download options. 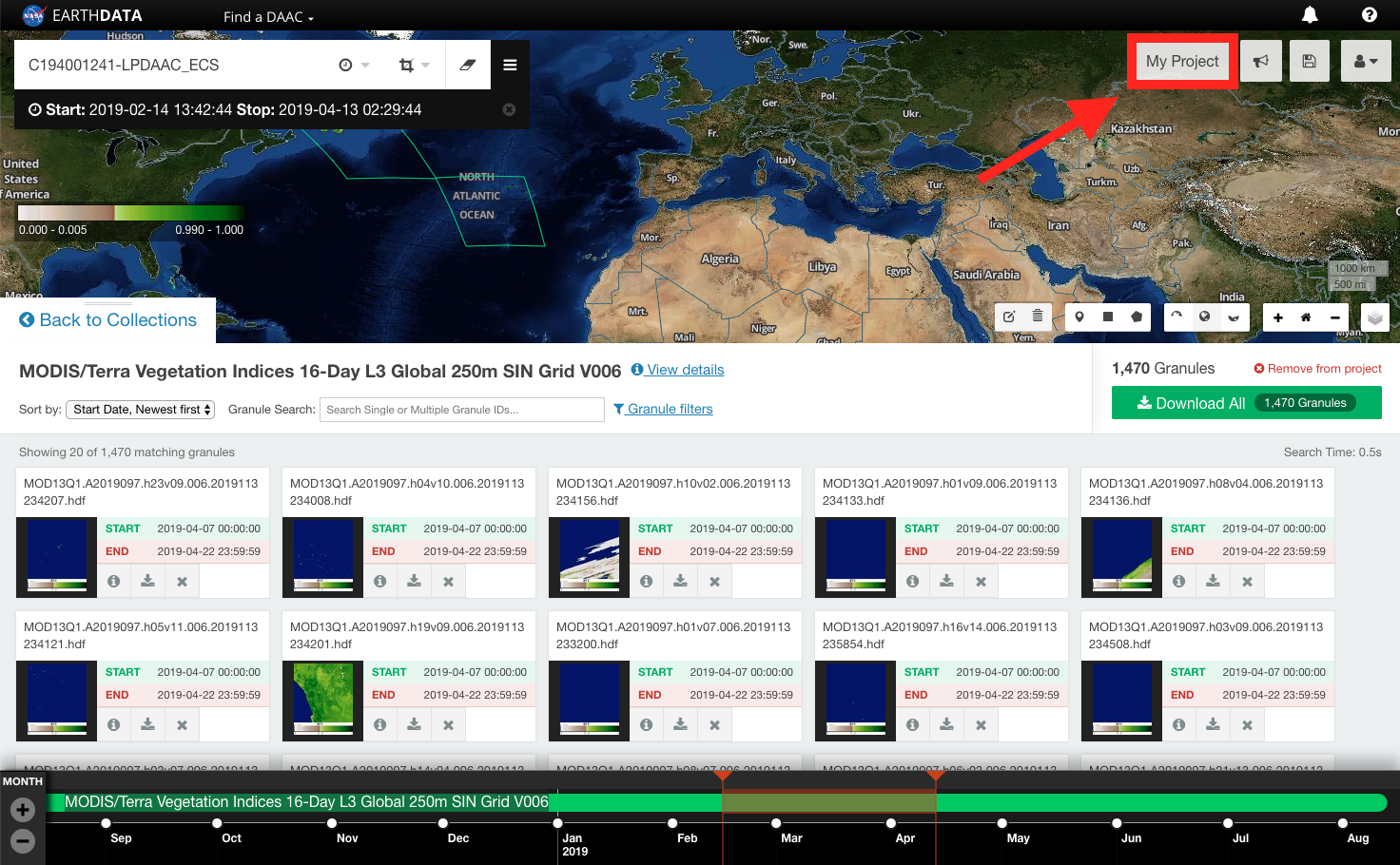 Image Removed Image Removed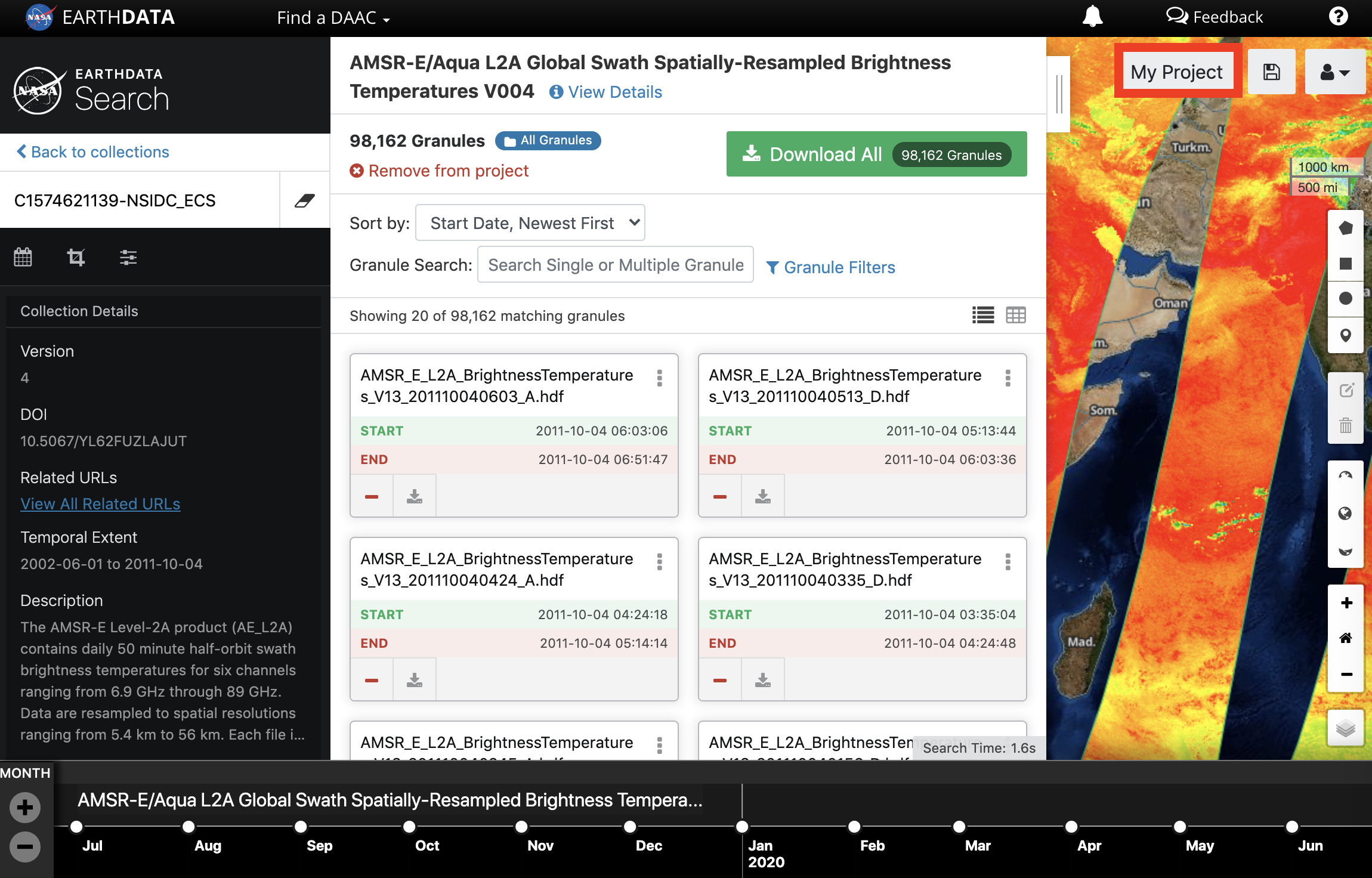 Image Added Image Added
|
| UI Step |
|---|
CLICK on Stage for Delivery. | UI Text Box |
|---|
| There may or may not be configurable options listed on the form when 'Stage For Delivery' is selected, based on the configuration by the data provider. |
 Image Removed Image Removed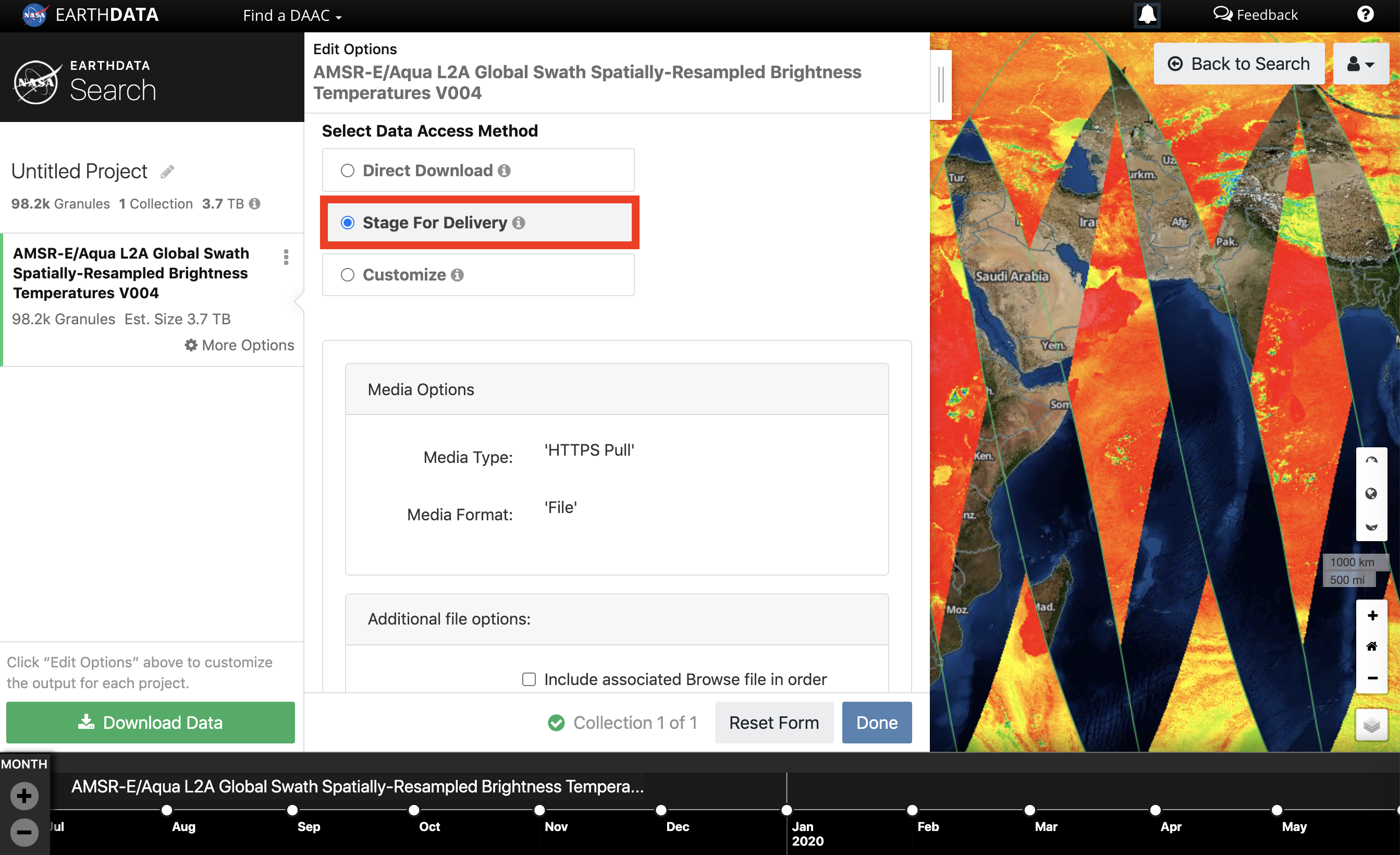 Image Added Image Added
|
| UI Step |
|---|
CLICK on DOWNLOAD DATADownload Data. 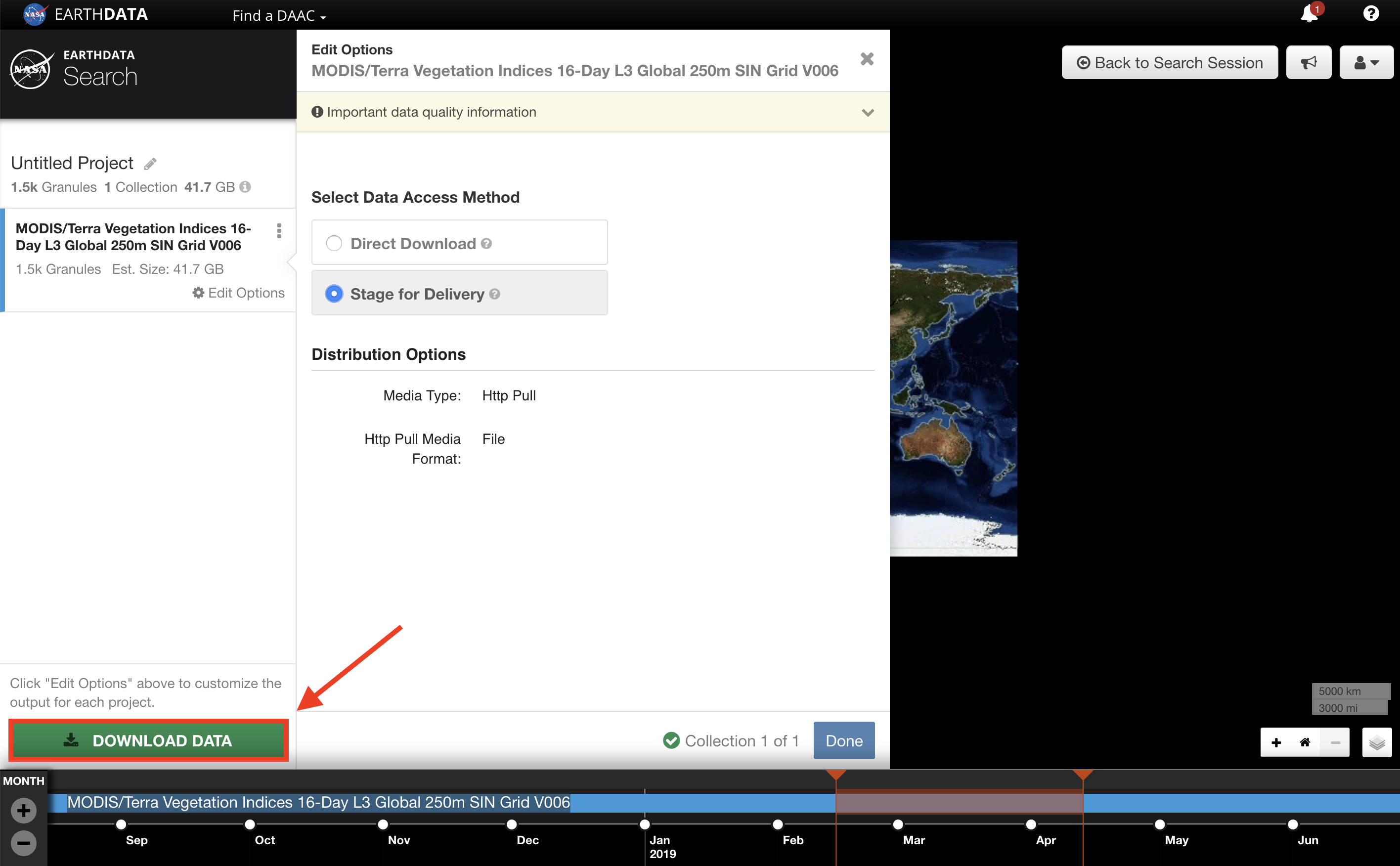 Image Removed Image Removed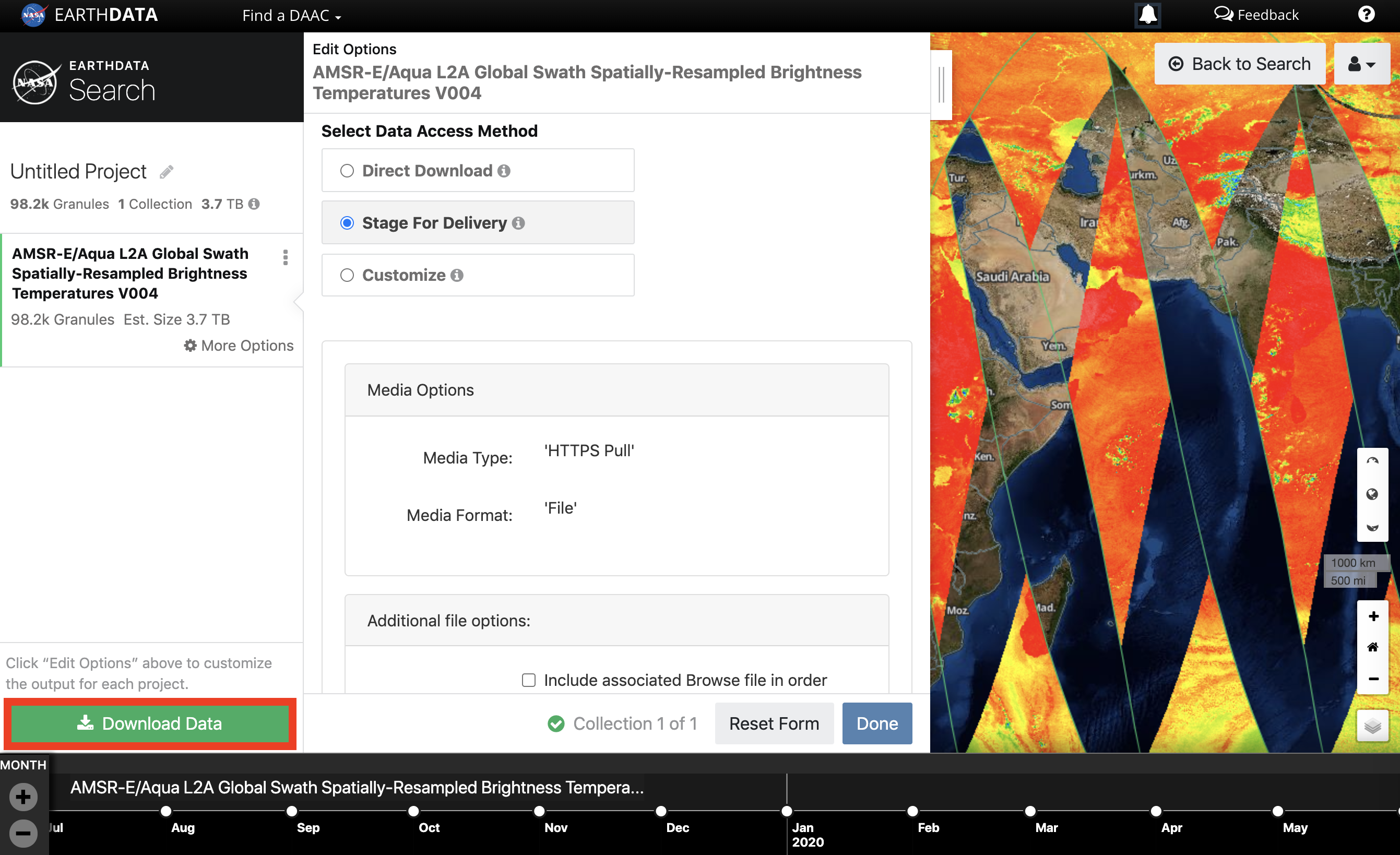 Image Added Image Added
|
| UI Step |
|---|
The 'Order Status' page will appear. The 'Order Status' page will update the status of the Stage for Delivery order as it processes. When the data is ready to download the user will receive an email from the data provider, and the 'Order Status' page will list the order as Complete. | UI Text Box |
|---|
| The 'Order Status' page may not update if the user's token expires before the order has completed. This does not necessarily mean the order did not complete. Stage for Delivery data will be sent to the user via email once the order has finished processing by the data provider. Refreshing the 'Order Status' page may also update the current status. |
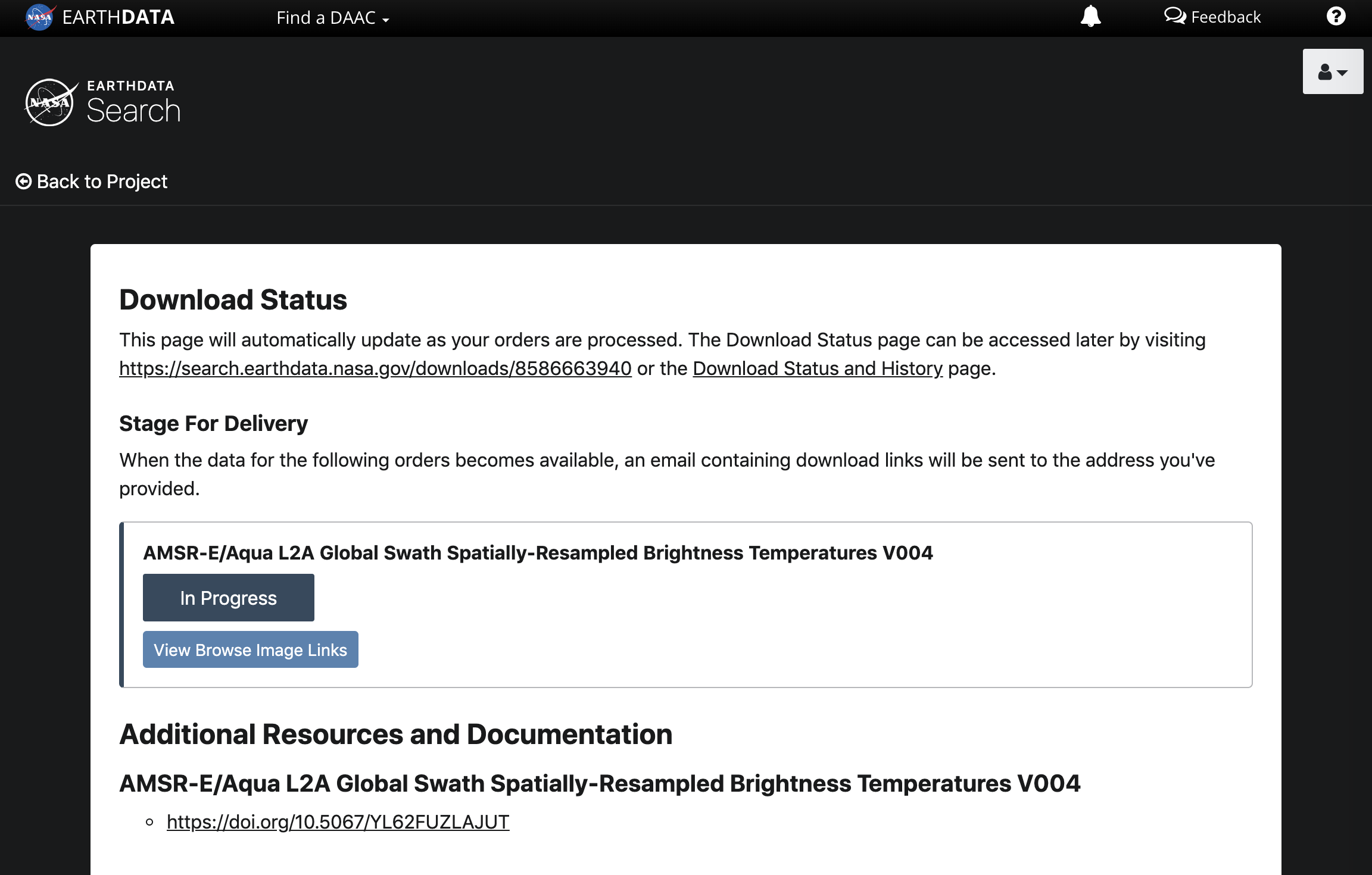 Image Added Image Added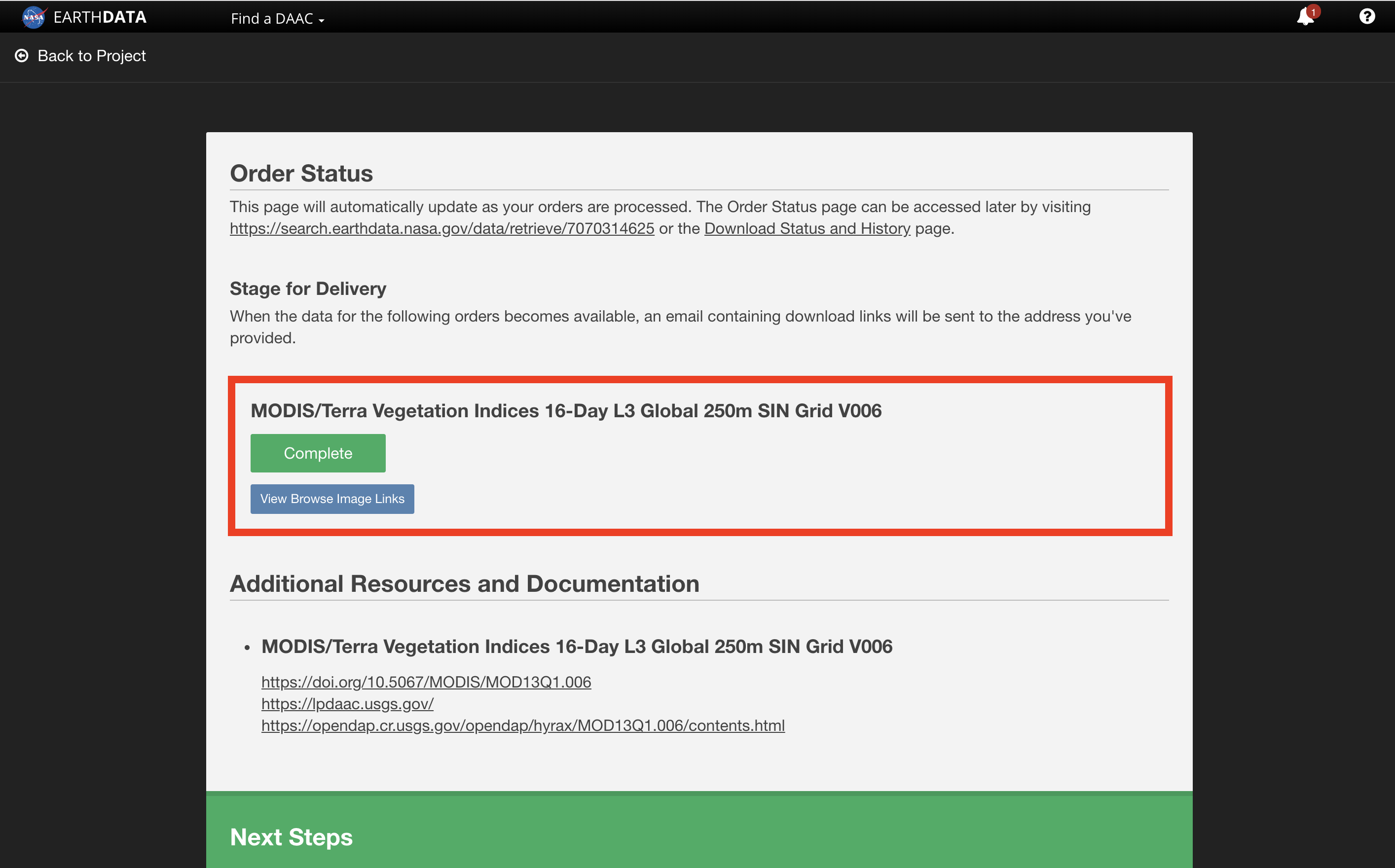 Image Removed Image Removed
|
| UI Step |
|---|
Once the order is complete, the data will be delivered to the email address provided. The email will be from the data provider. ACCESS the downloaded data via email. |
| UI Step |
|---|
CLICK on either the Download Links or the Download ZIP file of packaged order links within the email. | UI Text Box |
|---|
| The screenshot is an example of an email from a Stage for Delivery order. Depending on the data provider, the email may look different or contain different information. |
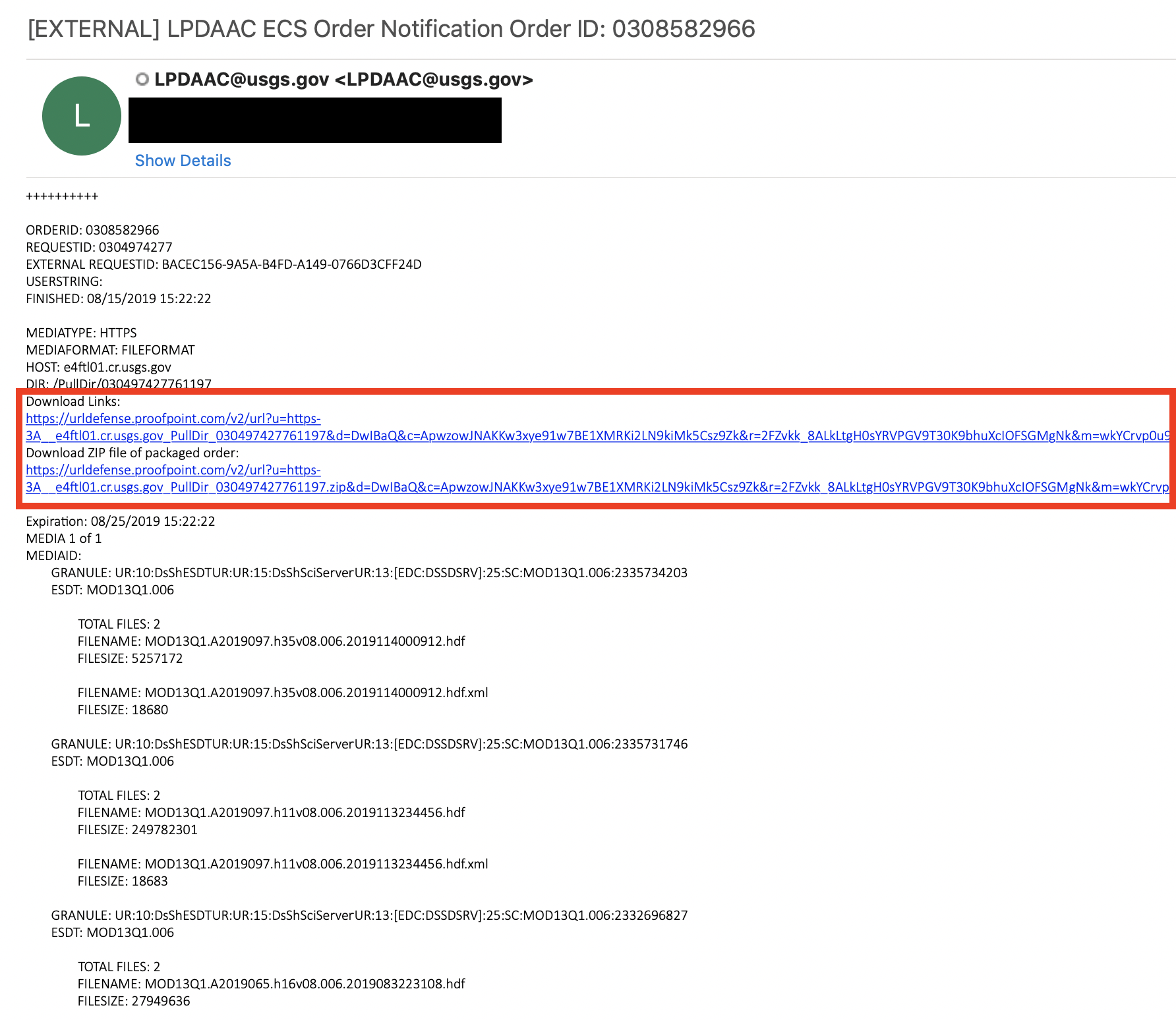
|
|
|
| UI Expand |
|---|
|
| UI Steps |
|---|
| | UI Step |
|---|
FIND a collection that supports customization. | UI Text Box |
|---|
| A box tag labeled CUSTOMIZABLE will appear under collections that support customization. To filter search results to only show customizable collections, select Customizable in the search facets under Features. The following five customize badges may be available: | Badge | Type |
|---|
 Image Added Image Added
| Spatial | 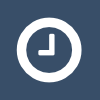 Image Added Image Added
| Temporal |  Image Added Image Added
| Variable |  Image Added Image Added
| Format | 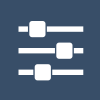 Image Added Image Added
| Transform |
|
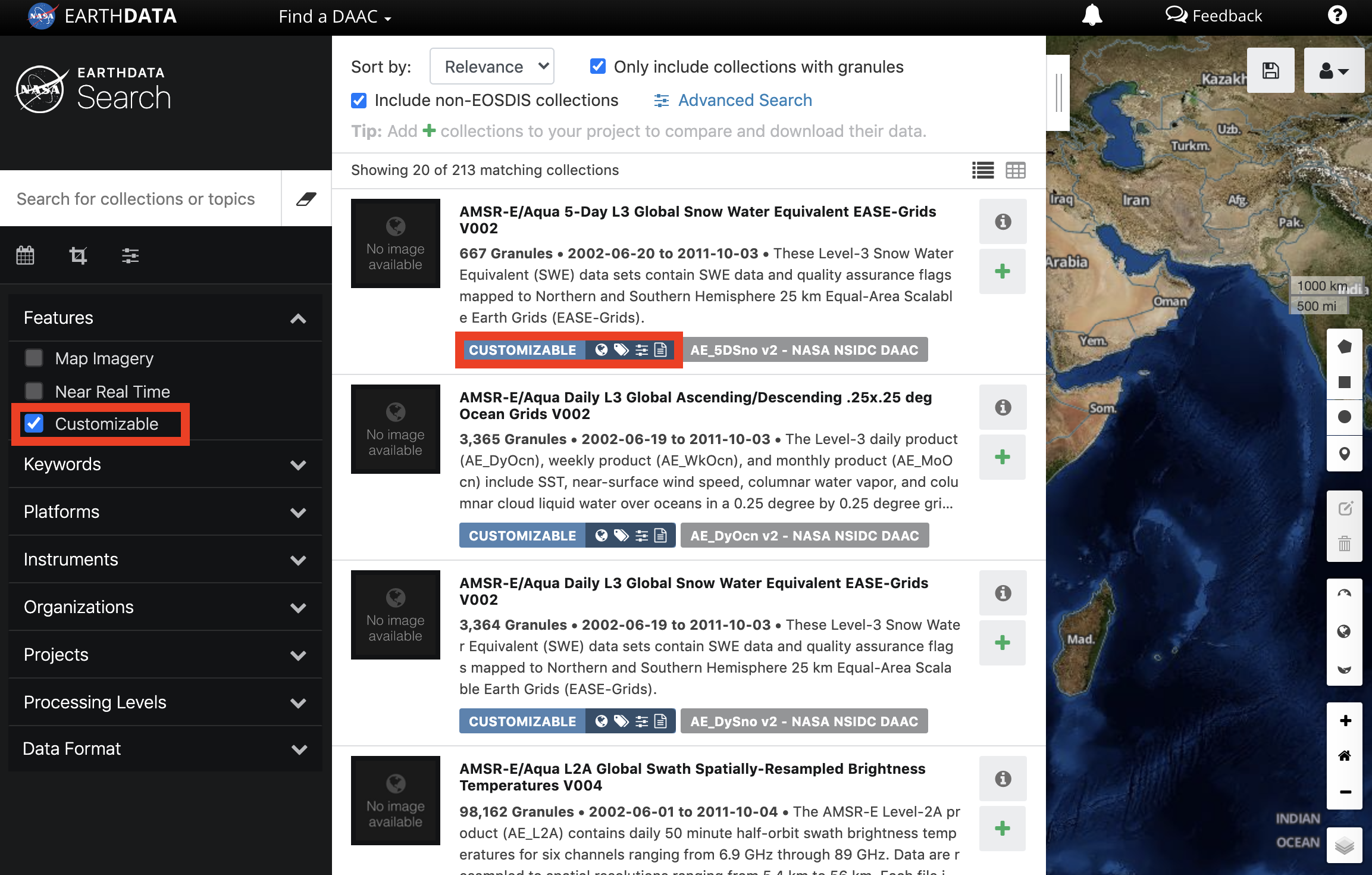 Image Added Image Added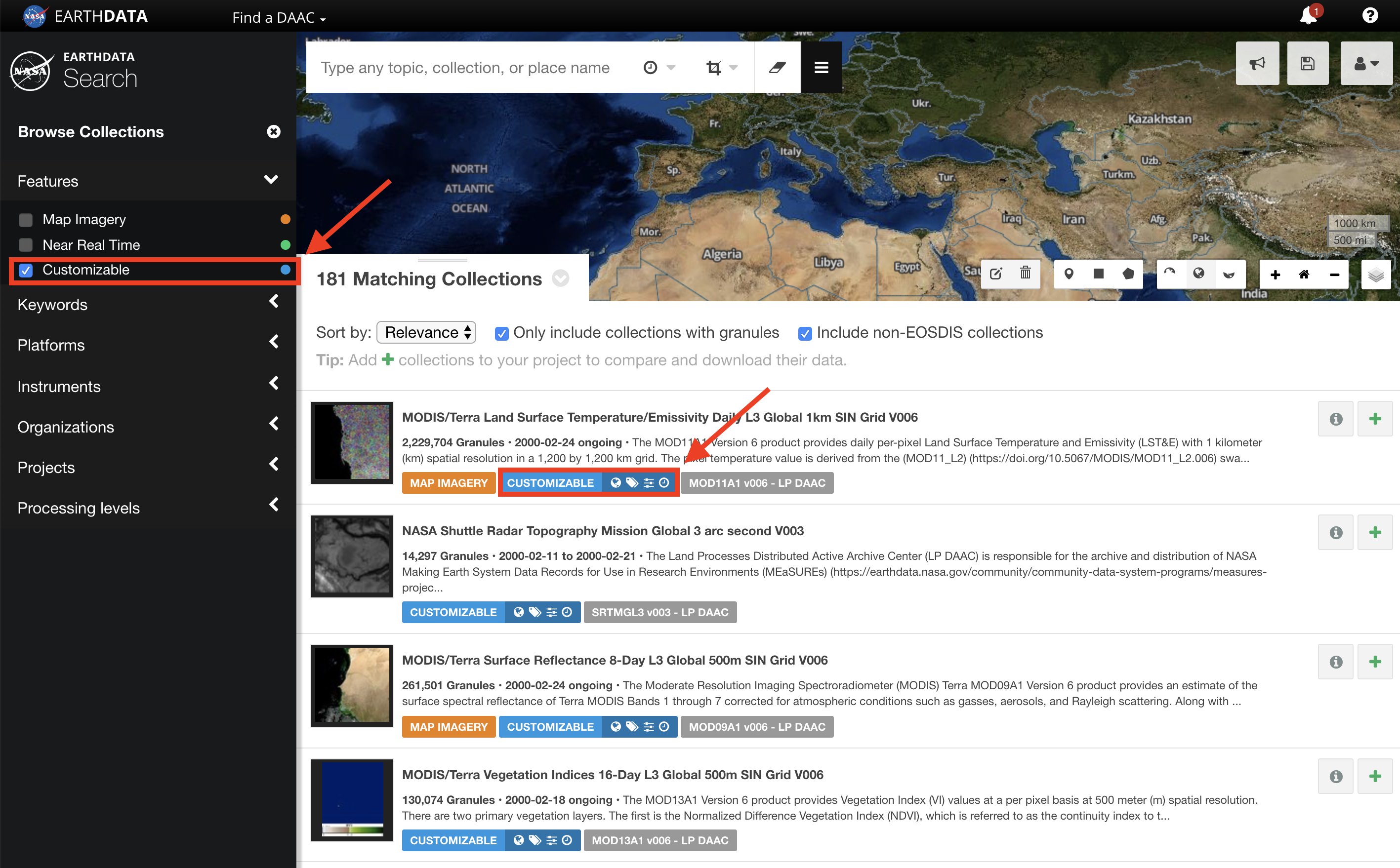 Image Removed Image Removed
|
| UI Step |
|---|
CLICK on a collection to view the granules. 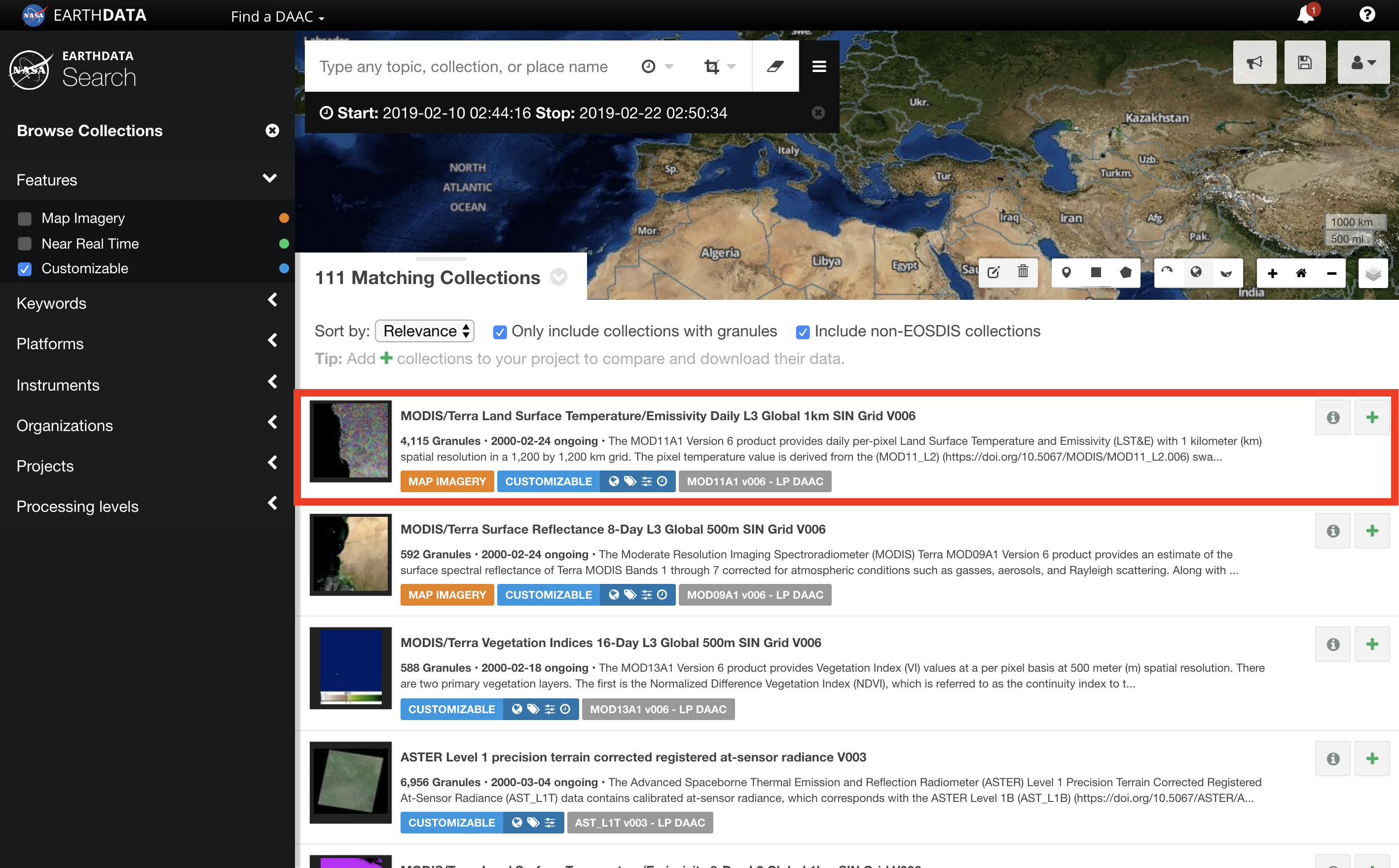 Image Removed Image Removed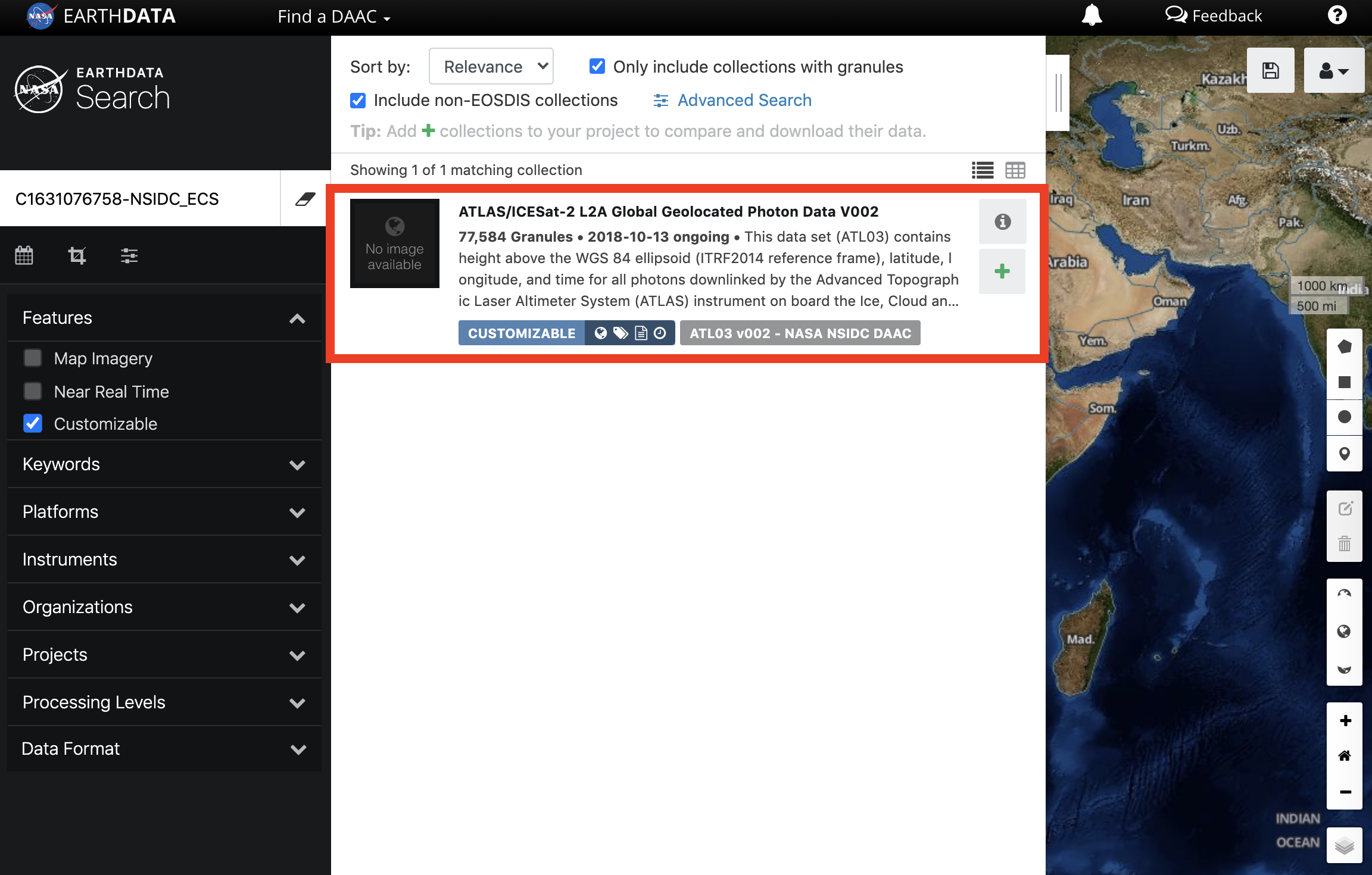 Image Added Image Added
Alternatively, CLICK on Add collection to current project to add all of the granules in the collection to 'My Project'.  Image Removed Image Removed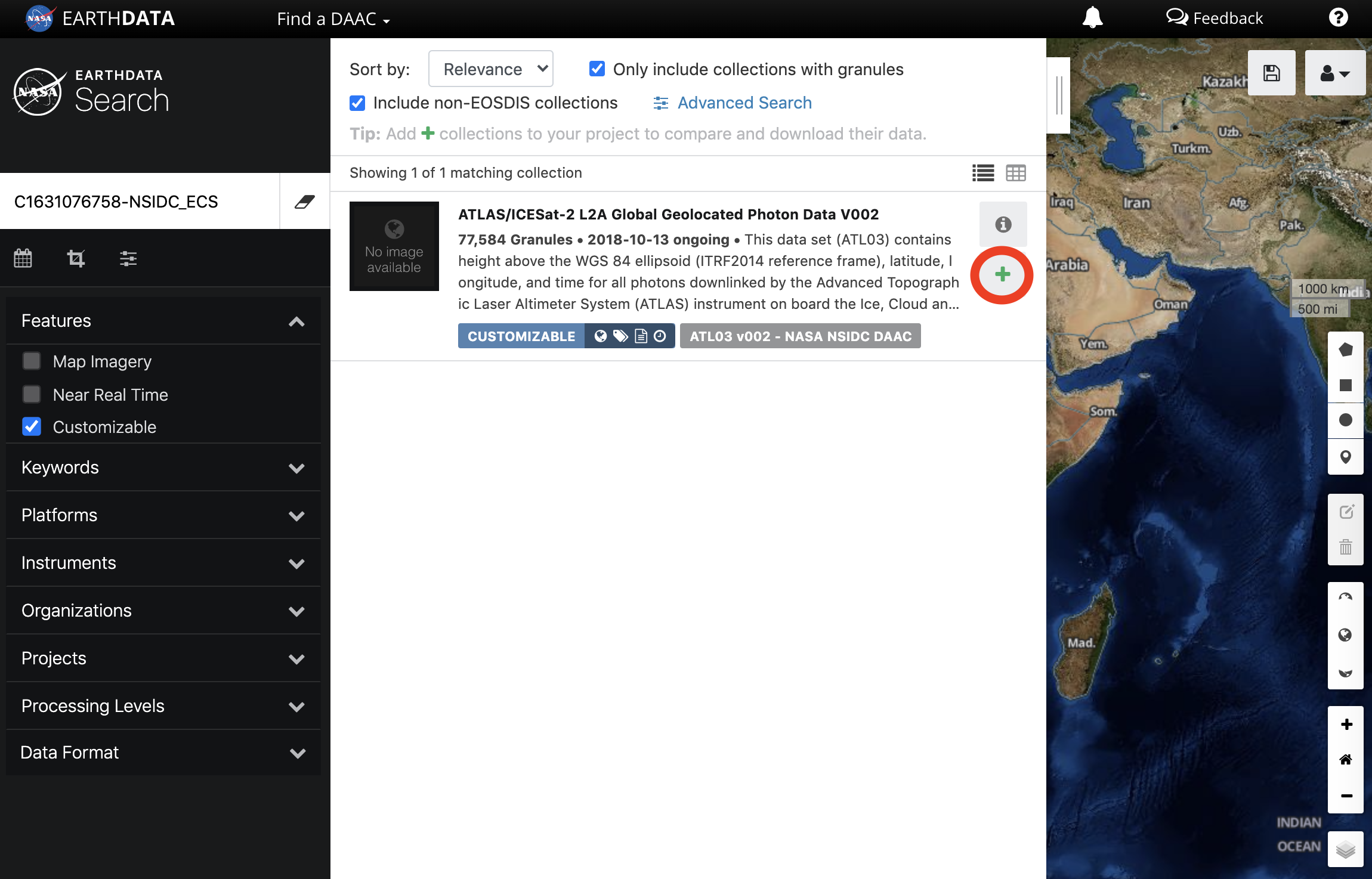 Image Added Image Added
|
| UI Step |
|---|
CLICK on Download All to add all of the collection's granules to 'My Project'. Alternatively, filter the granules as necessary and CLICK Add to project. 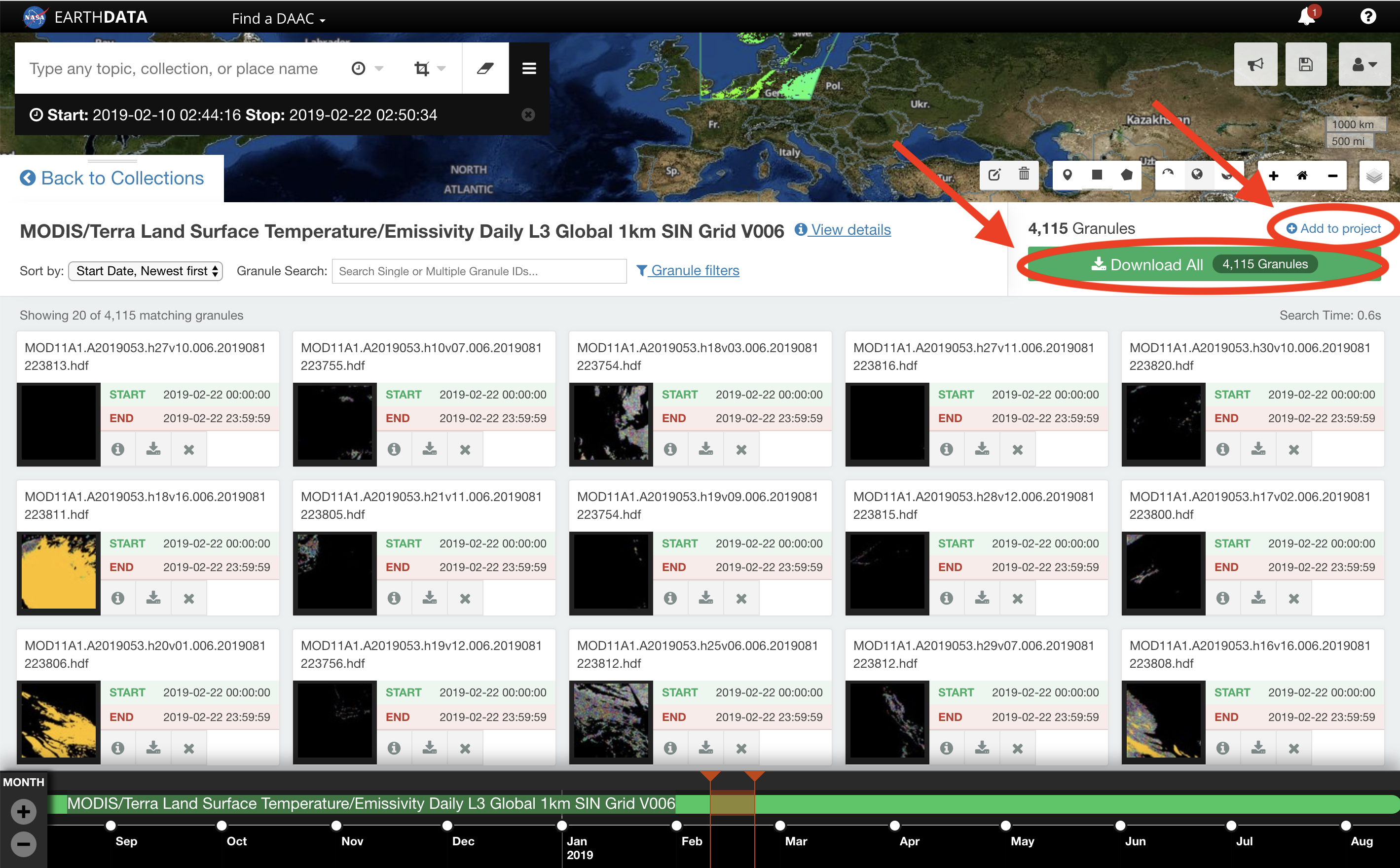 Image Removed Image Removed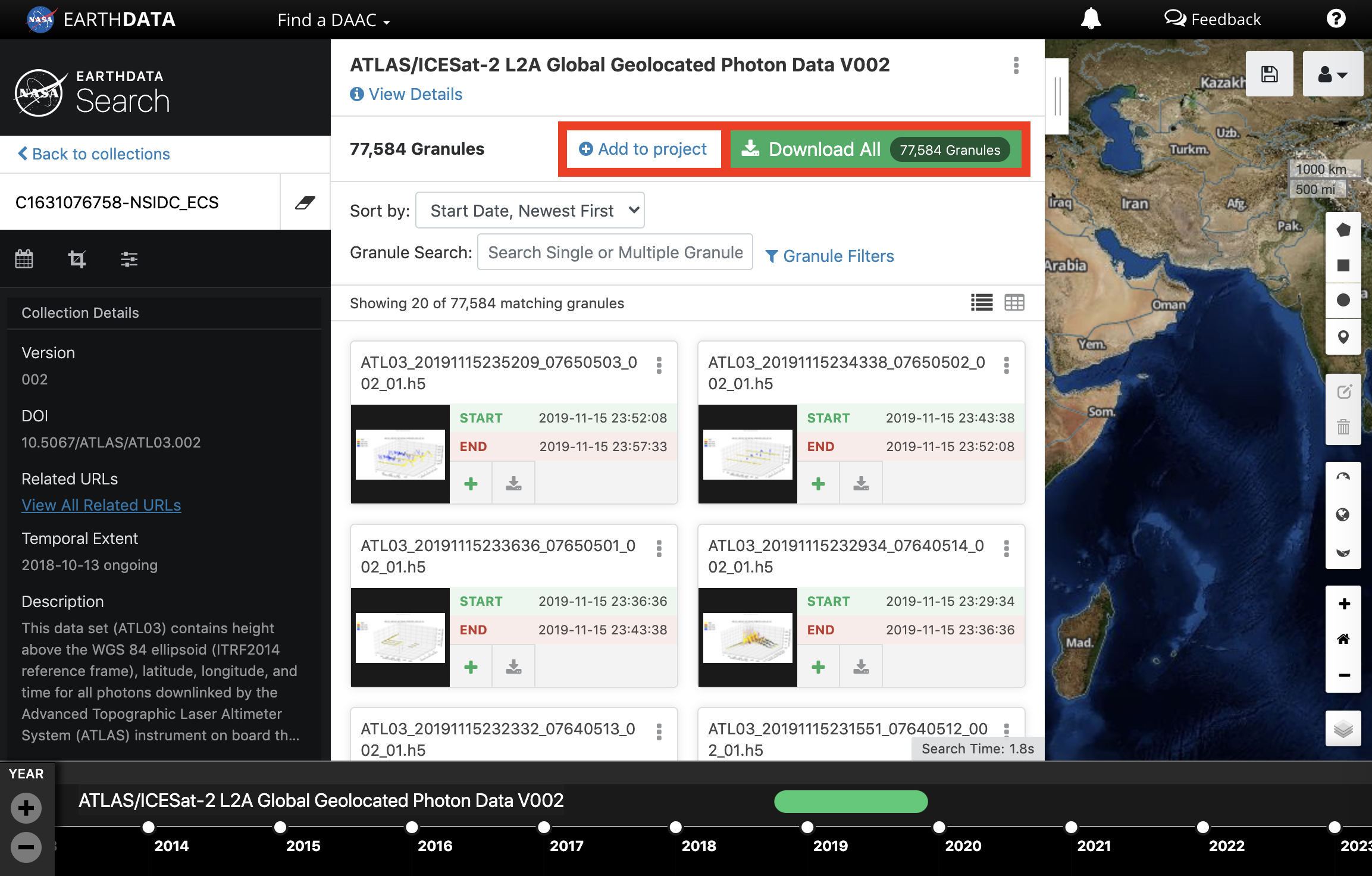 Image Added Image Added
|
| UI Step |
|---|
REPEAT step 1 through step 3 as necessary to add additional collections and/or granules to 'My Project'. |
| UI Step |
|---|
CLICK on My Project to view download options. 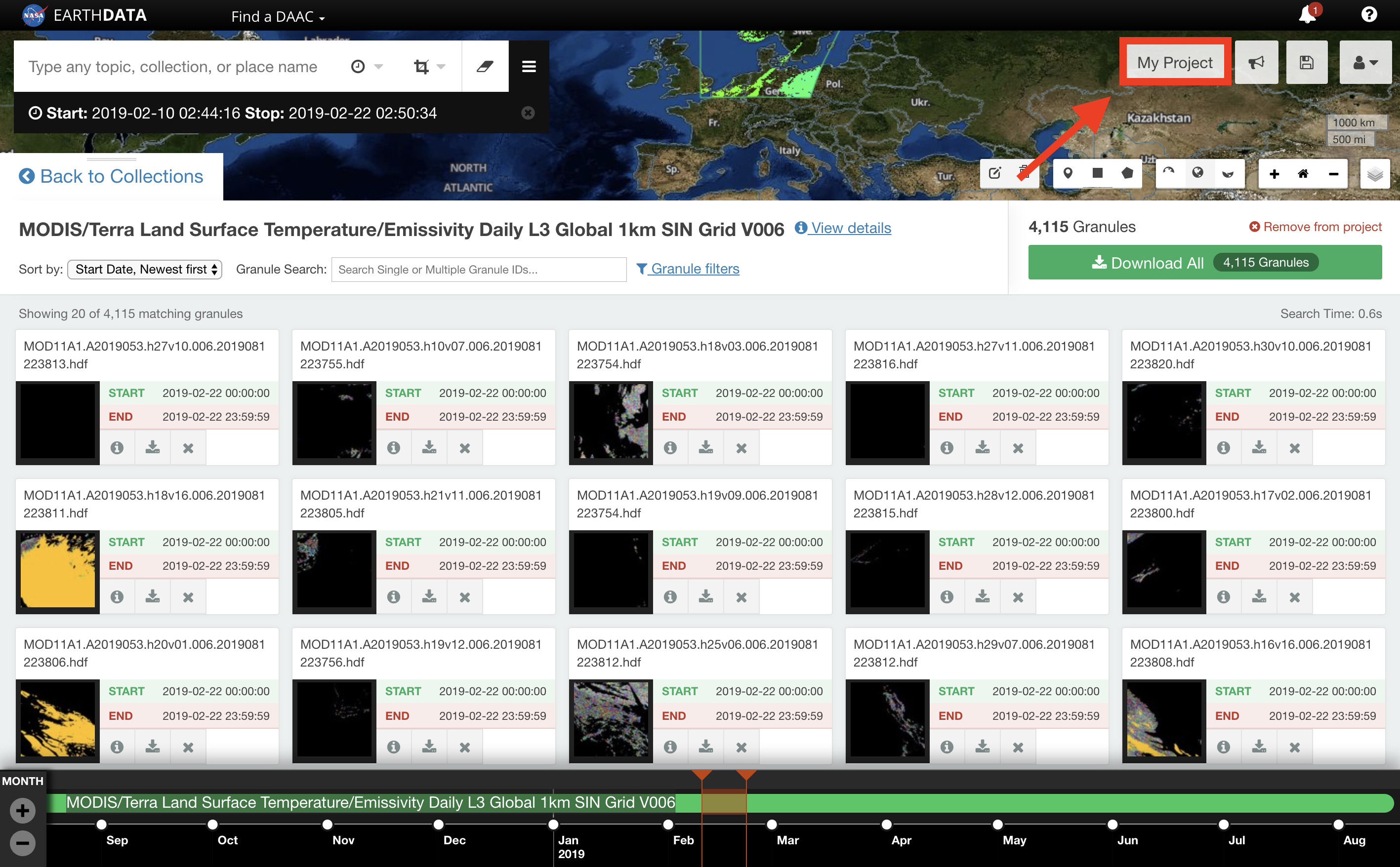 Image Removed Image Removed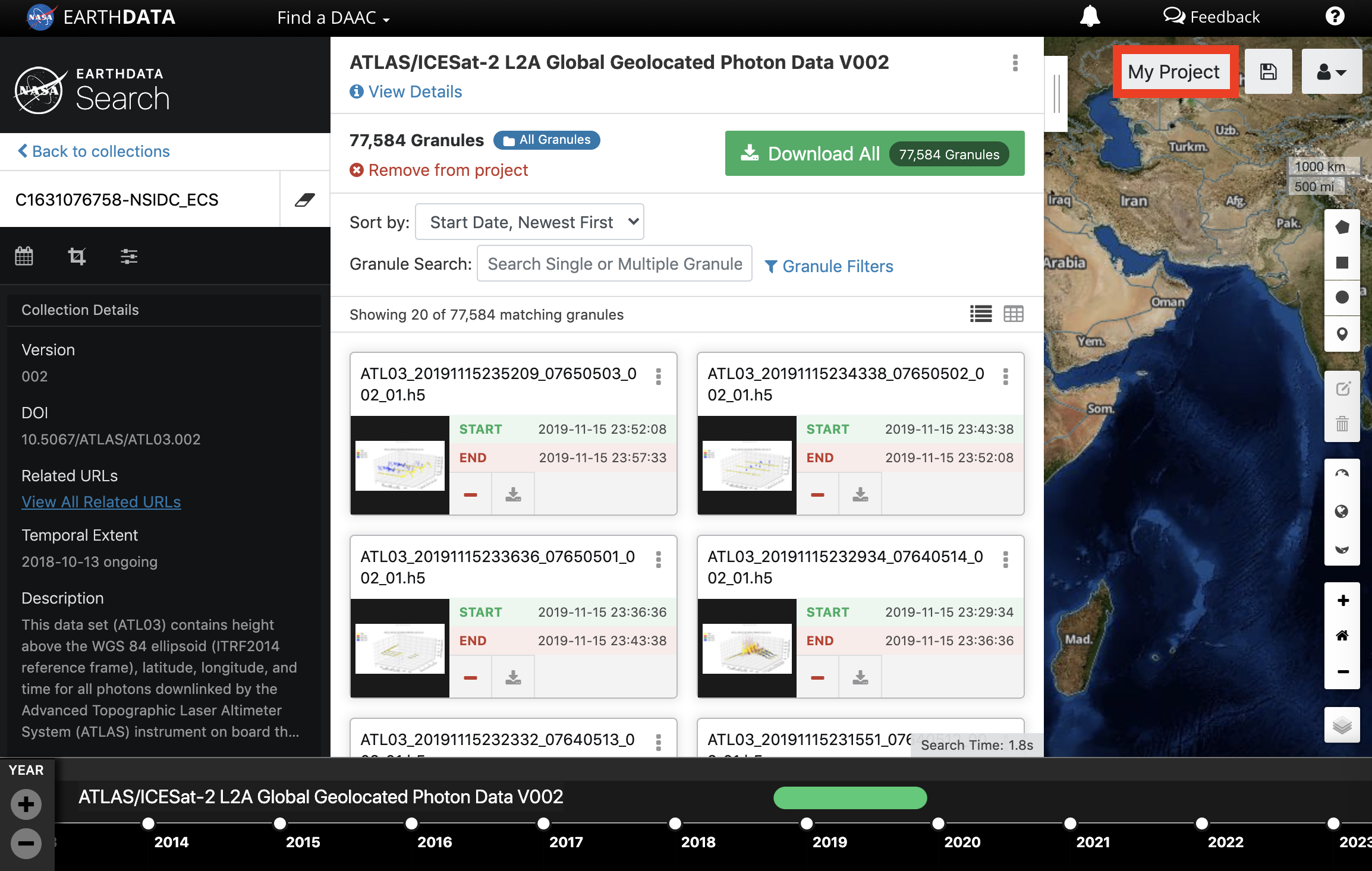 Image Added Image Added
|
| UI Step |
|---|
CLICK on Customize.  Image Removed Image Removed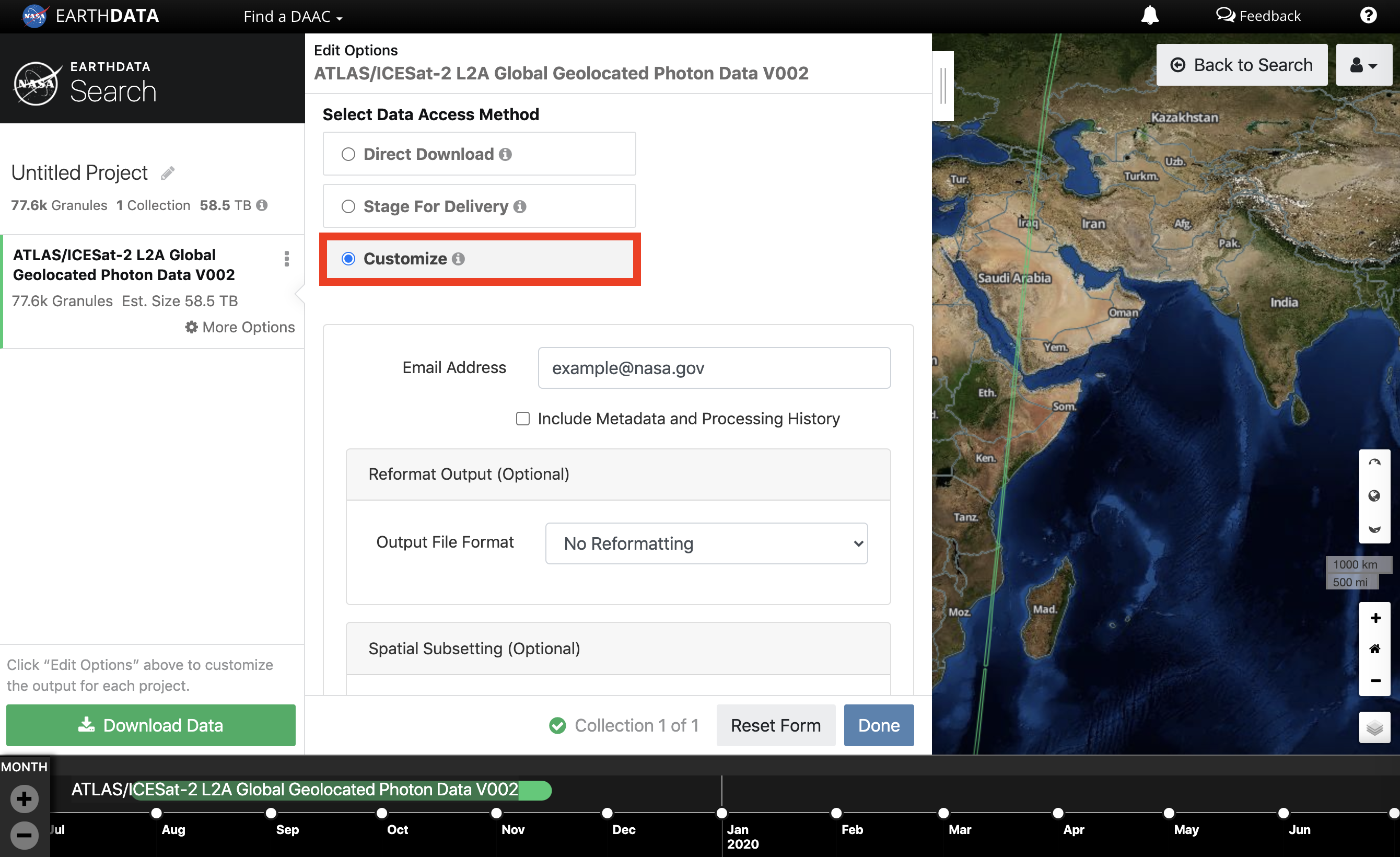 Image Added Image Added
|
| UI Step |
|---|
ENTER the email address where the data link(s) will be delivered.  Image Removed Image Removed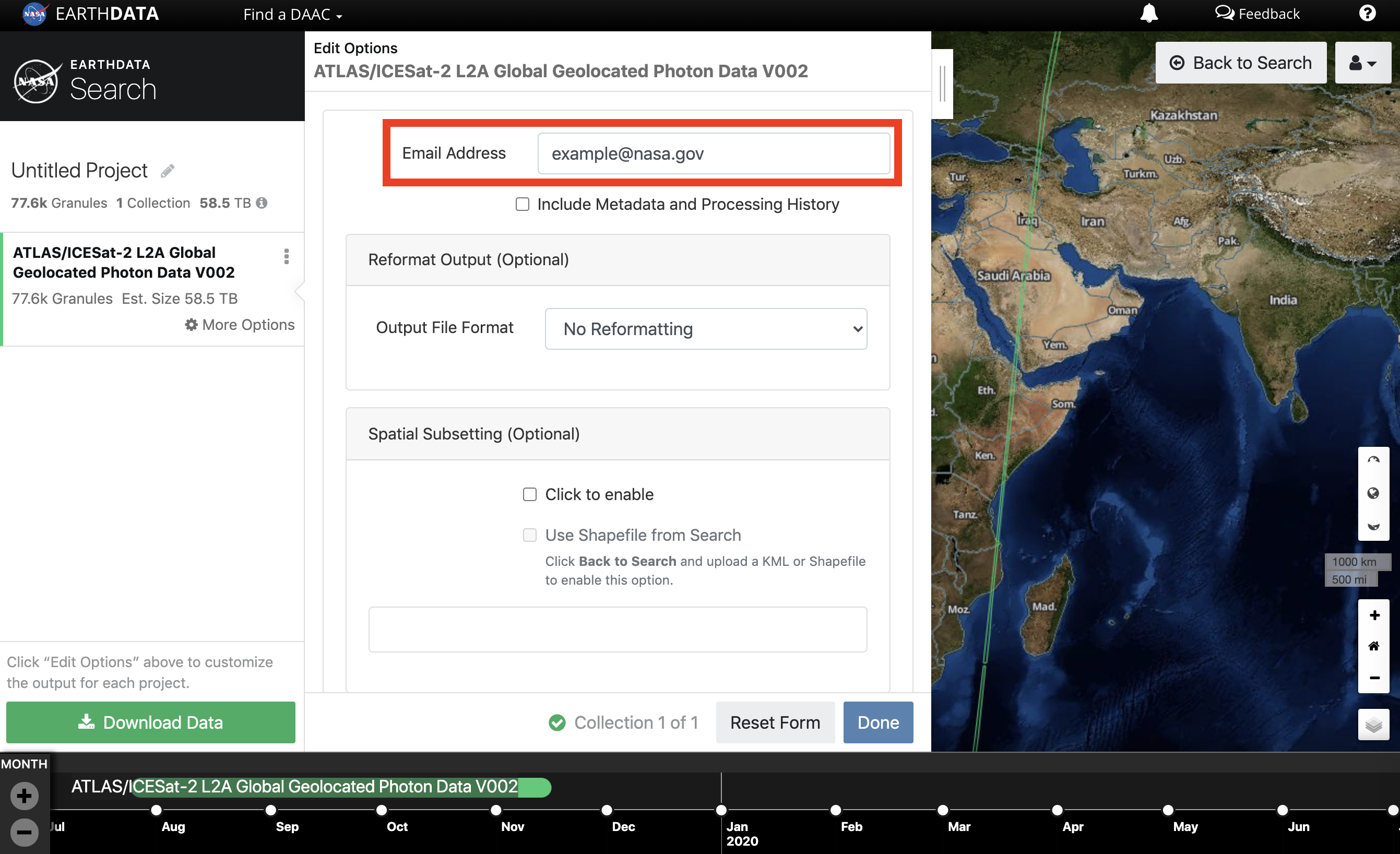 Image Added Image Added
|
| UI Step |
|---|
CUSTOMIZE the available parameters as necessary. | UI Text Box |
|---|
| The customizable options vary by collection and are set by the data provider. |
 Image Removed Image Removed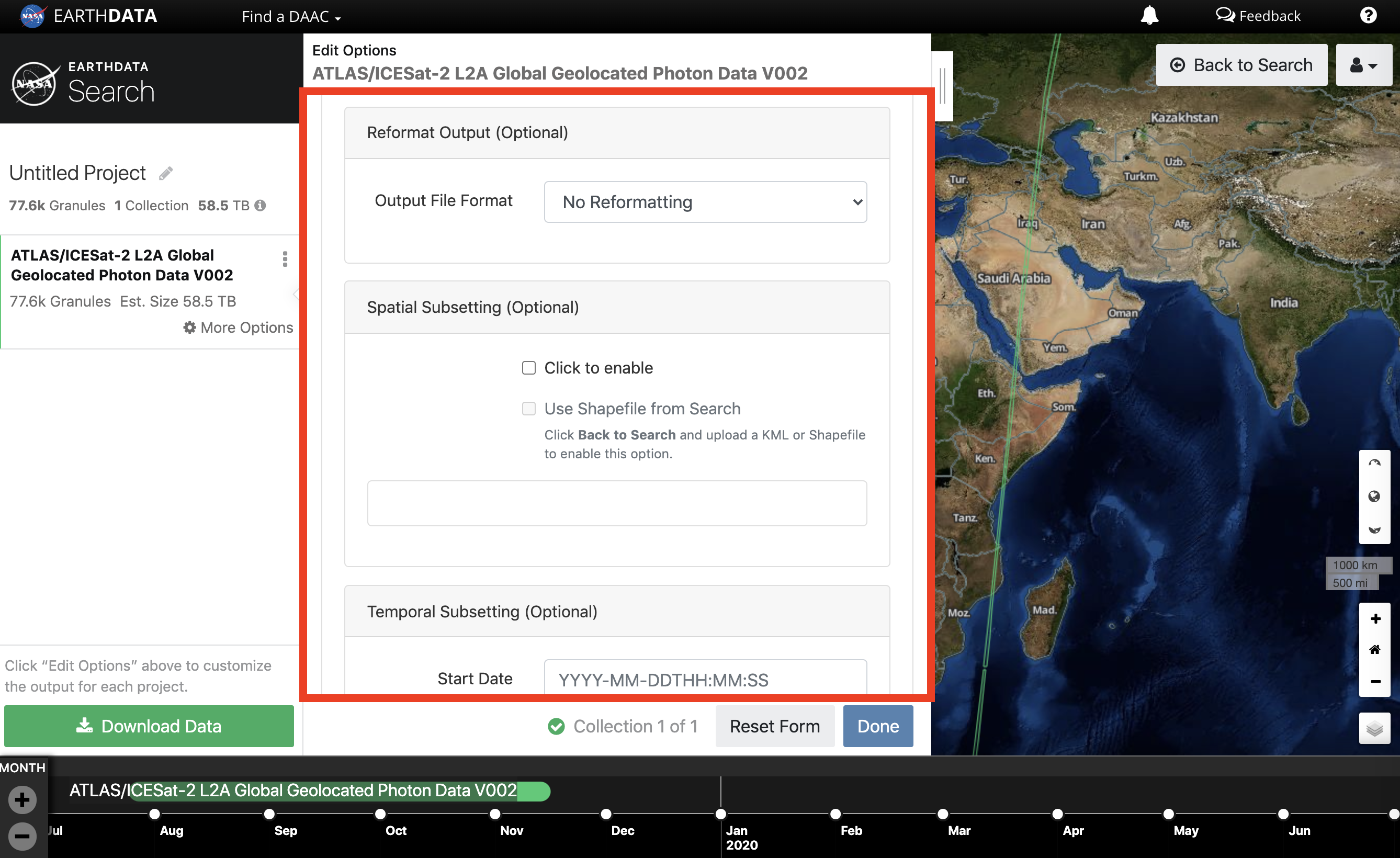 Image Added Image Added
|
| UI Step |
|---|
CLICK DOWNLOAD DATADownload Data. 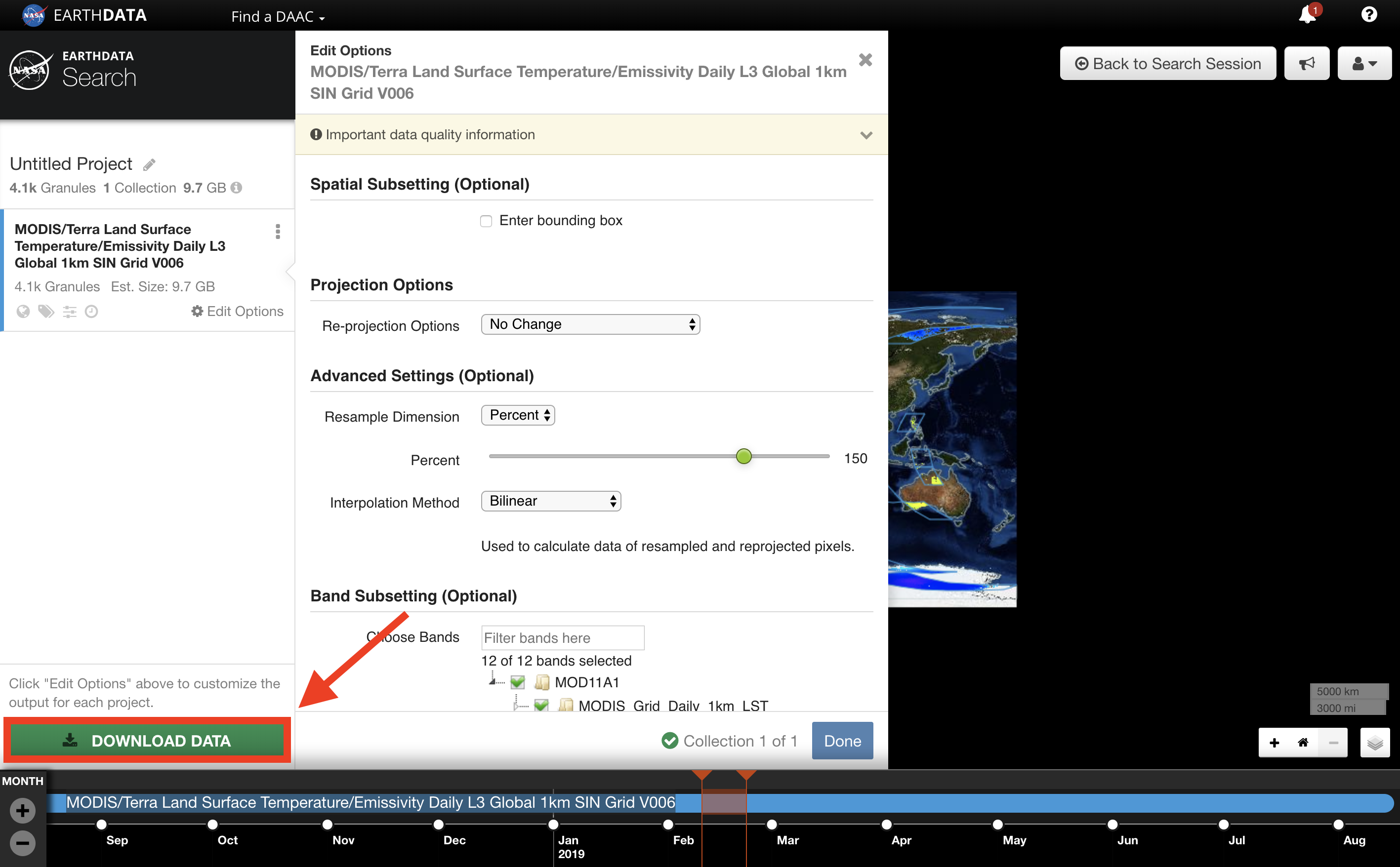 Image Removed Image Removed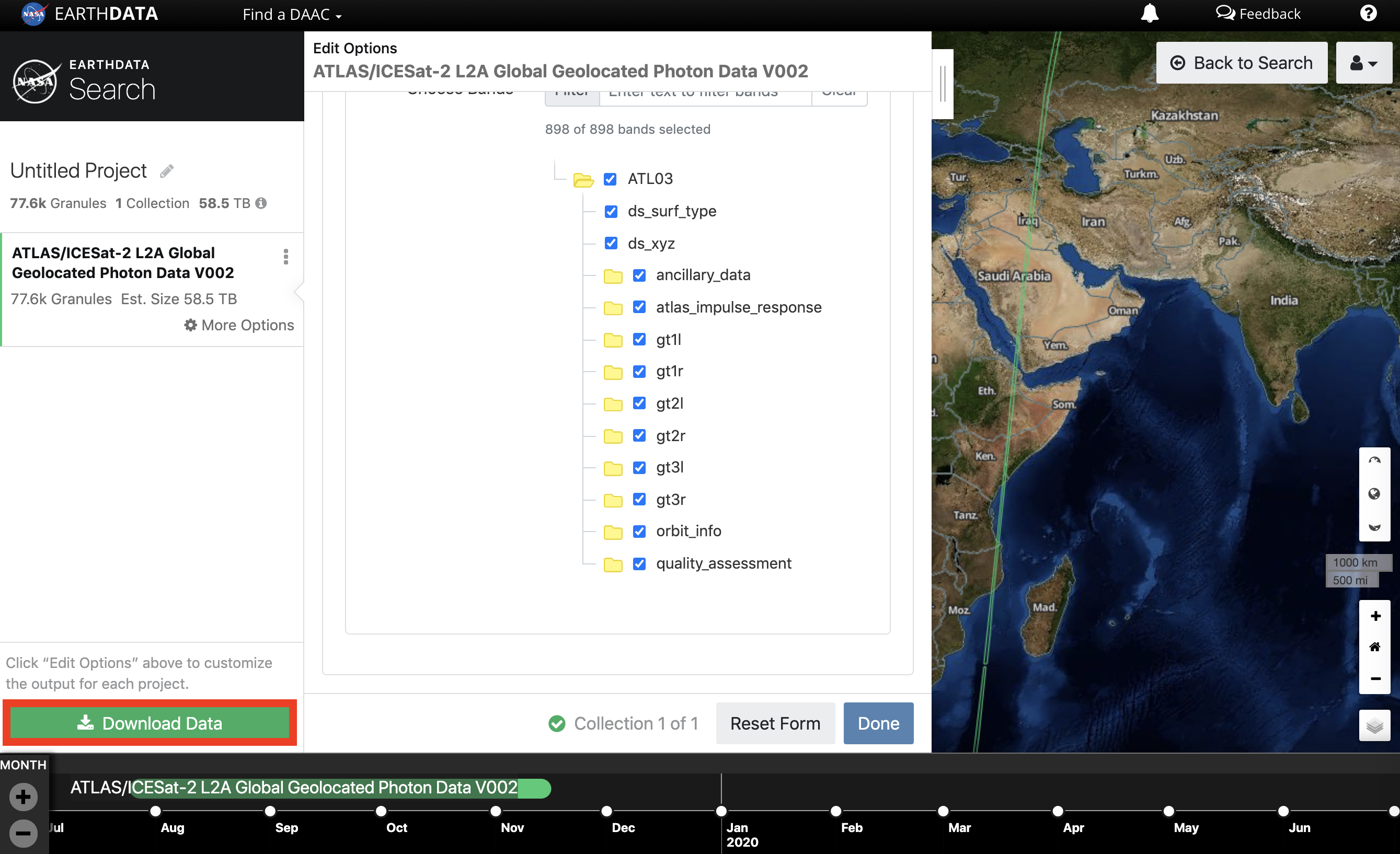 Image Added Image Added
| UI Text Box |
|---|
| If the project contains a large number of granules, it may be split into several orders. 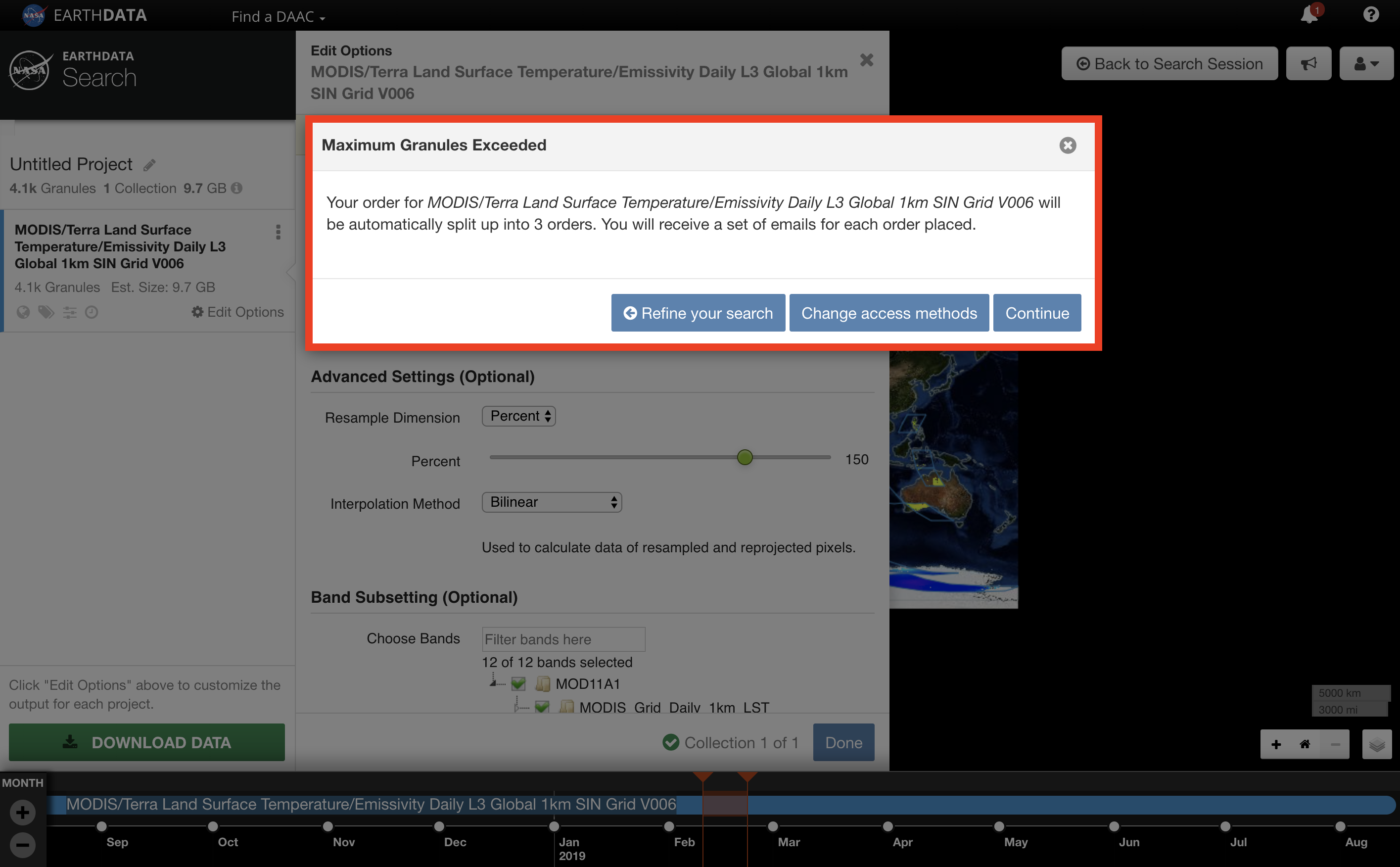 Image Removed Image Removed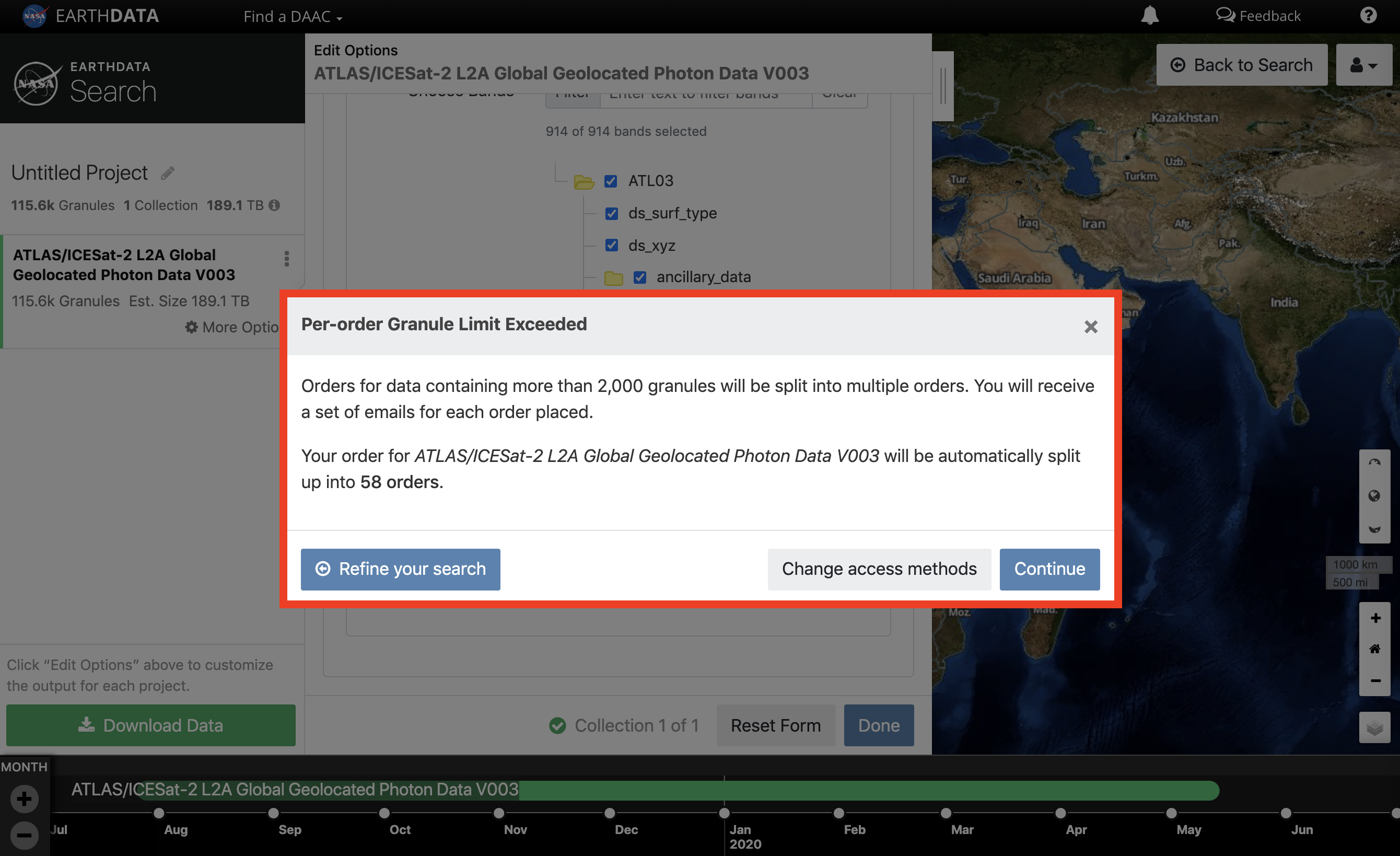 Image Added Image Added
|
|
| UI Step |
|---|
The 'Order Status' page will appear. The 'Order Status' page will update the status of the Customized order as it processes. When the data is ready to download the user will receive an email from the data provider, and the 'Order Status' page will list the order as Complete. | UI Text Box |
|---|
| The 'Order Status' page may not update if the user's token expires before the order has completed. This does not necessarily mean the order did not complete. Customized data will be sent to the user via email once the order has finished processing by the data provider. Refreshing the 'Order Status' page may also update the current status. |
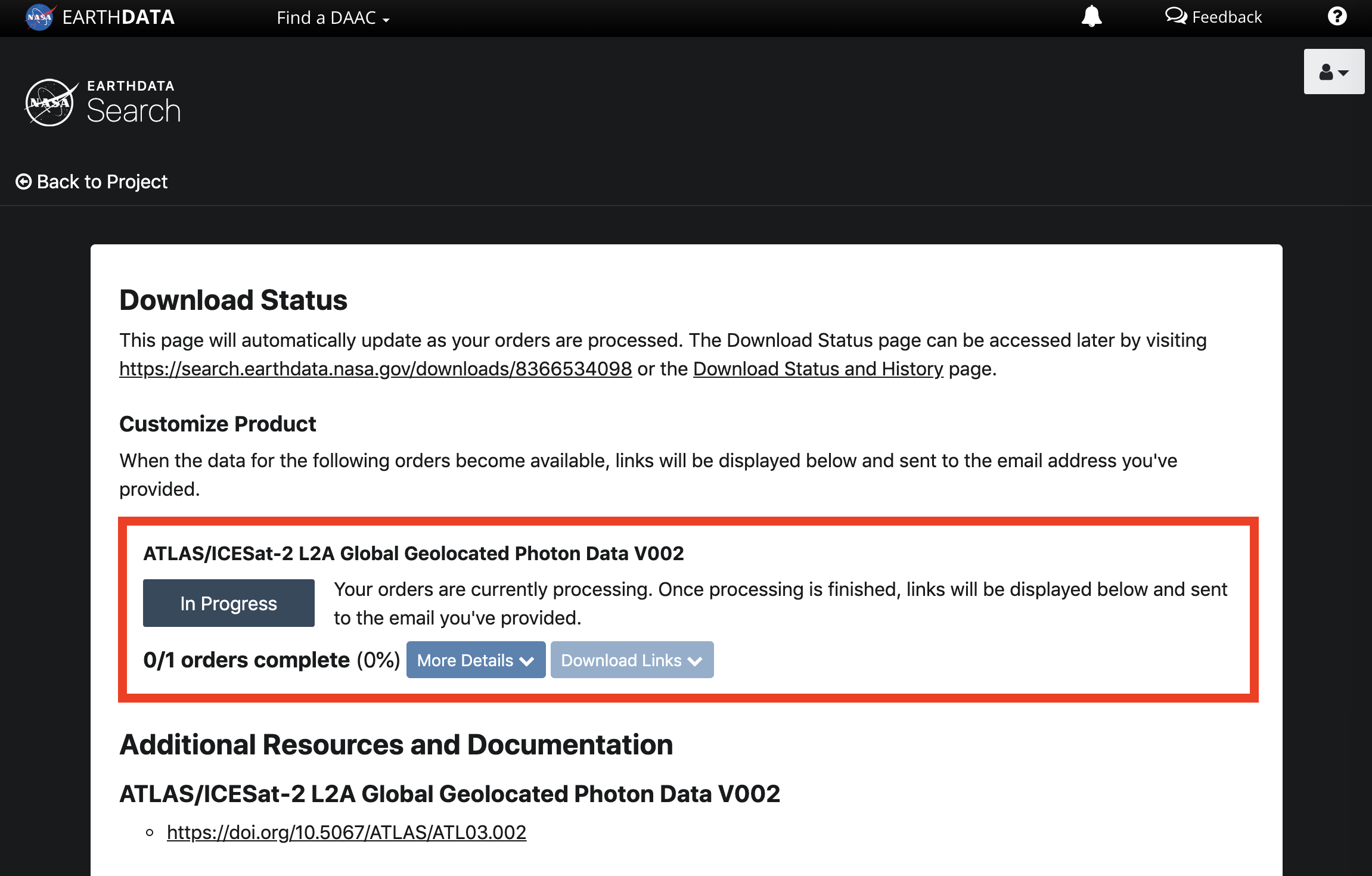 Image Added Image Added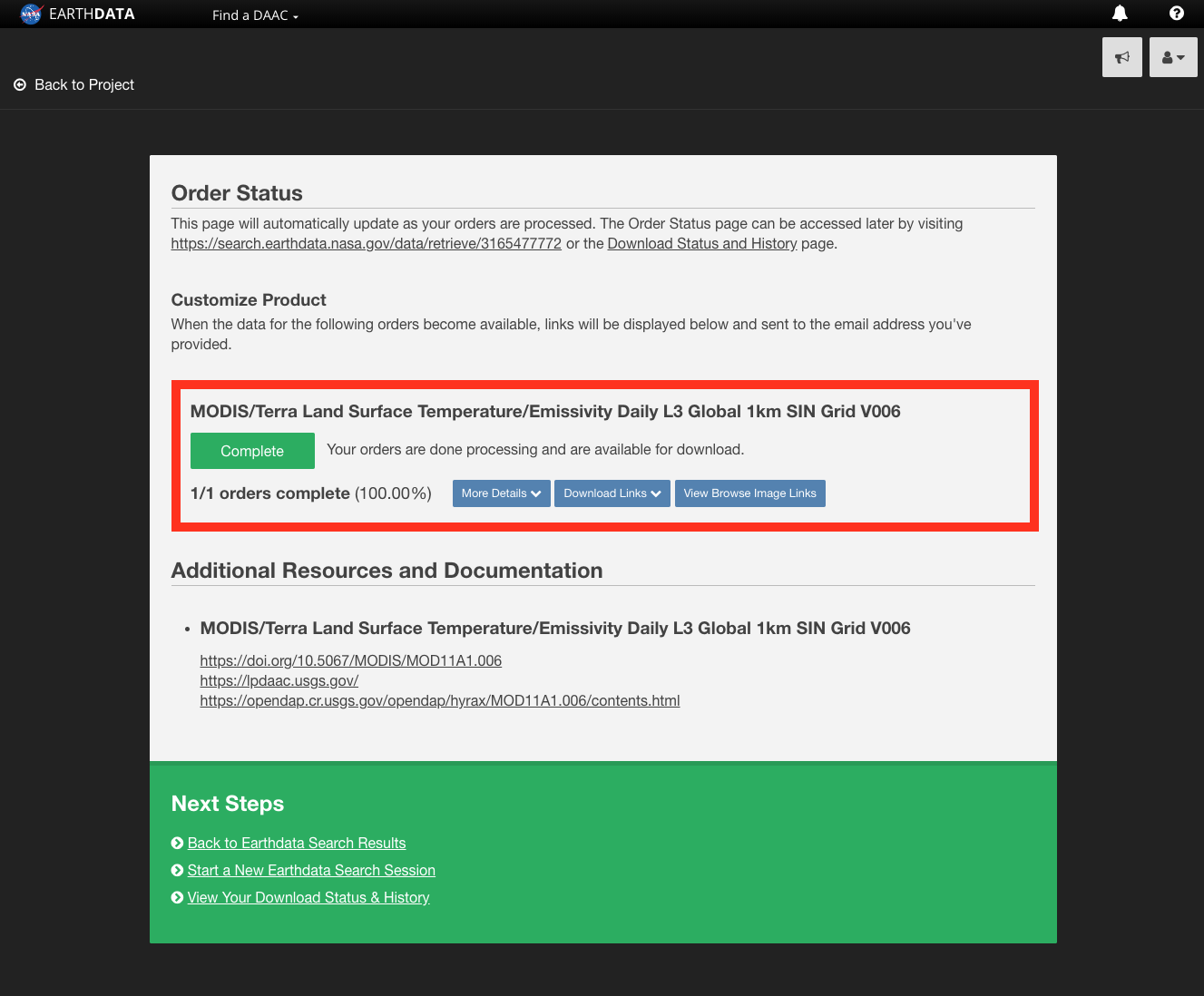 Image Removed Image Removed
|
| UI Step |
|---|
Once the order is complete, the data will be delivered to the email address provided. The email will be from the data provider. ACCESS the downloaded data via email. Alternatively, the data may be accessed once the download is complete by CLICKING Download Links on the 'Download Status' page. 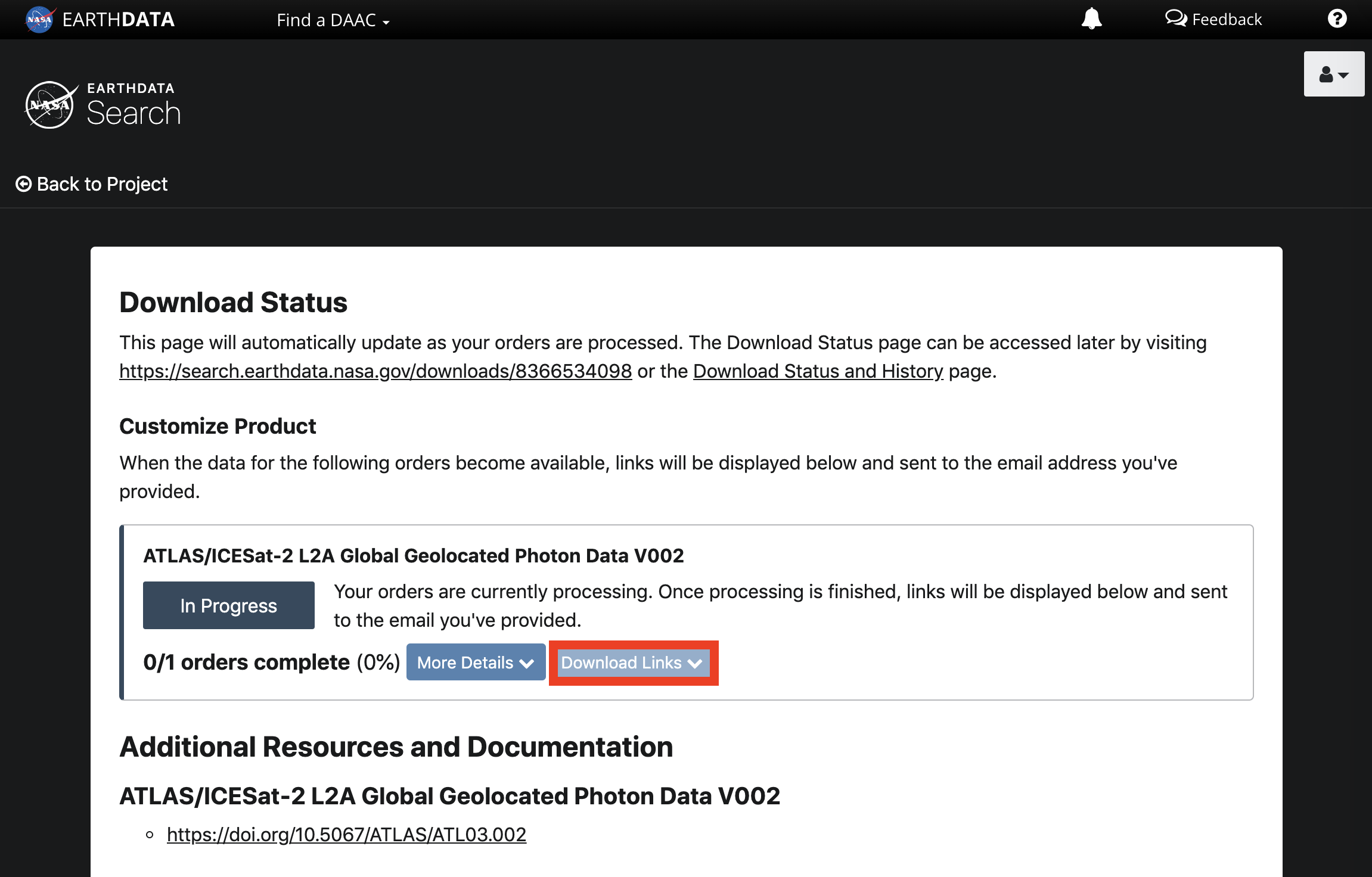 Image Added Image Added
|
| UI Step |
|---|
CLICK on either the Listing of Individual Files or the ZIP file containing all output files links within the email to access and download the data. | UI Text Box |
|---|
| The screenshot is an example of an email from a Customized order. Depending on the data provider, the email may look different or contain different information. |
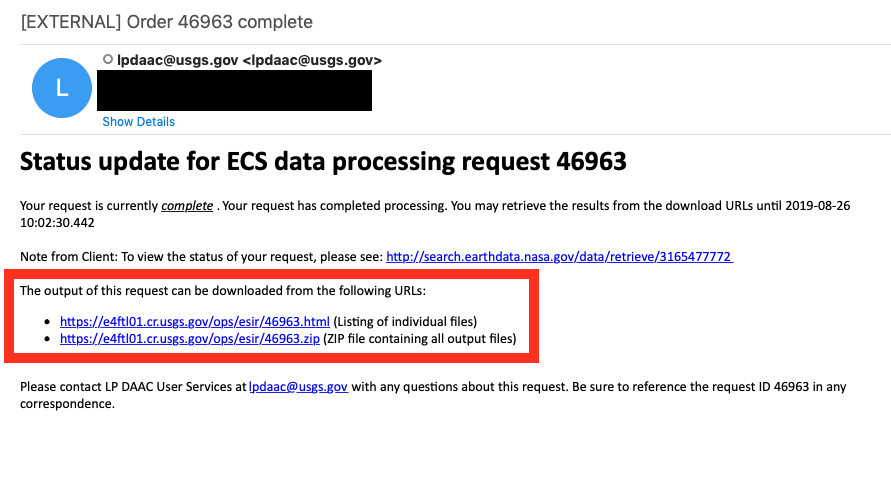
|
|
|
| UI Expand |
|---|
|
| UI Steps |
|---|
| | UI Step |
|---|
CLICK on a collection to view the granules. 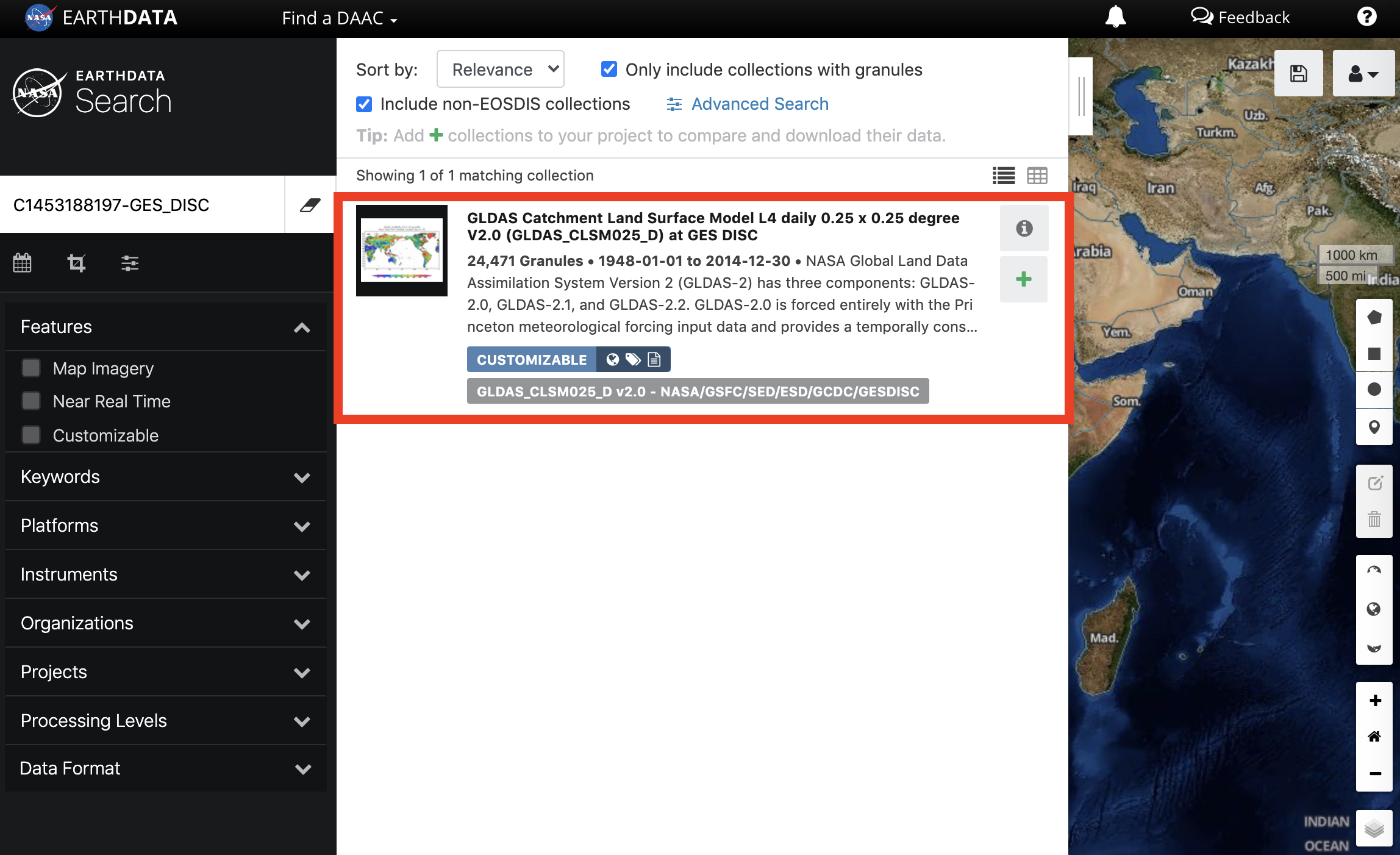 Image Added Image Added
Alternatively, CLICK on Add collection to current project to add all of the granules in the collection to 'My Project'.  Image Added Image Added
|
| UI Step |
|---|
CLICK on Download All to add all of the collection's granules to 'My Project'. Alternatively, filter the granules as necessary and CLICK Add to project. 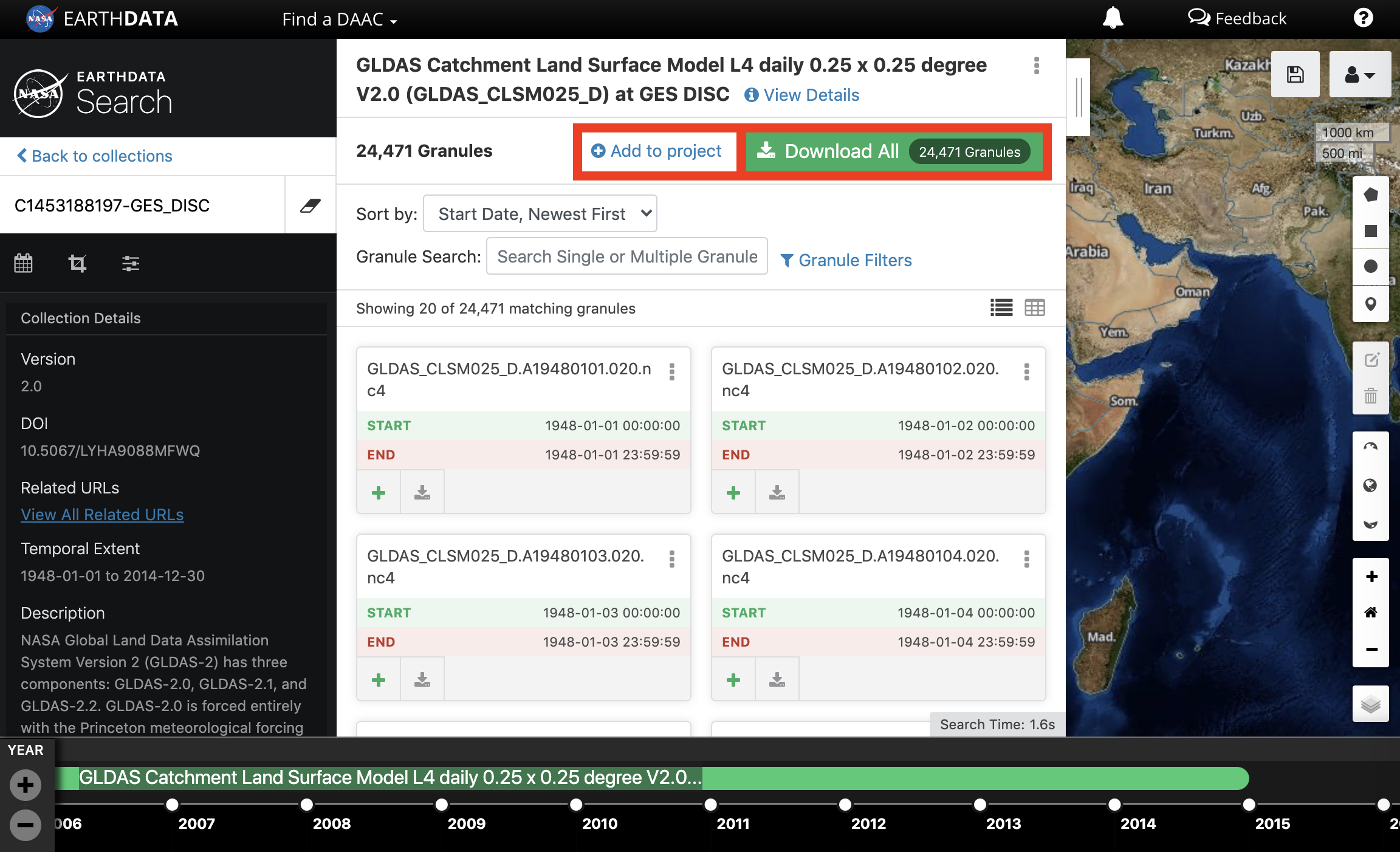 Image Added Image Added
|
| UI Step |
|---|
REPEAT step 1 and step 2 as necessary to add additional collections and/or granules to 'My Project'. |
| UI Step |
|---|
CLICK on My Project to view download options. 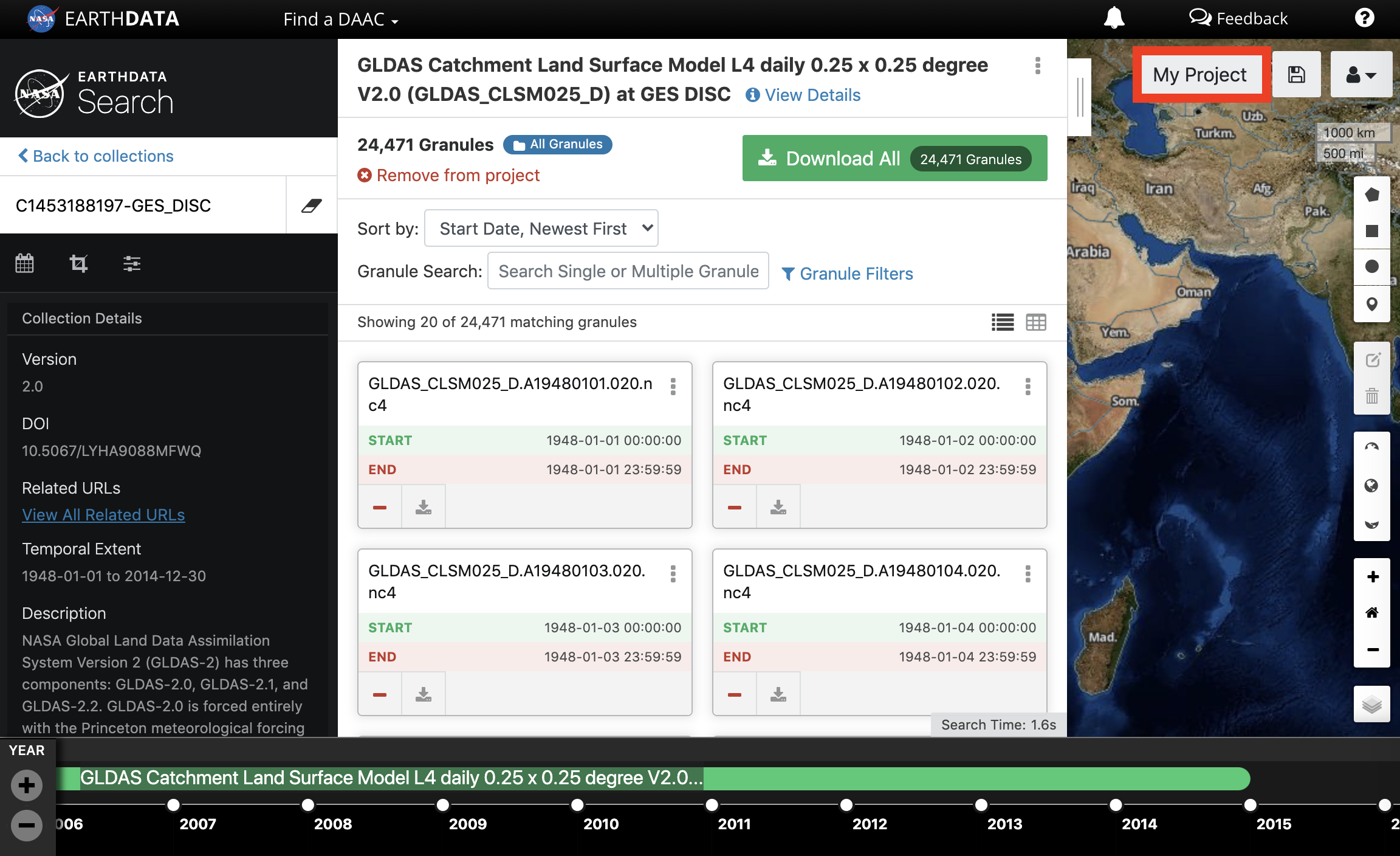 Image Added Image Added
|
| UI Step |
|---|
CLICK on Customize (Subset). 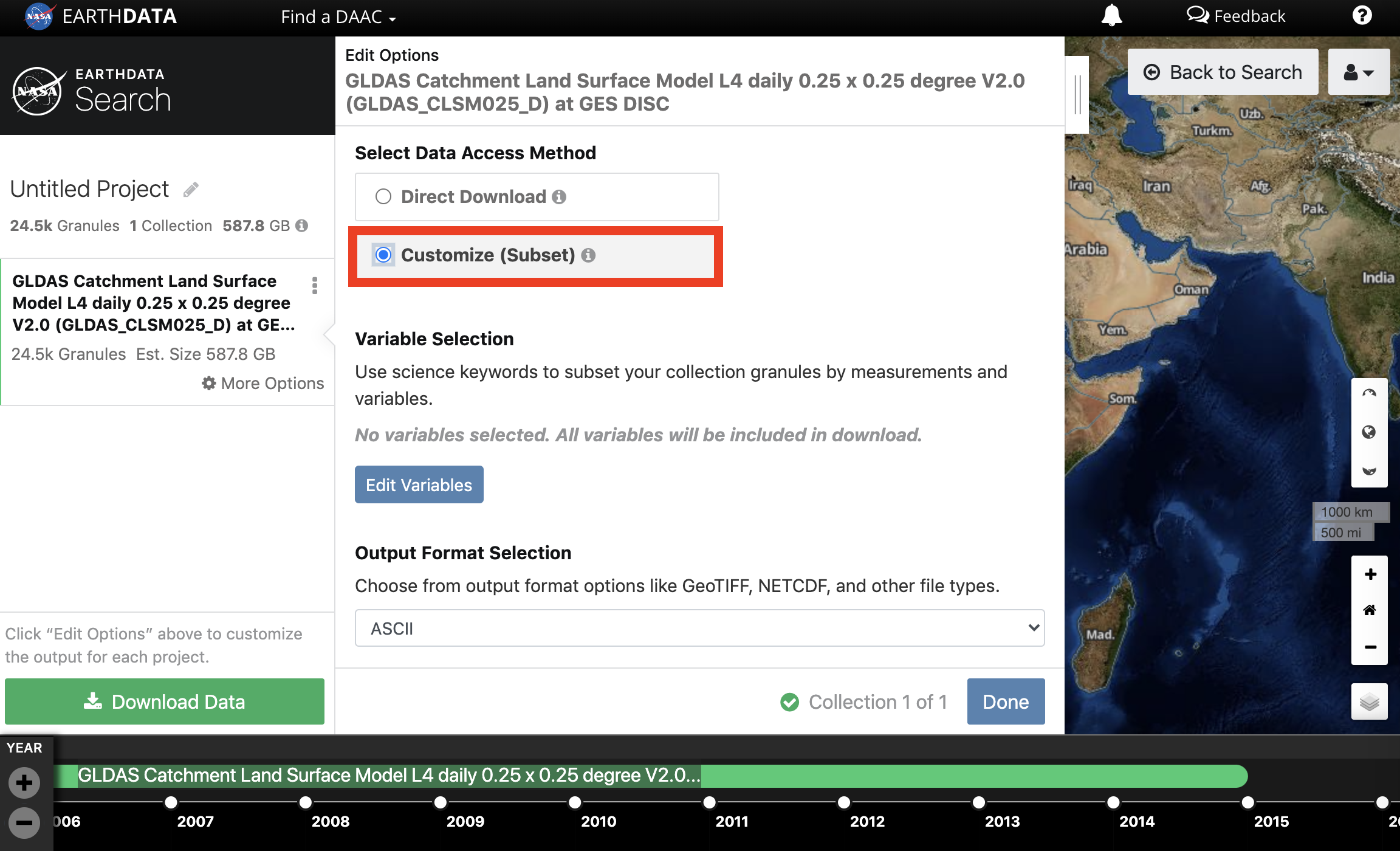 Image Added Image Added
|
| UI Step |
|---|
CLICK on Edit Variables. Alternatively, to download all variables, skip to Step 10. 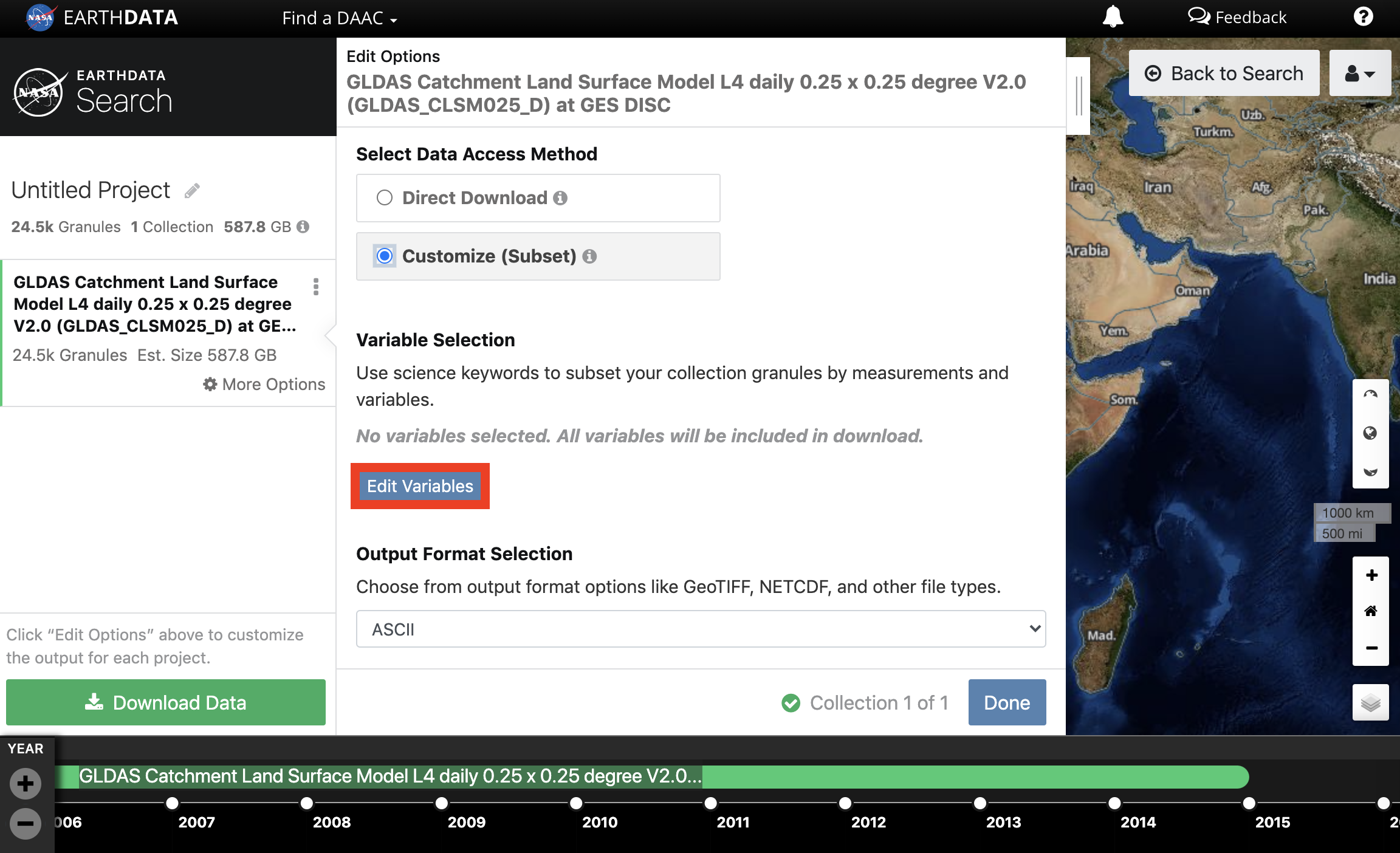 Image Added Image Added
|
| UI Step |
|---|
SELECT the preferred variables by placing a checkmark in the box next to the variable name. 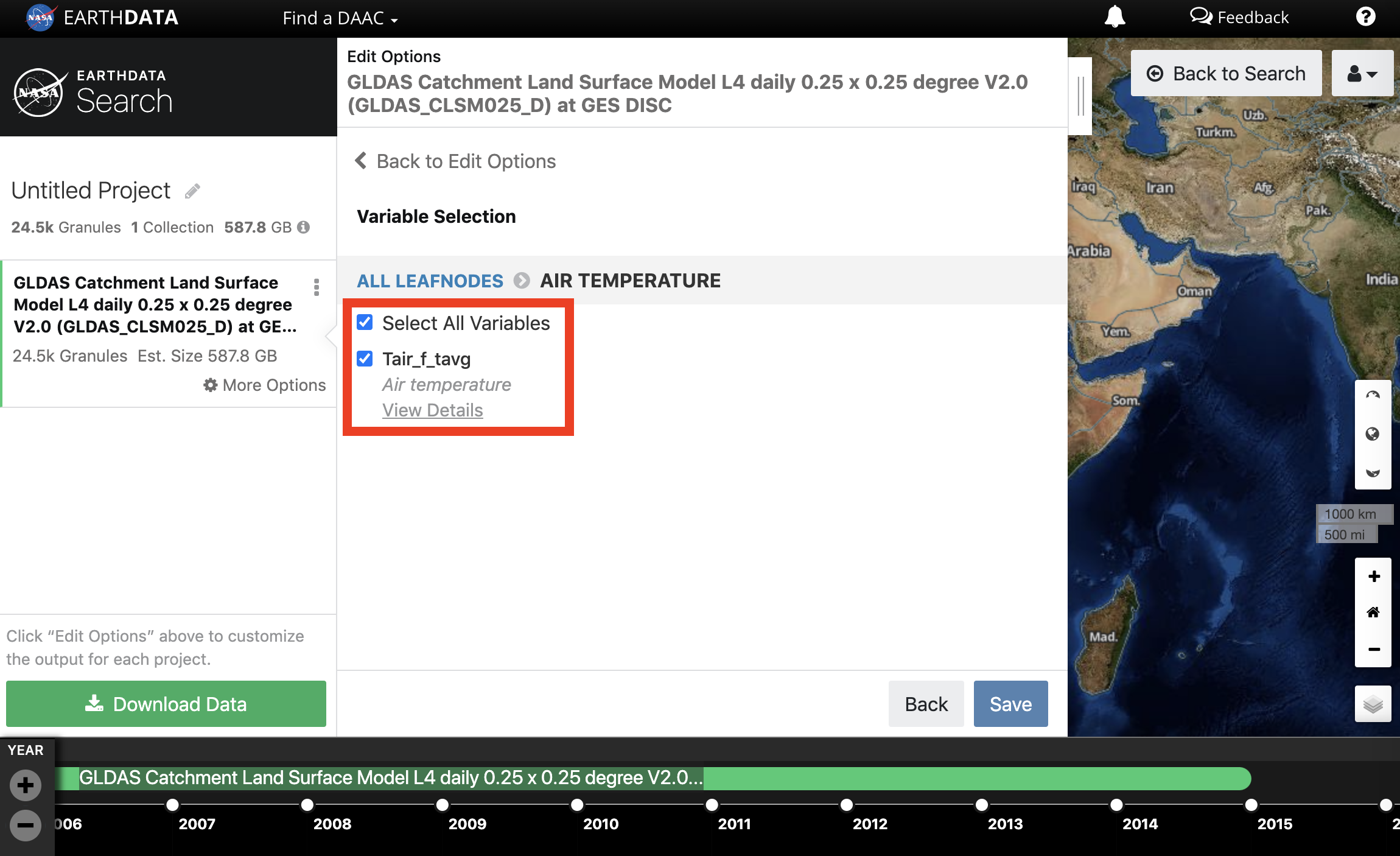 Image Added Image Added
|
| UI Step |
|---|
CLICK Save to save selection and return to list of variables. 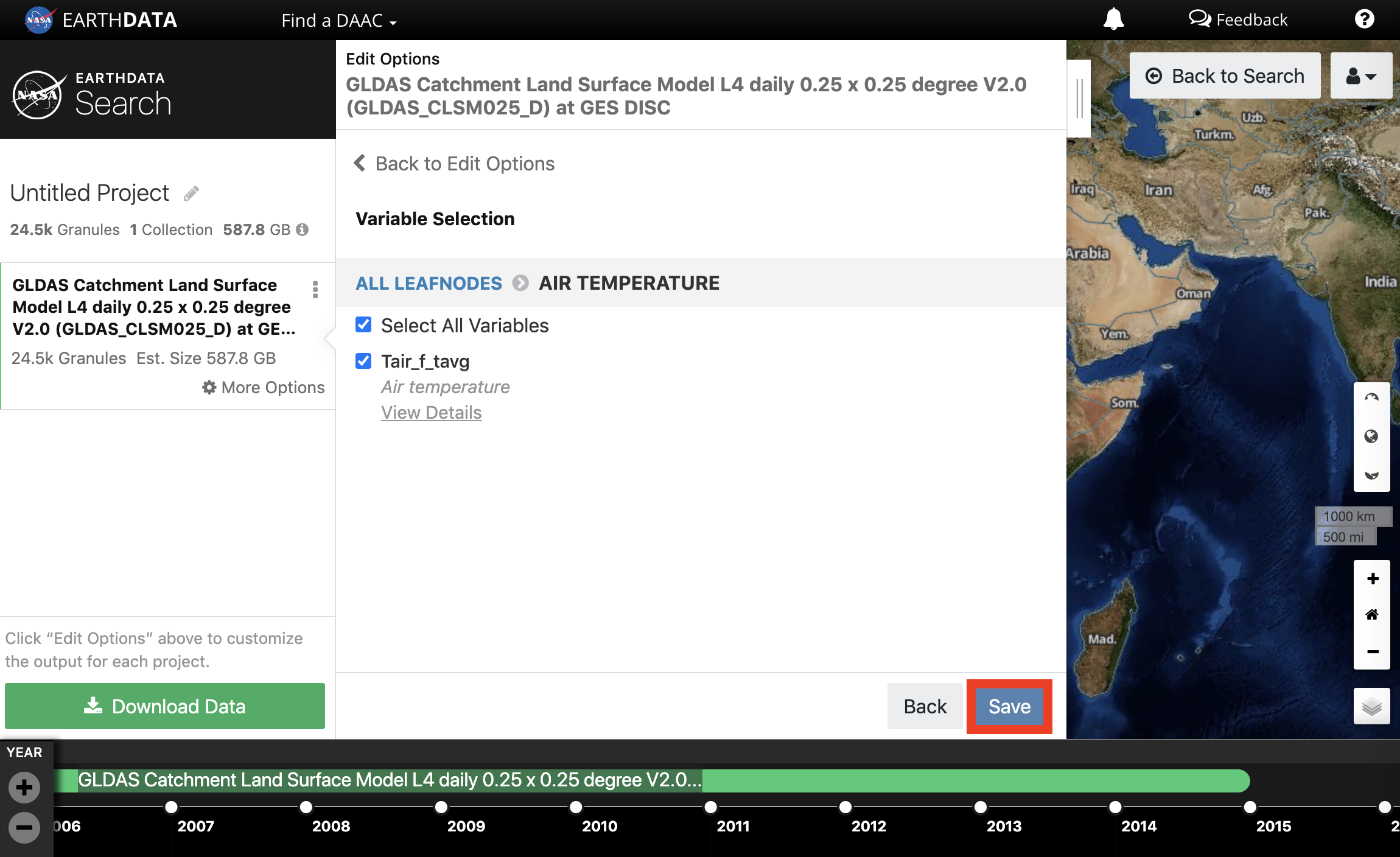 Image Added Image Added
|
| UI Step |
|---|
Once all desired variables have been selected, CLICK Back to Edit Options. 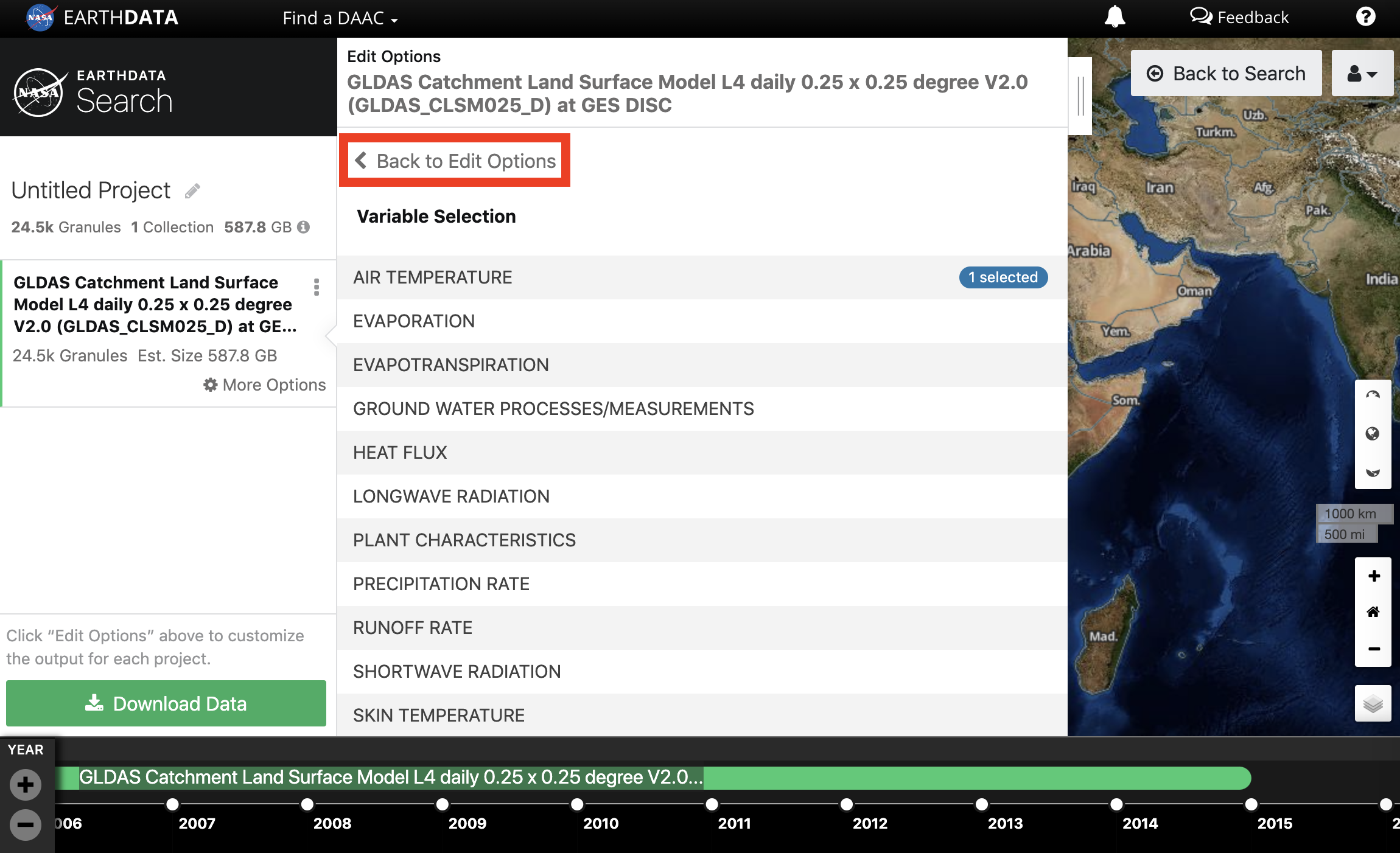 Image Added Image Added
|
| UI Step |
|---|
CUSTOMIZE any other available parameters as necessary. | UI Text Box |
|---|
| The customizable options vary by collection and are set by the data provider. |
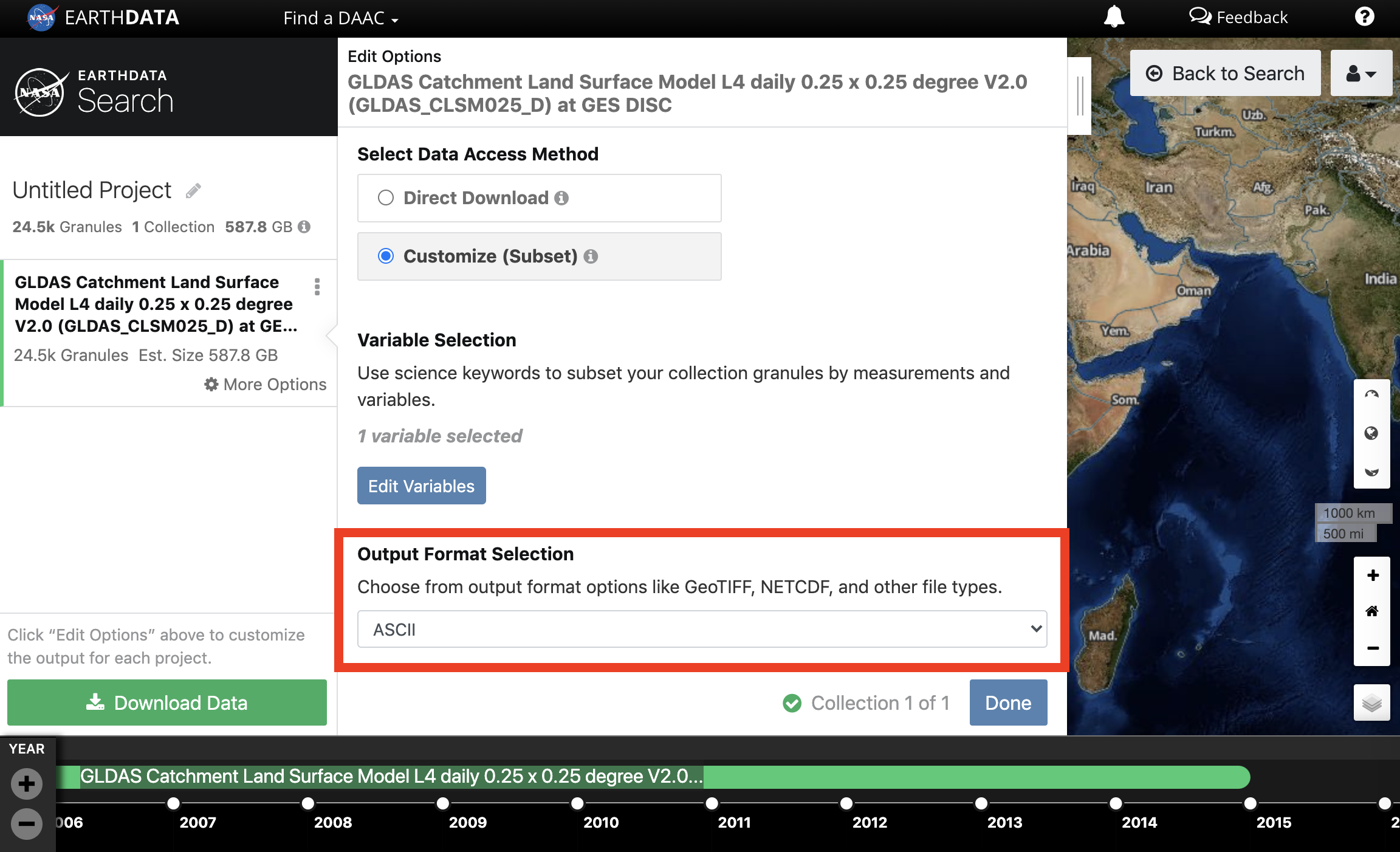 Image Added Image Added
|
| UI Step |
|---|
CLICK Download Data. 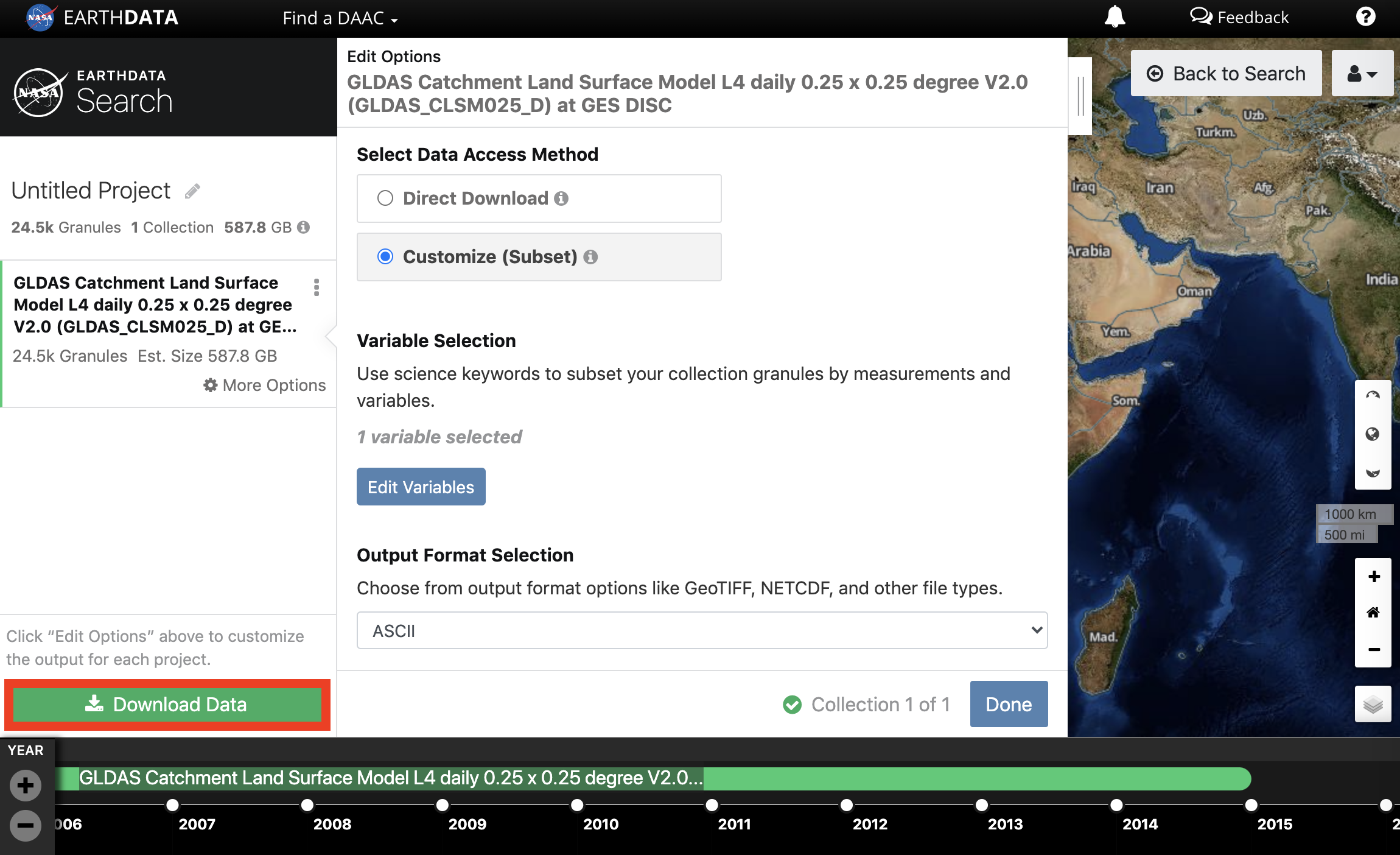 Image Added Image Added
|
| UI Step |
|---|
The 'Order Status' page will appear. CLICK on View/Download Data Links or Download Access Script to download the data. 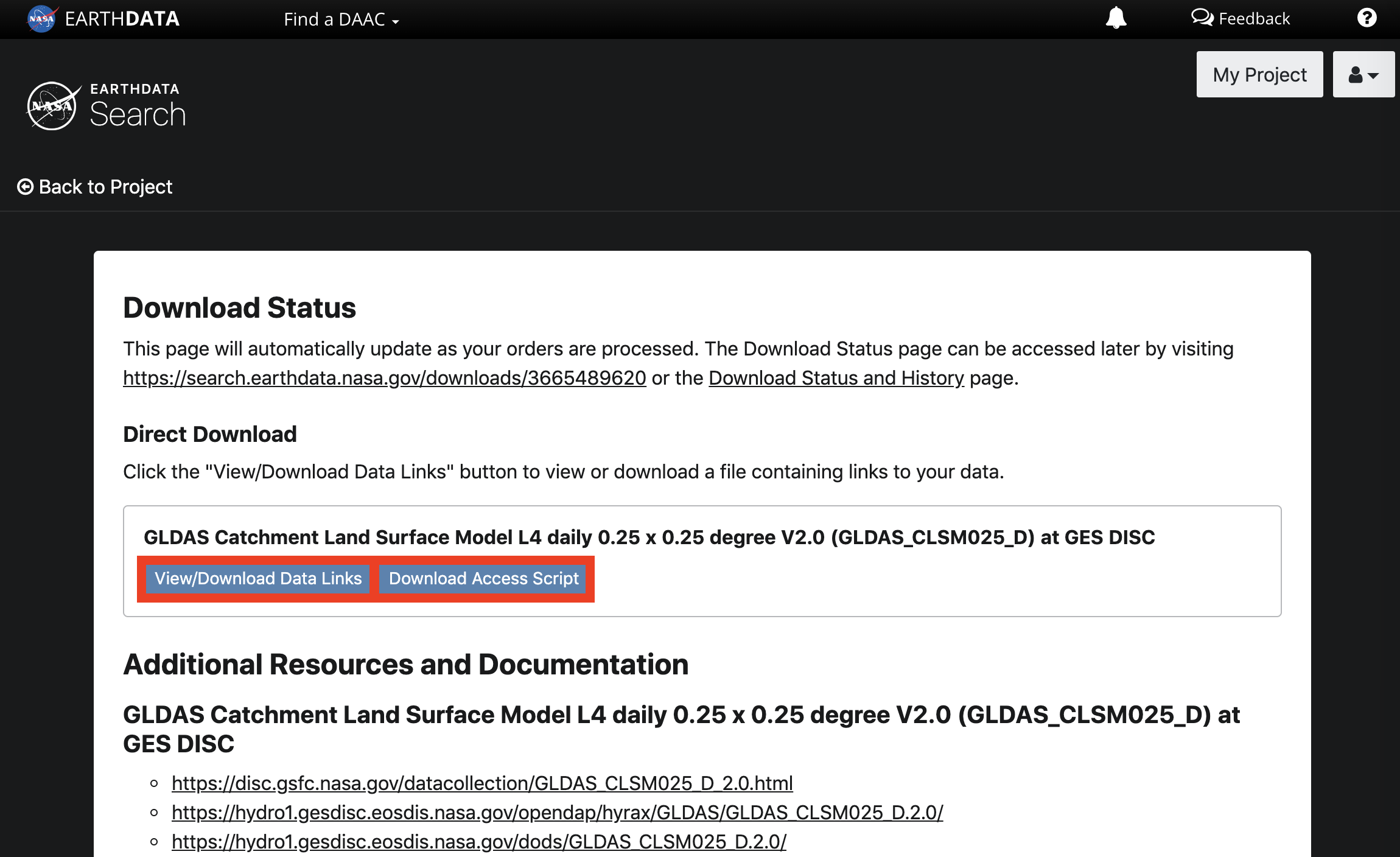 Image Added Image Added
|
|
|