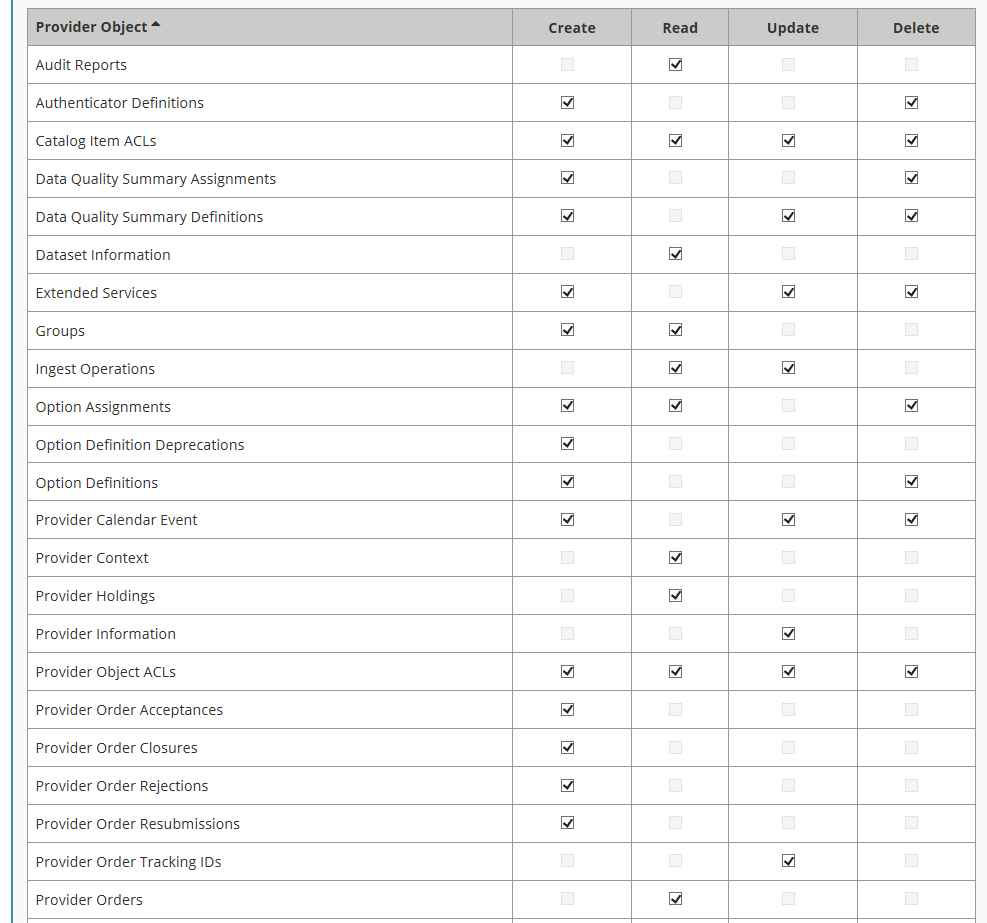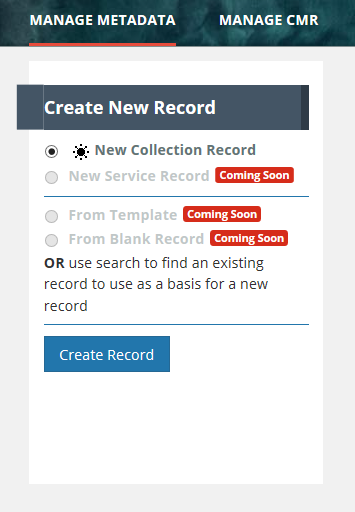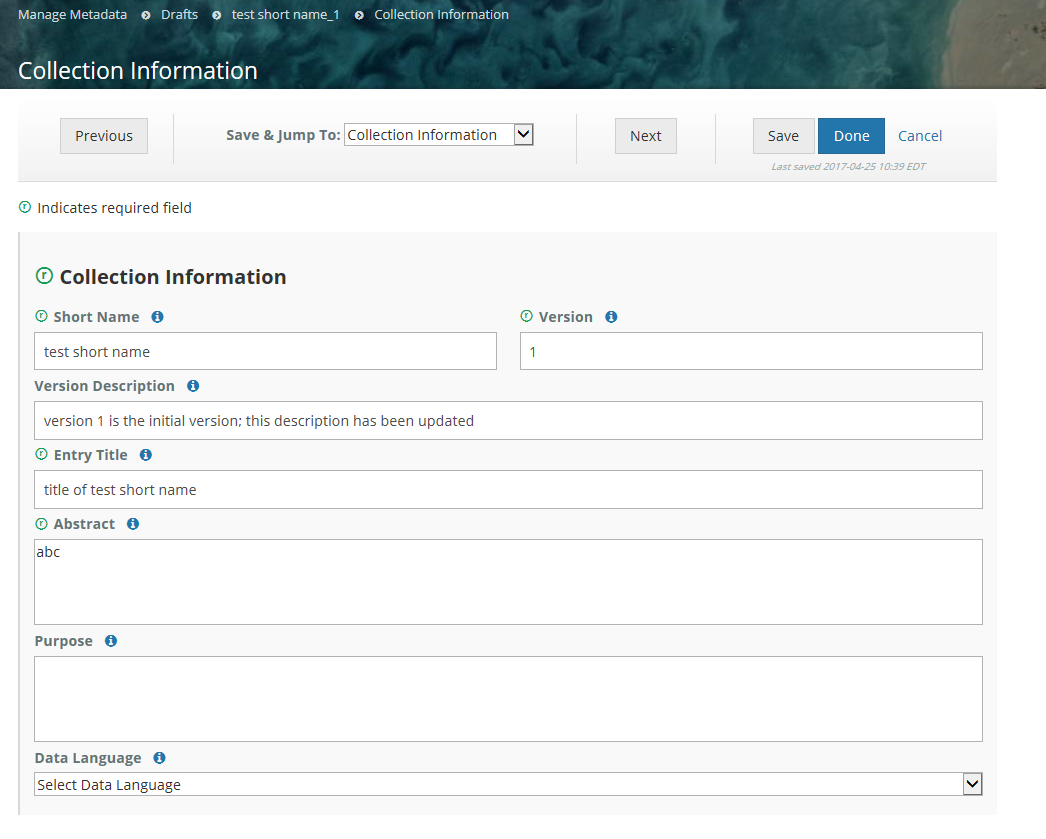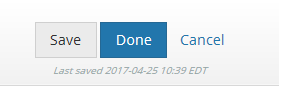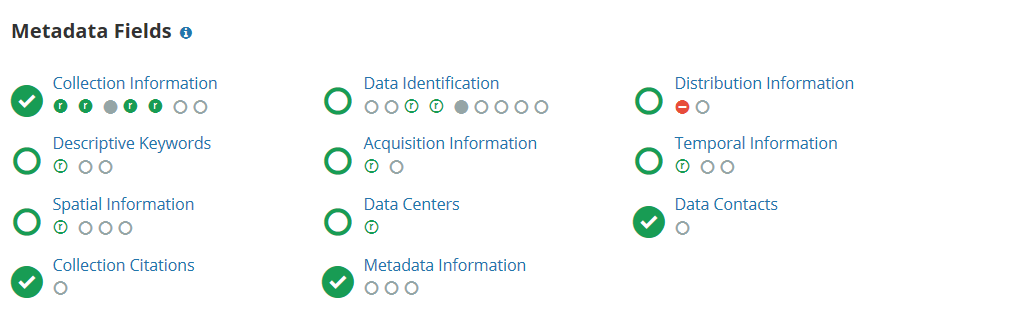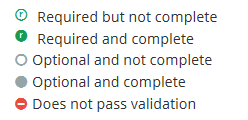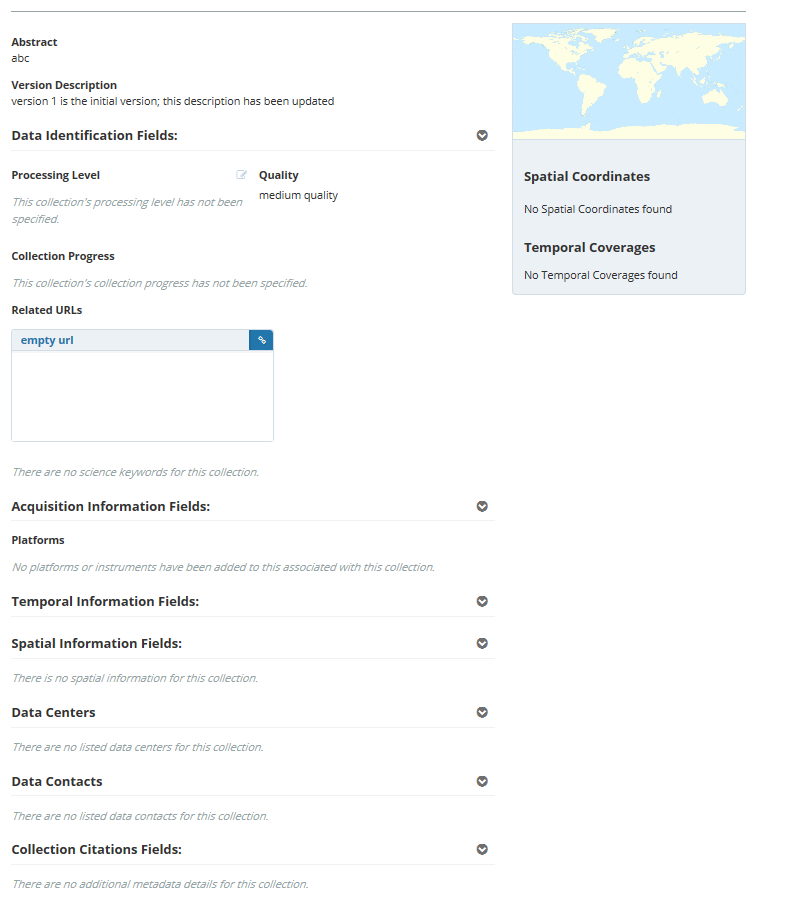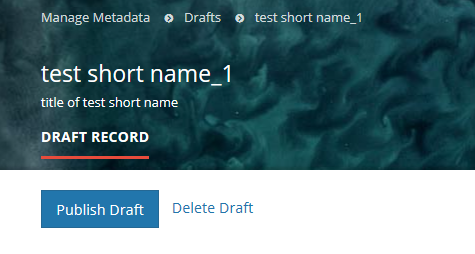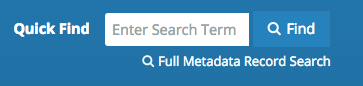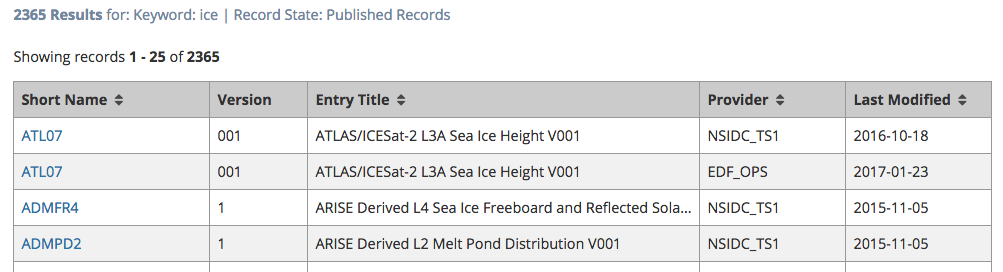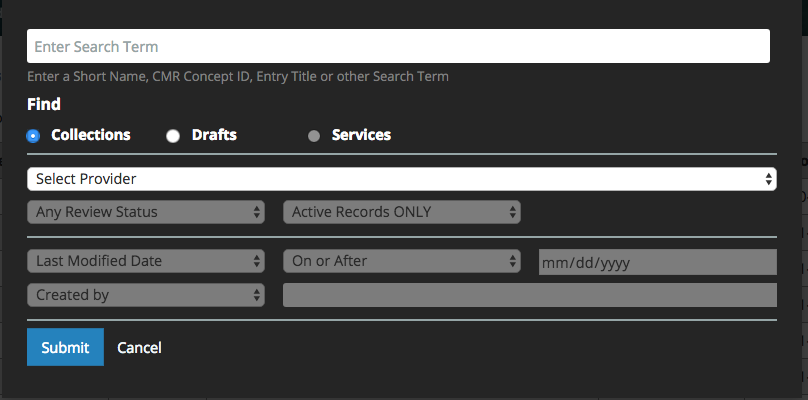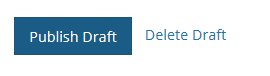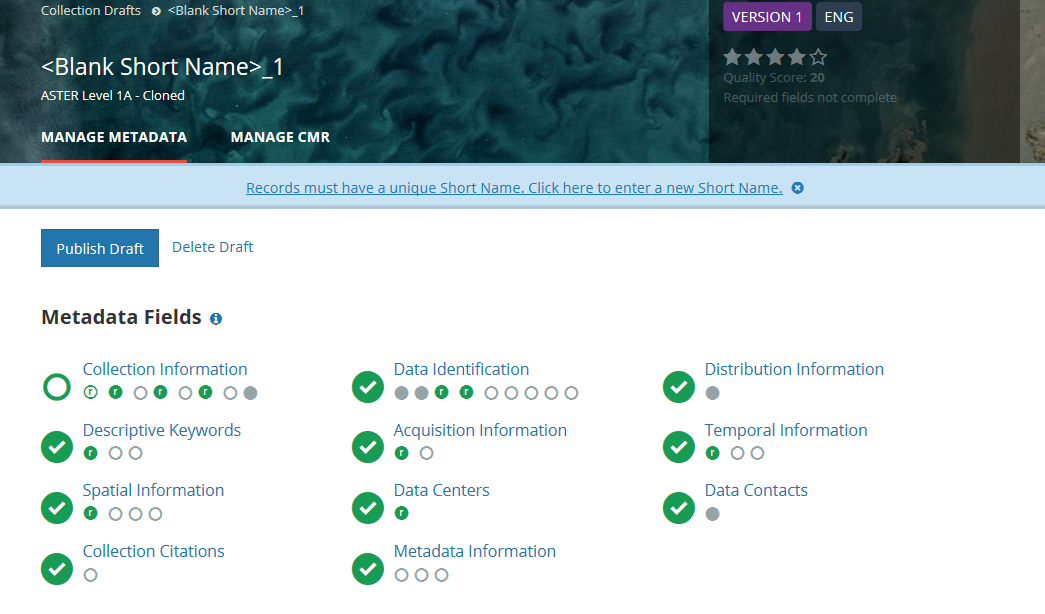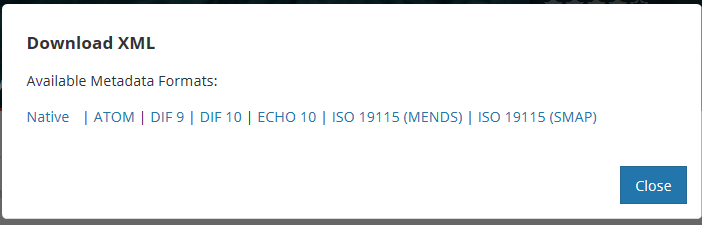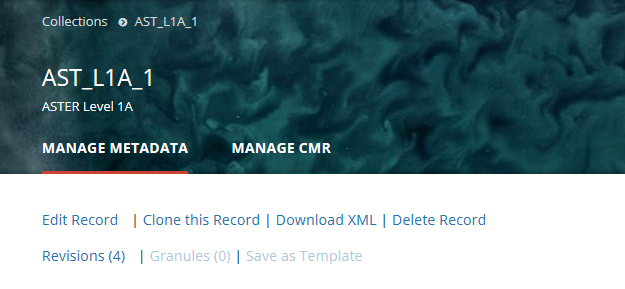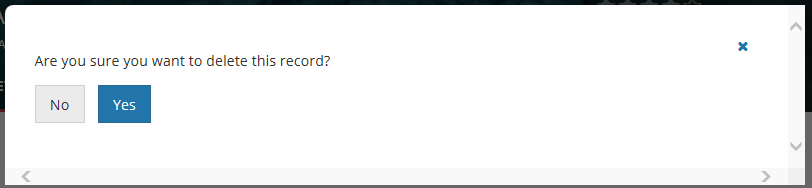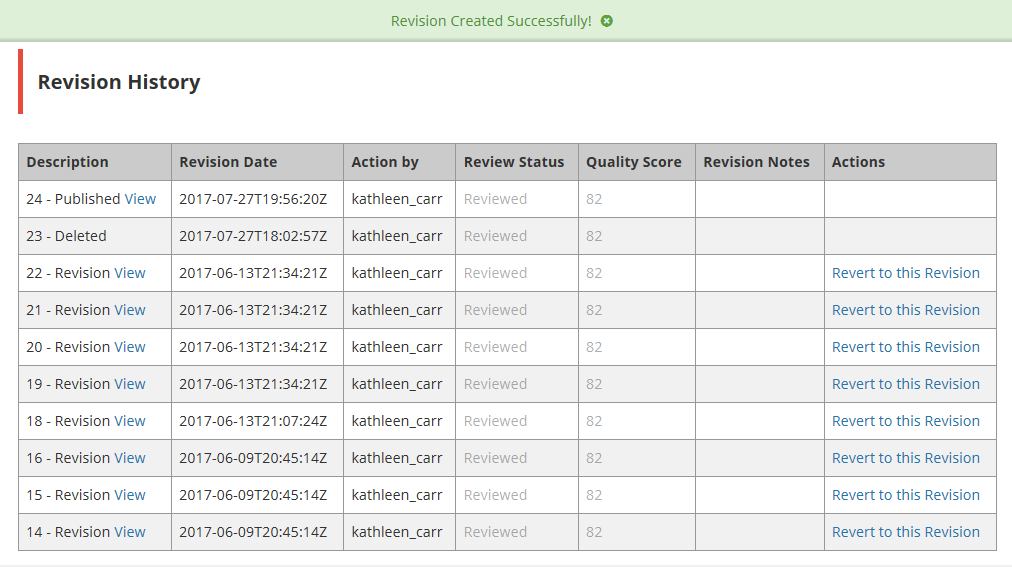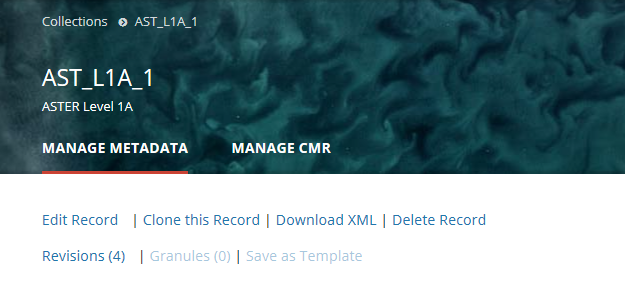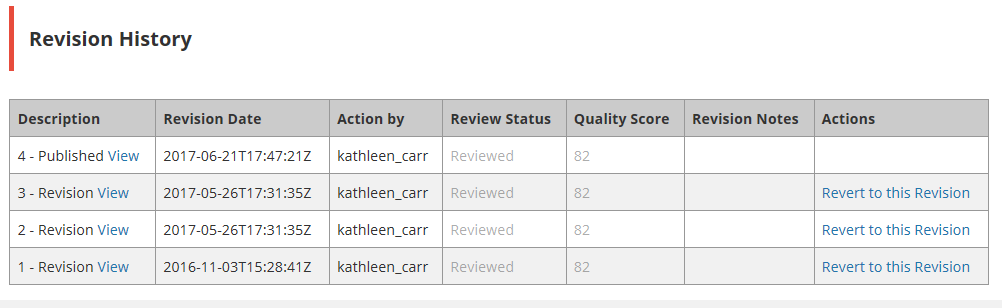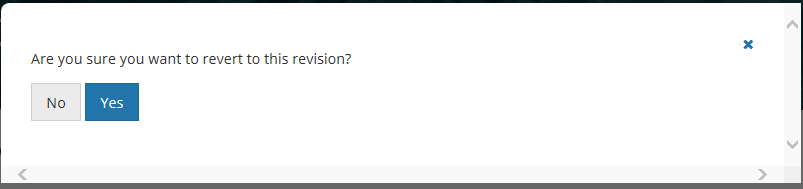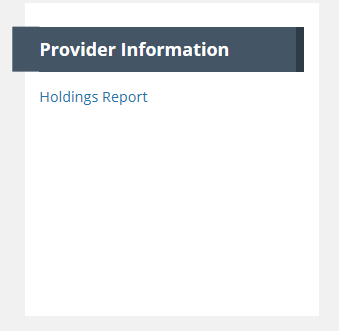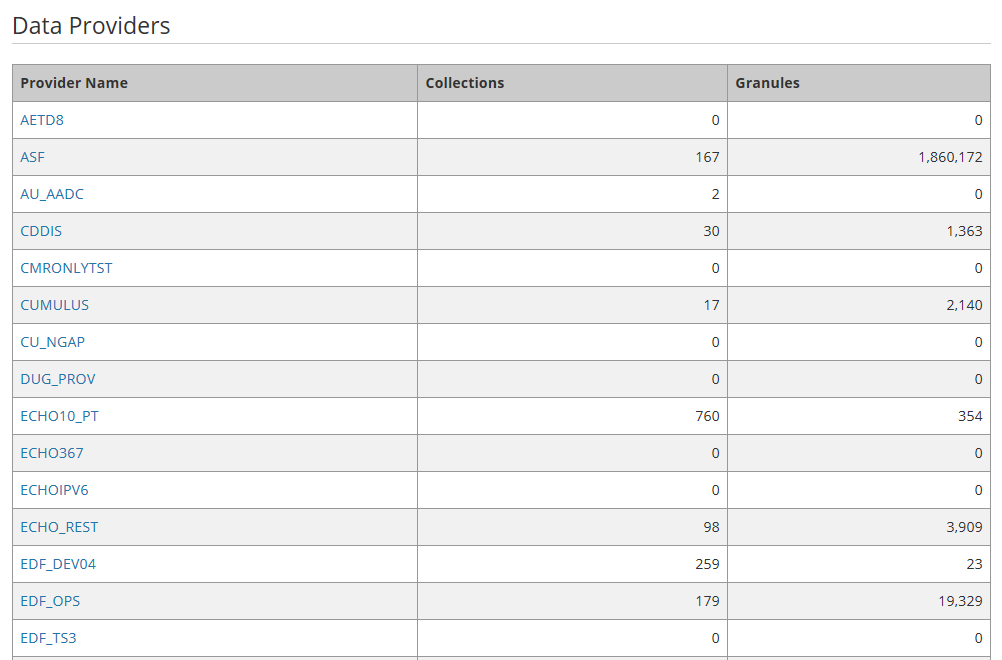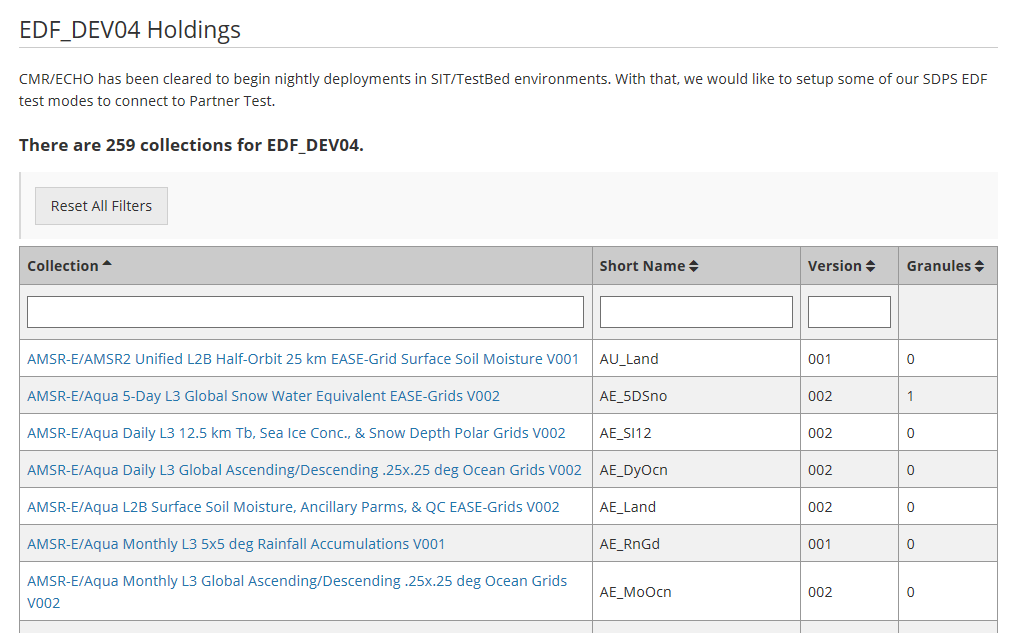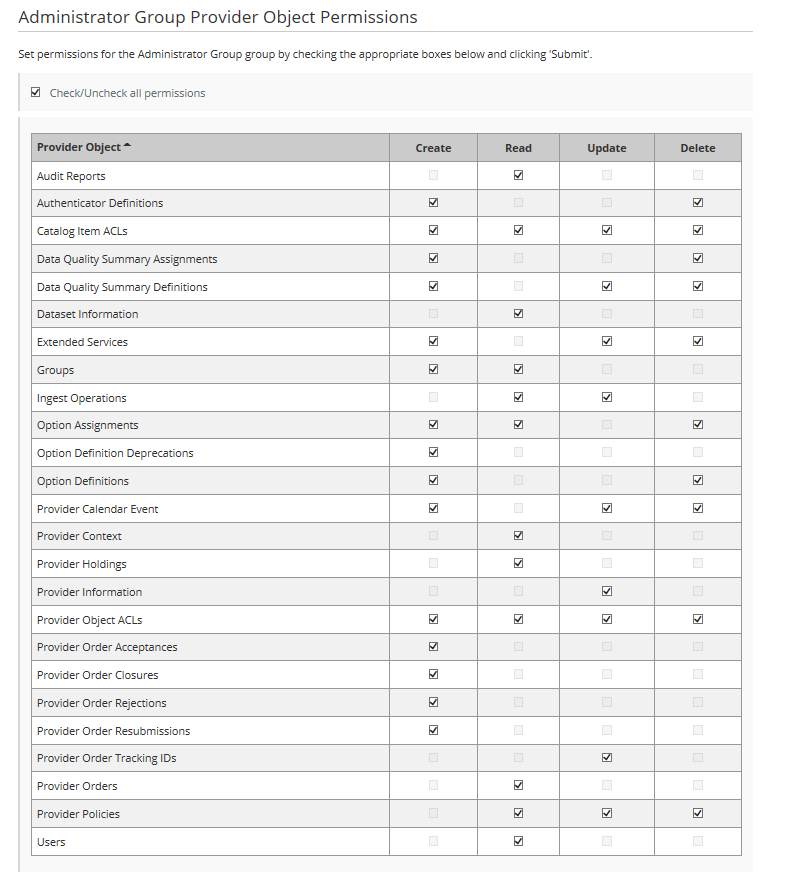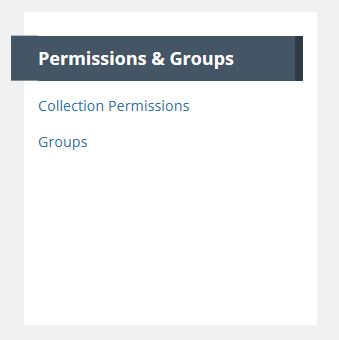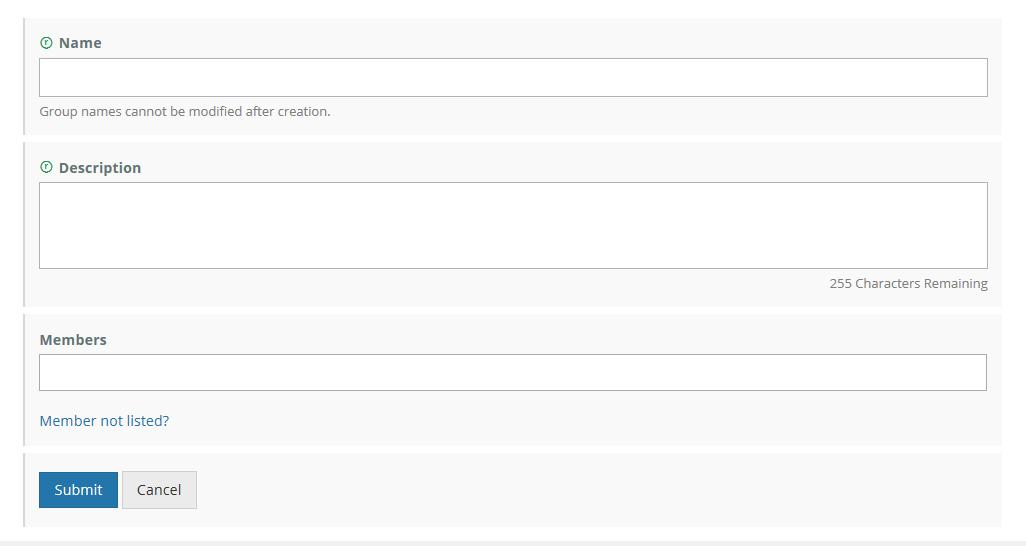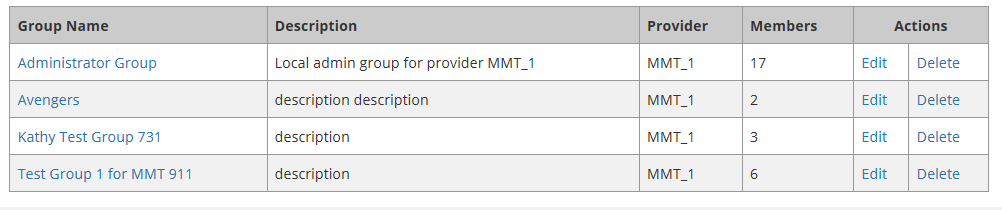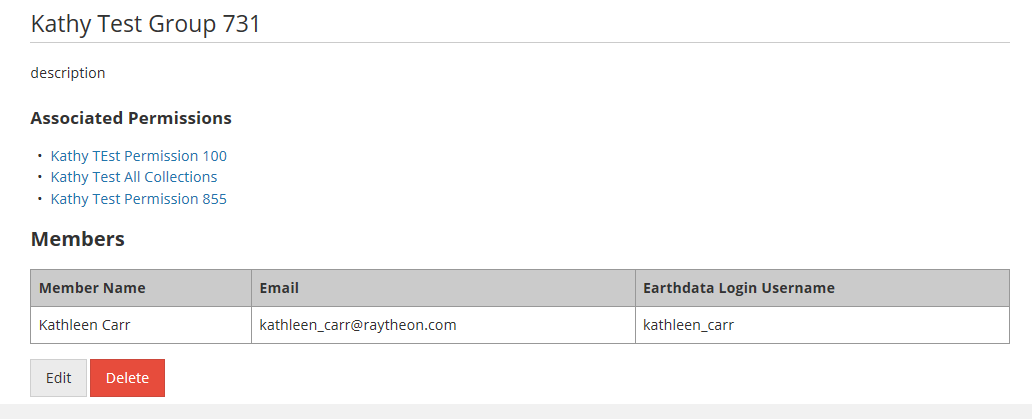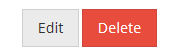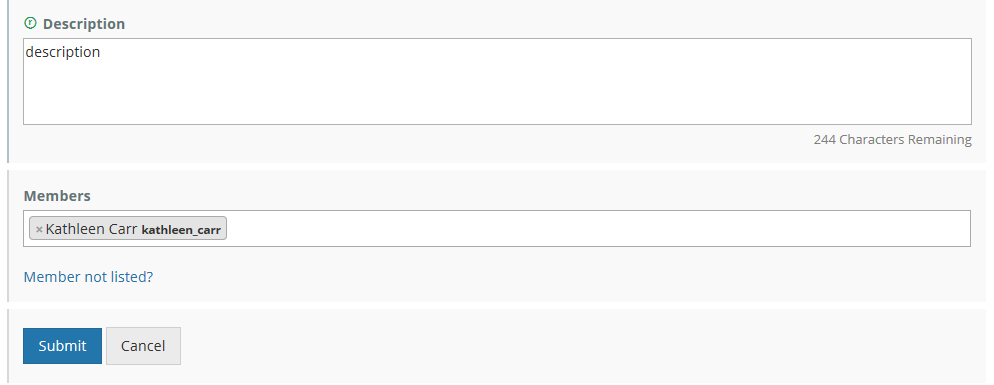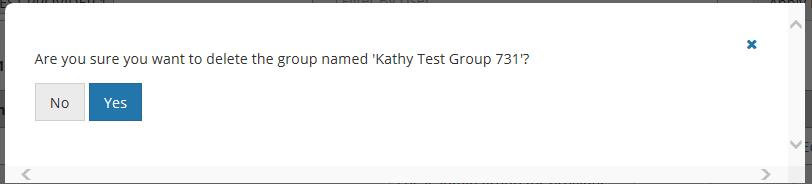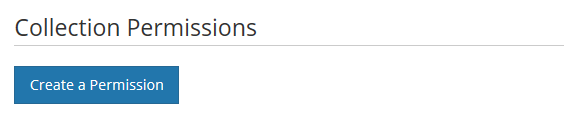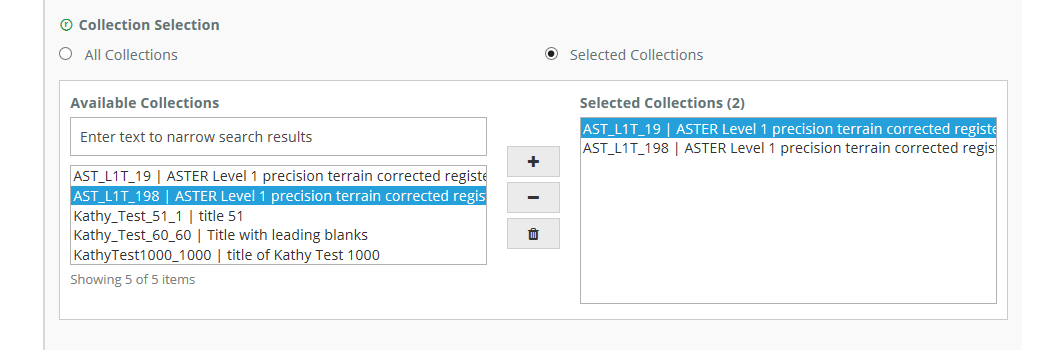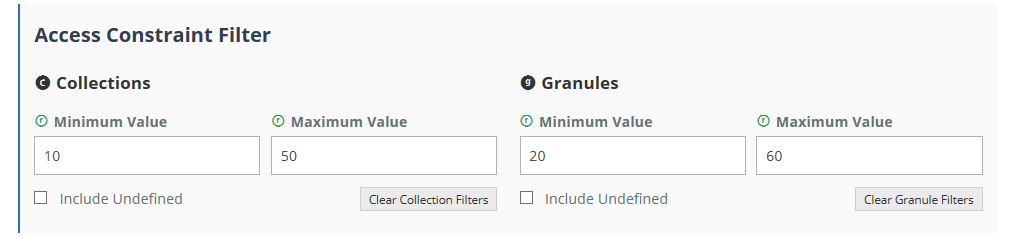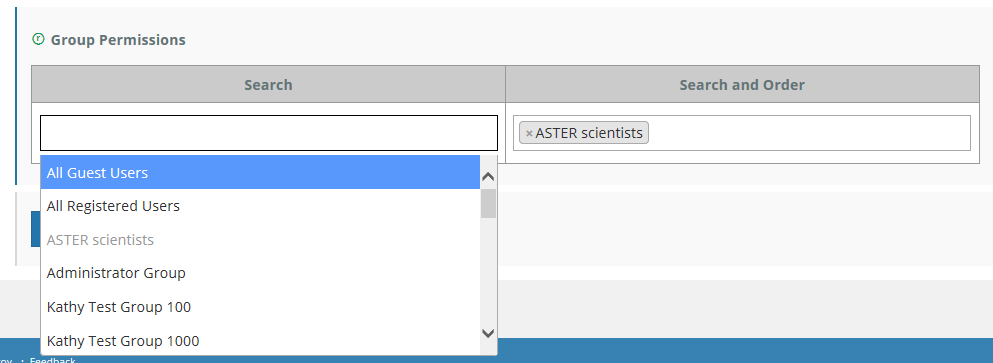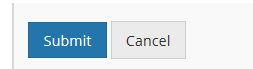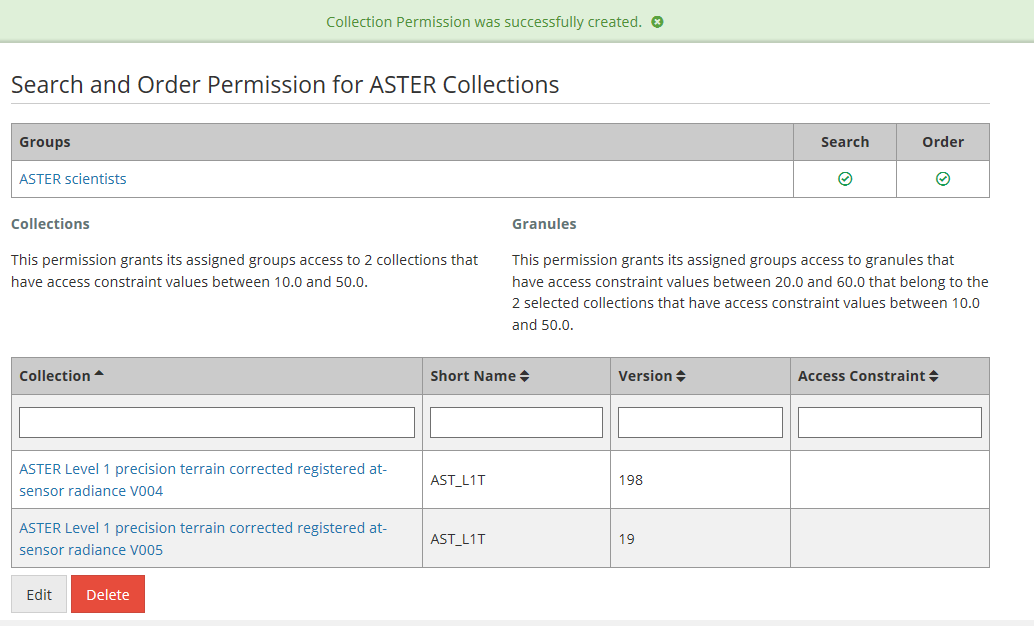Page History
| Table of Contents | ||
|---|---|---|
|
The Metadata Management Tool (MMT) to:
- perform functions related to Create/Read/Update/Delete of CMR Metadata Records
- perform functions related to managing permissions and usage of CMR metadata.
Log In to the MMT
URLs for the Metadata Management Tool
SIT environment: https://mmt.sit.earthdata.nasa.gov
is a web application allowing metadata authors to create and manage their metadata records using the CMR’s Unified Metadata Model (UMM). The MMT allows metadata authors to create and update CMR metadata records by using a data entry form based on the metadata fields in the CMR Unified Metadata Model (UMM). Metadata authors may also publish, view, delete, and manage CMR metadata records and access to these records using the MMT.
This page describes how to use the Metadata Management Tool (MMT) to:
- perform functions related to Create/Read/Update/Delete of CMR Metadata Records
- perform functions related to managing permissions and usage of CMR metadata.
Accessing the MMT
URLs for the Metadata Management Tool
- SIT environment: https://mmt.sit.earthdata.nasa.gov
- UAT environment: https://
...
- mmt.uat.earthdata.nasa.gov
- PROD environment: https://mmt.earthdata.nasa.gov
...
For guidance on the expectations of each environment, see CMR Client Partner User Guide#CMREnvironmentURLs
Provider Context
To use the MMT, you must have a CMR metadata provider context. Ensure that, for each of your providers, your Earthdata Login username for the appropriate environment (SIT, UAT, PROD) is a member of a group (normally the Administrator group for the provider) that has both 'Provider Context' and 'Provider Object ACLs' permissions
...
. See CMR Data Partner User Guide#ProviderAdministrators for more information.
Login to the MMT
Click on 'Login with Launchpad' and login to the MMT using your Launchpad credentials
(see the Administrator for your provider, or contact the CMR OPS team support@earthdata.nasa.gov)
...
for the appropriate environment (SIT, UAT, PROD).
Manage Metadata for my provider
Create a collection record in the CMR for my provider
1. On the 'Manage Metadata' dashboard, choose 'New Collection Record', and click on 'Create Record'. A draft collection record will be created.
2. Begin filling in metadata fields for your draft collection record. Use the information icons (blue 'i') to get information about what fields mean and how to format their values.
3. Navigate from form to form using the Previous or Next buttons, or by choosing the next form to edit from the pull-down list at 'Save & Jump To:'. You may work on forms in any order. When you move from one form to another, your input from the previous form will be saved in your draft record.
4. Explicitly Save form input (within a session or at the end of a session) with the 'Save' button; Finish editing your draft record using the 'Done' button.
NOTE: When you are working with a draft collection record, all 'Save' and 'Done' operations update the draft record in the MMT database, not in the CMR, i.e., DRAFT records are not stored in the CMR. Your draft collection record will not be ingested into the CMR until you click on the 'Publish Draft' button in step 7 below.
5. Follow progress of your draft record on the progress panel:
The icons on the progress panel have the following meanings:
6. View a HTML rendering of your collection record on the 'preview panel':
7. Special NOTES when creating or editing a collection level record:
a. To have the NRT (Near Real Time) badge appear for the collection on the EDSC, set Collection Type = Near Real Time on the Data Information Form.
b. On the Temporal Extent form, Ends at Present should be set to False if there is an end date for the collection.
8. When all Required fields are complete with no validation errors (red icon) showing on the progress panel, you are ready to Publish your record to the CMR.
Click on the 'Publish Draft' button above the Progress Panel on the draft record page:
9. You will see a green banner indicating that your record has been successfully published to the CMR. You will also receive an email stating that your record has been published, and providing the 'concept id' (CMR identifier) for the published record. You may use that concept id to search for your record on the MMT or on the Earthdata Search Client.
Find and view collection records in the CMR
Use the Find interface in the upper right corner of the MMT banner:
Find records based on a keyword
Enter a search term (e.g., a Shortname, a CMR concept id, a science keyword) in the white 'Enter Search Term' box, and click on 'Find'.
My Providers
On the bottom left-hand navigation, click on your name and then 'My Providers' to see a list of providers that you have access to.
Logout of the MMT
On the bottom left-hand navigation, click on your name and then 'Logout'.
Manage Collections
Required Permissions
To create, update, or delete collection metadata records in the CMR, your username must be a member of a group with Provider Object Permissions which include Ingest Operations Read and Update. See your provider Administrator if you are not sure whether your username has the correct permissions for these operations.
Create a Collection Draft
1. On the Collection left-hand navigation, click on 'Drafts > New Draft' to create a collection draft record
2. Begin filling in metadata fields for your draft collection record. Use the information icons (blue 'i') to get information about what fields mean and how to format their values. You will notice that the right-hand section navigation will show invalid field errors until the field has been populated. Specific field errors will be noted.
3. Navigate the form using the green 'Save & Continue' button. When you select save, you will be asked to choose what provider you want to save your collection draft to. Choose your provider and click 'Save & Continue'.
4. You can also save your collection draft and save and preview your collection draft. NOTE: When you are working with a collection draft collection, all 'Save & Continue' operations update the collection draft record in the CMR drafts database.
5. Follow progress of your draft record on the progress panel.
6. View an HTML rendering of your collection record on the collection draft page.
7. When all required fields and sections are complete, they will have a green check mark and the 'Publish' button will be green. If the draft is not complete or is invalid, the 'Publish' button will be grayed out.
8. When you publish your collection draft, you will see a message saying that your draft has been published.
Find and View Collections
1. Navigate to 'All Collections' in the left-hand navigation to search for published collection records.
2. Enter a search term (e.g., Short Name, Entry Title, a CMR concept id, a science keyword) in the 'Enter a search term' box, and click on 'Search'. A table of CMR collection A table of CMR records which match the search term will be presented (sorted by Entry Title).
To view an html representation of the metadata for any collection record in the search results table, click on the Short Name of the collection.
Find all collection records for a provider
Click on 'Full Metadata Record Search'.
Select 'Collections', then select a provider from the 'Select Provider' drop-down list, and then click on the blue 'Submit' button.
A table of all CMR collection records for that provider will be presented (sorted by Entry Title).
To view an html representation of the metadata for any collection record in the search results table, click on the Short Name of the collection.
. You can also search collections by provider using the drop-down under the 'Search' button.
3. You can sort collection results for the following fields: Short Name, Entry Title, Provider and Last Modified. You can hover over the Entry Title to see the full title name. You can select Tags to see the tags associated with a collection. You can click on the Short Name to view the collection.
Update a Collection
...
1. Find the collection record using the instructions above (Find and View Collections in the CMR) , and click on the Short Name of the collection to view the collection record information page.
2. At the top of the collection record information page, click on 'Edit Record'.
3. A new collection draft of this record will be created in the MMT database. The MMT will display the progress panel (and html representation) for the draft record.
44. On the progress panel, click on any section to begin editing the collection draft record. Use the progress panel and navigation buttons described above (Create a collection record in the CMR for my provider) to update the metadata in the draft record. .
5. When you have finished editing the collection, publish it 5. When you have finished editing the draft record, publish it to the CMR by clicking on the 'Publish Draft ' button above the progress panel. This will create a new revision of the collection record in the CMR. The CMR stores up to 10 revisions of each collection record. When an 11th revision is created, the first revision is deleted, and so on. Each revision of a collection record has the same concept id as the original collection record.
Clone and
...
Edit a Collection
1. Find the collection record using the instructions above (Find and View Collections in the CMR), and click on the Short Name of the collection to view the collection record information page.
2. At the top of the collection record information page, click on 'Clone this Record'.
3. A draft of a clone of this record will be created in the MMT database. The . The MMT will display the progress panel (and html representation) for the draft record (the clone). Since collection Short Names must be unique, the clone is initiated with an empty the clone is initiated with a blank short name. The Entry Title of the clone will be initialized be initialized to '<entry title of the original record' - Cloned'. You may edit the record to change this.
NOTE: A prompt to enter a new short name for the clone appears in the blue bar, and the progress panel indicates that the Short Name has not yet been filled in.
the default entry title of the clone.
4. 4. On the progress panel, click on any section to begin editing the draft record (the clone). You must enter a new You must enter a new Short Name for the clone. Use the progress panel and navigation buttons described above (Create a collection record in the CMR for my provider) to update draft) to update the metadata in the draft record.
5. When you have finished editing the draft record (the clone), publish it to the CMR by clicking on the 'Publish Draft ' button above the progress panel. The clone will be stored as a new as a new collection record in the CMR, with a different concept id from the original record.
Download XML
...
or JSON of a Collection
1. Find the collection record using the instructions above (Find and View Collections in the CMR), and click on the Short Name of the collection to view the collection record information page.
2. At the top of the collection record page, click on 'Download XML'
3. You will see a pop-up window asking you to choose the format in which you would like to download the collection metadata.
On the Metadata Preview page, you will see Metadata Download Options.
3. Click on the format 4. Click on the format that you would like. Your browser and local machine will now prompt you through the download process.
Delete a
...
Collection
1. Find the collection record using the instructions above (Find and View Collections in the CMR), and click on the Short Name of the collection to view the collection record information page.
2. At the top of the collection record information page, click on 'Delete Record'.
3. You will see a pop-up message up message asking you to confirm the record collection deletion.
4. Click on 'Yes' to delete the recordcollection. The MMT will then display a 'Collection Deleted Successfully!' message, as well as the revision history for the deleted record.
The CMR will create a final revision for the deleted record, which is called a tombstone.
5. NOTE that you can immediately restore the deleted record from one of the revisions on this Revision History table, but once you have moved to a new page on the MMT, you will no longer be able to find the deleted record to restore it.
If you restore the record from this table, you will see a new revision history, showing the deletion as one of the revisions:
Revert to a previous revision of a collection record in the CMR for my provider
1. Find the collection record using the instructions above (Find and View Collections in the CMR), and click on the Short Name of the collection to view the collection record page.
2. At the top of the collection record page, click on 'Revisions (<number of revisions>)'
3. A table of the (up to) 10 most recent revisions of the collection record will be displayed.
4. You may View previous revisions of the record by clicking on the 'View' link next to the Revision Description. After you determine which revision you want to revert to, click on 'Revert to this Revision' in the Actions column for that revision.
You will see a pop-up message asking you to confirm the action:
5. Click on Yes to revert to the selected previous revision of the record. The MMT will then display a 'Revision Created Successfully!' message, as well as the new revision history for the record.
If there were n revisions before you reverted to a previous revision, there will now be n+1 revisions, and the n+1st revision will be identical to the previous revision that you selected to revert to.
Create Provider-Specific Validation Rules for Collection Records
Providers may supplement the CMR validation rules for collection records with their own provider-specific rules.
To do this, create a file with your validation rules, and then submit a pull request to GitHub.
Instructions for doing this are at:
https://github.com/nasa/mmt/blob/master/lib/assets/provider_schemas/README.md
Bulk Update collection records in the CMR for my provider - COMING SOON
Produce a Holdings Report for my provider
- On the 'Manage CMR' dashboard, under Provider Information, click on 'Holdings Report'.
- A table of providers and their holding summaries will be displayed.
- Click on the name of a provider in the table to see the detailed holdings for that provider. For example:
4. Use the sort and filter features on the above table to find specific collections or sets of collections for the provider.
Manage Groups for my provider
Recommended set-up for a provider:
- Each provider should have an administrator group, whose members will have full privileges for the provider. Normally this group is called 'Administrator Group'. The CMR OPS team will establish this group and its Provider Object Permissions when they set up your provider.
Provider Object Permissions for the Administrator Group are as follows:
2. Each provider may also establish Groups of registered users who will have Search and Order access to specified sets of your collections (this access is granted through Collection Permissions, described in the next section of this User's Guide).
(e.g., instrument team group with access to collections from that instrument)
Create a New User Group
- On the 'Manage CMR' dashboard, under 'Permissions & Groups', click on 'Groups'
At the top of the Group page, click on 'Create a Group'
3. A blank group page will be displayed.
4. Fill in the Group Name (recommended to make the name descriptive of the group purpose) and Description.
5. Add members to the group. Group members must have URS login ids in the environment where the group is being created (SIT, UAT, PROD). To add members to the group, position your cursor in the 'Members' box and begin typing the member's URS login id or URS name.
After you have typed 3 characters, the MMT will suggest members for you, and you can choose from the suggested member list.
Enter all group members in the 'Members' field, then click on 'Submit' to save your group.
View a User Group
- On the 'Manage CMR' dashboard, under 'Permissions & Groups', click on 'Groups'
2. A table of groups that you are permitted to see will be displayed. You may filter that table by Provider
or by User (group member)
Click on 'Apply Filters' to filter the table.
3. From the resulting table of groups, select the group you wish to view by clicking on the Group Name for the group.
4. The Group information page will be displayed. The page shows the group name, group description, all Collection Permissions associated with the group (see next section of this User's Guide for a discussion of Collection Permissions), and a table of group members.
5. You may Edit or Delete the group from the group display page using the Edit or Delete buttons at the bottom of the page,
See the next two sections for instructions on how to Edit or Delete a Group.
Edit a User Group
- On the 'Manage CMR' dashboard, under 'Permissions & Groups', click on 'Groups'
2. A table of groups that you are permitted to see will be displayed. You may filter that table by Provider
or by User (group member)
Click on 'Apply Filters' to filter the table.
3. From the resulting table of groups, select the group you wish to update by clicking on the 'Edit' Action in the row with the group name, OR you may click on the Group Name itself and use the Edit button on the group display page described in the previous section.
4. The Edit page for the group will be displayed. The Group Name may not be modified after the group has been created. However, you may modify the group description and/or the group membership
5. To remove a member from the group, click on the 'x' to the left of the member name. To add a member to the group, position your cursor in the 'Members' box and begin typing the member's URS login id or URS name.
After you have typed 3 characters, the MMT will suggest members for you, and you can choose from the suggested member list.
6. After you have finished editing the group, click on 'Submit' to save your changes.
Delete a User Group
- On the 'Manage CMR' dashboard, under 'Permissions & Groups', click on 'Groups'
2. A table of groups that you are permitted to see will be displayed. You may filter that table by Provider
or by User (group member)
Click on 'Apply Filters' to filter the table.
3. From the resulting table of groups, select the group you wish to delete by clicking on the 'Delete' Action in the row with the group name, OR you may click on the Group Name itself and use the Delete button on the group display page described in the 'Edit a Group' section of this User's Guide.
4. You will see a pop-up message asking you to confirm the group deletion:
5. Click on Yes to delete the group. The MMT will then display a 'Group successfully deleted.' message, and the group will no longer appear in the table of groups for your provider.
Manage collection and granule permissions for my provider
Recommended set-up for a provider:
- An 'All Collections' permission to be set-up by the OPS team, granting Search and Order permissions for All Collections for the provider to members of one or more 'privileged' groups, e.g., the Administrators group
- An 'All Granules' permission to be set-up by the OPS team, granting Search and Order permissions for All Collections for the provider to members of one or more 'privileged' groups, e.g., the Administrators group
- Permissions for only 'Selected Collections' - to be set up by the provider Administrator, granting search and order permissions for a specified set of provider collections and/or granules to members of a provider group. Common examples are: 1) 'Public Collections' permissions which grant search and order permissions to a set of provider collections and/or granules to All Registered Users; and 2) <instrument> permissions which grant search and order permissions to collections from a specific instrument to a group of instrument scientists.
Define user permissions for a set of collections for my provider
- On the 'Manage CMR' dashboard, under 'Permissions & Groups', click on 'Collection Permissions'
2. On the Collection Permissions page, click on 'Create a Permission'.
3. Name your collection permission (it is recommended to choose a name descriptive of the type of permission and the type of collections to which the permission applies), and select whether the permission applies to collections, granules, or both.
4. Click on the 'Selected Collections' radio button, and assign collections to your permission.
Choose specific collections to which the permission applies, by highlighting collection names on the left side of the collection 'chooser' and clicking on the '+' to add the collection to the permission. You may use the SHIFT key to highlight multiple collections at one time.
To remove a collection from the permission, highlight the collection name on the right side of the chooser, and click on the '-' to remove it. You may highlight more than one collection on the right and click on the trashcan icon to remove all highlighted collections from the permission.
5. OPTIONAL: Further qualify the collections or granules in the permission by specifying only collections with Access Constraint values in their metadata within a specified range. (use the Access Constraints subform on the Data Identification form to enter these values in a collection record using the MMT). Click on the 'Include Undefined' checkbox if you want to also include collections that have no value for Access Constraint.
6. Assign the groups of users who have Search or Search and Order permissions for these collections. (Search and Search and Order permissions apply when a user uses a client like Earthdata Search Client to search for a collection record and to order granules from that collection.) When you position your cursor in the Search box or in the Search and Order box, you will see a pull-down list of existing groups for your provider. The list will also include two standard 'system' groups: All Guest Users, and All Registered Users. (Registered Users are users who have an Earthdata Login account). If you choose a group for Search, that group will not be available to choose for Search and Order, and vice versa. Click on a group name to select that group for Search or Search and Order. You may select multiple groups for each.
NOTE: One use case here is to allow All Registered Users or All Guest Users to search for and order granules in Version n+1 collections, but not allow those users to search for and order granules in Version n collections. To do this, create a Collection Permission with Selected Collections, choose only your Version n+1 collections, and choose the All Guest Users or All Registered Users group appropriately. Make sure that there is no permission that grants access to Version n collections to All Guest Users / All Registered Users.
7. Click Submit to create your collection permission.
8. You will see a green banner indicating that your collection permission was created successfully, and you will also see a display page for your collection permission.
Update user permissions for a set of collections for my provider
Manage 'Provider Object Permissions' for a user group
Manage 'System Object Permissions' for a user group
Manage Ordering for my provider
Define Order Policies for my provider
- Track Orders for my provider
- Manage Order Options for my provider
- Create an Order Option
- Find an Order Option
- Update an Order Option
- Delete an Order Option
- Assign an Order Option to Collections
- View existing Order Option to Collection assignments
- Manage Service Options for my provider
- Create a Service Implementation
- Create a Service Option
- Find a Service Option
- Update a Service Option
- Delete a Service Option
- Assign a Service Option to Collections
- View existing Service Option to Collection assignments
Manage Data Quality Summaries for my provider
Create a Data Quality Summary
Update a Data Quality Summary
Delete a Data Quality Summary
Assign a Data Quality Summary to Collections
View existing Data Quality Summary to Collection assignments
Report problems or get help with MMT
- Use the Feedback link on the MMT footer to report problems or get help with the MMT.
- Send email to support@earthdata.nasa.gov
...
Related articles
| Content by Label | ||||||||||||||||||
|---|---|---|---|---|---|---|---|---|---|---|---|---|---|---|---|---|---|---|
|
| Page properties | ||
|---|---|---|
| ||
|
Revert to a Previous Revision of a Collection
1. Find the collection using the instructions above (Find and View Collections) and click on the Short Name of the collection to view the collection information page.
2. At the top of the collection information page, click on 'View Revisions'.
3. A table of the 10 most recent revisions of the collection record will be displayed.
4. You can view previous revisions of the record by clicking on the 'Revision' link in the Description column. After you determine which revision you want to revert to, click on 'Revert to this Revision' in the Actions column for that revision.
Create and Manage Collection Templates
1. On the Collection left-hand navigation, click on 'Templates'.
2. On the templates page, click on ‘New Template’. A draft collection record template will be created.
3. Begin filling in metadata fields for your draft collection. Use the information icons (blue 'i') to get information about what fields mean and how to format their values.
4. When you select 'Save & Continue', you will be prompted to choose a provider to save your template too.
5. You will see your collection template in the Collection Templates list. Please note from this page, you can also edit and delete your collection template.
6. To create a new draft collection from a template, select your template from the Title column to open your template. With the collection template open, click on 'Create Draft' to create a new draft collection based on the template.
Manage Variables
Required Permissions
To create, update, or delete variable metadata records in the CMR, your username must be a member of a group with Provider Object Permissions which include Ingest Operations Read and Update. See your provider Administrator if you are not sure whether your username has the correct permissions for these operations.
Create a Variable
1. On the Variable left-hand navigation, click on 'Drafts > New Draft' to create a variable draft record.
2. Begin filling in metadata fields for your draft variable record. Use the information icons (blue 'i') to get information about what fields mean and how to format their values. You will notice that the right-hand section navigation will show invalid field errors until the field has been populated. Specific field errors will be noted.
3. Navigate the form using the green 'Save & Continue' button. As soon as you select save, you will be asked to choose what provider you want to save your variable draft to. Choose your provider and click 'Save & Continue'.
4. You can also save your variable draft and save and preview your variable draft. NOTE: When you are working with a variable draft, all 'Save & Continue' operations update the variable draft record in the CMR drafts database.
5. Follow progress of your draft record on the progress panel:
6. View an HTML rendering of your variable record on the variable draft page.
7. When all required fields and sections are complete, they will have a green check mark and the 'Publish' button will be green. If the draft is not complete or is invalid, the 'Publish' button will be grayed out.
8. When you publish your variable draft, you will see a message saying that your draft has been published.
Find and View Variables
1. Navigate to 'All Variables' in the left-hand navigation to search for published variable records.
2. Enter a search term (e.g., Name, Long Name, a CMR concept id) in the 'Enter a search term' box, and click on 'Search'. A table of CMR variable records which match the search term will be presented. You can also search variables by provider using the drop-down under the 'Search' button.
3. You can sort variable results for the following fields: Name, Long Name, Provider and Last Modified. You can hover over the Long Name to see the full name. You can click on the Name to view the variable.
Update a Variable
1. Find the variable using the instructions above (Find and View Variables) and click on the Name of the variable to view the variable information page.
2. At the top of the variable information page, click on 'Edit'.
3. A new variable draft of will be created. The MMT will display the progress panel (and html representation) for the draft record.
4. On the progress panel, click on any section to begin editing the variable draft.
5. When you have finished editing the variable, publish it to the CMR by clicking on the 'Publish' button above the progress panel. This will create a new revision of the variable in the CMR. The CMR stores up to 10 revisions of each variable record. When an 11th revision is created, the first revision is deleted, and so on. Each revision of a variable record has the same concept id as the original variable record.
Clone and Edit a Variable
1. Find the variable using the instructions above (Find and View Variables) and click on the Name of the variable to view the variable information page.
2. At the top of the variable information page, click on 'Clone'.
3. A draft of a clone of this record will be created. The MMT will display the progress panel (and html representation) for the draft record (the clone). Since the variable Name must be unique, the clone is initiated with a blank name and Long Name. You may edit the record to change the default Name and Long Name of the clone.
4. On the progress panel, click on any section to begin editing the draft record (the clone). Use the progress panel and navigation buttons described above (Create a variable draft) to update the metadata in the draft.
5. When you have finished editing the draft record (the clone), publish it to the CMR by clicking on the 'Publish' button above the progress panel. The clone will be stored as a new variable in the CMR, with a different concept id from the original record.
Download a JSON File of a Variable
1. Find the variable using the instructions above (Find and View Variables) and click on the Name of the variable to view the variable information page.
2. On the Metadata Preview page, you will see dots to the right of the Clone button. Select 'Download JSON'.
3. Your browser and local machine will now prompt you through the download process, and a JSON version of the variable record will be downloaded to your local machine.
Delete a Variable
1. Find the variable using the instructions above (Find and View Variables) and click on the Name of the variable to view the variable information page.
2. At the top of the variable information page, click on 'Delete'.
3. You will see a pop-up message asking you to confirm the variable deletion.
4. Click on 'Yes' to delete the variable. The MMT will display a 'Variable Deleted Successfully' message.
Revert to a Previous Revision of a Variable
1. Find the variable using the instructions above (Find and View Variables) and click on the Name of the variable to view the variable information page.
2. At the top of the variable information page, click on 'View Revisions'.
3. A table of the (up to) 10 most recent revisions of the variable record will be displayed.
4. You can view previous revisions of the record by clicking on the 'Revision' link in the Description column. After you determine which revision you want to revert to, click on 'Revert to this Revision' in the Actions column for that revision.
Associate a Variable
1. Find the variable using the instructions above (Find and View Variables) and click on the Name of the variable to view the variable information page.
2. At the top of the variable information page, click on 'Collection Associations'.
3. Select 'Add Collection Associations' to add new collection associations.
4. Use the 'Search Field' to select a field criteria to search for a collection.
5. When you select a field criteria, you can enter text in the search field. For example, I chose Instrument as the Search Field and MODIS as the search term to see all collection that have the MODIS instrument.
6. Select the collections you want to associate by clicking on the collection from the Actions column and click on the 'Associate Selected Collections' button at the bottom of the page.
7. After you click on the 'Associate Selected Collections' button at the bottom of the page, you will see a list of the associated collection. Please note associations may take some time. If you are not seeing what you expect below, please refresh the page.
Delete a Variable Association
1. Find the variable using the instructions above (Find and View Variables) and click on the Name of the variable to view the variable information page.
2. At the top of the variable information page, click on 'Collection Associations'.
3. At the bottom of the variable information page, click the Actions column to select what collection association you want deleted and then click the 'Delete Selected Associations' button.
4. You will see a pop-up message asking you to confirm the variable association deletion.
5. Click on 'Yes' to delete the association. The MMT will display a 'Collection Association Deleted Successfully' message.
Manage Services
Required Permissions
To create, update, or delete service metadata records in the CMR, your username must be a member of a group with Provider Object Permissions which include Ingest Operations Read and Update. See your provider Administrator if you are not sure whether your username has the correct permissions for these operations.
Create a Service
1. On the Services left-hand navigation, click on 'Drafts > New Draft' to create a service draft record.
2. Begin filling in metadata fields for your draft service record. Use the information icons (blue 'i') to get information about what fields mean and how to format their values. You will notice that the right-hand section navigation will show invalid field errors until the field has been populated. Specific field errors will be noted.
3. Navigate the form using the green 'Save & Continue' button. As soon as you select save, you will be asked to choose what provider you want to save your service draft to. Choose your provider and click 'Save & Continue'.
4. You can also save your service draft and save and preview your service draft. NOTE: When you are working with a service draft, all 'Save & Continue' operations update the service draft record in the CMR drafts database.
5. Follow progress of your draft record on the progress panel.
6. View an HTML rendering of your service record on the service draft page.
7. When all required fields and sections are complete, they will have a green check mark and the 'Publish' button will be green. If the draft is not complete or is invalid, the 'Publish' button will be grayed out.
8. When you publish your service draft, you will see a message saying that your draft has been published.
Find and View Services
1. Navigate to 'All Services' in the left-hand navigation to search for published service records.
2. Enter a search term (e.g., Name, Long Name, a CMR concept id) in the 'Enter a search term' box, and click on 'Search'. A table of CMR service records which match the search term will be presented. You can also search services by provider using the drop-down under the 'Search' button.
3. You can sort service results for the following fields: Name, Long Name, Provider and Last Modified. You can hover over the Long Name to see the full name. You can click on the Name to view the service.
Update a Service
1. Find the service using the instructions above (Find and View Services) and click on the Name of the service to view the service information page.
2. At the top of the service information page, click on 'Edit'.
3. A new service draft of will be created. The MMT will display the progress panel (and html representation) for the draft record.
4. On the progress panel, click on any section to begin editing the service draft.
5. When you have finished editing the service, publish it to the CMR by clicking on the 'Publish' button above the progress panel. This will create a new revision of the service in the CMR. The CMR stores up to 10 revisions of each service record. When an 11th revision is created, the first revision is deleted, and so on. Each revision of a service record has the same concept id as the original service record.
Clone and Edit a Service
1. Find the service using the instructions above (Find and View Services) and click on the Name of the service to view the service information page.
2. At the top of the service information page, click on 'Clone'.
3. A draft of a clone of this record will be created. The MMT will display the progress panel (and html representation) for the draft record (the clone). Since the service name must be unique, the clone is initiated with a blank name and Long Name. You may edit the record to change the default Name and Long Name of the clone.
4. On the progress panel, click on any section to begin editing the draft record (the clone). Use the progress panel and navigation buttons described above (Create a service draft) to update the metadata in the draft.
5. When you have finished editing the draft record (the clone), publish it to the CMR by clicking on the 'Publish' button above the progress panel. The clone will be stored as a new service in the CMR, with a different concept id from the original record.
Download a JSON File of a Service
1. Find the service using the instructions above (Find and View Services) and click on the Name of the service to view the service information page.
2. On the Metadata Preview page, you will see dots to the right of the Clone button. Select 'Download JSON'.
3. Your browser and local machine will now prompt you through the download process, and a JSON version of the service record will be downloaded to your local machine.
Delete a Service
1. Find the service using the instructions above (Find and View Services) and click on the Name of the service to view the service information page.
2. At the top of the service information page, click on 'Delete'.
3. You will see a pop-up message asking you to confirm the service deletion.
4. Click on 'Yes' to delete the service. The MMT will display a 'Service Deleted Successfully' message.
Revert to a Previous Revision of a Service
1. Find the service using the instructions above (Find and View Services) and click on the Name of the service to view the service information page.
2. At the top of the service information page, click on 'View Revisions'.
3. A table of the (up to) 10 most recent revisions of the service record will be displayed.
4. You can view previous revisions of the record by clicking on the 'Revision' link in the Description column. After you determine which revision you want to revert to, click on 'Revert to this Revision' in the Actions column for that revision.
Associate a Service
1. Find the service using the instructions above (Find and View Services) and click on the Name of the service to view the service information page.
2. At the top of the service information page, click on 'Collection Associations'.
3. Select 'Add Collection Associations' to add new collection associations.
4. Use the 'Search Field' to select a field criteria to search for a collection.
5. When you select a field criteria, you can enter text in the search field. For example, I chose Instrument as the Search Field and MODIS as the search term to see all collection that have the MODIS instrument.
6. Select the collections you want to associate by clicking on the collection from the Actions column and click on the 'Associate Selected Collections' button at the bottom of the page.
7. After you click on the 'Associate Selected Collections' button at the bottom of the page, you will see a list of the associated collection. Please note associations may take some time. If you are not seeing what you expect below, please refresh the page.
Delete a Service Association
1. Find the service using the instructions above (Find and View Services) and click on the Name of the service to view the service information page.
2. At the top of the service information page, click on 'Collection Associations'.
3. At the bottom of the service information page, click the Actions column to select what collection association you want deleted and then click the 'Delete Selected Associations' button.
4. You will see a pop-up message asking you to confirm the service association deletion.
5. Click on 'Yes' to delete the association. The MMT will display a 'Collection Association Deleted Successfully' message.
Manage Tools
Required Permissions
To create, update, or delete tool metadata records in the CMR, your username must be a member of a group with Provider Object Permissions which include Ingest Operations Read and Update. See your provider Administrator if you are not sure whether your username has the correct permissions for these operations.
Create a Tool
1. On the Tools left-hand navigation, click on 'Drafts > New Draft' to create a tool draft record.
2. Begin filling in metadata fields for your draft tool record. Use the information icons (blue 'i') to get information about what fields mean and how to format their values. You will notice that the right-hand section navigation will show invalid field errors until the field has been populated. Specific field errors will be noted.
3. Navigate the form using the green 'Save & Continue' button. As soon as you select save, you will be asked to choose what provider you want to save your tool draft to. Choose your provider and click 'Save & Continue'.
4. You can also save your tool draft and save and preview your tool draft. NOTE: When you are working with a tool draft, all 'Save & Continue' operations update the tool draft record in the CMR drafts database.
5. Follow progress of your draft record on the progress panel.
6. View an HTML rendering of your tool record on the tool draft page.
7. When all required fields and sections are complete, they will have a green check mark and the 'Publish' button will be green. If the draft is not complete or is invalid, the 'Publish' button will be grayed out.
8. When you publish your tool draft, you will see a message saying that your draft has been published.
Find and View Tools
1. Navigate to 'All Tools' in the left-hand navigation to search for published service records.
2. Enter a search term (e.g., Name, Long Name, a CMR concept id) in the 'Enter a search term' box, and click on 'Search'. A table of CMR tool records which match the search term will be presented. You can also search tools by provider using the drop-down under the 'Search' button.
3. You can sort tool results for the following fields: Name, Long Name, Provider and Last Modified. You can hover over the Long Name to see the full name. You can click on the Name to view the tool.
Update a Tool
1. Find the tool using the instructions above (Find and View Tools) and click on the Name of the tool to view the tool information page.
2. At the top of the tool information page, click on 'Edit'.
3. A new tool draft of will be created. The MMT will display the progress panel (and html representation) for the draft record.
Clone and Edit a Tool
1. Find the tool using the instructions above (Find and View Tools) and click on the Name of the tool to view the tool information page.
2. At the top of the tool information page, click on 'Clone'.
3. A draft of a clone of this record will be created. The MMT will display the progress panel (and html representation) for the draft record (the clone). Since the tool name must be unique, the clone is initiated with a blank name and Long Name. You may edit the record to change the default Name and Long Name of the clone.
4. On the progress panel, click on any section to begin editing the draft record (the clone). Use the progress panel and navigation buttons described above (Create a tool draft) to update the metadata in the draft.
5. When you have finished editing the draft record (the clone), publish it to the CMR by clicking on the 'Publish' button above the progress panel. The clone will be stored as a new tool in the CMR, with a different concept id from the original record.
Download a JSON File of a Tool
1. Find the tool using the instructions above (Find and View Tools) and click on the Name of the tool to view the tool information page.
2. On the Metadata Preview page, you will see dots to the right of the Clone button. Select 'Download JSON'.
3. Your browser and local machine will now prompt you through the download process, and a JSON version of the tool record will be downloaded to your local machine.
Delete a Tool
1. Find the tool using the instructions above (Find and View Tools) and click on the Name of the tool to view the tool information page.
2. At the top of the tool information page, click on 'Delete'.
3. You will see a pop-up message asking you to confirm the tool deletion.
4. Click on 'Yes' to delete the tool. The MMT will display a 'Tool Deleted Successfully' message.
Revert to a Previous Revision of a Tool
1. Find the tool using the instructions above (Find and View Tools) and click on the Name of the Tool to view the Tool information page.
2. At the top of the Tool information page, click on 'View Revisions'.
3. A table of the (up to) 10 most recent revisions of the tool record will be displayed.
4. You can view previous revisions of the record by clicking on the 'Revision' link in the Description column. After you determine which revision you want to revert to, click on 'Revert to this Revision' in the Actions column for that revision.
Associate a Tool
1. Find the tool using the instructions above (Find and View Tools) and click on the Name of the tool to view the tool information page.
2. At the top of the tool information page, click on 'Collection Associations'.
3. Select 'Add Collection Associations' to add new collection associations.
4. Use the 'Search Field' to select a field criteria to search for a collection.
5. When you select a field criteria, you can enter text in the search field. For example, I chose Instrument as the Search Field and MODIS as the search term to see all collection that have the MODIS instrument.
6. Select the collections you want to associate by clicking on the collection from the Actions column and click on the 'Associate Selected Collections' button at the bottom of the page.
7. After you click on the 'Associate Selected Collections' button at the bottom of the page, you will see a list of the associated collection. Please note associations may take some time. If you are not seeing what you expect below, please refresh the page.
Delete a Tool Association
1. Find the tool using the instructions above (Find and View Tools) and click on the Name of the tool to view the tool information page.
2. At the top of the tool information page, click on 'Collection Associations'.
3. At the bottom of the tool information page, click the Actions column to select what collection association you want deleted and then click the 'Delete Selected Associations' button.
4. You will see a pop-up message asking you to confirm the tool association deletion.
5. Click on 'Yes' to delete the association. The MMT will display a 'Collection Association Deleted Successfully' message.
Manage Order Options
Required Permissions
To create, update, or delete order options in the CMR, your username must be a member of a group with Provider Object Permissions which include Ingest Operations Read and Update. See your provider Administrator if you are not sure whether your username has the correct permissions for these operations.
Create an Order Option
1. On the Order Options left-hand navigation, click on 'All Order Options' to create a new order option.
2. Begin filling in metadata fields for your new order option.
3. When you are finished filling in all of the fields for your order option, click 'Submit' to create your new order option.
Find and View Order Options
1. Navigate to 'All Order Options' in the left-hand navigation to search for published order options.
2. You will see a list of all order options that you have access too.
3. To view an order option, click on the name of the one you selected.
Update an Order Option
1. Find the order option using the instructions above (Find and View Order Options) and click on the Name of the order option to view the order option information page.
2. At the top of the order option information page, click on 'Edit'.
The order option form opens. When you are finished updating the fields for your order option, click 'Submit' to update your order option.
Delete an Order Option
1. Find the order order option using the instructions above (Find and View Order Options) and click on the Name of the order option to view the order option information page.
2. At the top of the order option information page, click on 'Delete'.
3. You will see a pop-up message asking you to confirm the order option deletion.
4. Click on 'Yes' to delete the order option. The MMT will display a 'Order Option Deleted Successfully' message.
Associate an Order Option
1. Find the order option using the instructions above (Find and View Order Options) and click on the name of the order option to view the order option information page.
2. At the top of the order option information page, click on the 3 dots next to Delete and select Add Collection Associations.
3. Select 'Add Collection Associations' to add new collection associations.
4. On the collection association page, select the service to associate to an order.
5. Use the 'Search Field' to select a field criteria to search for a collection to associate to an order.
6. When you select a field criteria, you can enter text in the search field. For example, I chose Instrument as the Search Field and MODIS as the search term to see all collection that have the MODIS instrument.
7. Select the collections you want to associate by clicking on the collection from the Actions column and click on the 'Associate Selected Collections' button at the bottom of the page.
Delete an Order Option Association
1. Find the order option from the identified collection (Find and View Order Options).
2. At the top of the collection information page, click on the 3 dots next to Clone and select View Services.
3. Select the Service and Associated Order Option.
4. Select 'Delete Selected Associations'.
5. You will see a pop-up message asking you to confirm the order option association deletion.
6. Click on 'Yes' to delete the order option association. The MMT will display a 'Order Option Association Deleted Successfully' message.
Manage Groups
Required Permissions
To create, update, or delete groups in the CMR, your username must be a member of a group with Provider Object Permissions which include Ingest Operations Read and Update. See your provider Administrator if you are not sure whether your username has the correct permissions for these operations. Each provider should have an administrator group, whose members will have full privileges for the provider. Normally this group is called 'Administrator Group'. The CMR OPS team will establish this group and its Provider Object Permissions when they set up your provider.
Create a Group
1. On the Groups left-hand navigation, click on 'All Groups' to create a new group.
2. Begin filling in metadata fields for your new group. Select members that should be part of the new group.
3. When you are finished filling in all of the fields for your group, click 'Submit' to create your new group.
Find and View Groups
1. Navigate to 'All Groups' in the left-hand navigation to search for published groups.
2. You will see a list of all groups that you have access too. You can search for groups by Name, Provider (via a drop-down selection list), and members.
3. To view a group, click on the name of the one you selected.
Update a Group
1. Find the group using the instructions above (Find and View Groups) and click on the Name of the group to view the group information page.
2. At the top of the group information page, click on 'Edit'.
3. The group form will open. When you are finished updating the fields for your group, click 'Submit' to update your group.
Delete a Group
1. Find the group using the instructions above (Find and View Groups) and click on the Name of the group to view the group information page.
2. At the top of the order option information page, click on 'Delete'. Please note that you will need to delete members from the group before you can delete the group.
3. You will see a pop-up message asking you to confirm the group deletion.
4. Click on 'Yes' to delete the group. The MMT will display a 'Group Deleted Successfully' message.
Report problems or Get Help with MMT
1. Use the Feedback link at the right of the black 'Tophat' MMT page header to report problems or get help with the MMT
2. Send an email to support@earthdata.nasa.gov