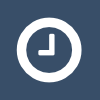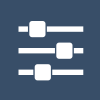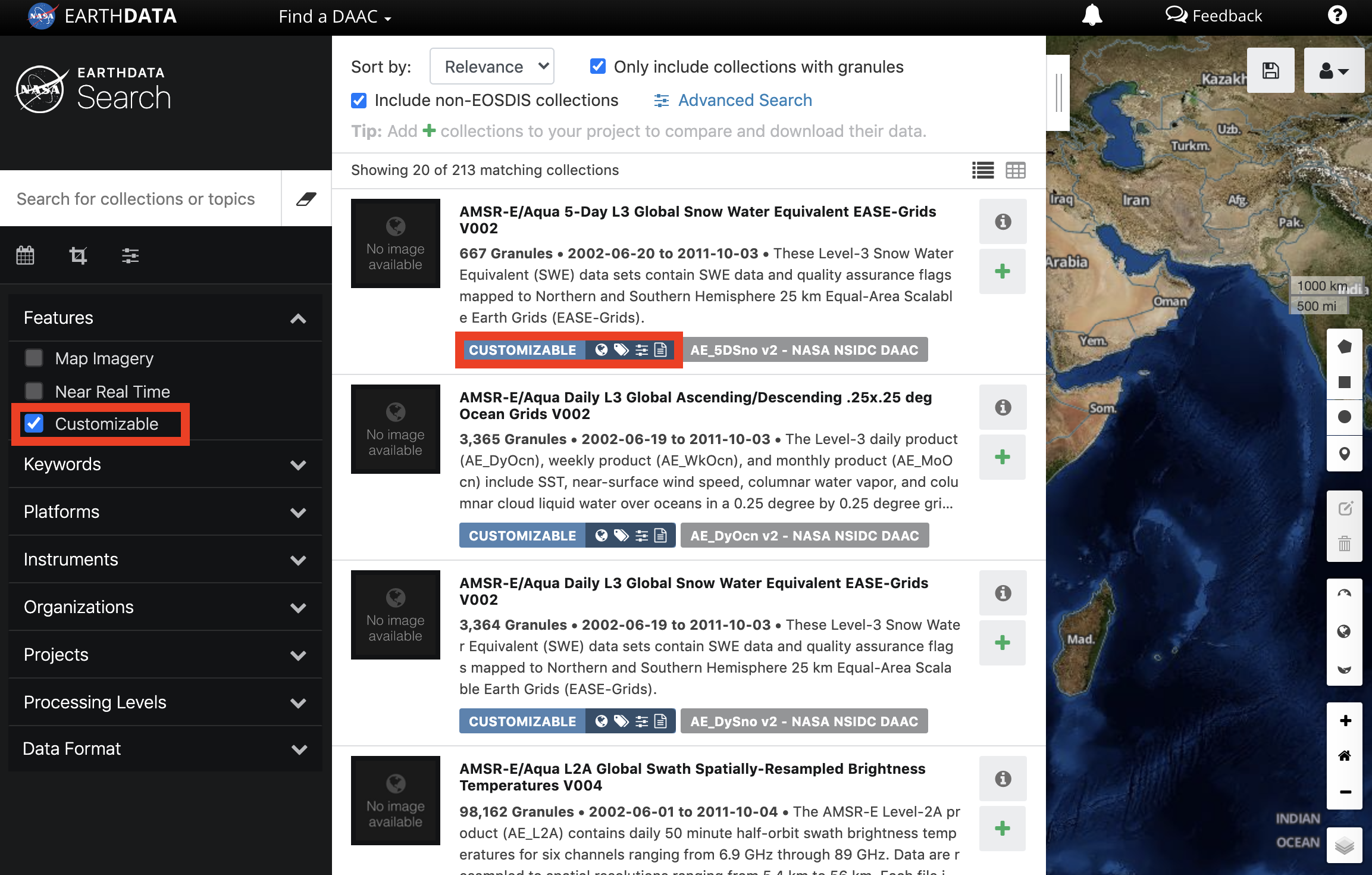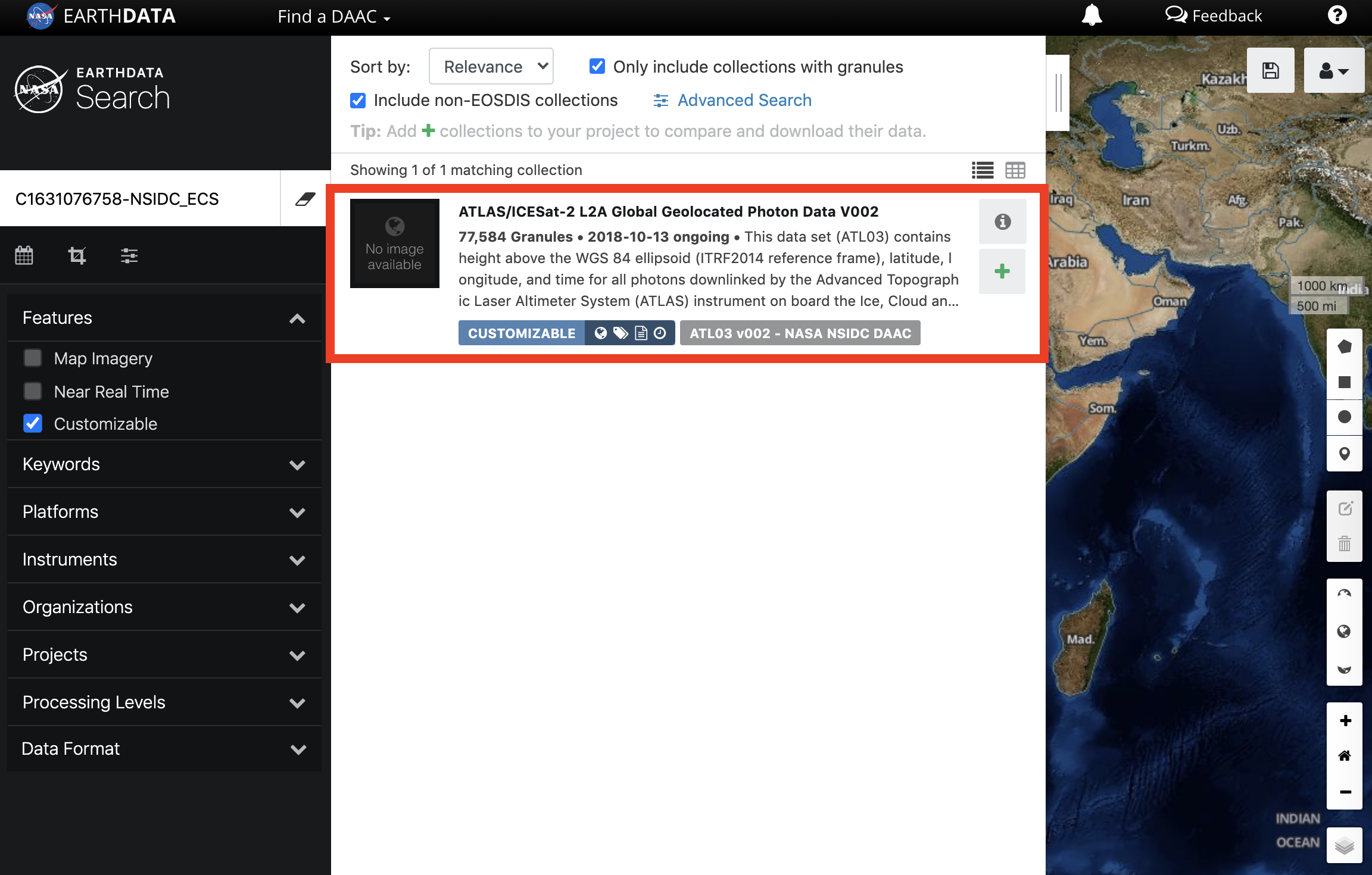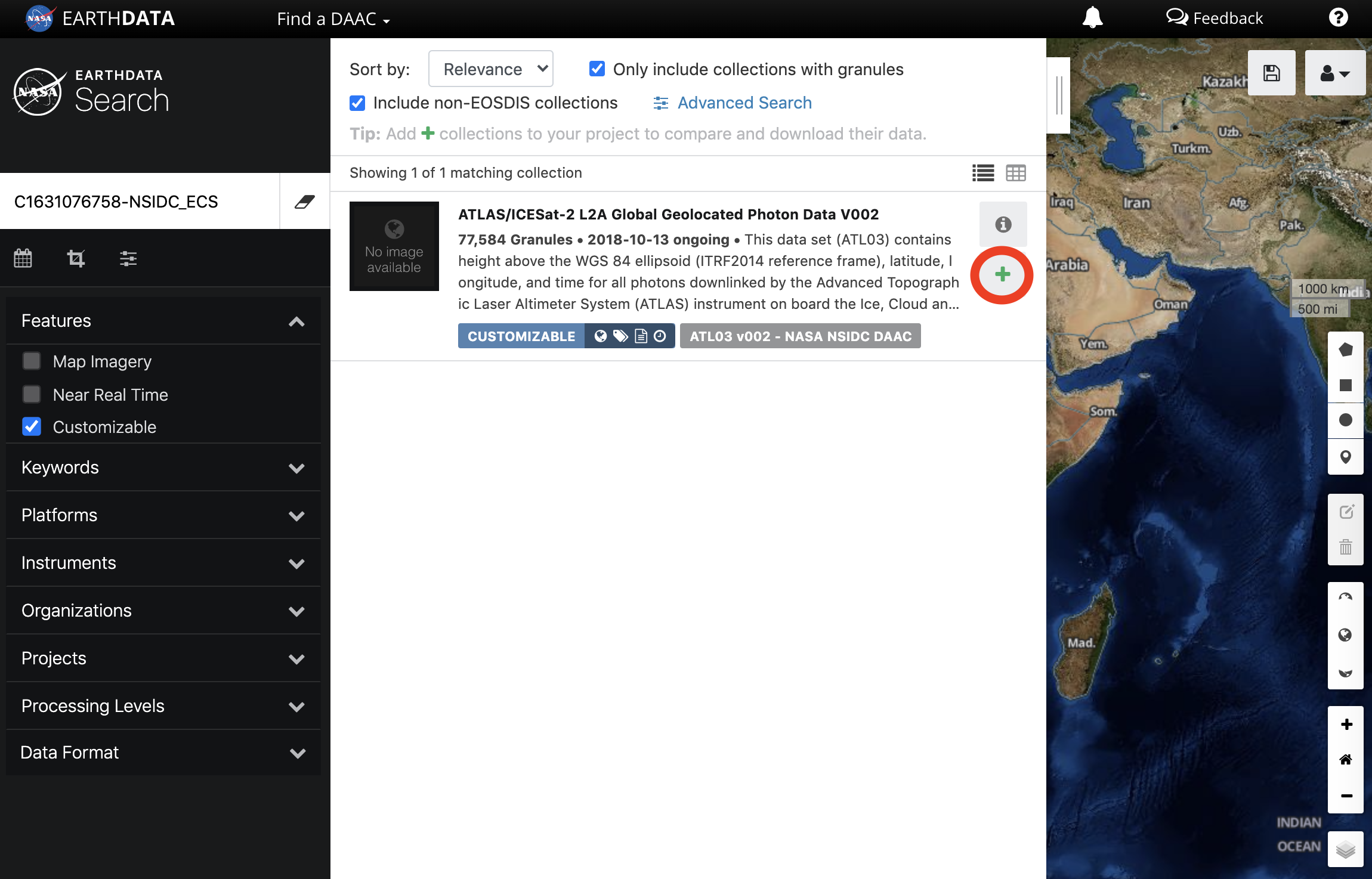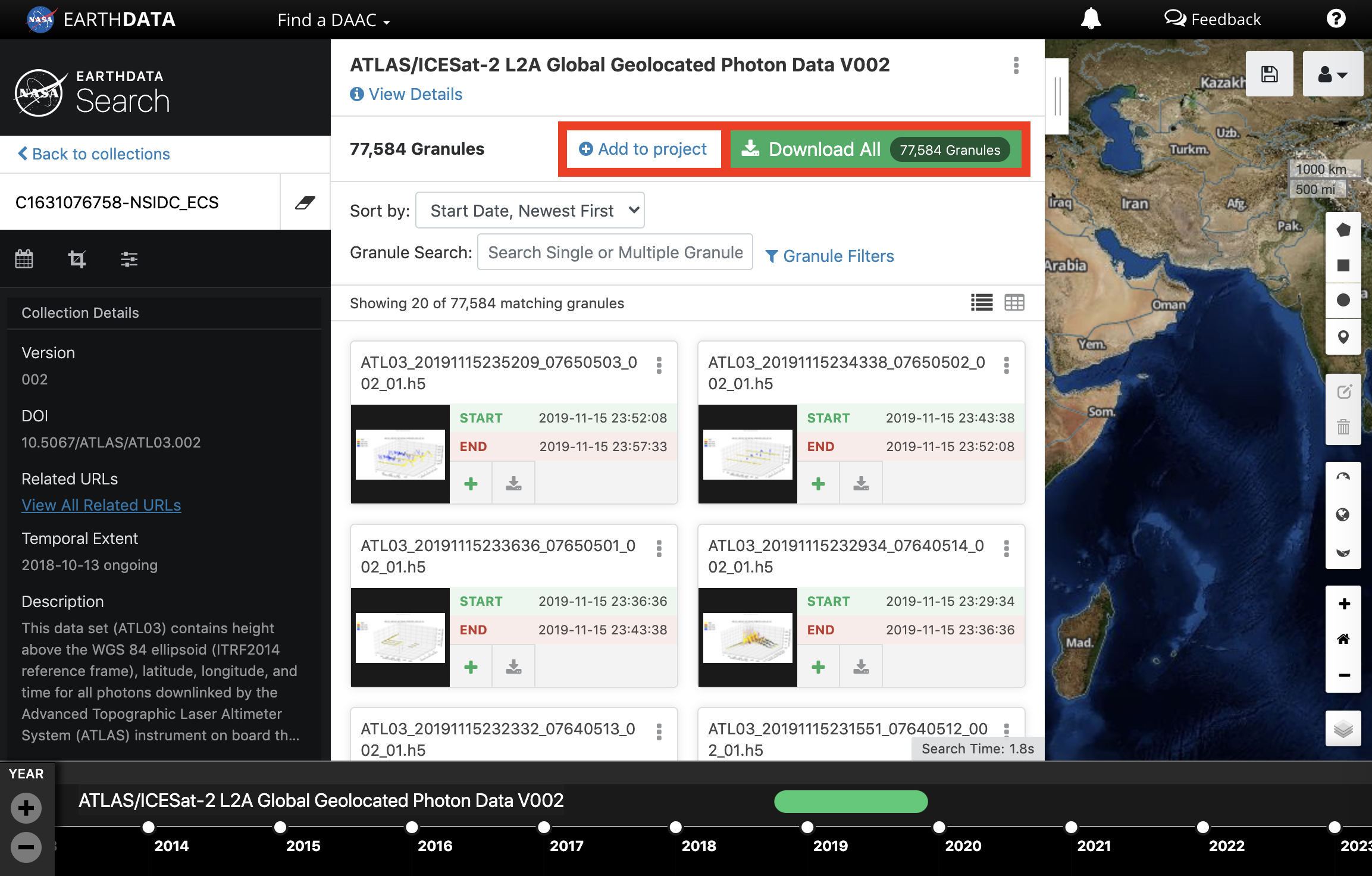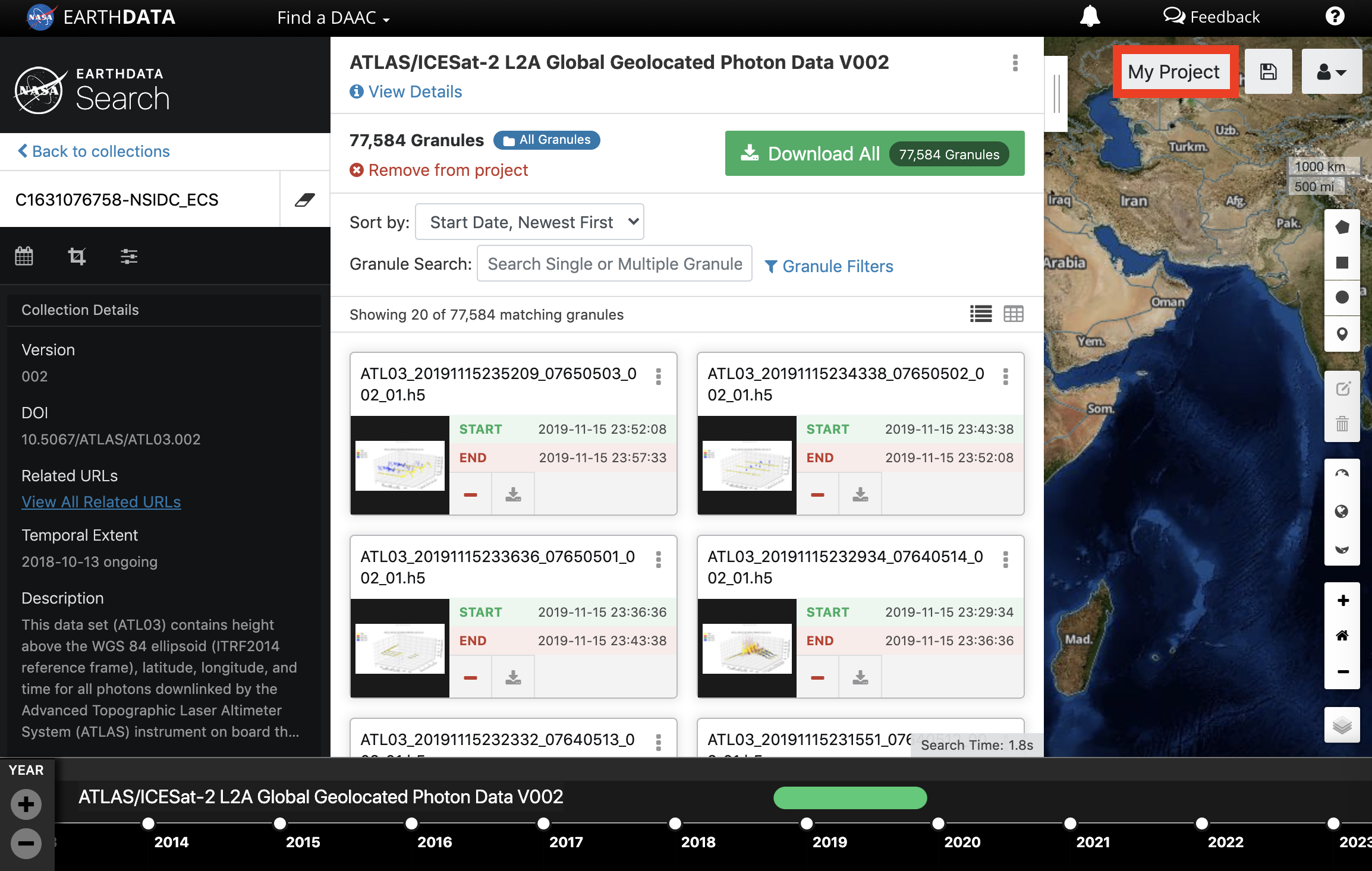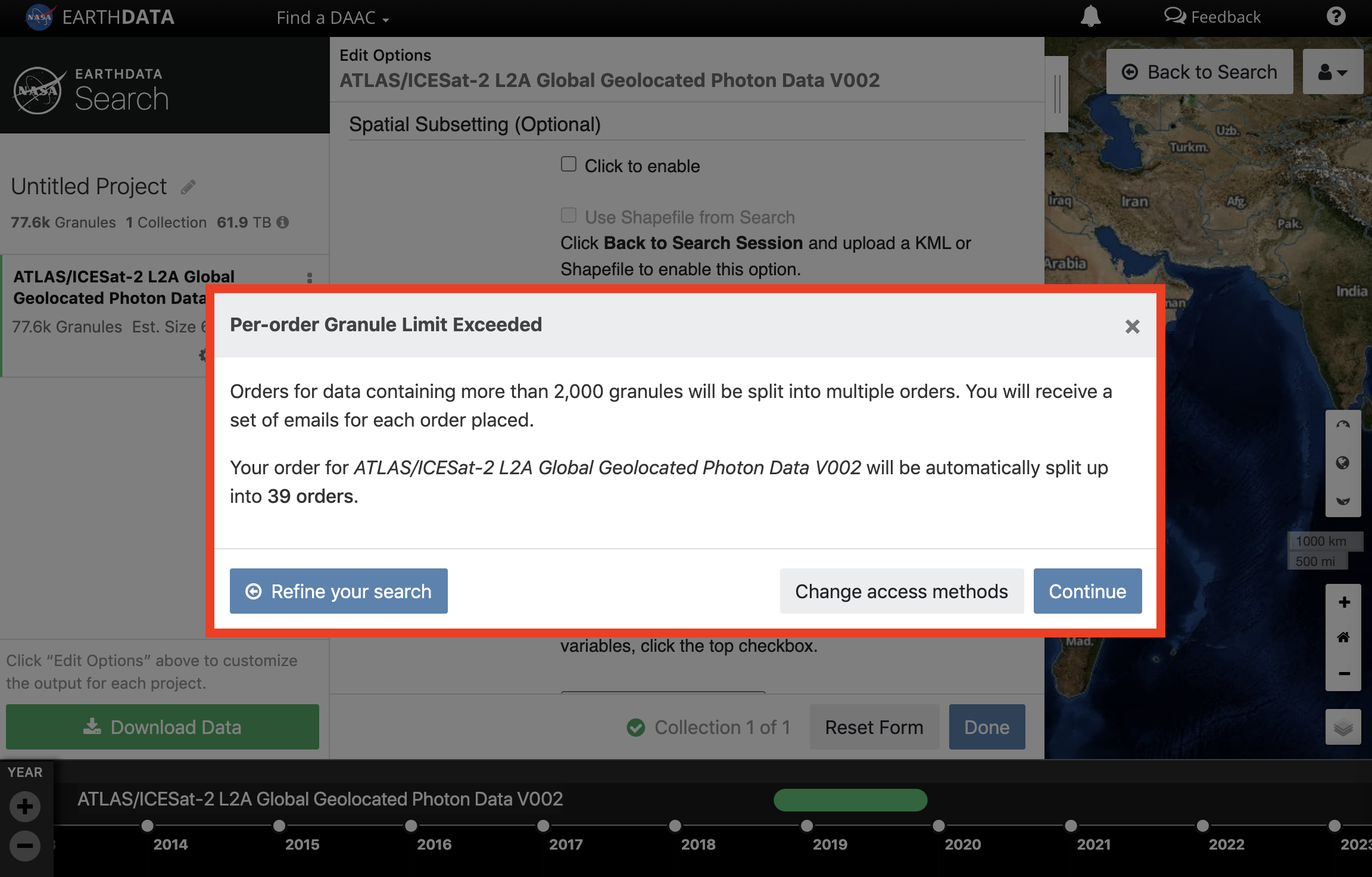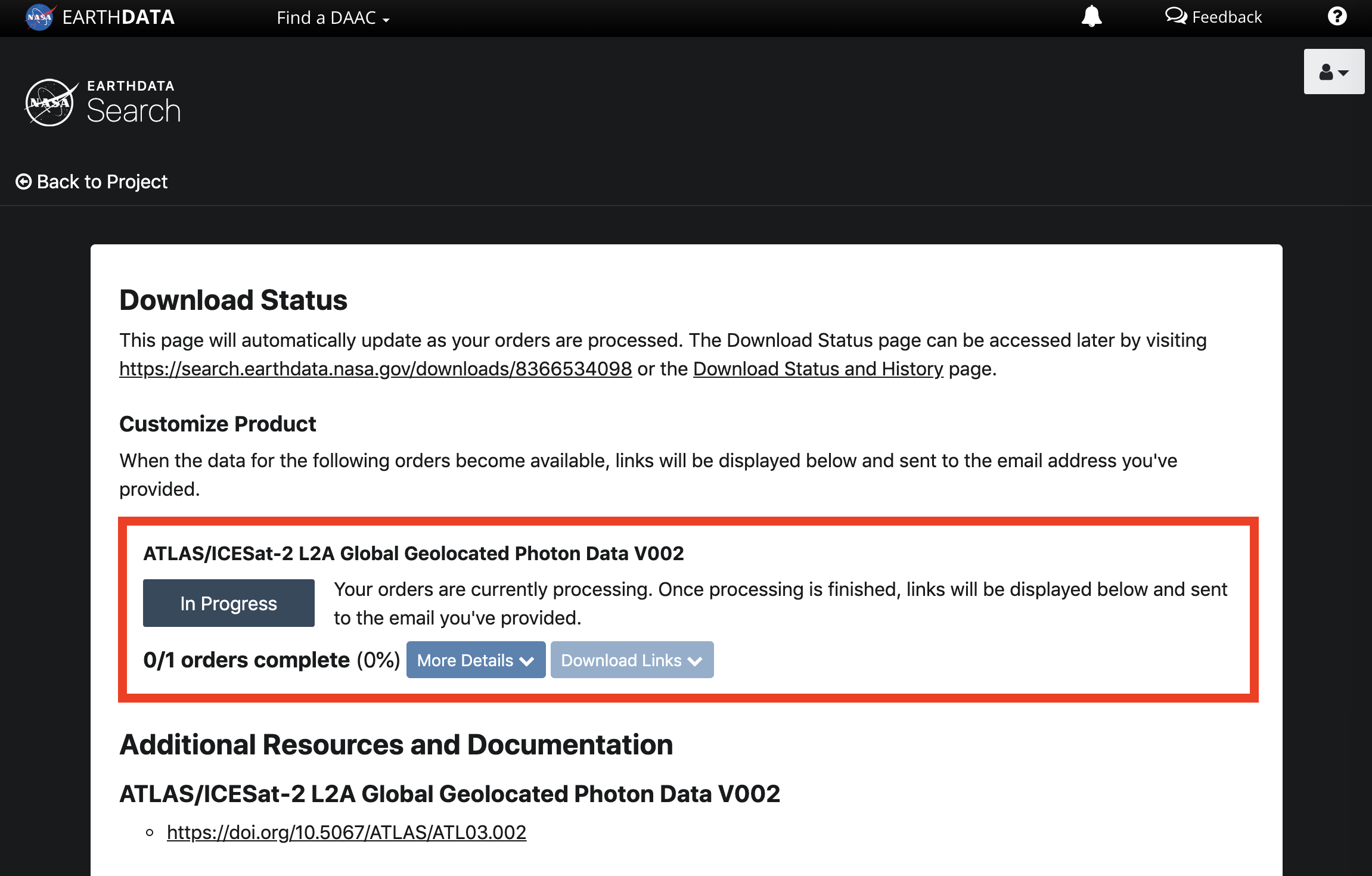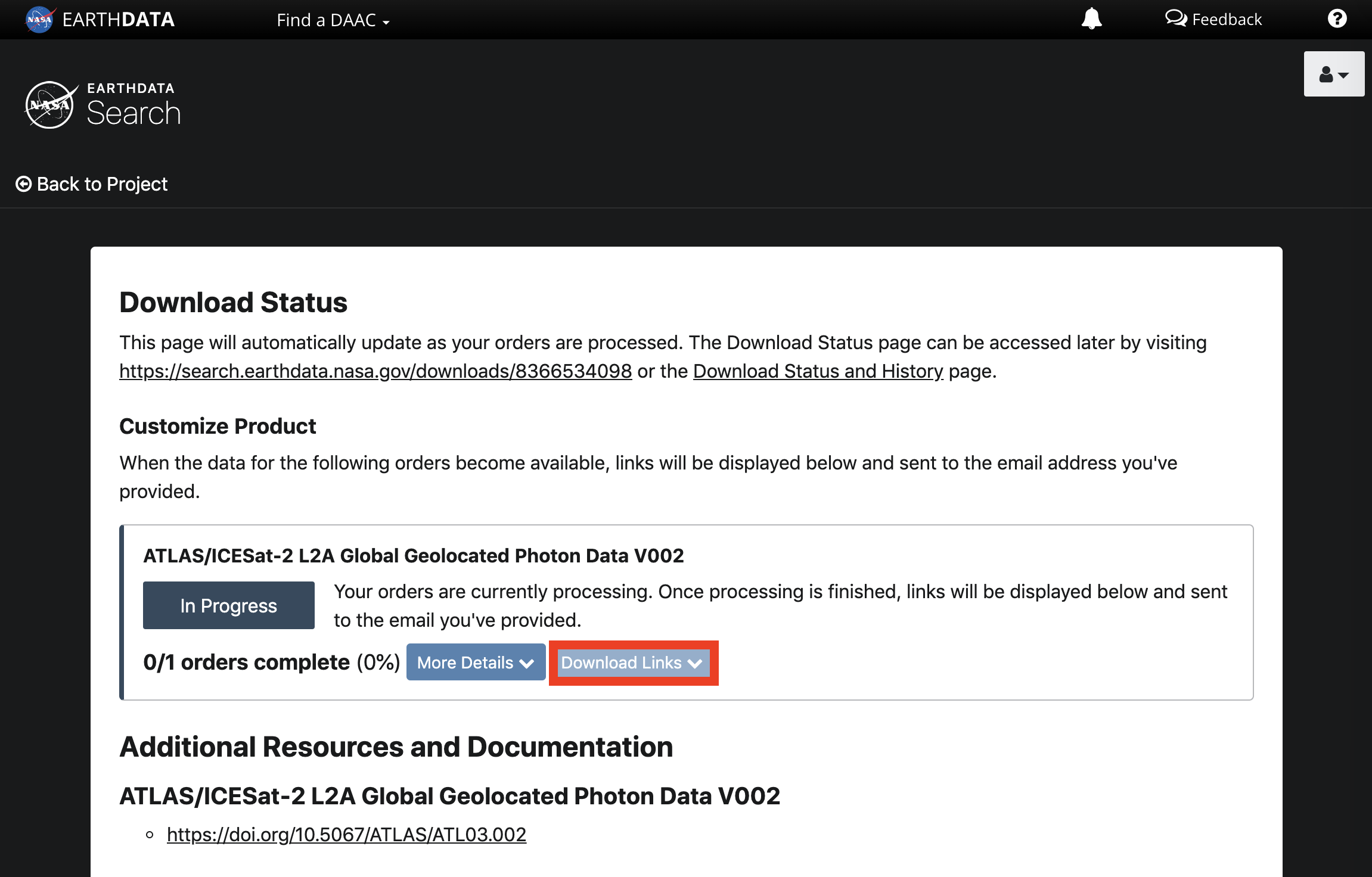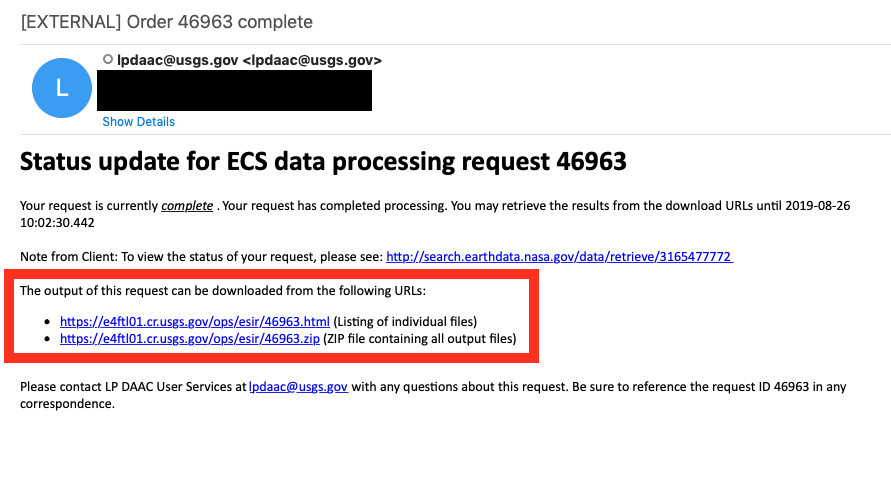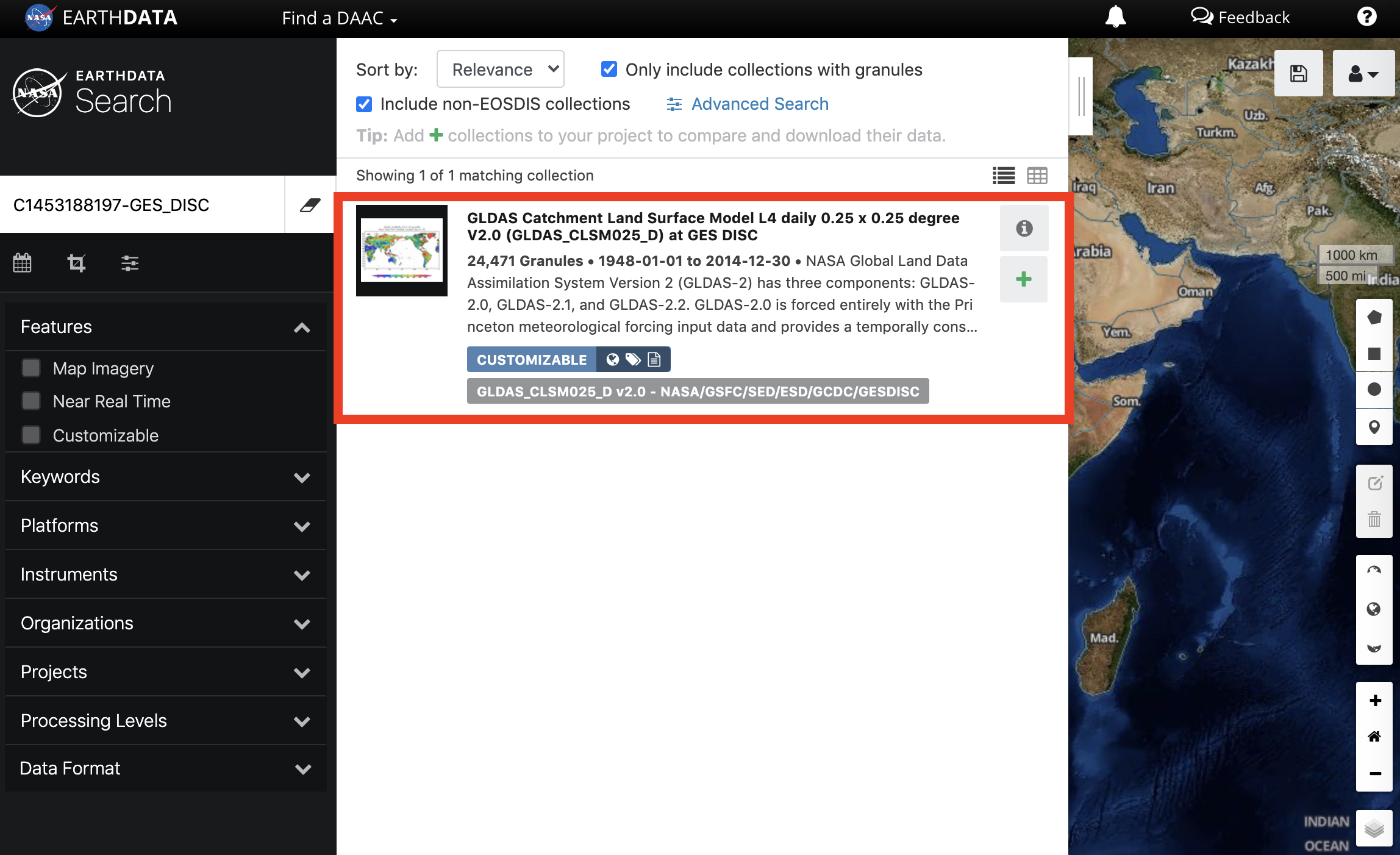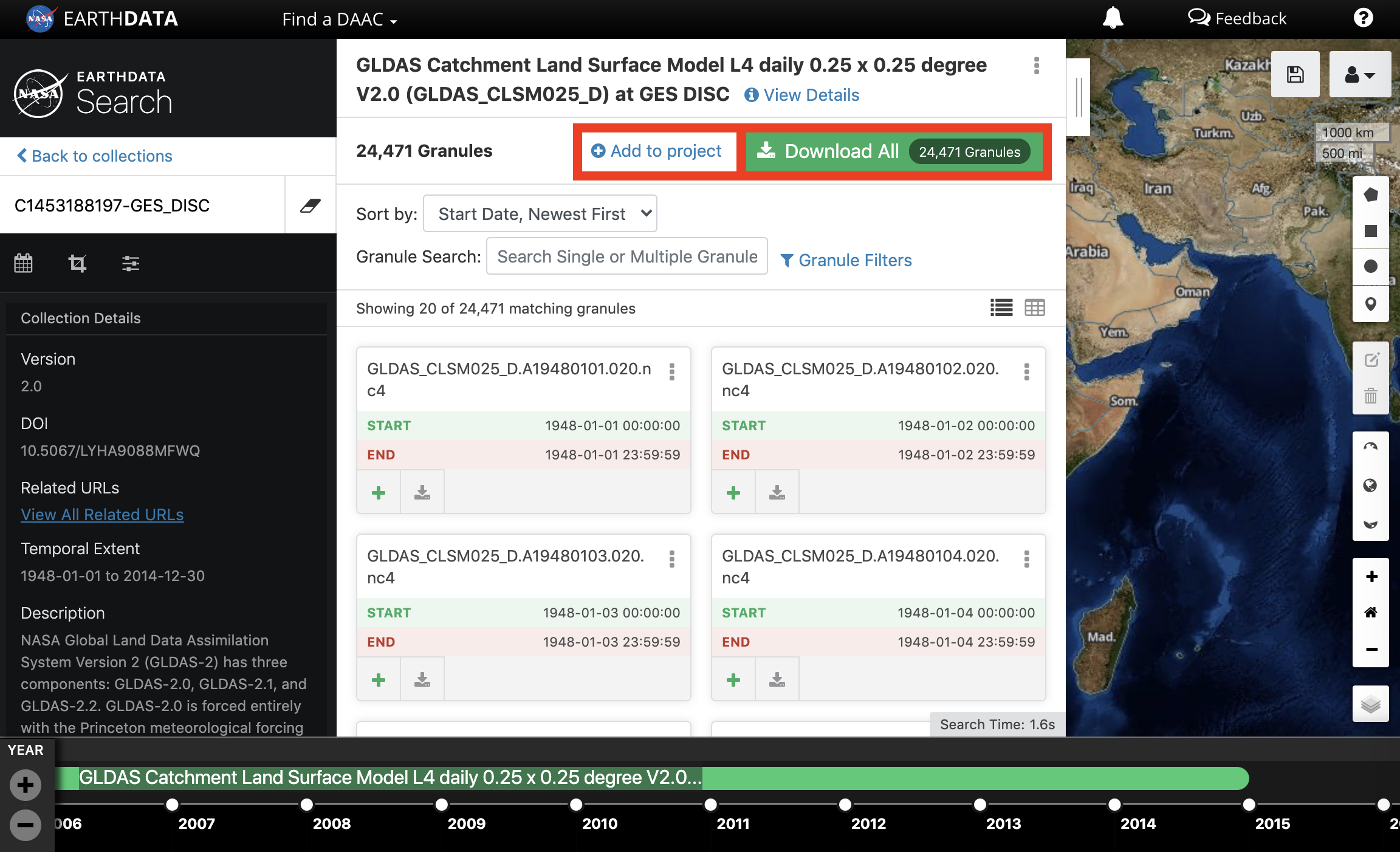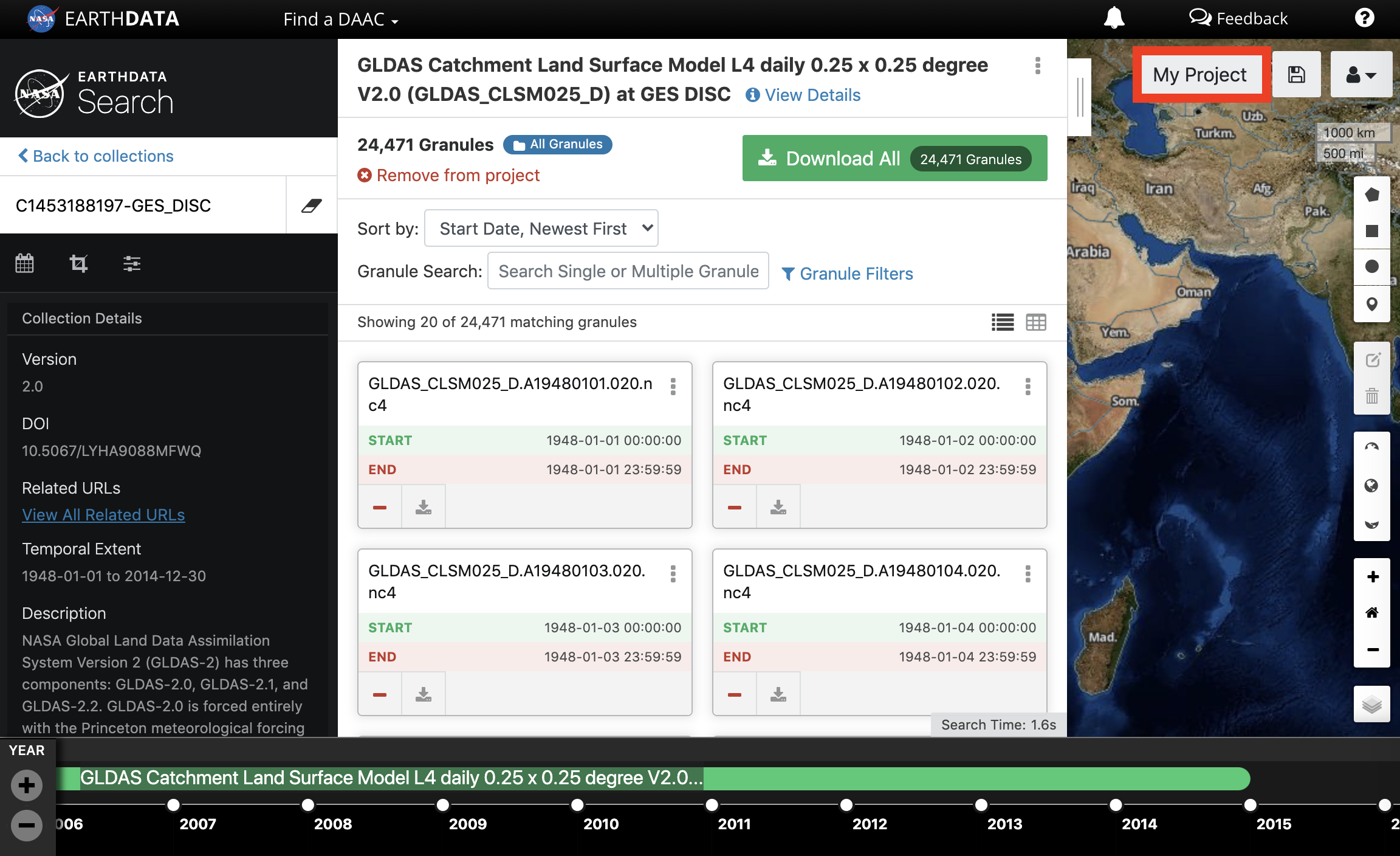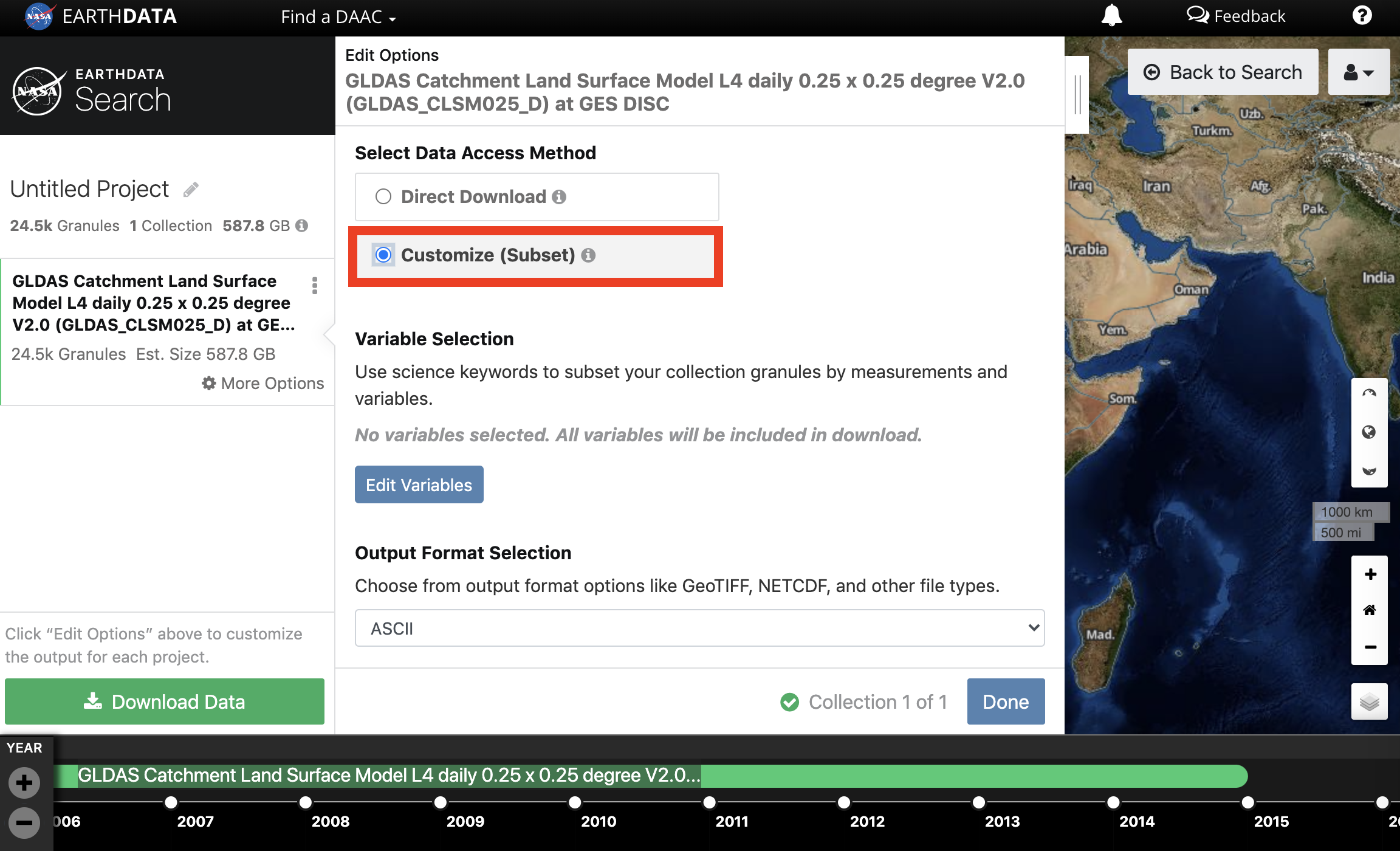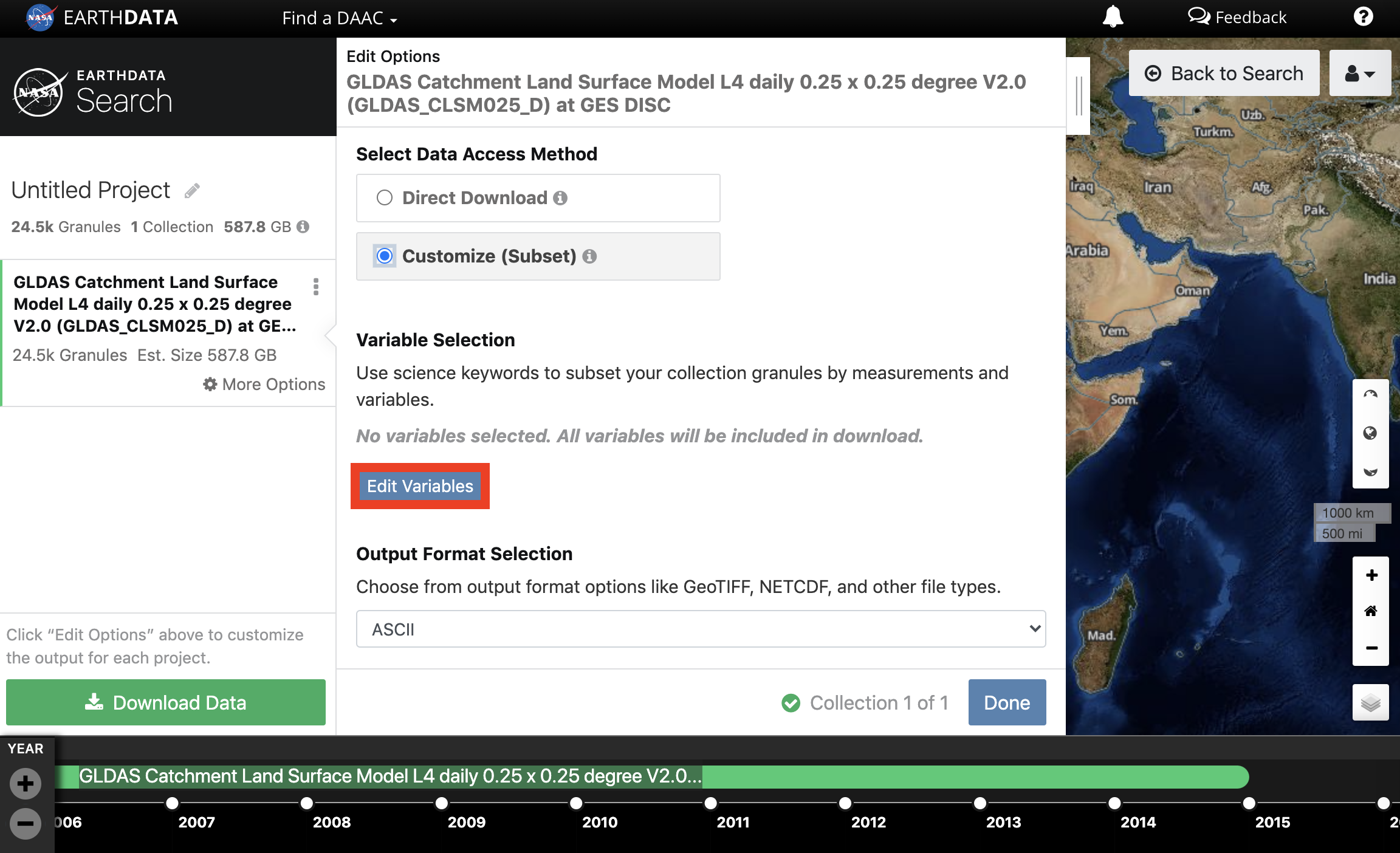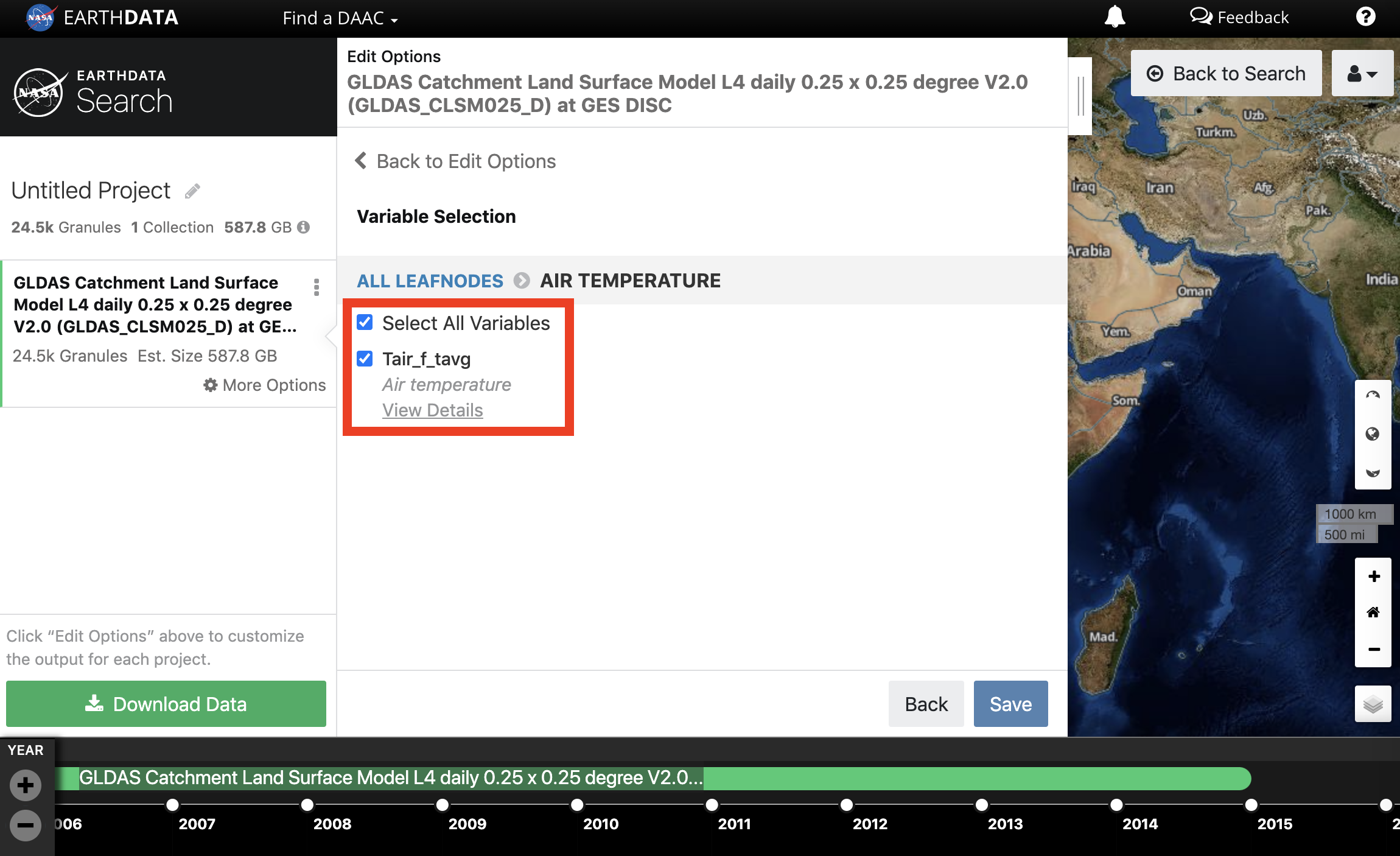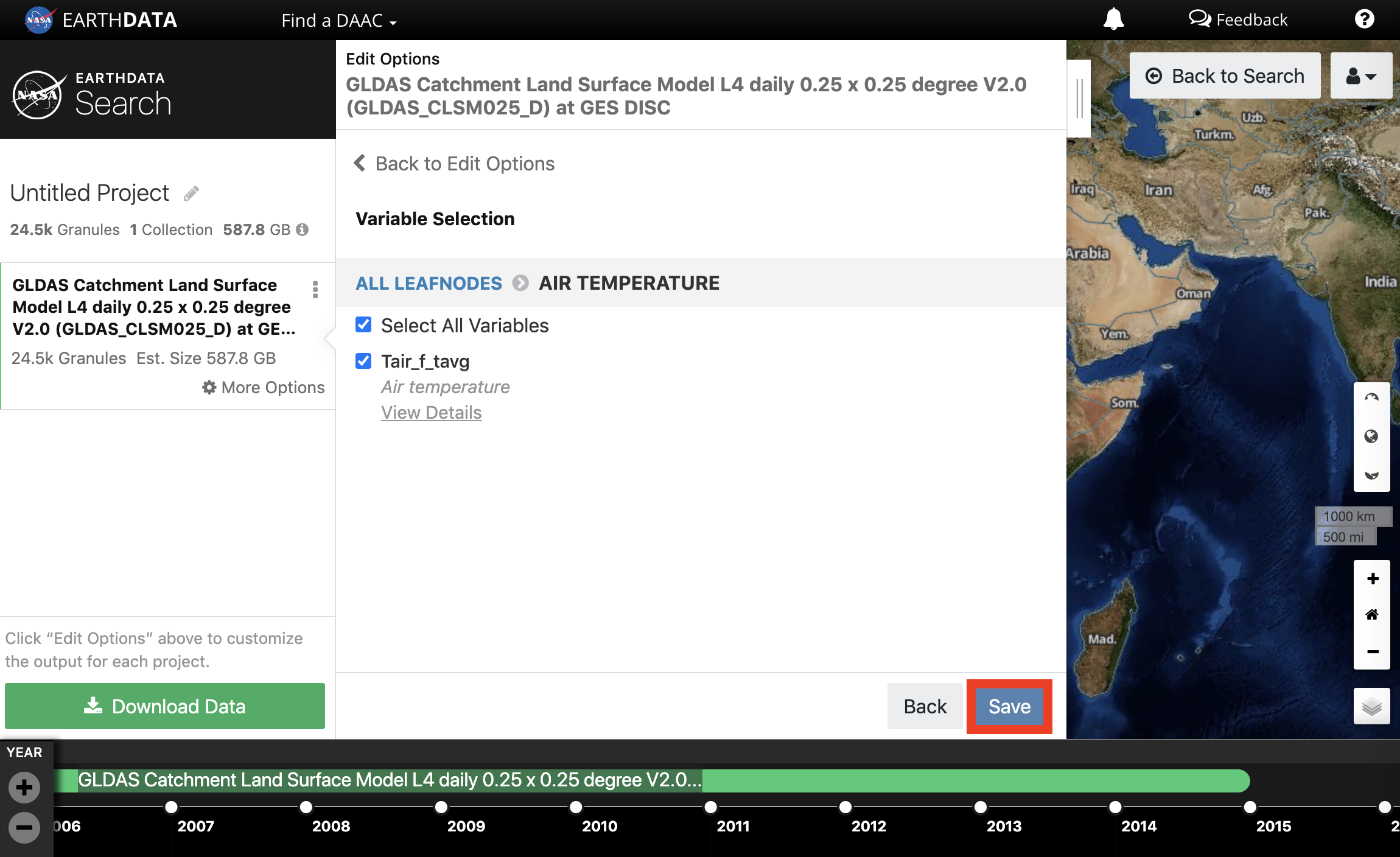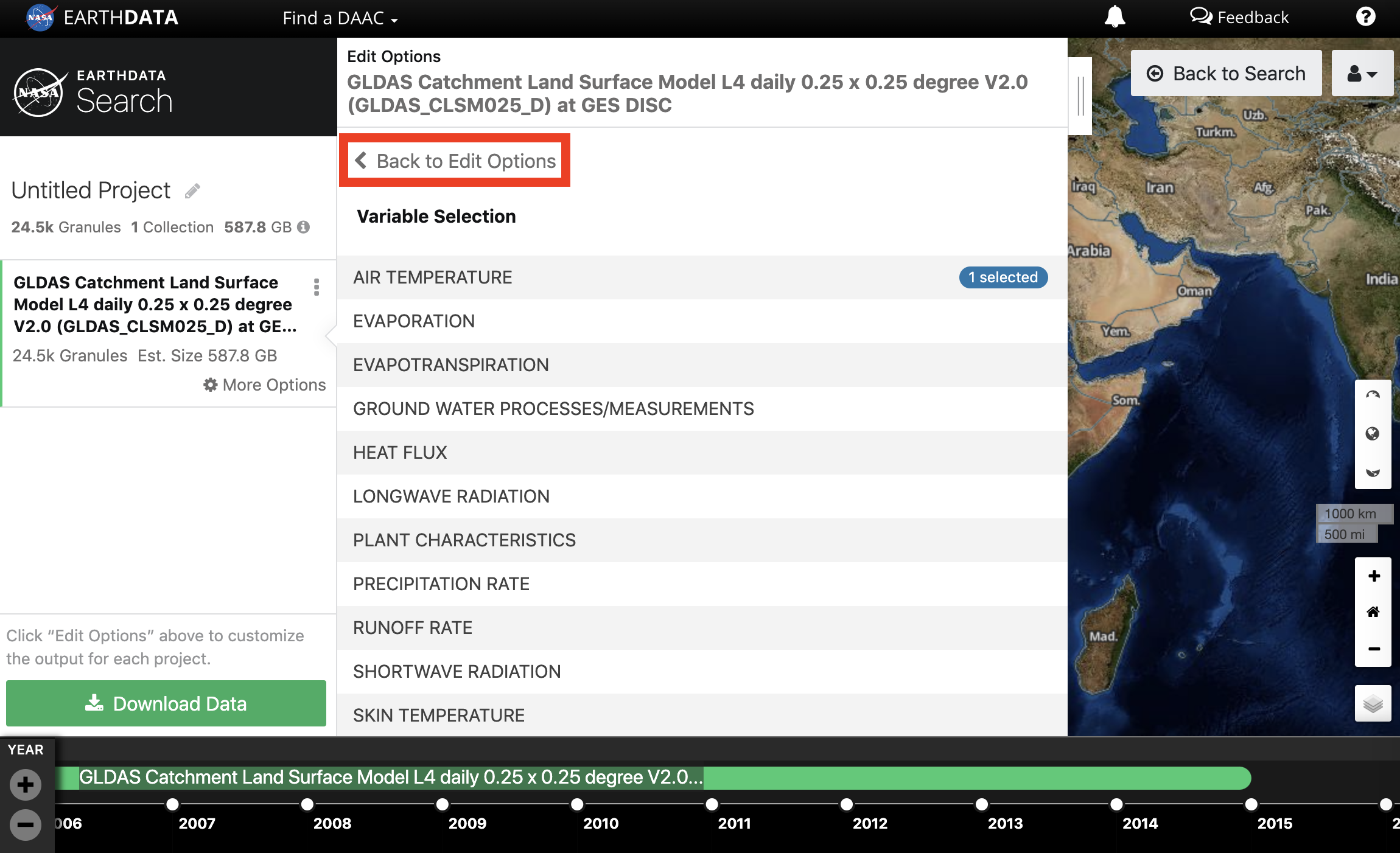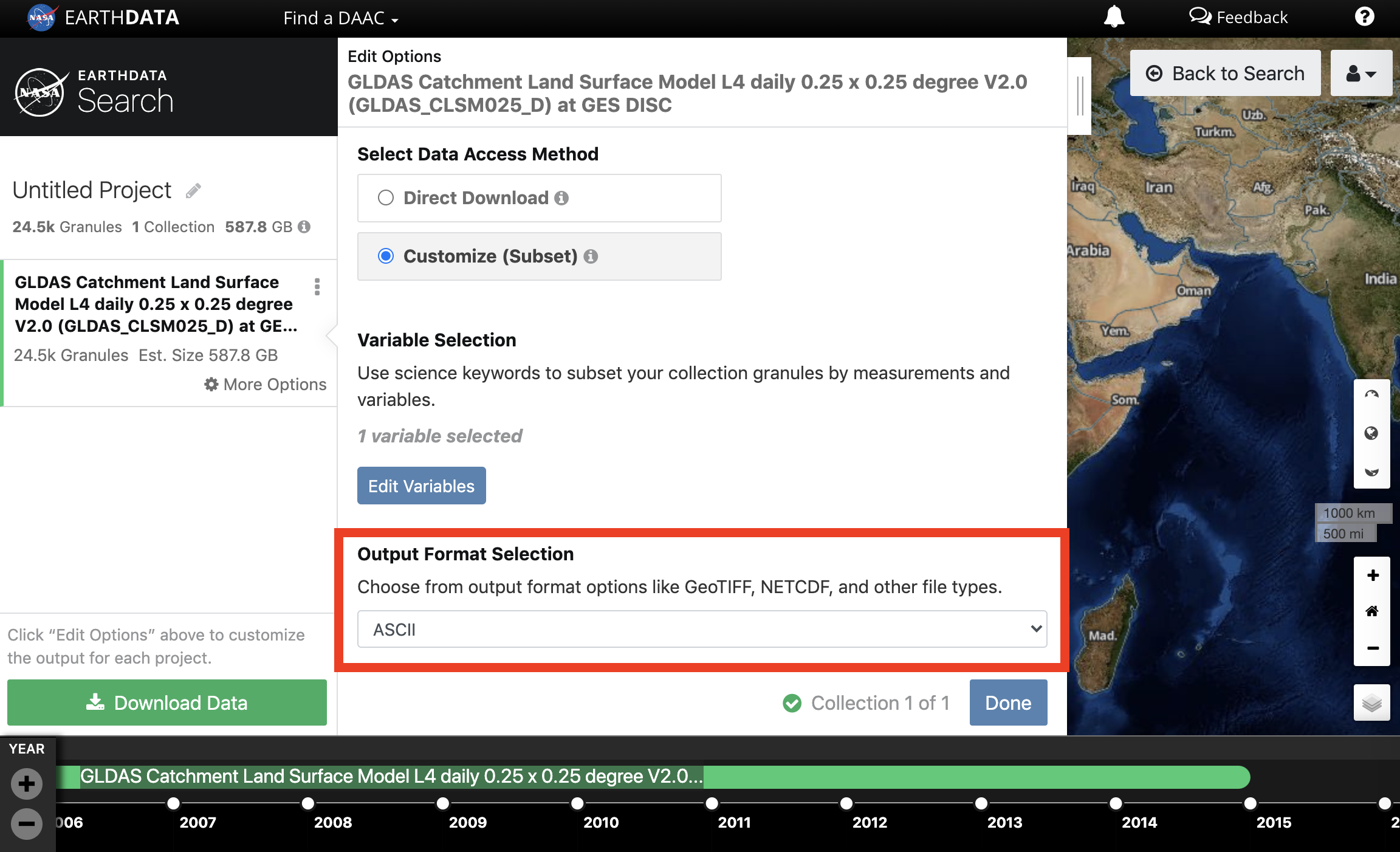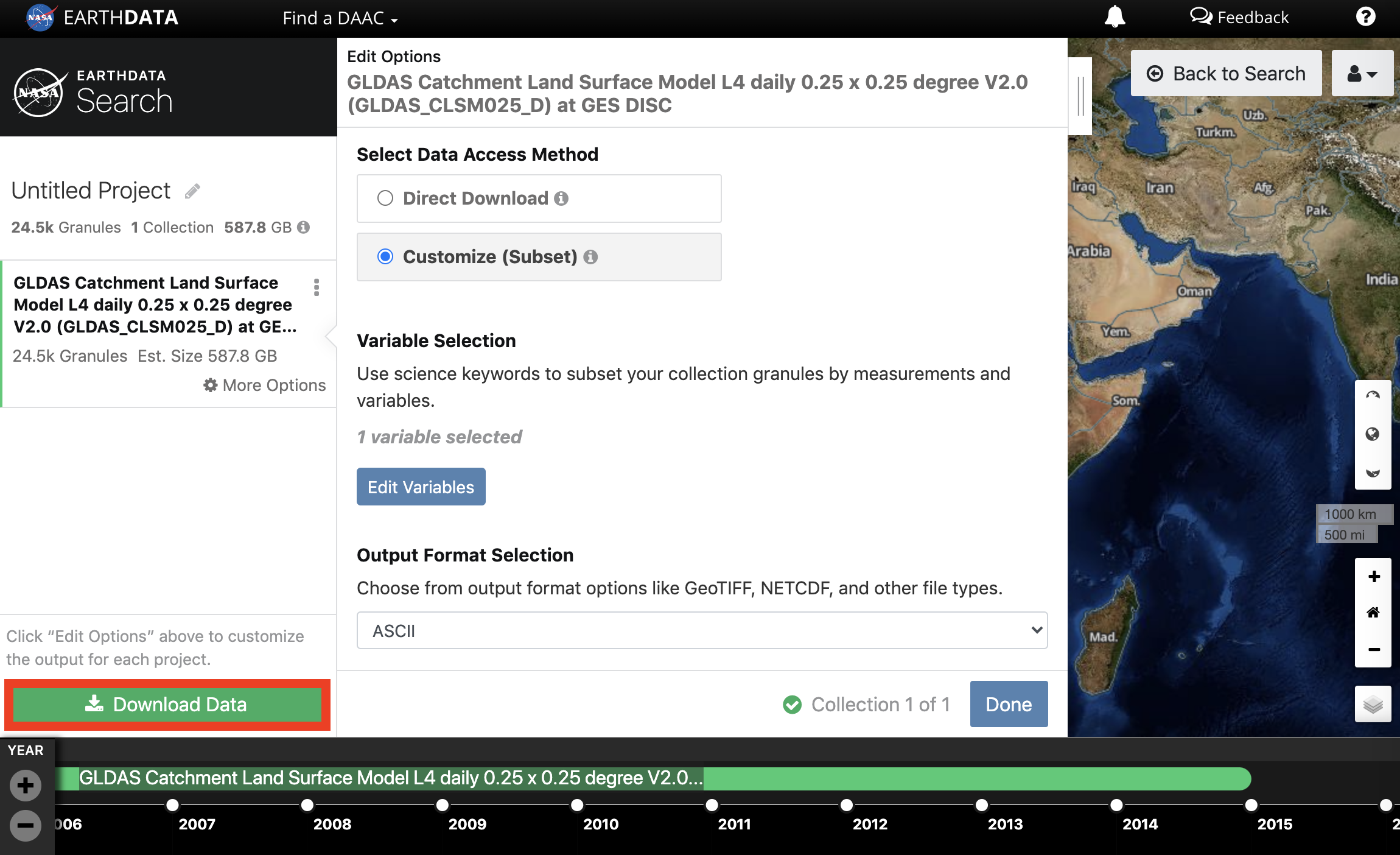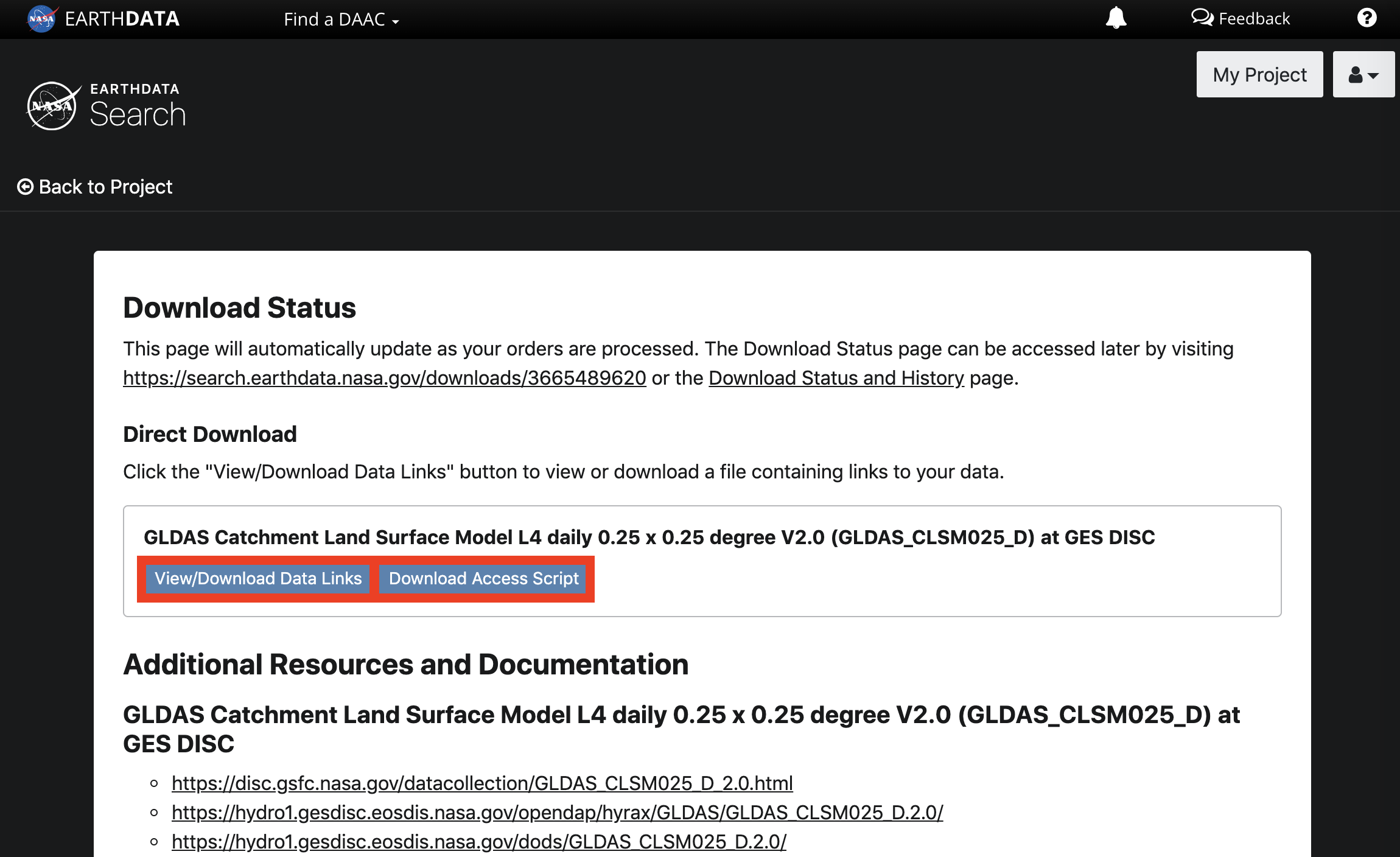Page History
...
- Individual Granule(s):
- Single Granule - Direct download of a single granule. The selected granule will download immediately.
- Additive Granule - Download of one or more granules using the additive granule model. Individual granules may be added to project and available for bulk download using one of the methods below.
- Direct Download - Direct download of all data associated with the selected granules. The desired data will be available for download immediately. Files will be accessed from a list of links displayed in the browser or by using a download script.
- Stage for Delivery - Submit a request for data to be staged for delivery. Data files will be compressed in zip format and stored for retrieval via HTTP. The user will receive an email from the data provider when the files are ready to download.
- Customized - Select options like variables, transformations, and output formats to customize the data. The desired data files will be made available for access after the data provider has finished processing the request. The user will receive an email from the data provider when the files are ready to download.
- OPeNDAP - Allows subsetting of variables using science keywords.
| UI Text Box | ||
|---|---|---|
| ||
The available download methods will vary. All methods may not be available for every collection. |
...
| UI Expand | |||||||||||||||||||||||||||||||||||||||||||||||||||||||||||||
|---|---|---|---|---|---|---|---|---|---|---|---|---|---|---|---|---|---|---|---|---|---|---|---|---|---|---|---|---|---|---|---|---|---|---|---|---|---|---|---|---|---|---|---|---|---|---|---|---|---|---|---|---|---|---|---|---|---|---|---|---|---|
| |||||||||||||||||||||||||||||||||||||||||||||||||||||||||||||
|
| UI Expand | |||||||||||||||||||||||||||||||||||||||
|---|---|---|---|---|---|---|---|---|---|---|---|---|---|---|---|---|---|---|---|---|---|---|---|---|---|---|---|---|---|---|---|---|---|---|---|---|---|---|---|
| |||||||||||||||||||||||||||||||||||||||
|