Once the order is complete, the data will be delivered to the email address provided. The email will be from the data provider. ACCESS the downloaded data via email. Alternatively, the data may be accessed once the download is complete by CLICKING Download Links on the 'Download Status' page. 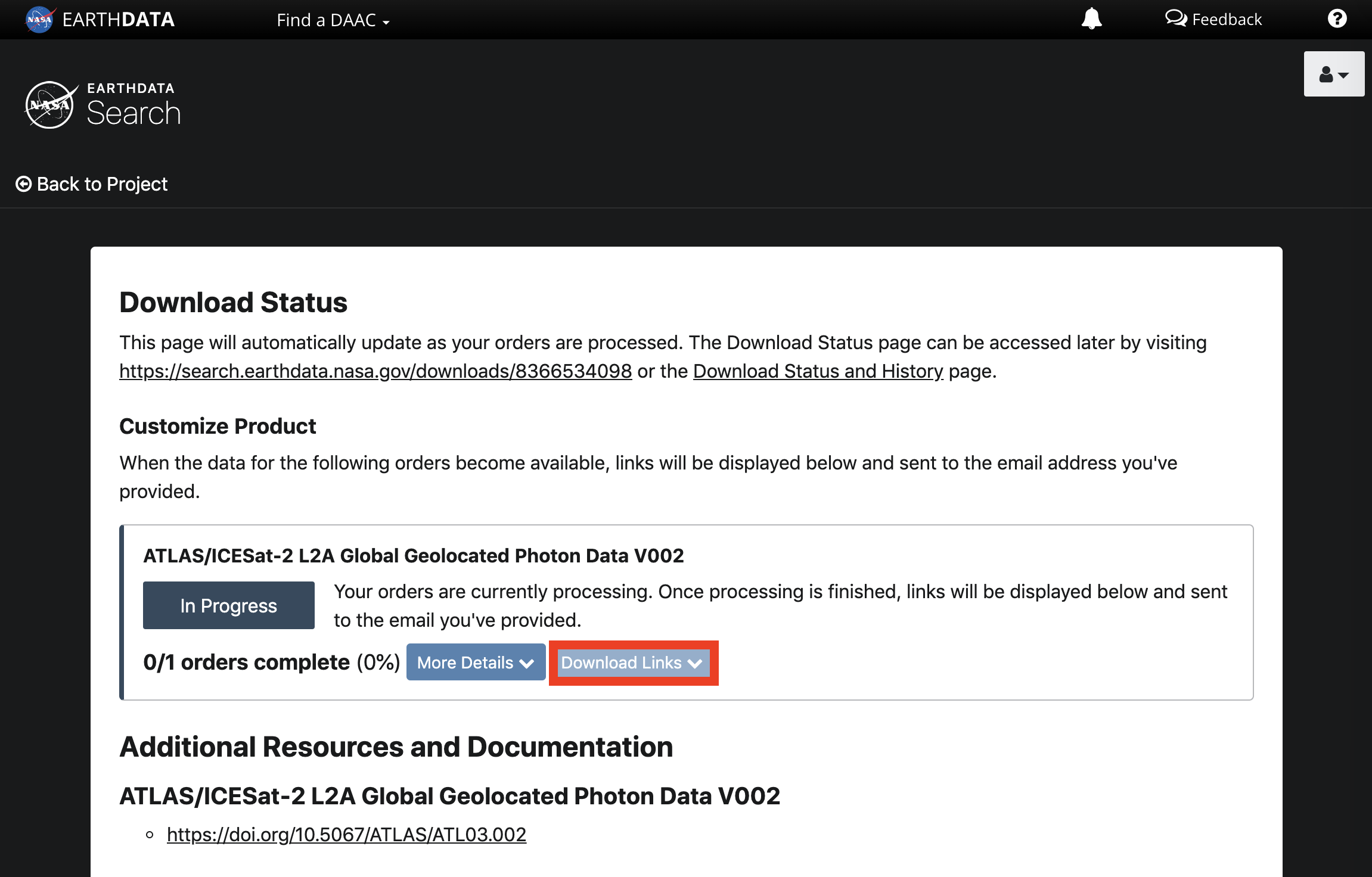
|