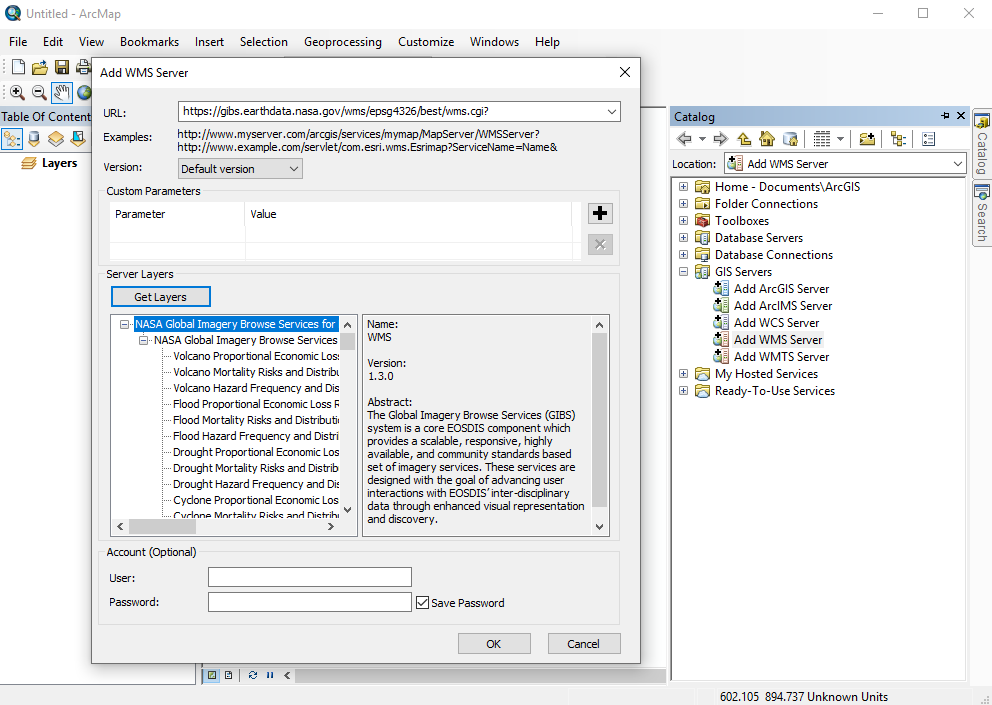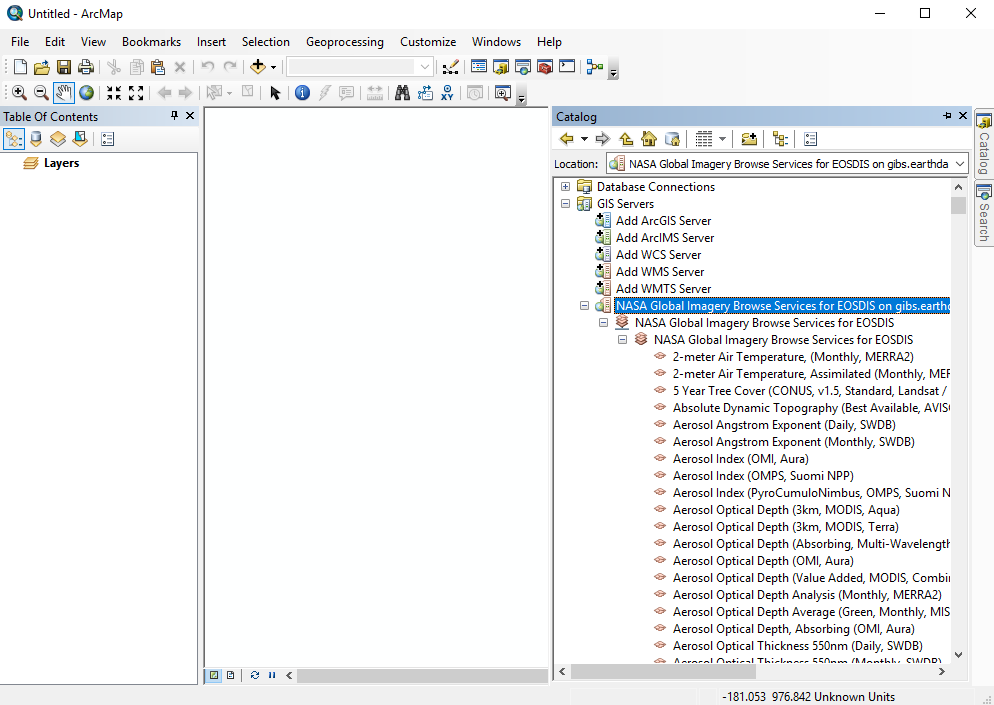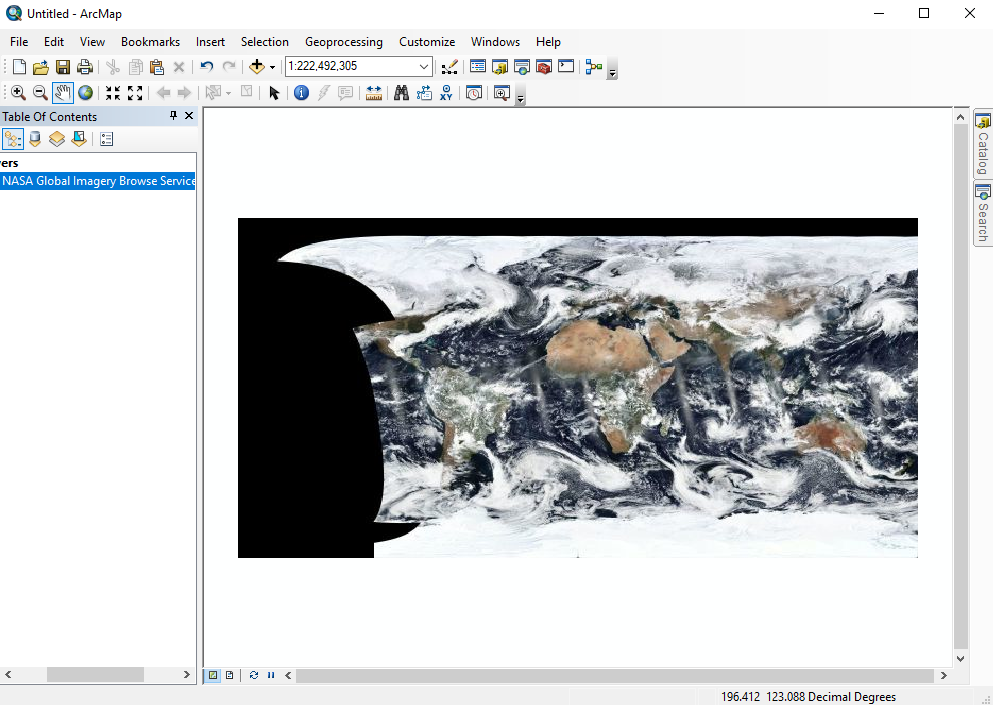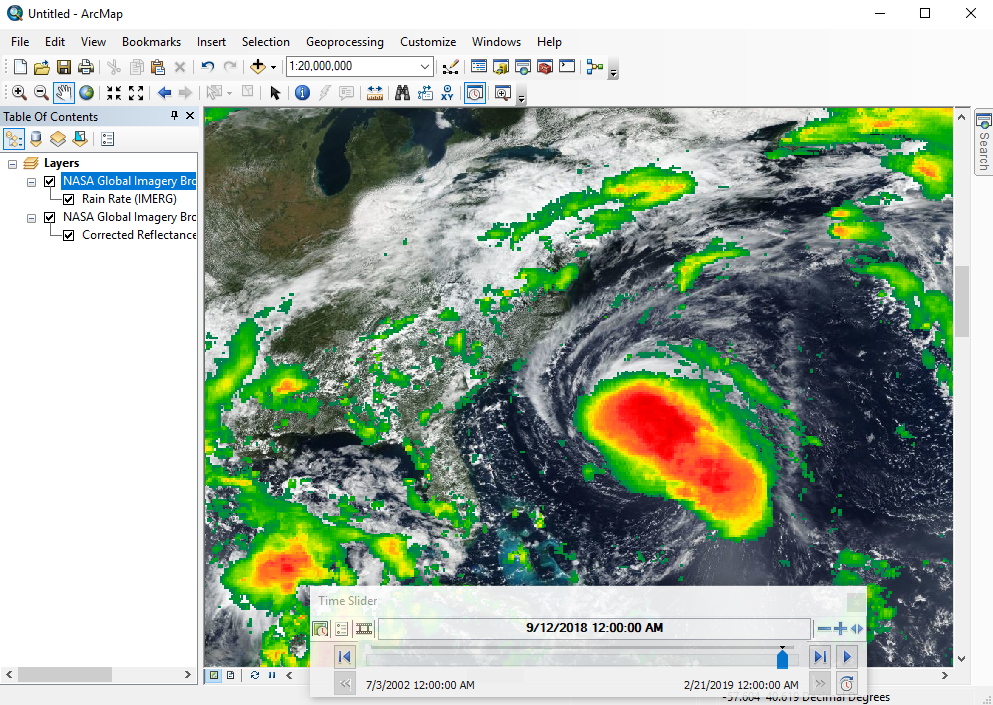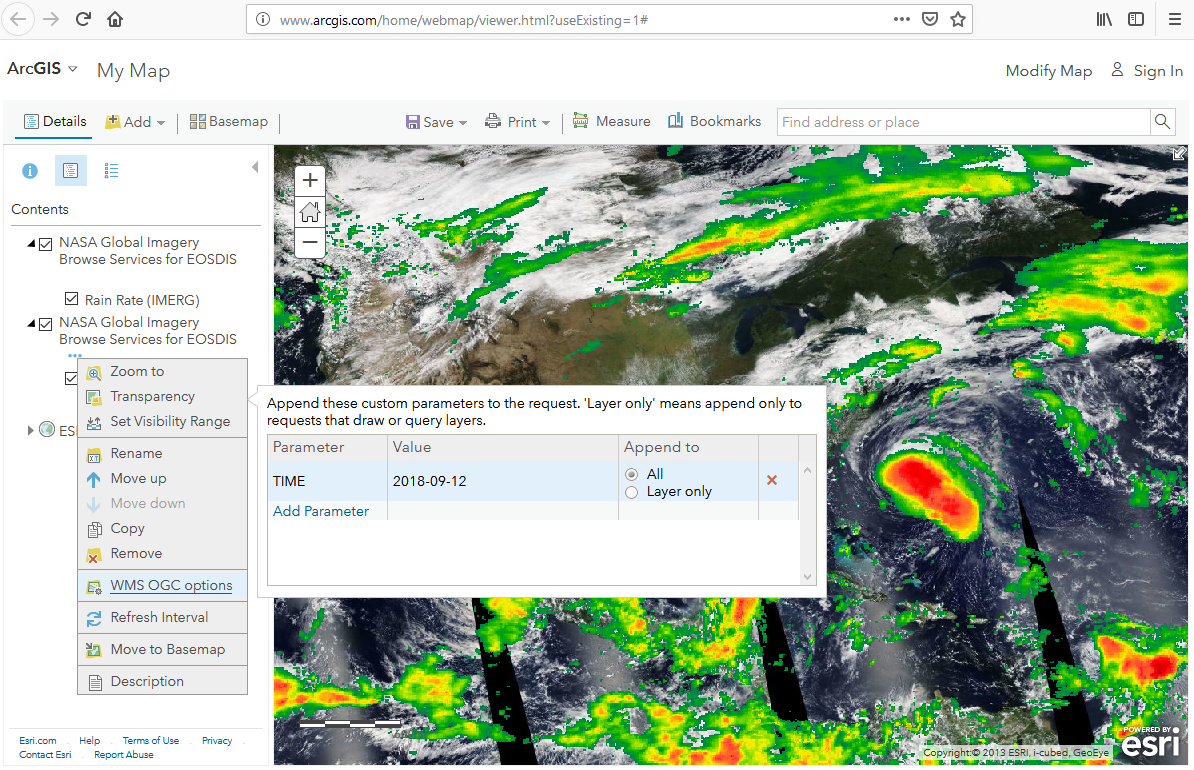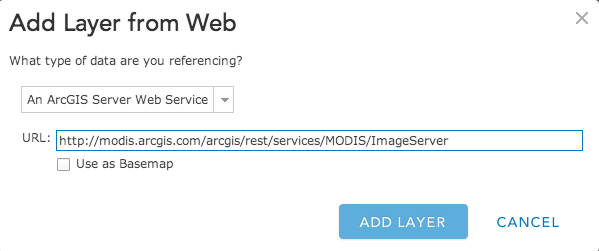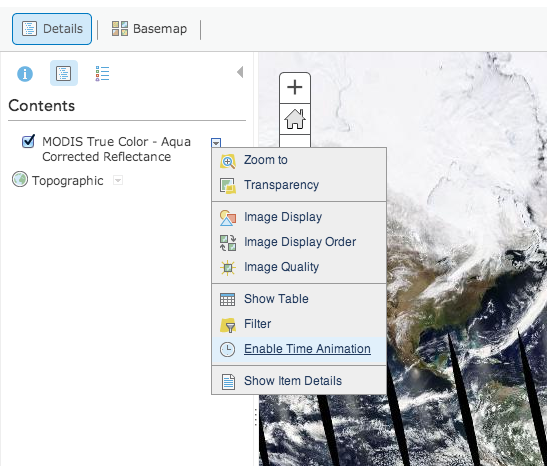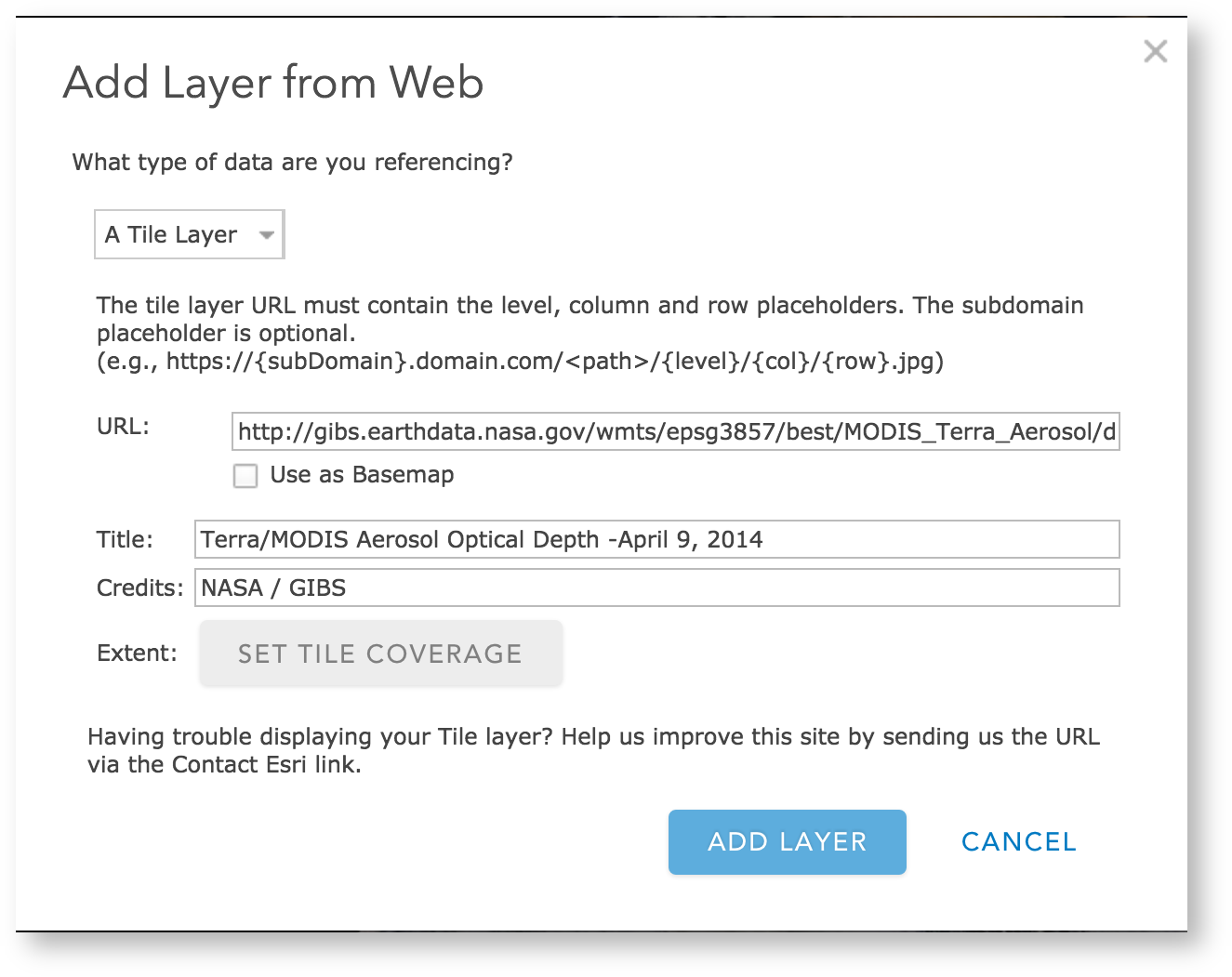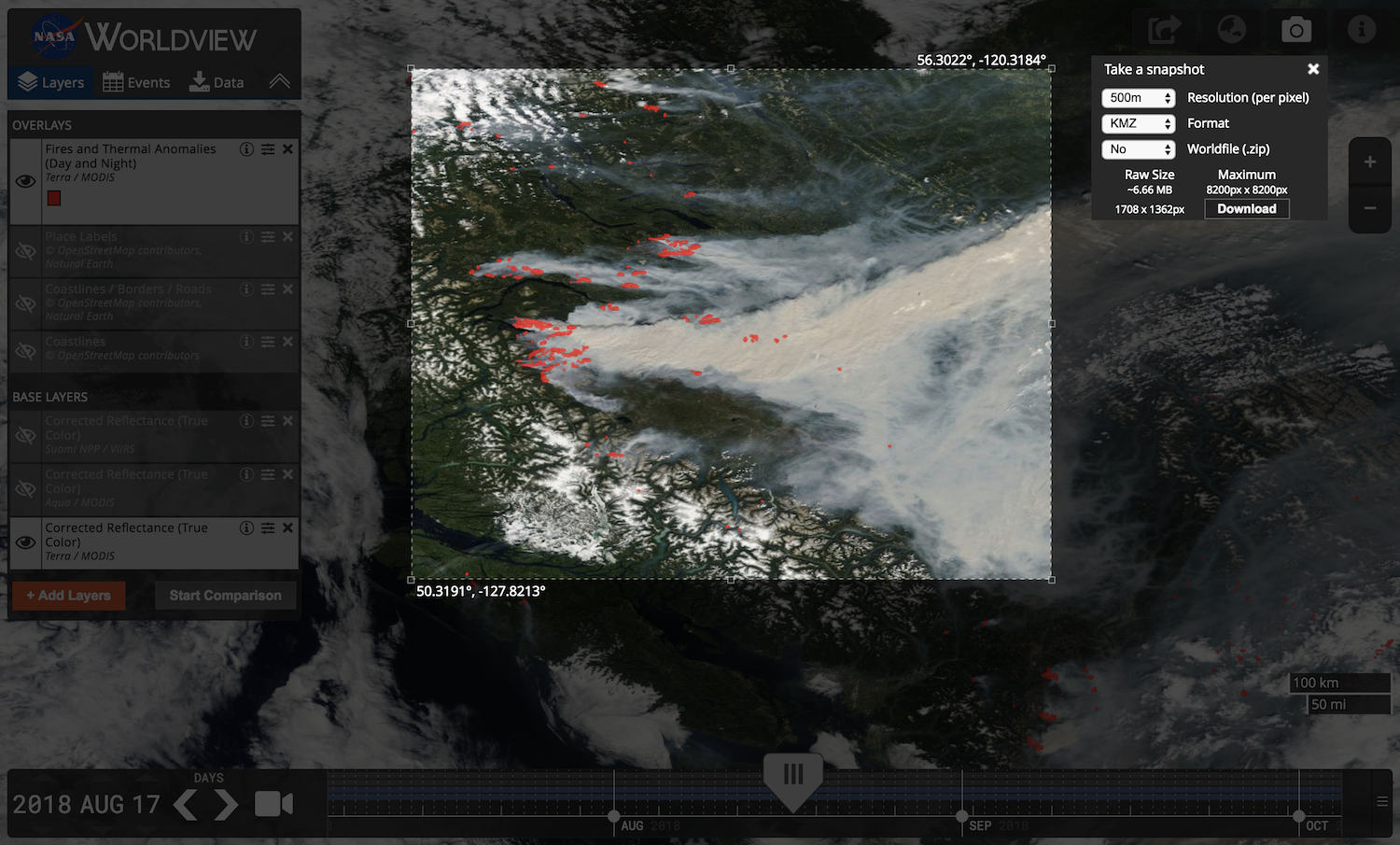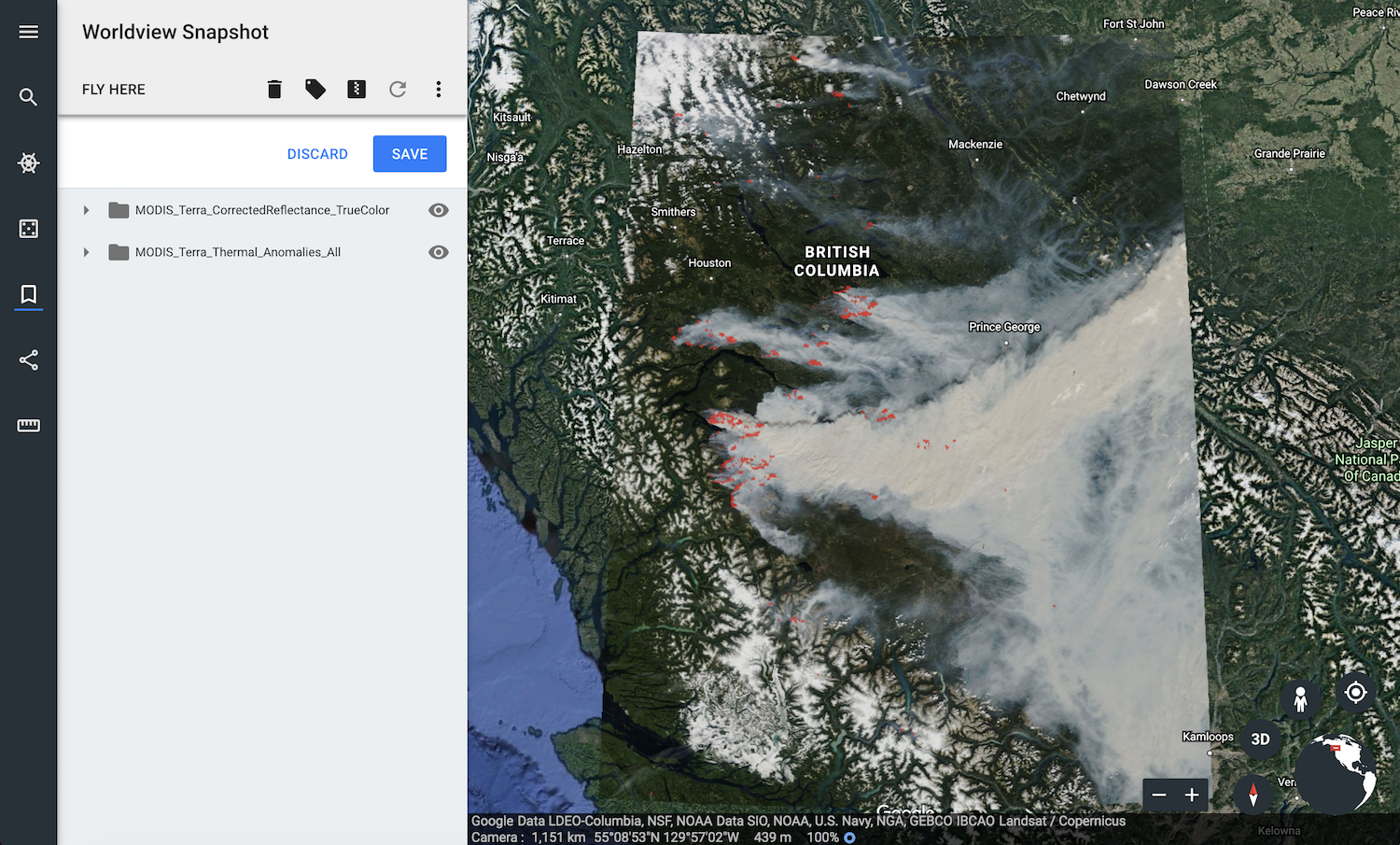Page History
Adding GIBS layers to ArcGIS Online as Several GIS and imagery viewing tools support access to NASA's Global Imagery Browse Services (GIBS) via OGC Web Map Service (WMS), Web Map Tile Service (WMTS) and Tiled Web Map Service (TWMS) protocols. Listed below is a set of these tools along with instructions and screen captures to help import imagery into them.
Please note: many existing GIS applications do not currently handle time-varying imagery layers, especially with WMTS sources. The primary suggested method for access within GIS clients is through WMS as this protocol has better time support. Alternatively, Worldview's "image capture" tool (camera icon in upper right) can be used to export imagery as a GeoTIFF or KMZ (or other formats with worldfiles) which can then be imported into your application.
| UI Expand | ||
|---|---|---|
| ||
GIBS imagery layers can be directly imported into ESRI ArcGIS/ArcMap 10.2.1 or later using the WMS protocol. Requirements
Instructions:
|
| UI Expand | ||
|---|---|---|
| ||
GIBS imagery layers can be imported into ESRI's ArcGIS Online in one of three two ways: through the GIBS WMS or as a predefined layer from ESRI. Adding GIBS layers via WMS
Adding GIBS layers from a list of ones predefined by ESRI
Adding GIBS layers to ArcGIS Online as "A Tile Layer"
Adding GIBS layers to ArcGIS Online as "An ArcGIS Server Web Service"
|
| UI Expand | ||
|---|---|---|
| ||
The web-based Google Earth experimentally supports loading of KML/KMZ files which allows you to import GIBS imagery via Worldview's KMZ download capability. Usage (Generate/Download KMZ file)
Limitations:
|
| UI Expand | ||
|---|---|---|
| ||
GIBS can generate KML files to be used with Google Earth Pro. Those KMLs include pointers to GIBS imagery via the NetworkLink keyword. Users have two options on loading KML files into Google Earth Pro as described below. RequirementsUsage (Generate/Download KML file)Using the information on generating KMLs, you can load that downloaded file from within Google Earth (File | Open) or usually by simply double-clicking on the KML file itself. The layer will show up in the "Temporary Places" within the "Places" window. Usage (Load from within Google Earth Pro)After launching Google Earth Pro, choose the "Network Link" item from the "Add" menu. Choose whatever Name you wish and in the "Link" field, insert the appropriate link (e.g., https://gibs.earthdata.nasa.gov/twms/epsg4326/best/kmlgen.cgi?layers=MODIS_Terra_CorrectedReflectance_TrueColor&time=2012-06-21). The list of available layers can be found here. For more details on how to compose a proper KML generation request from the GIBS server, see here.
|
| UI Expand | ||
|---|---|---|
| ||
Use NASA imagery in your planetarium! The SCISS Uniview software supports access to GIBS imagery through the Tiled WMS service endpoint using the geographic projection (EPSG:4326). The list of available products can be found here. |
| Hide comments |
|---|